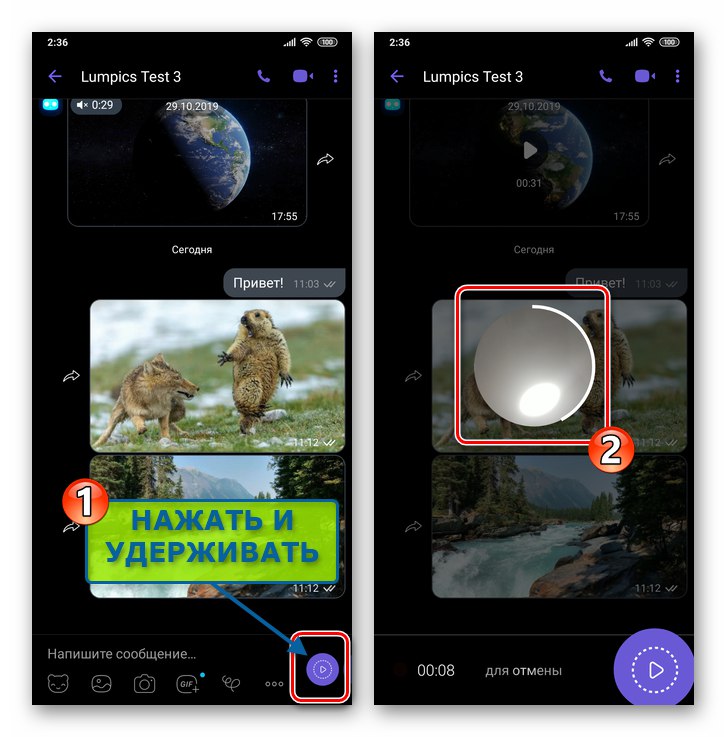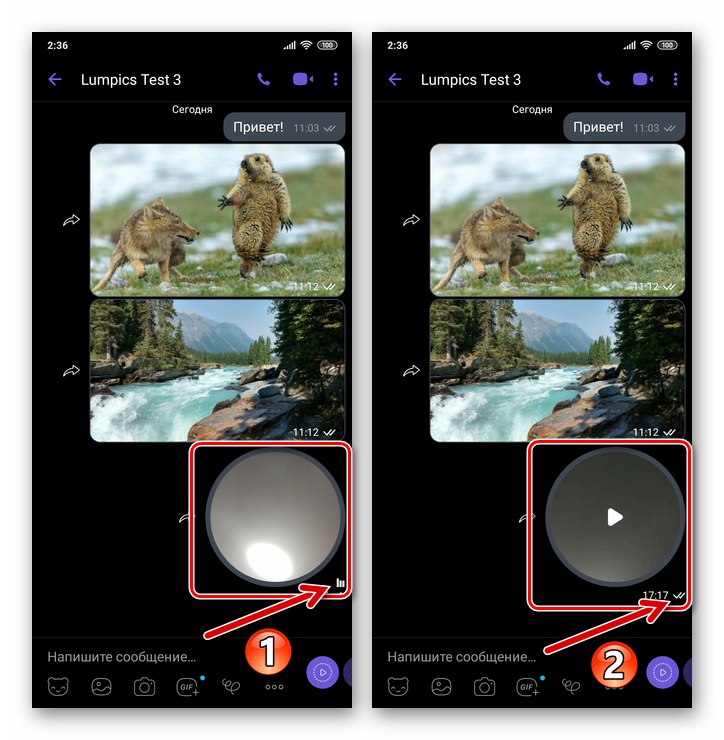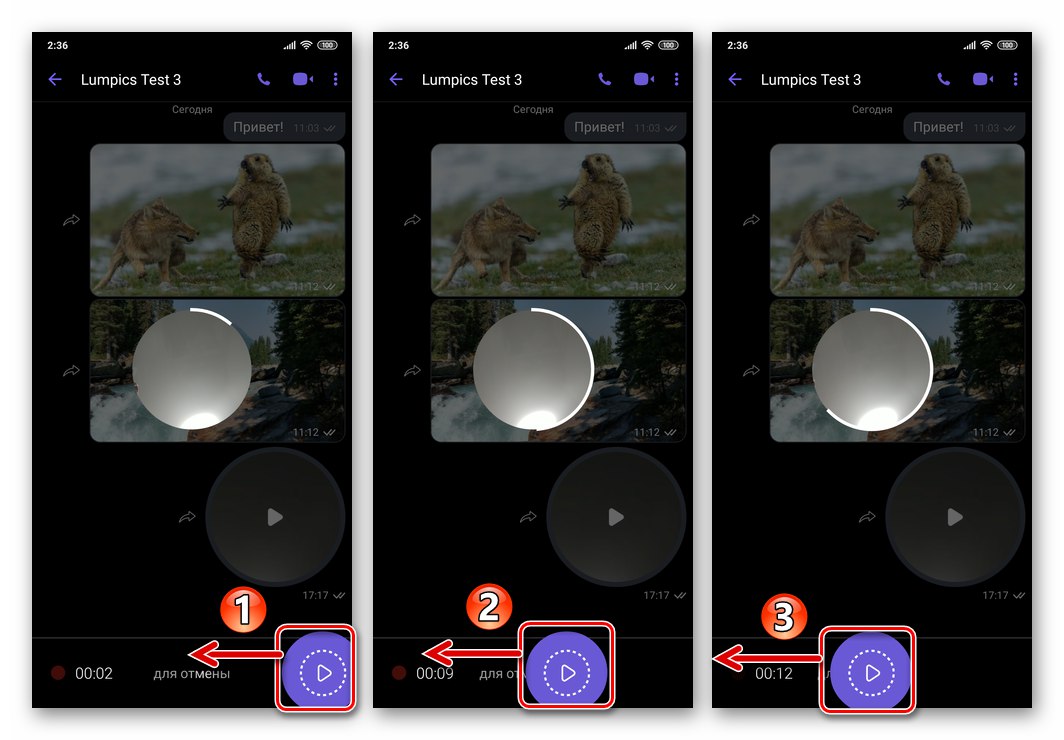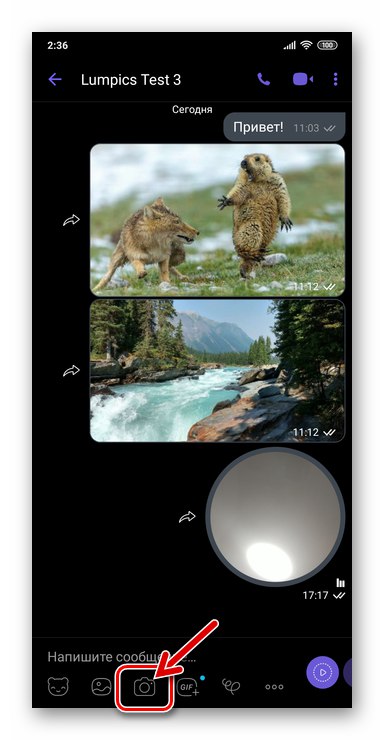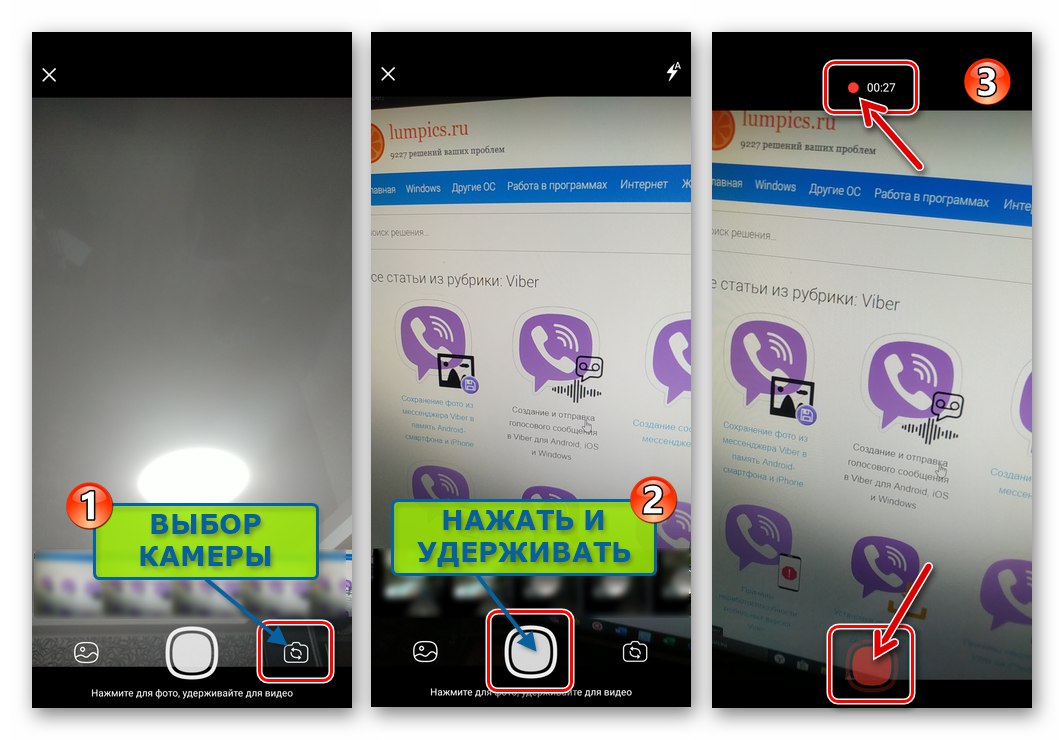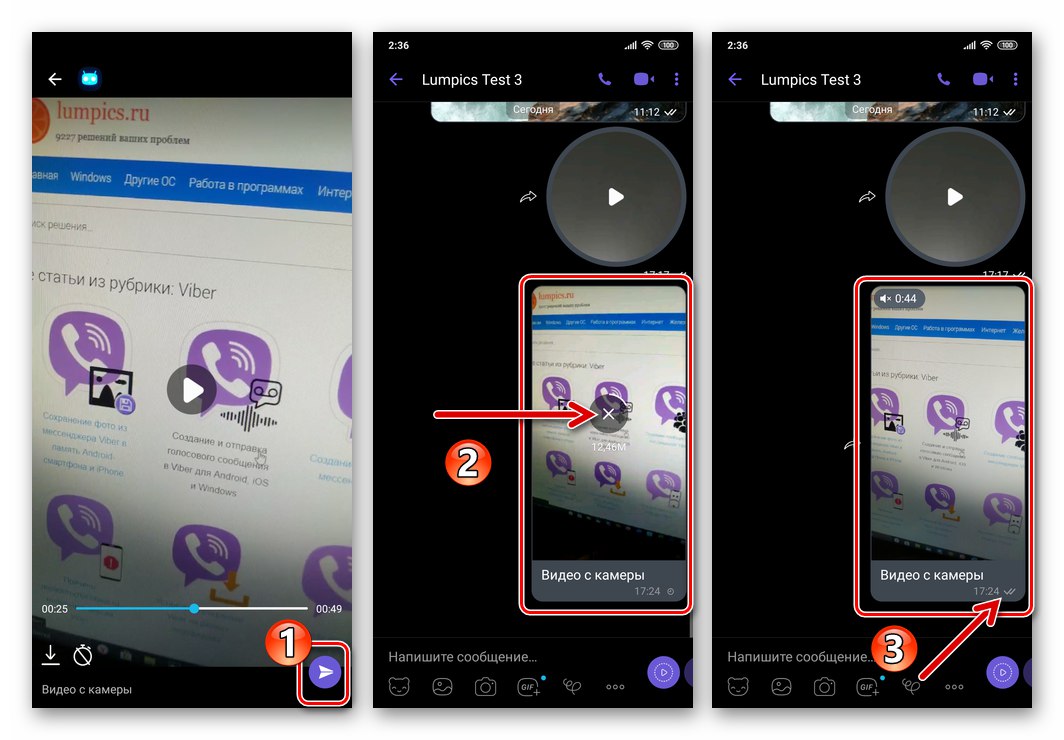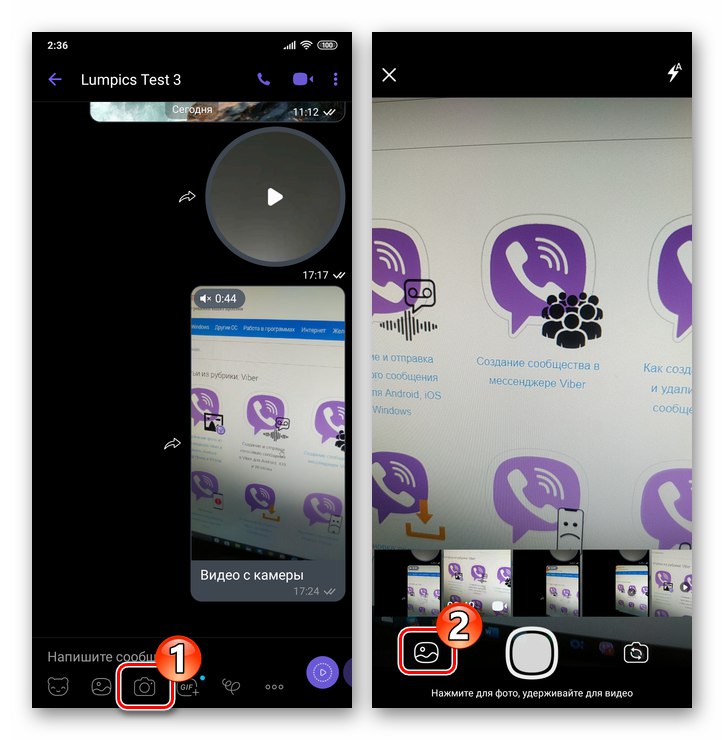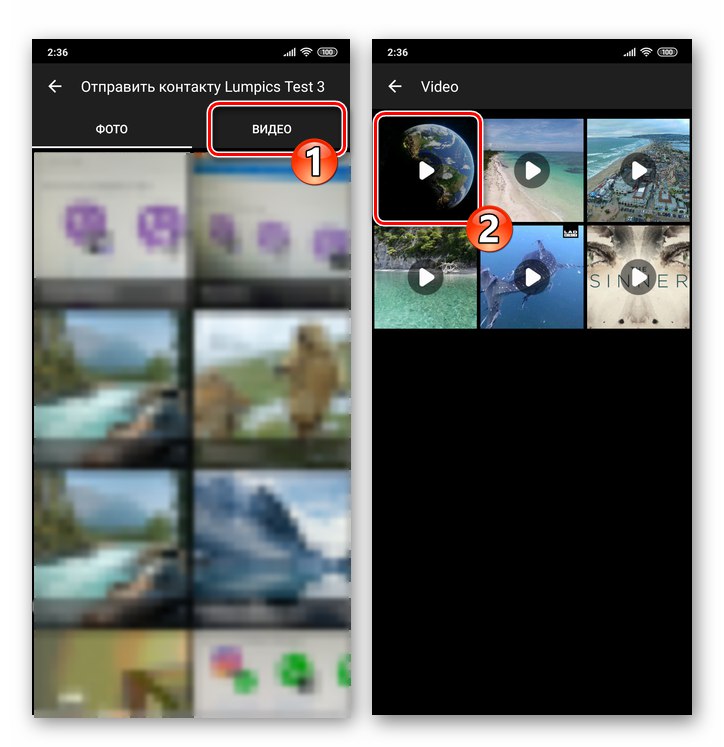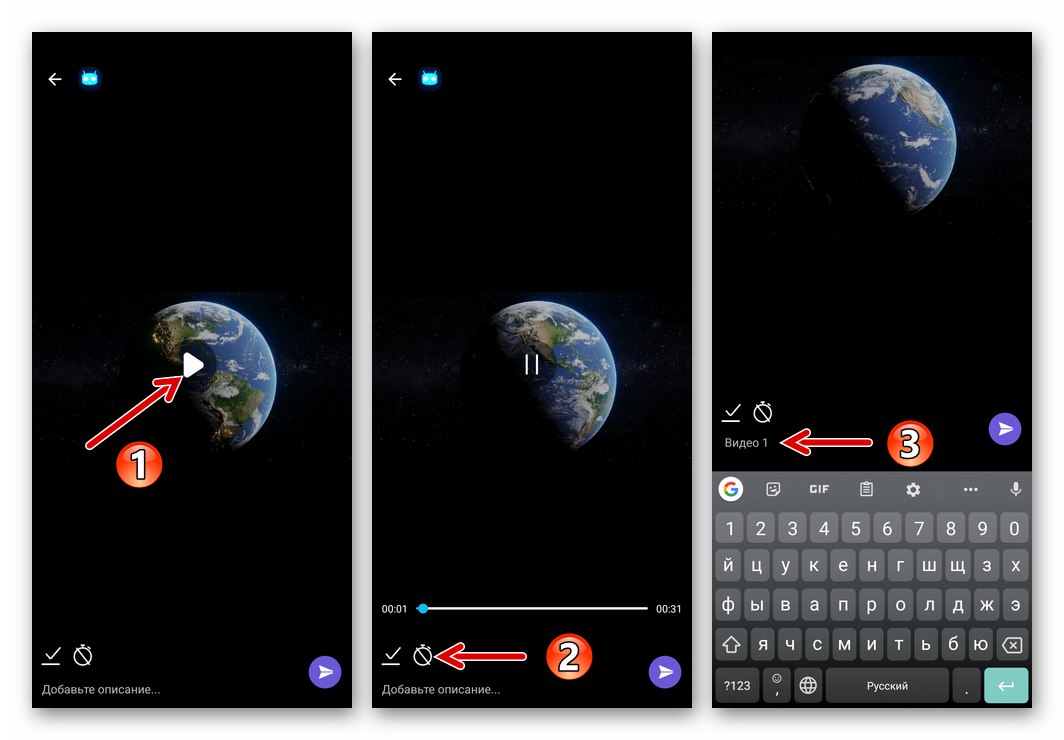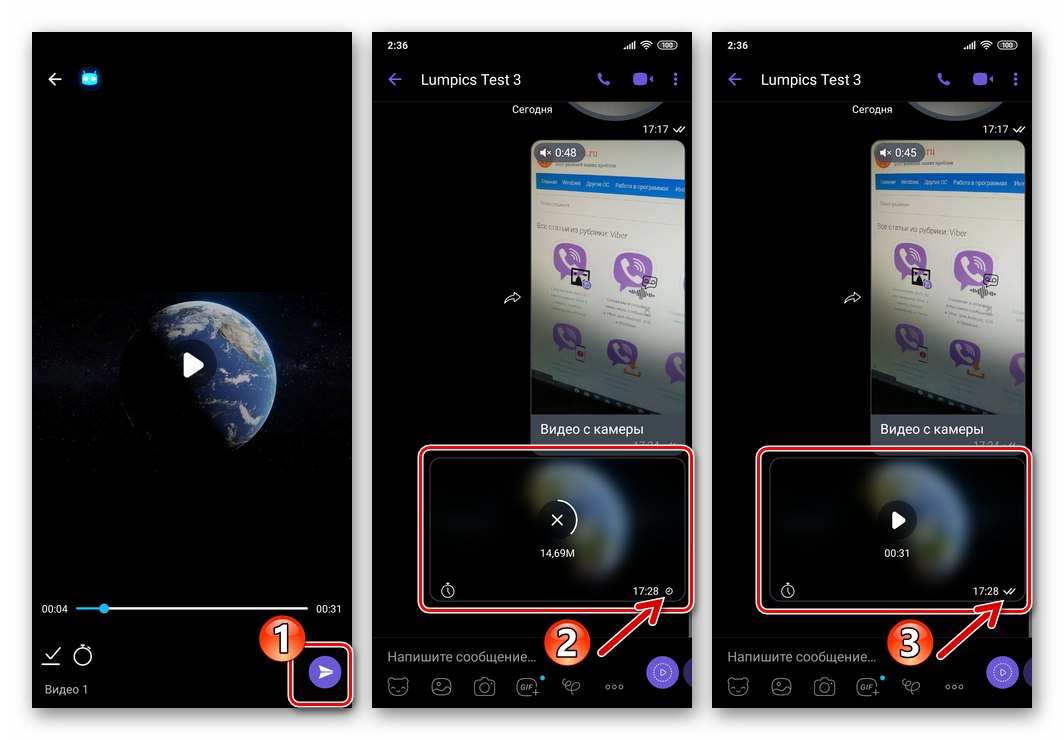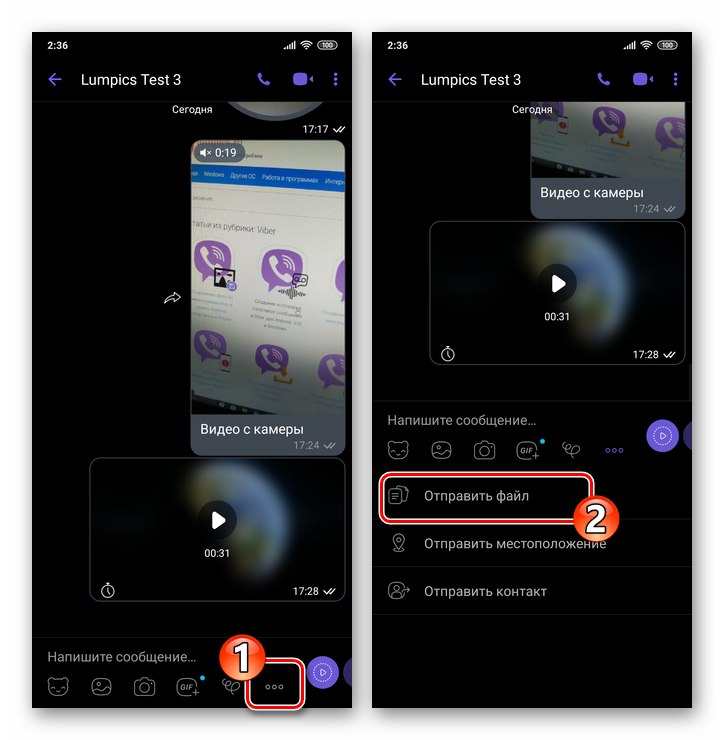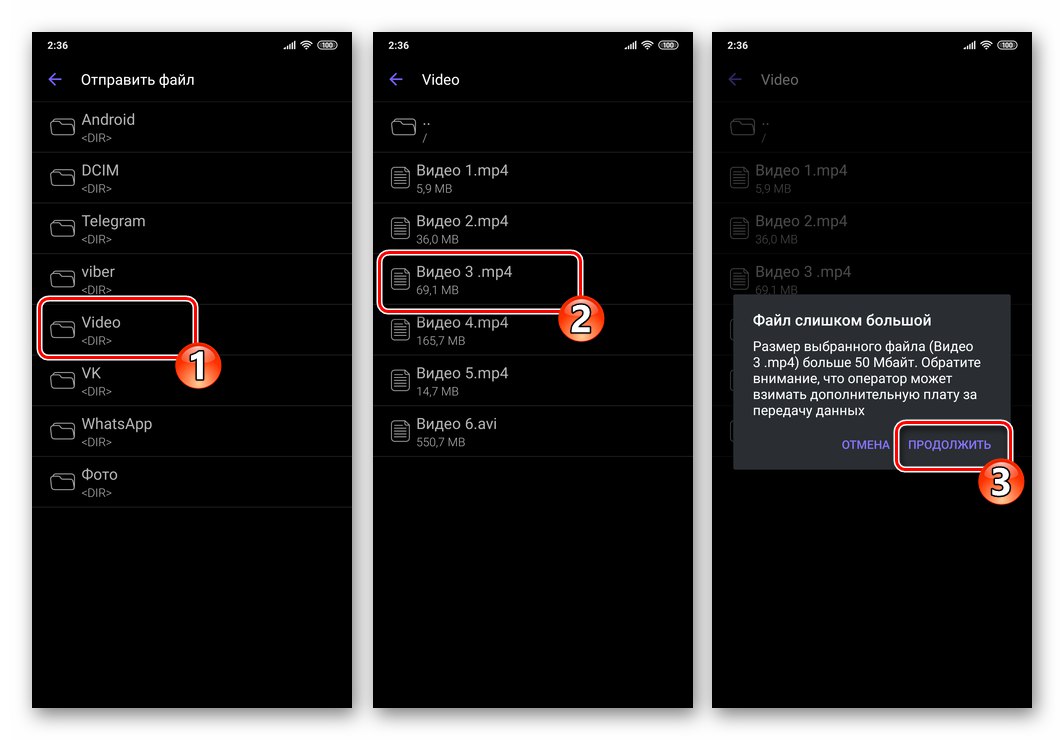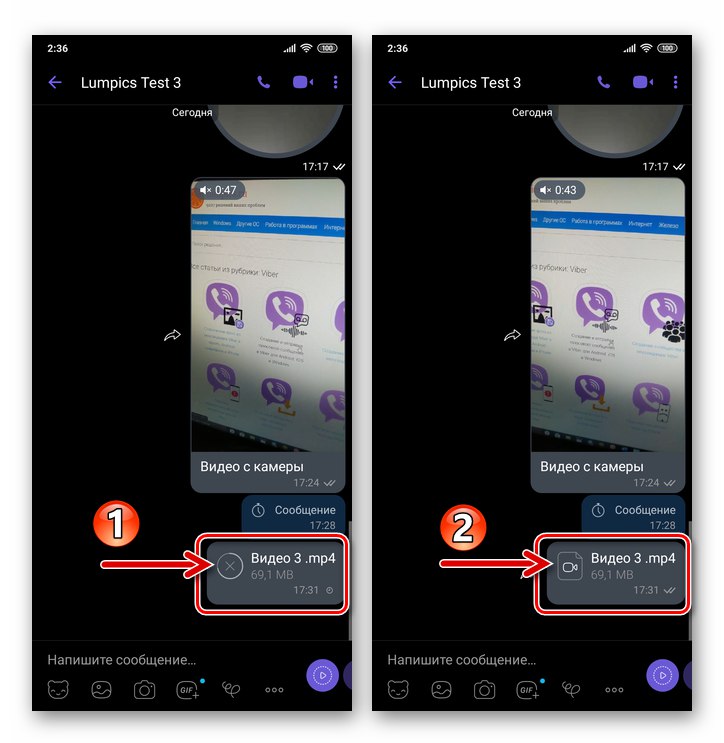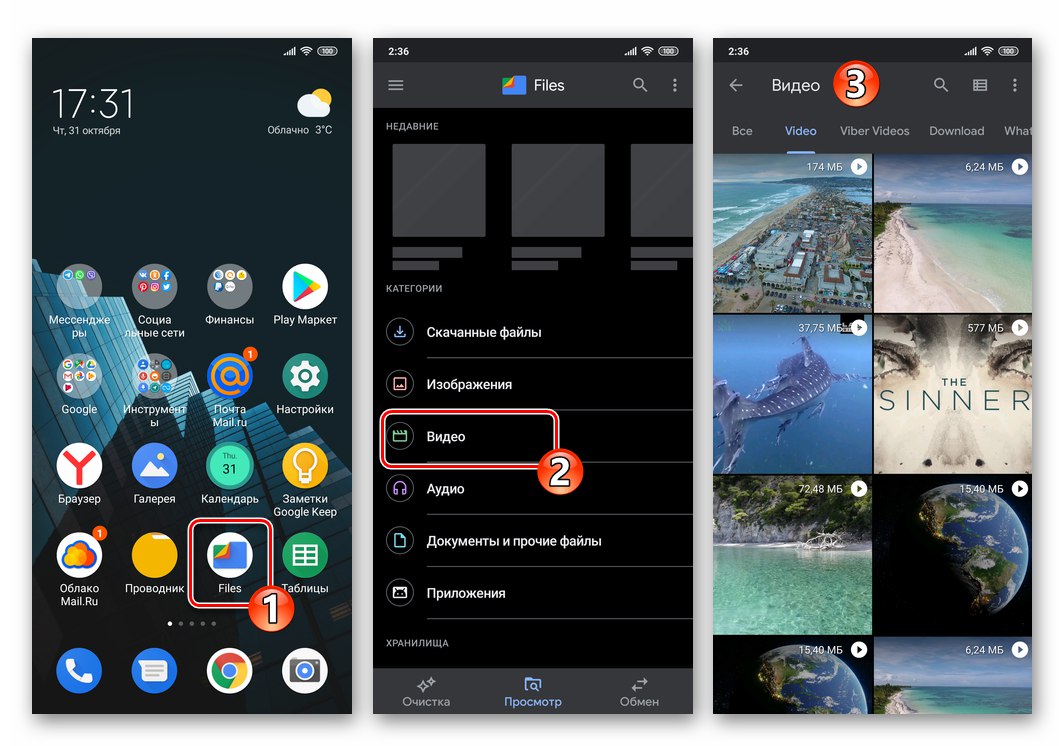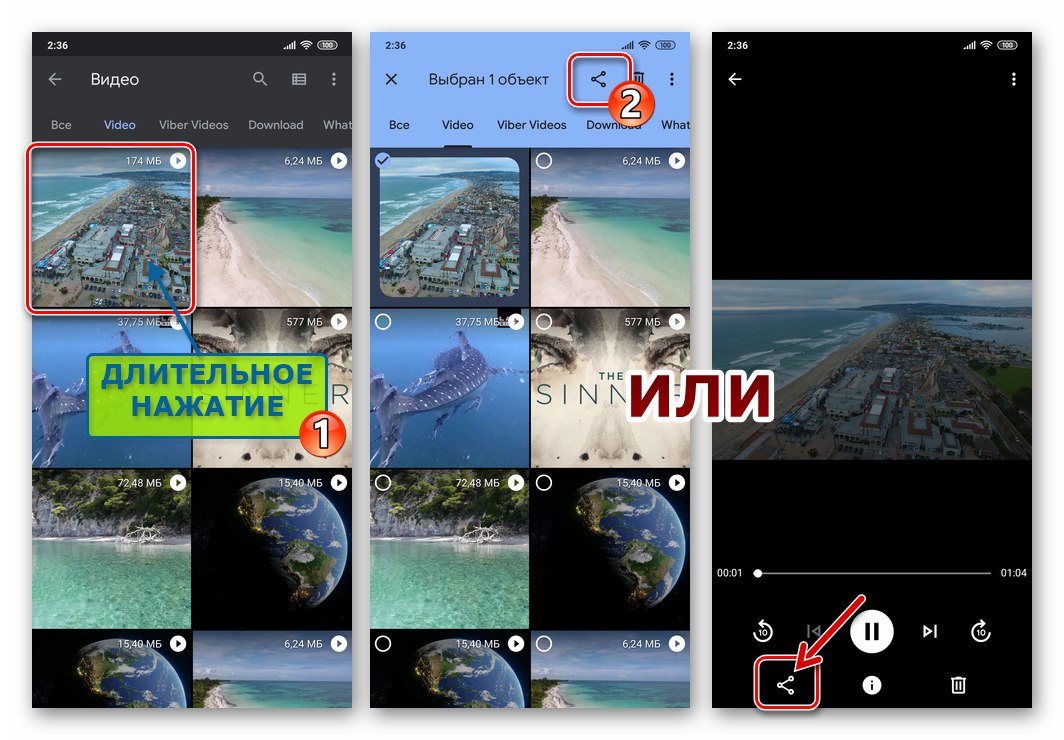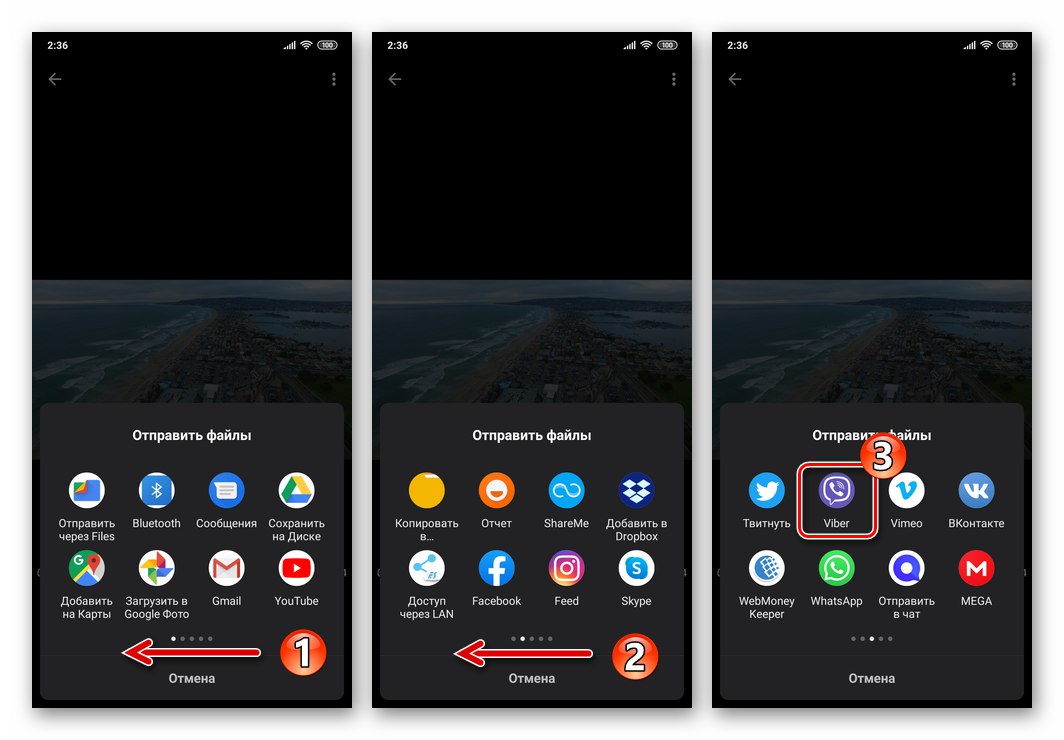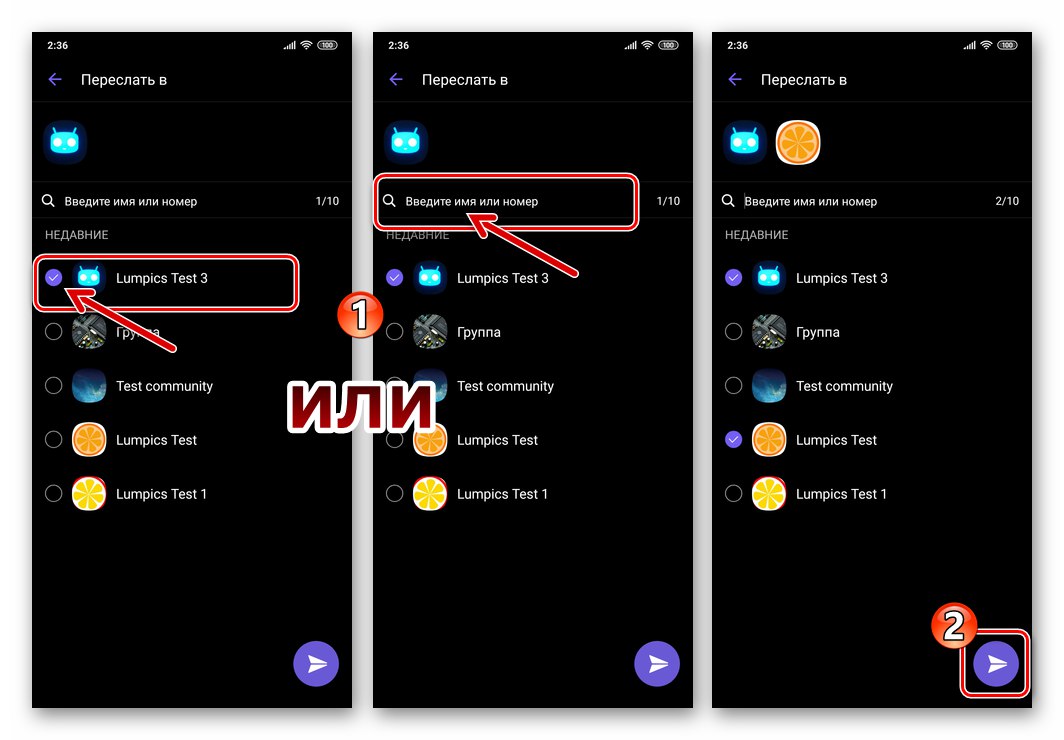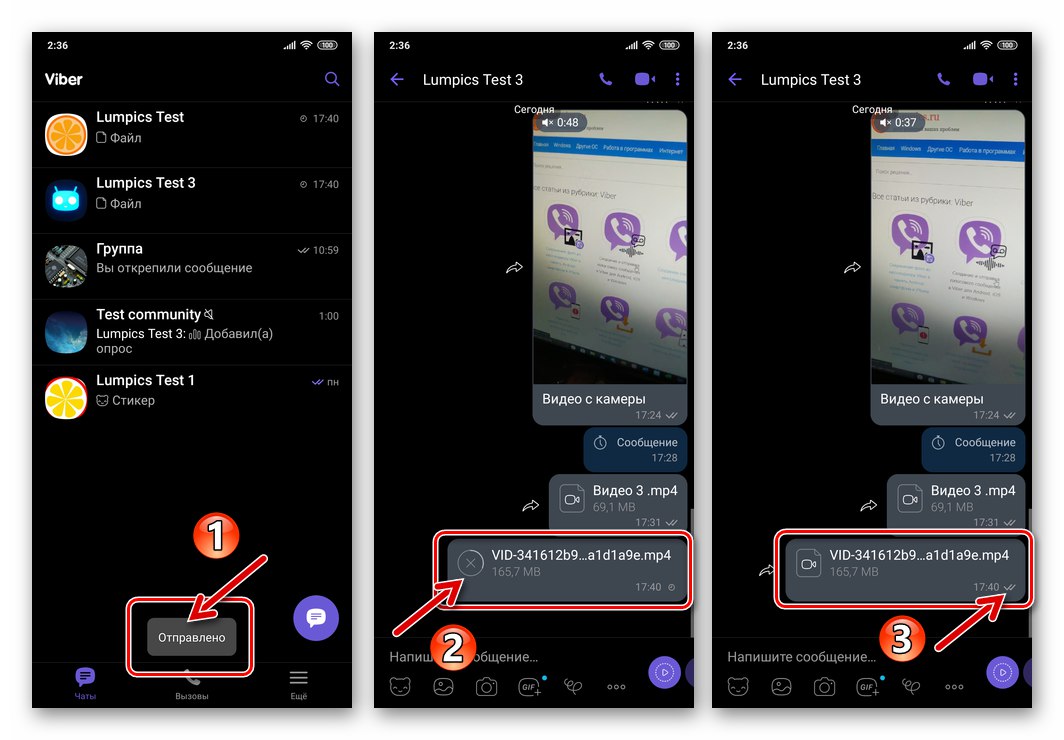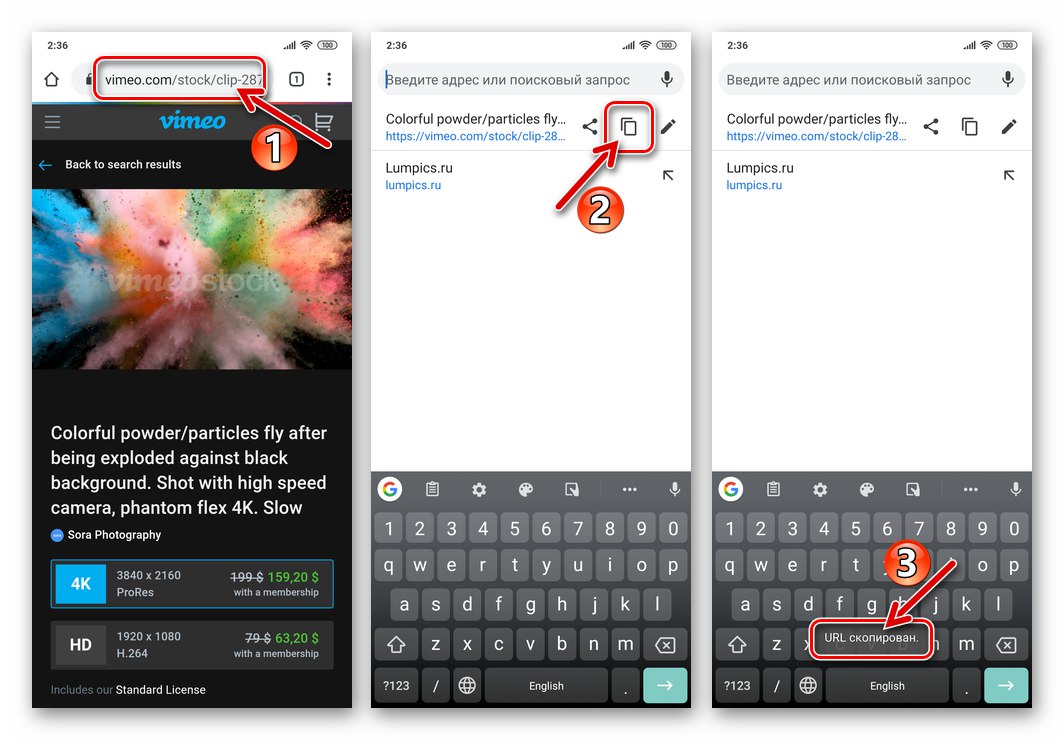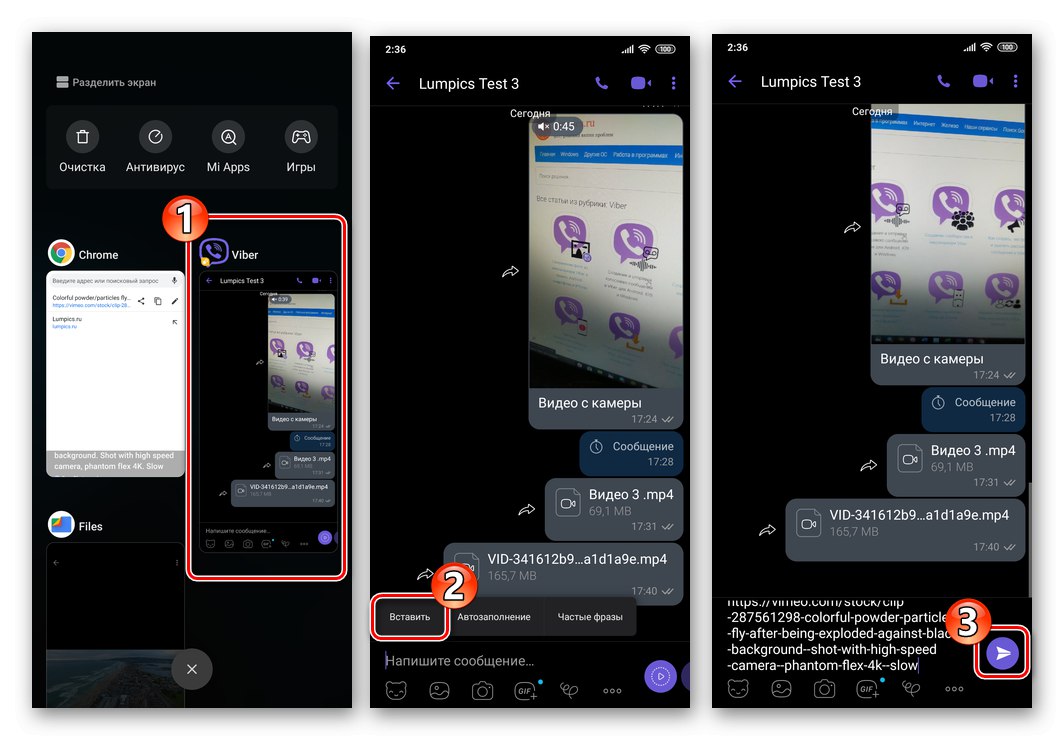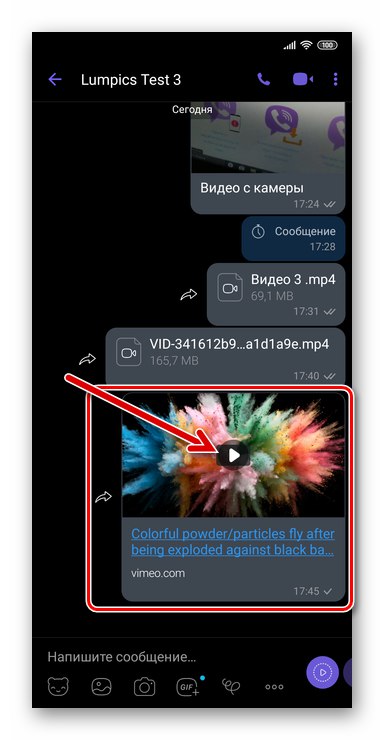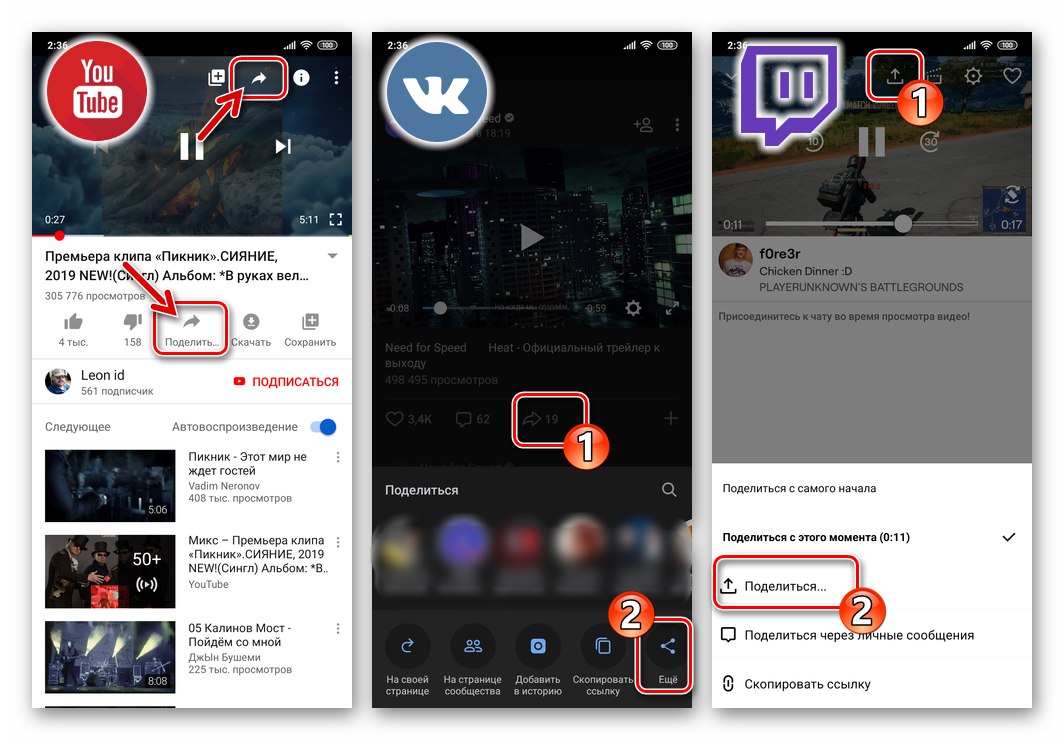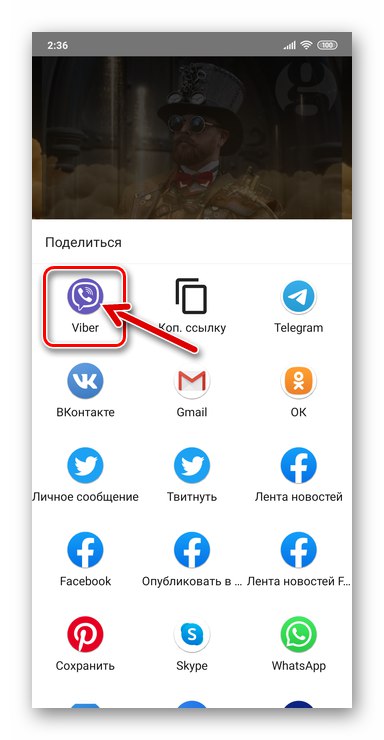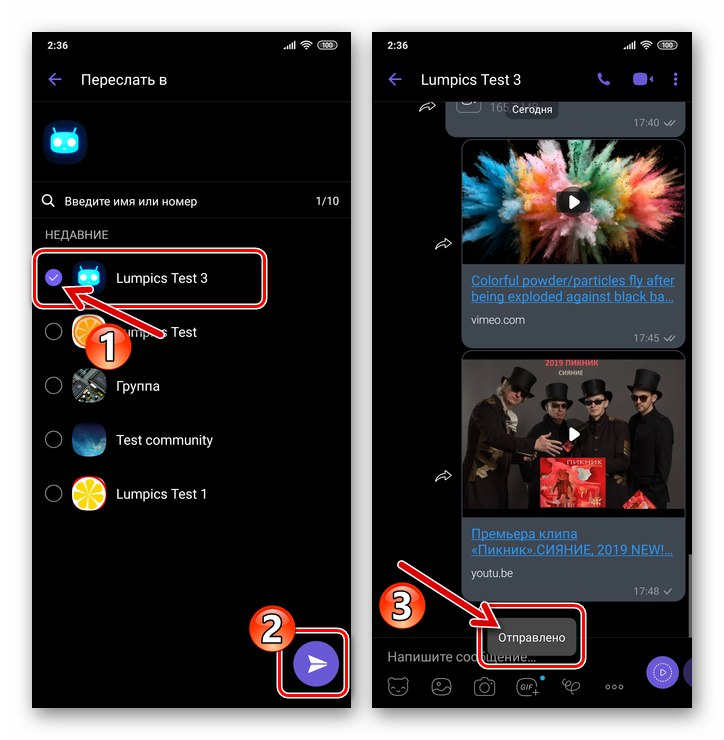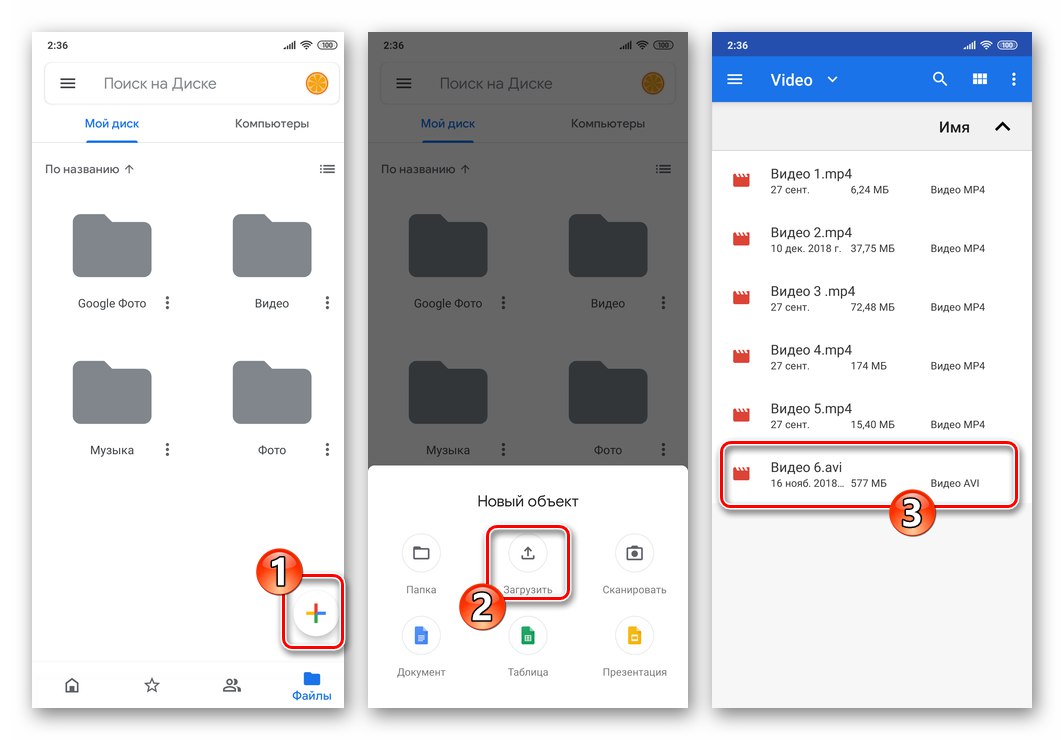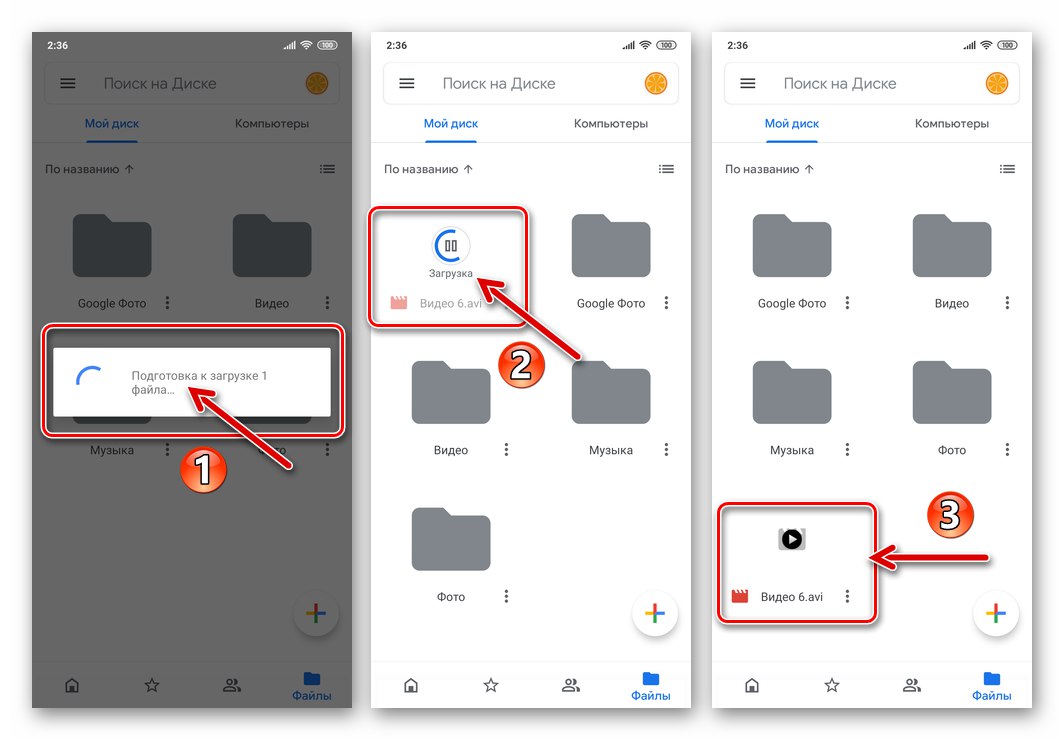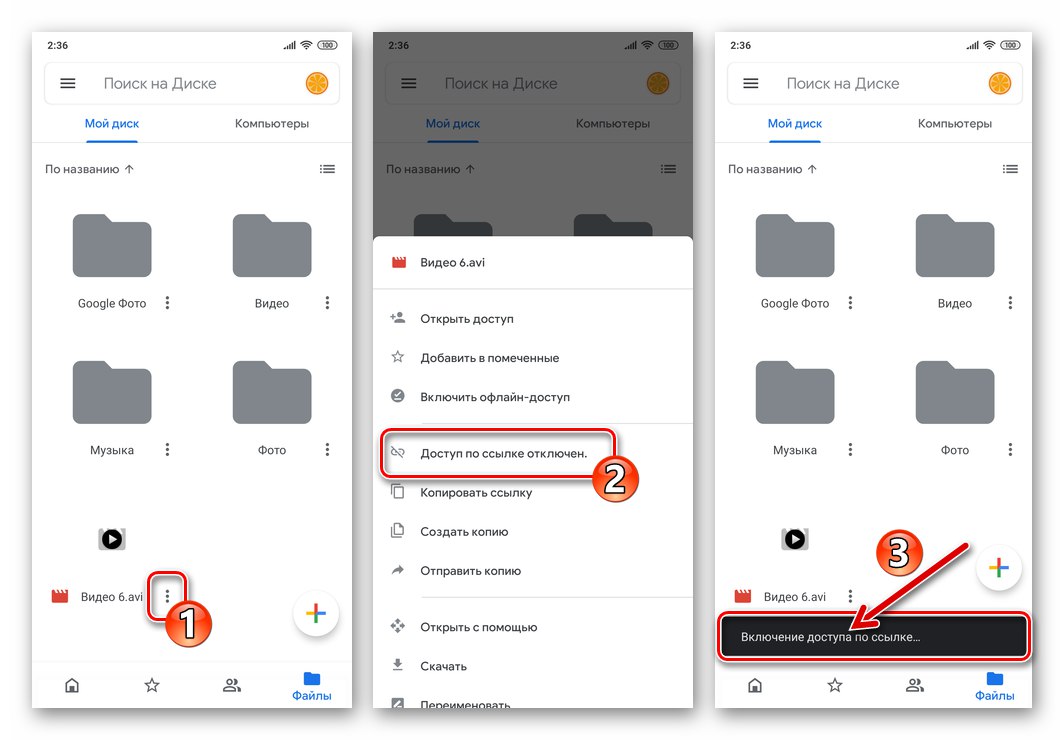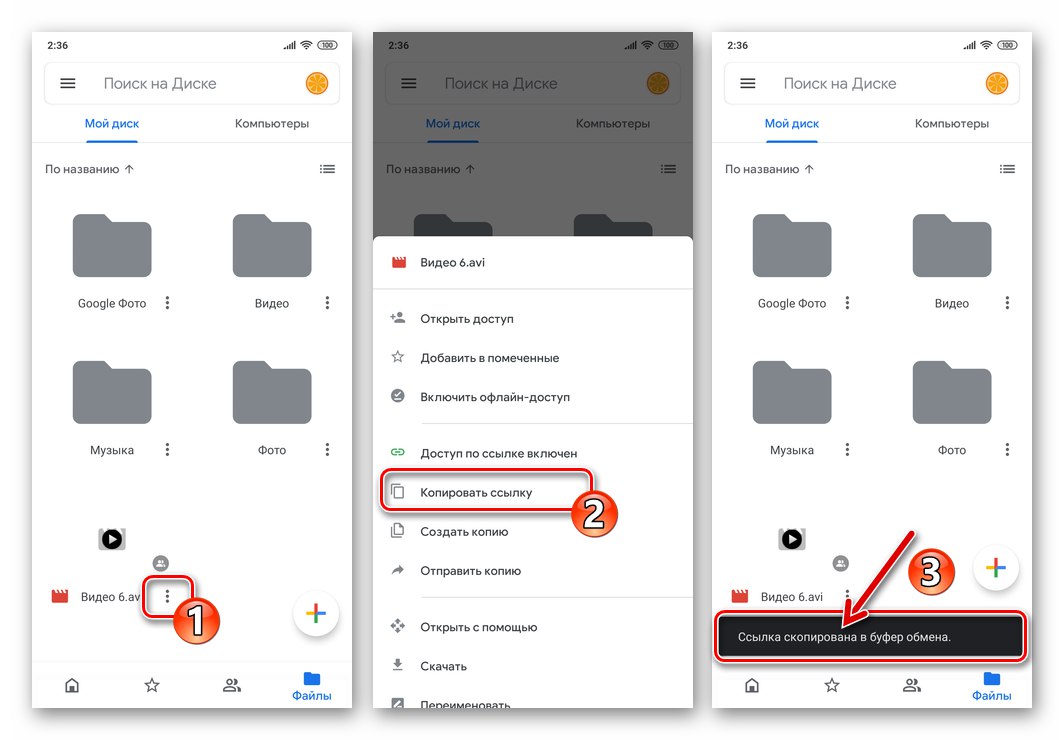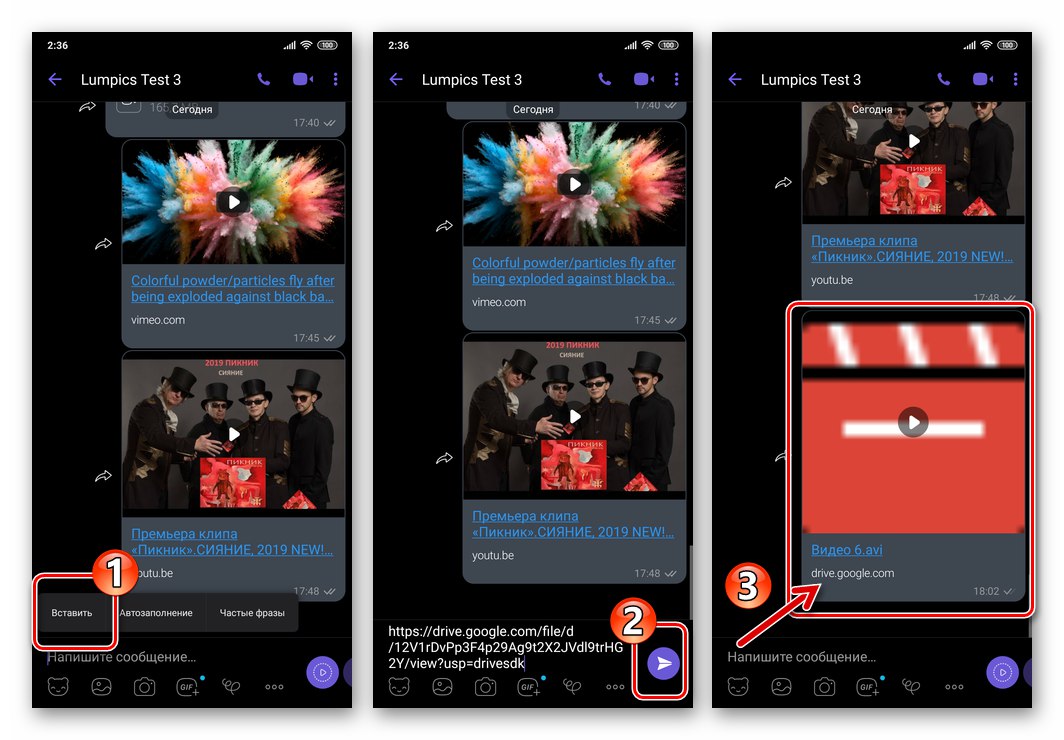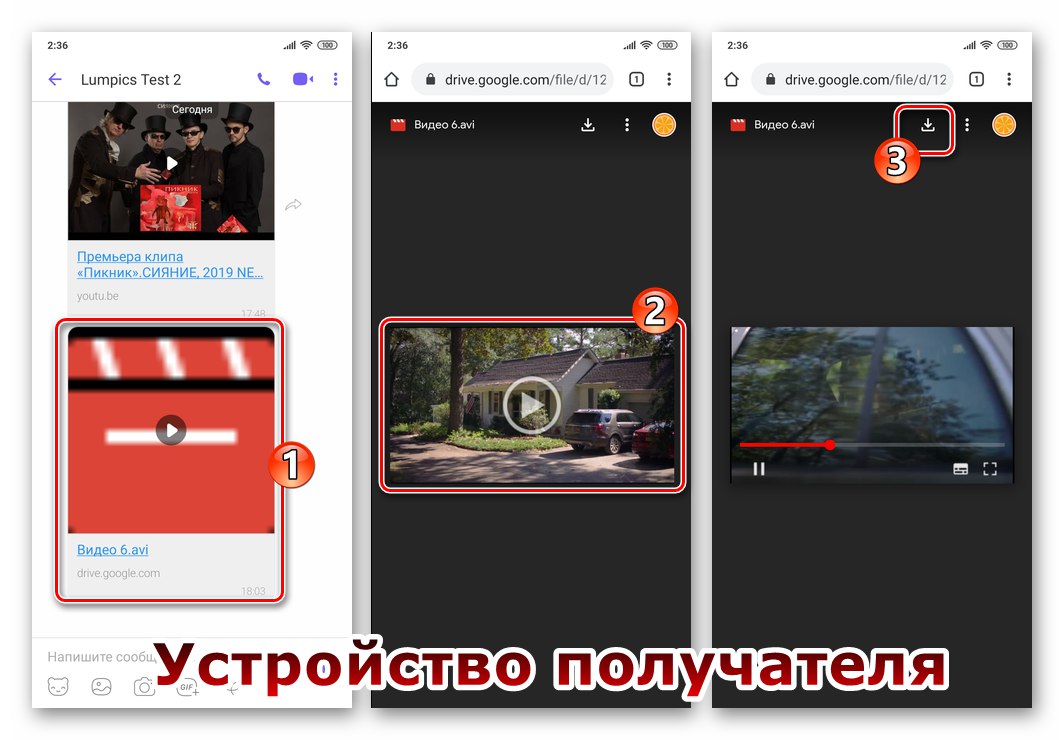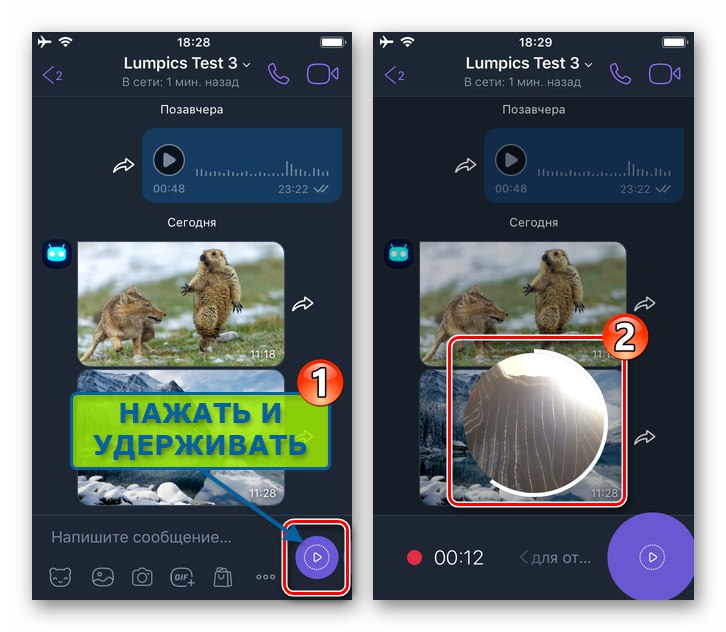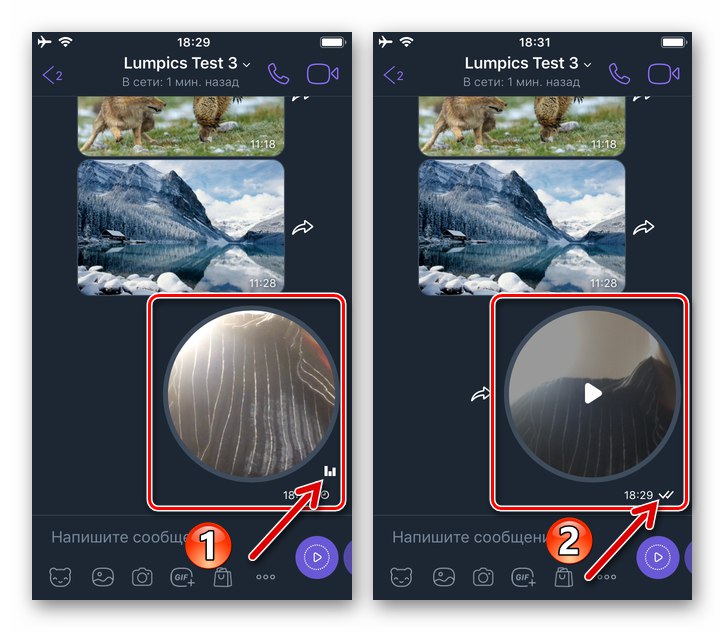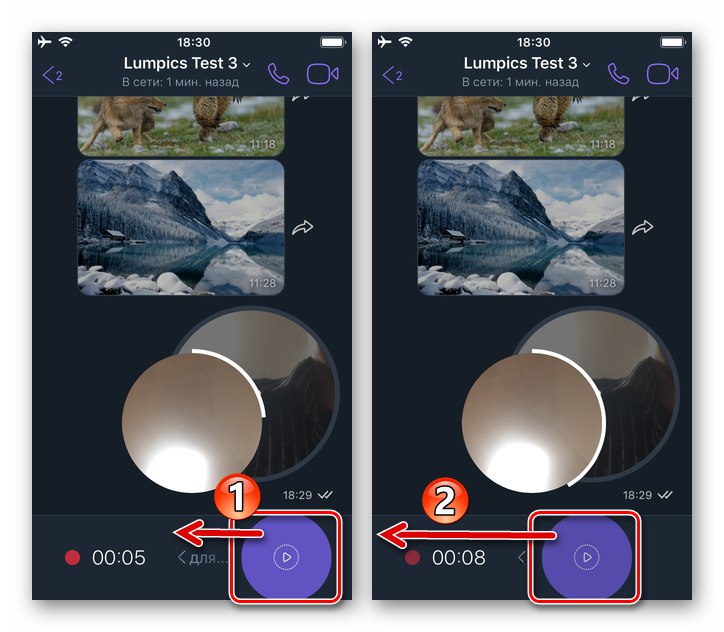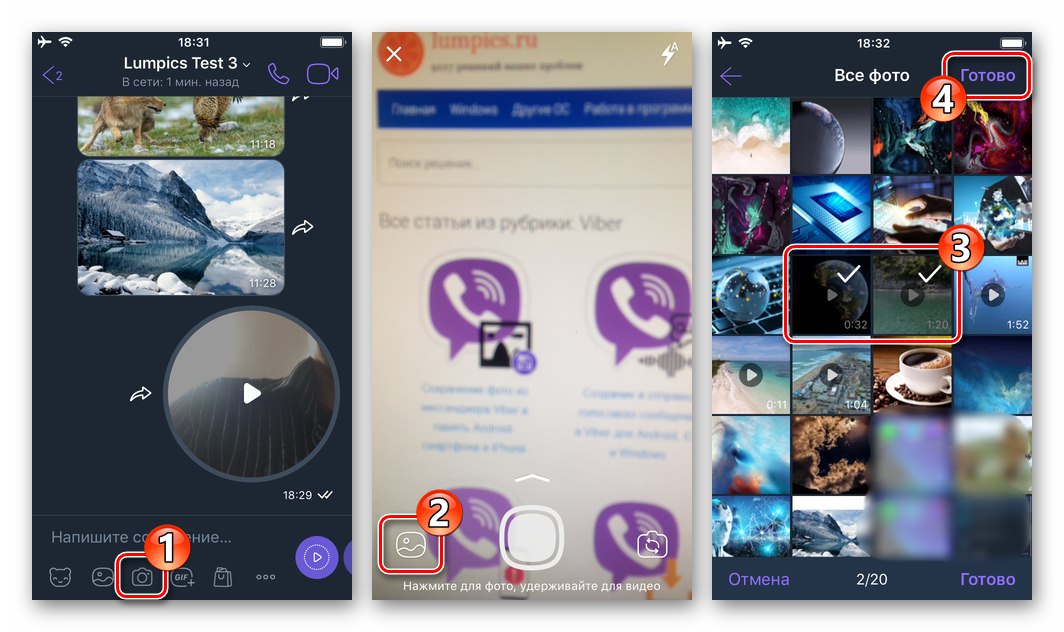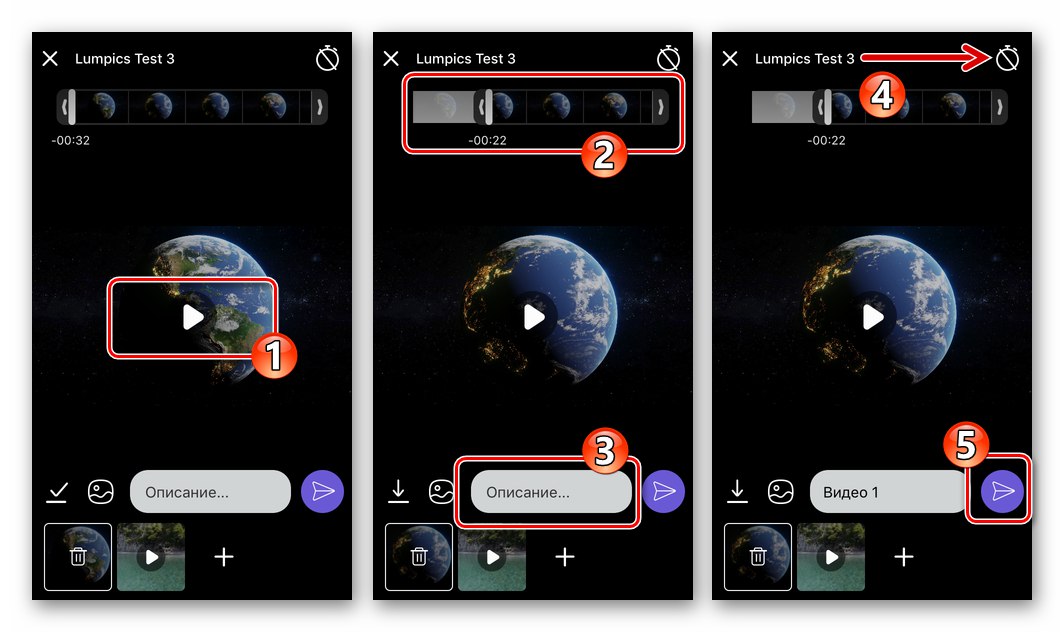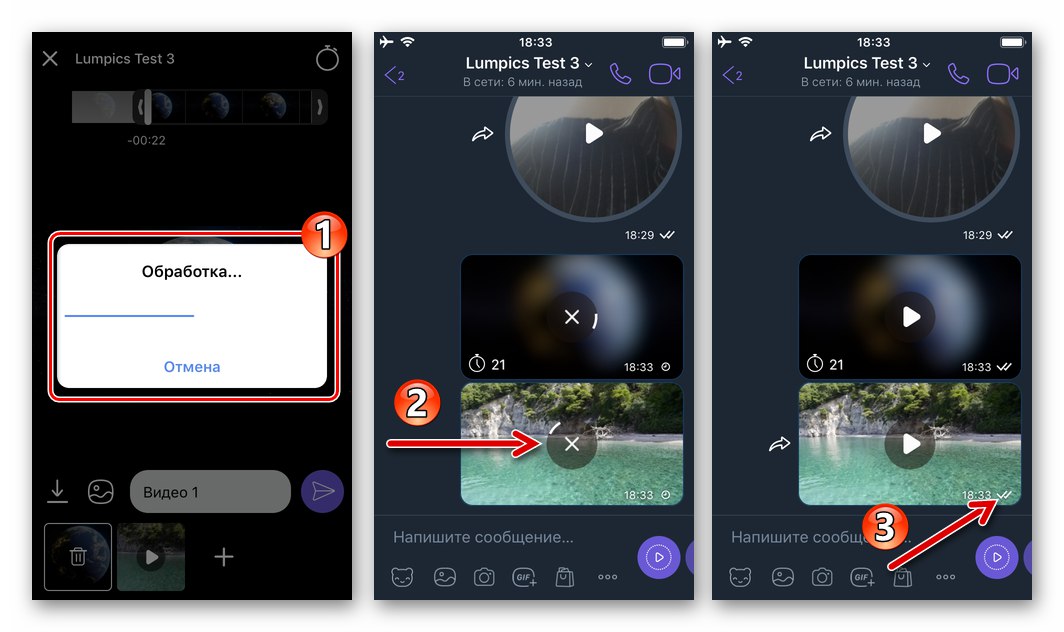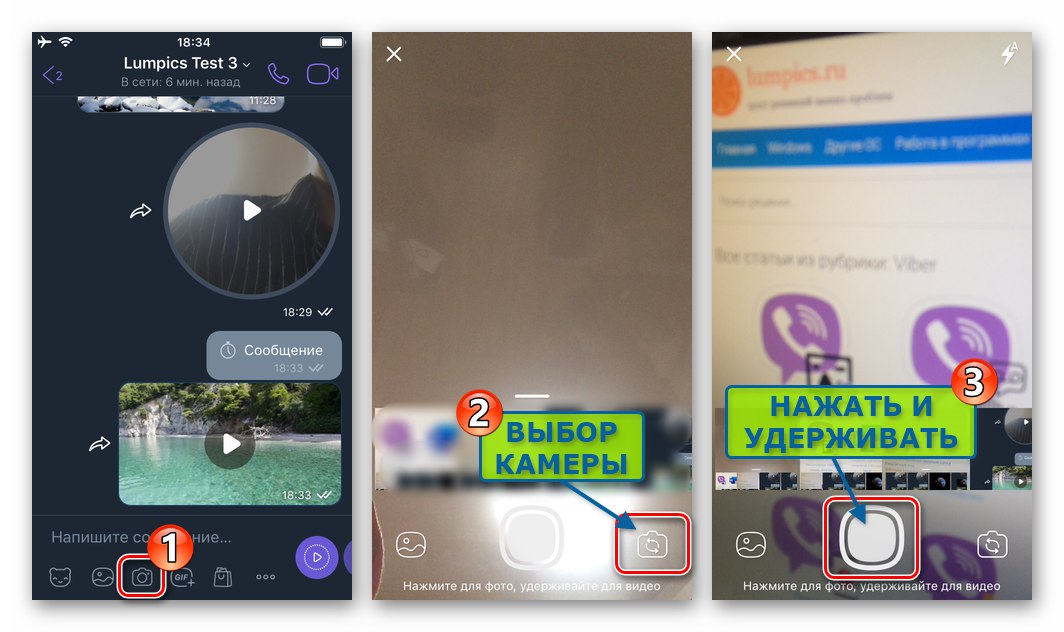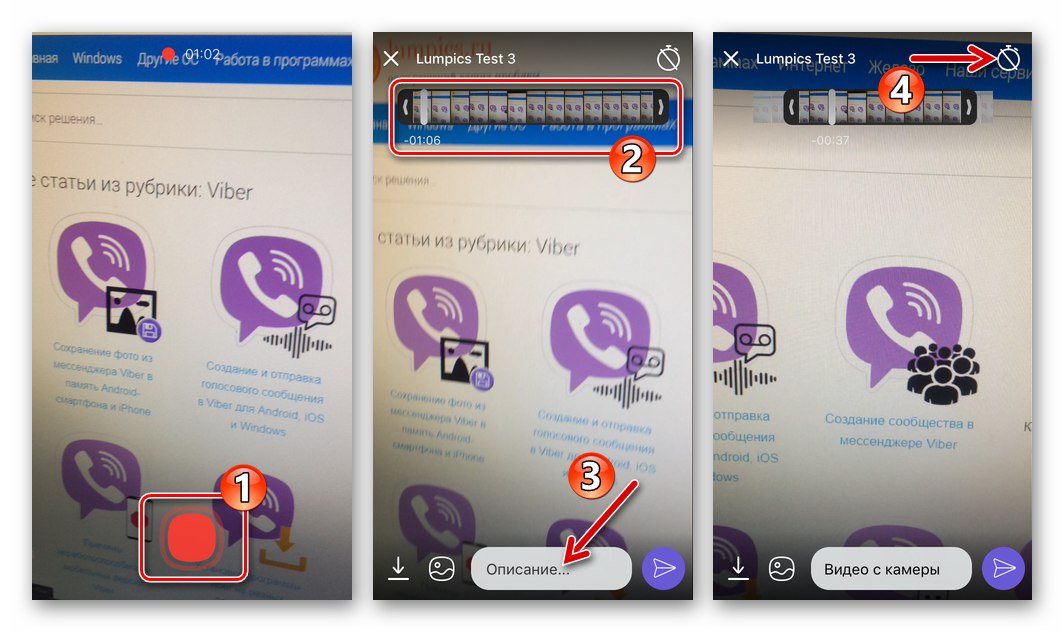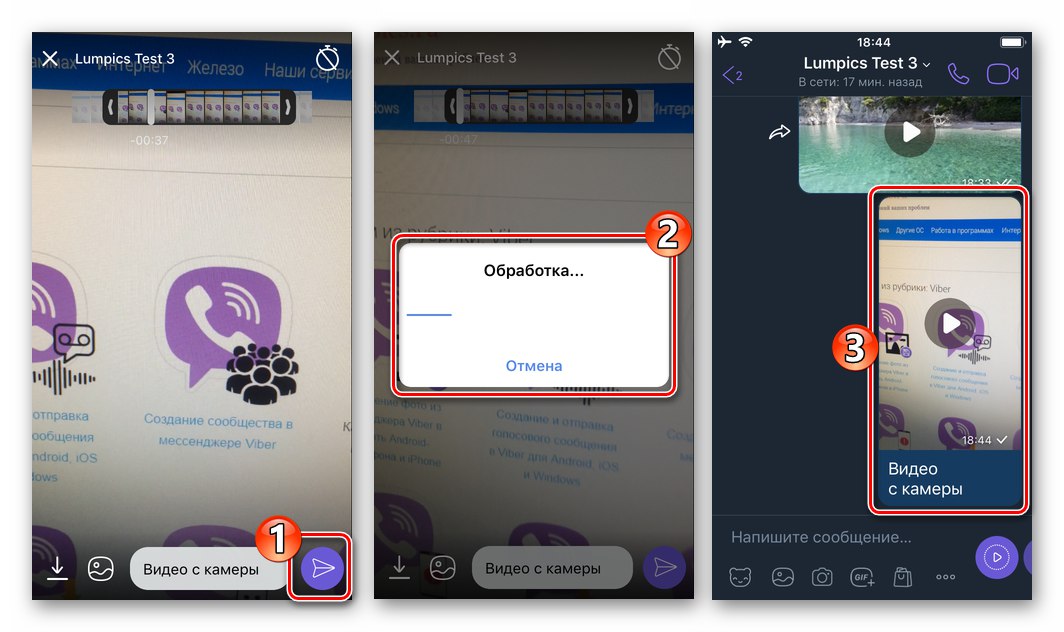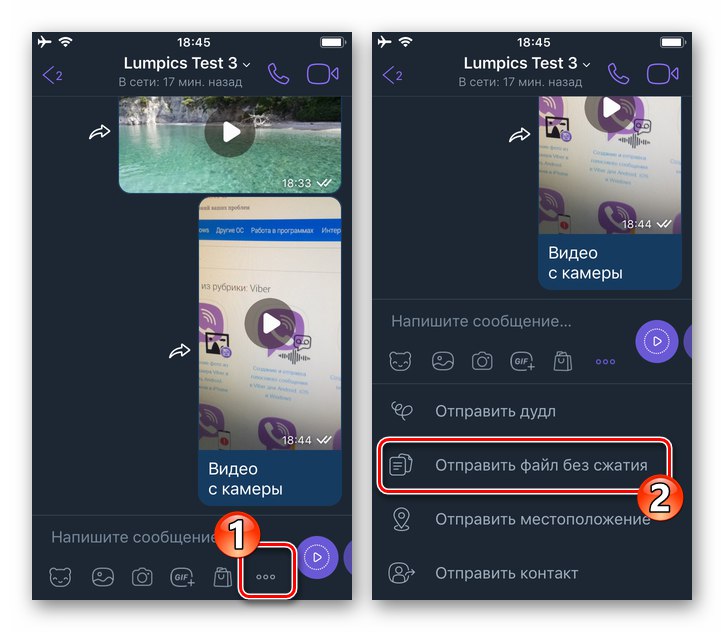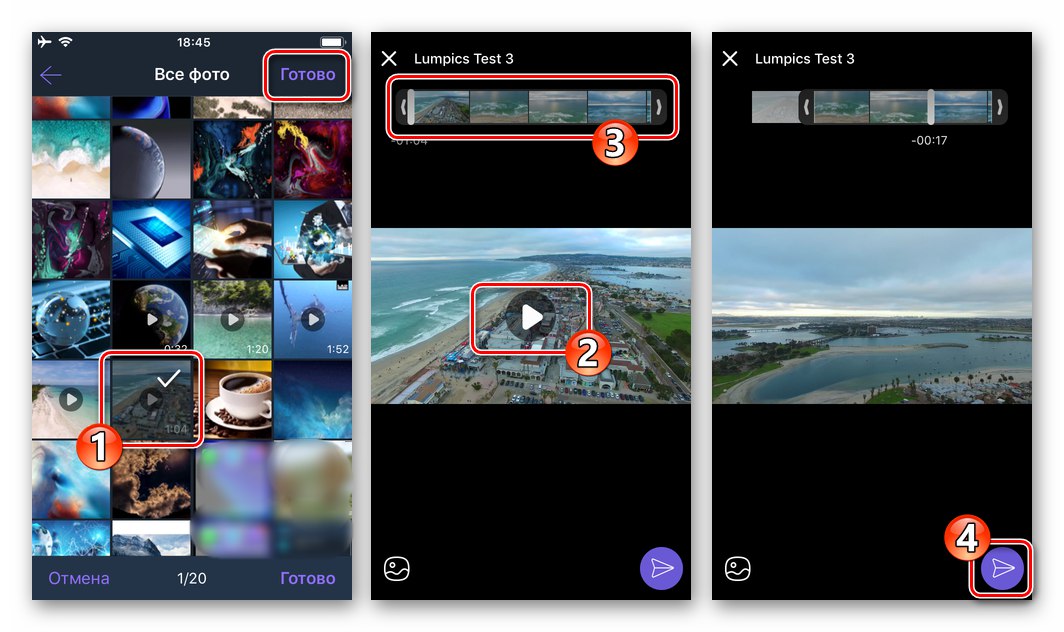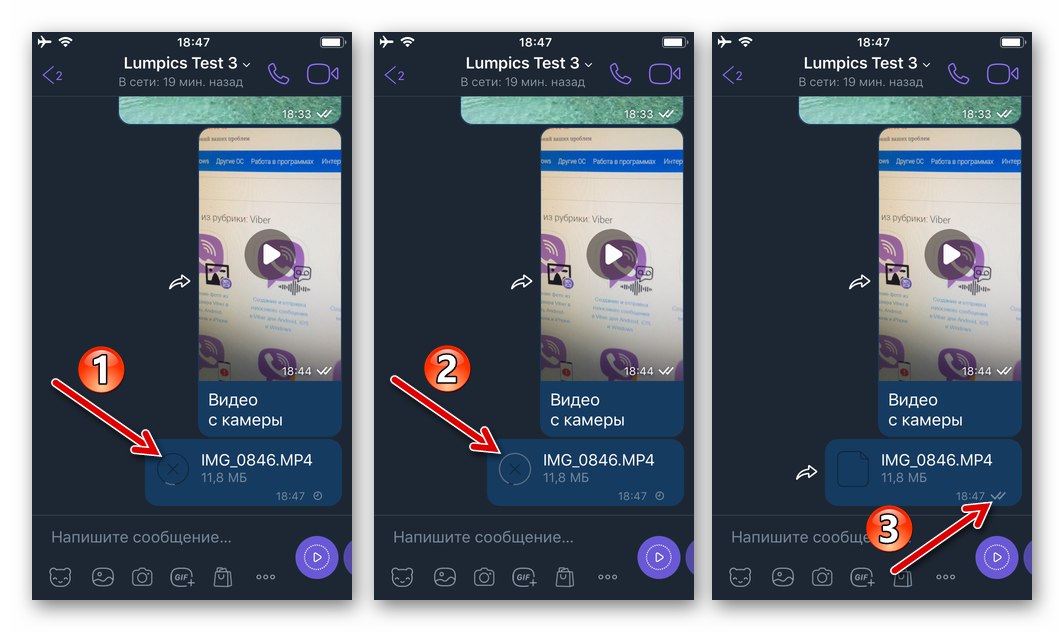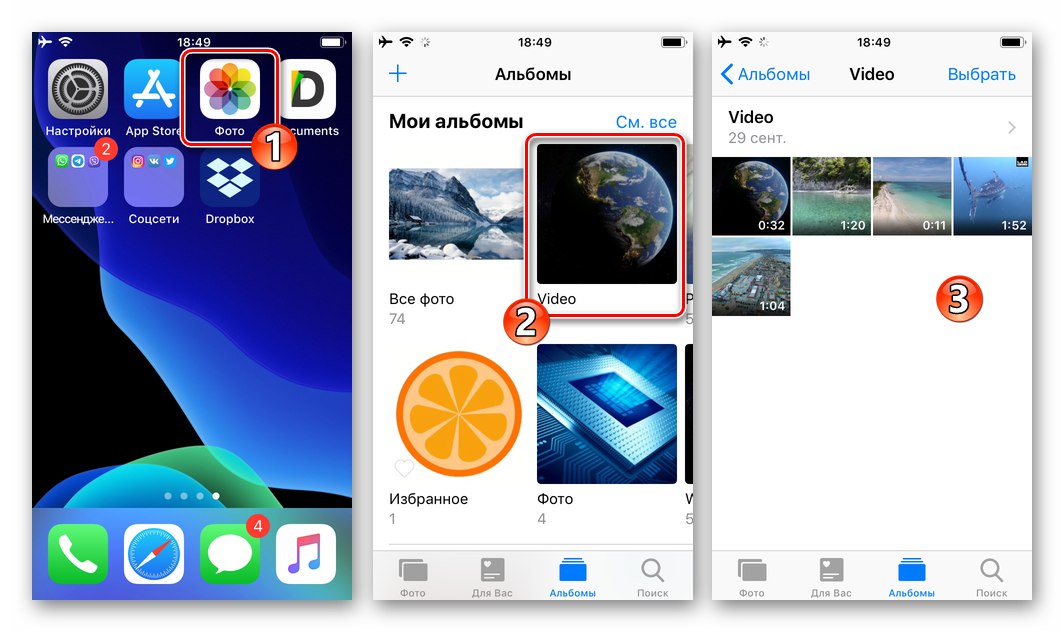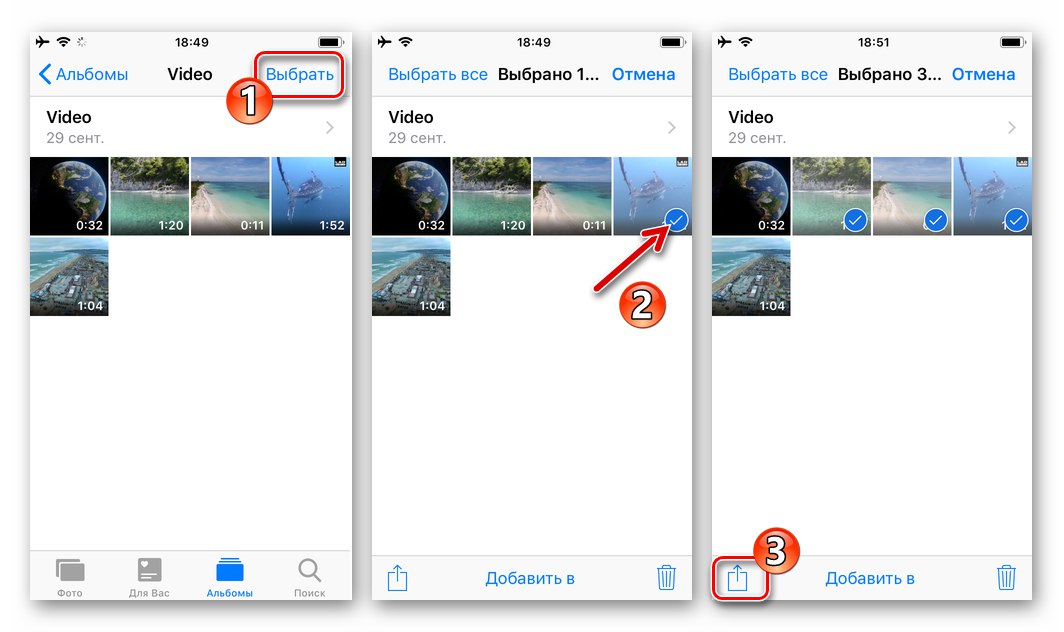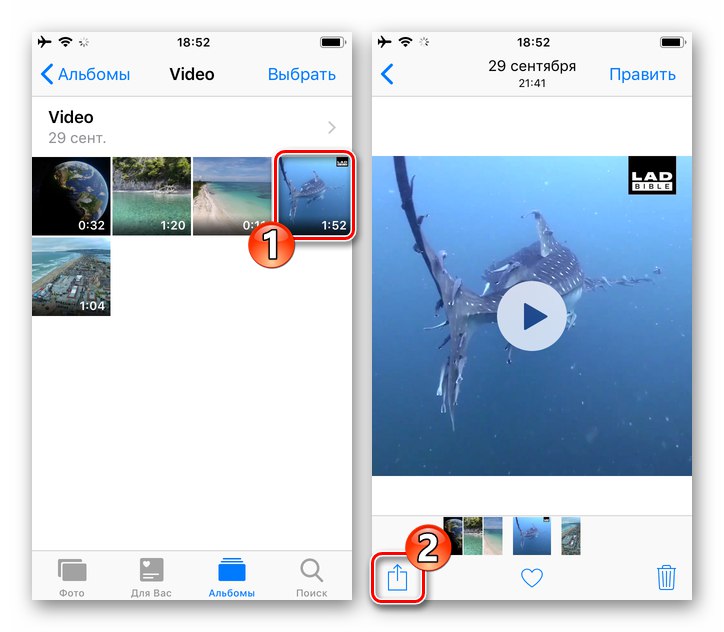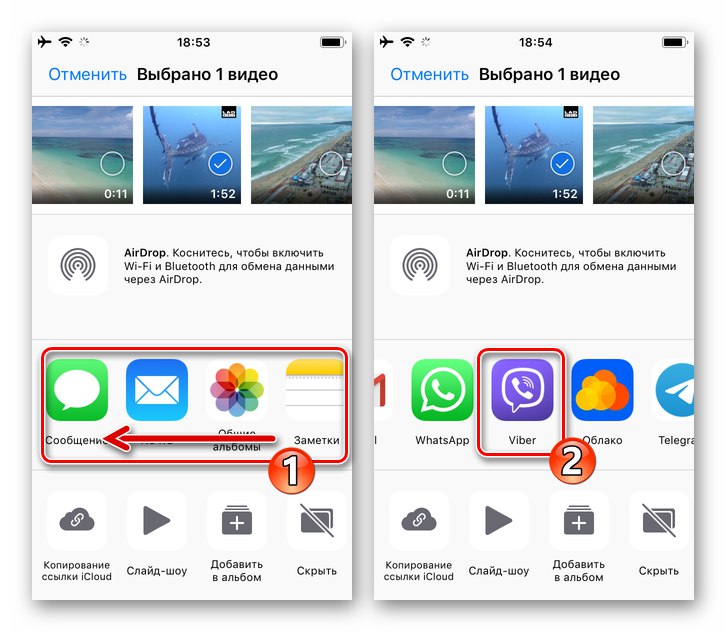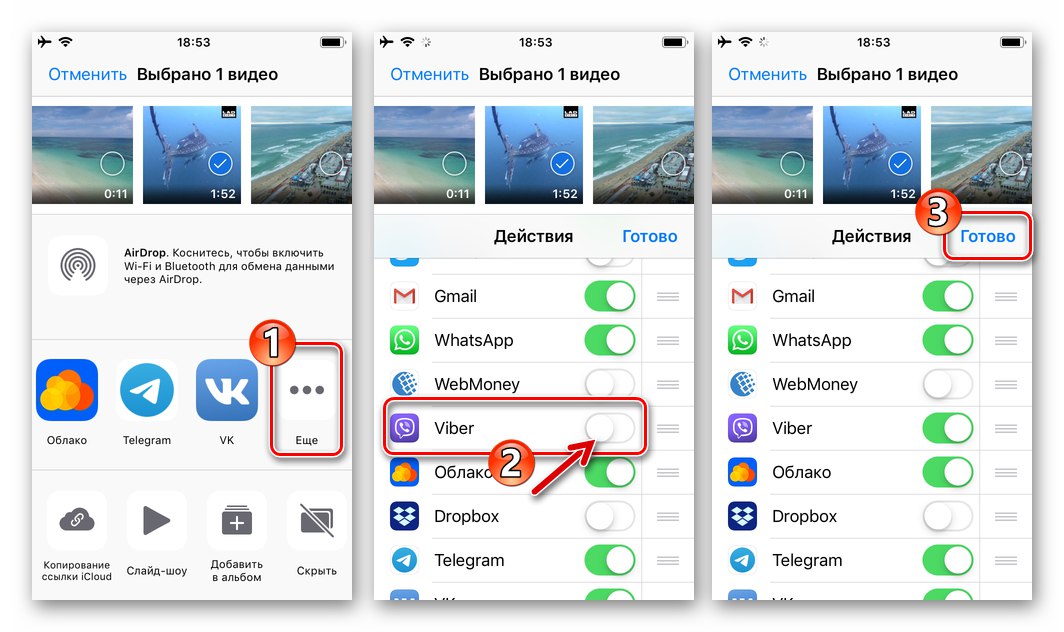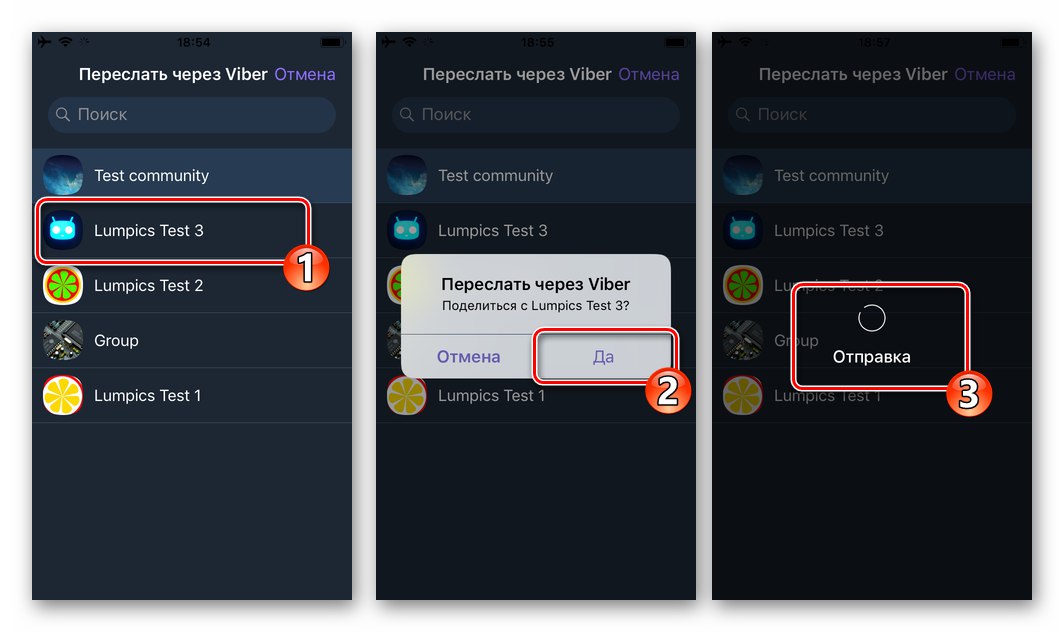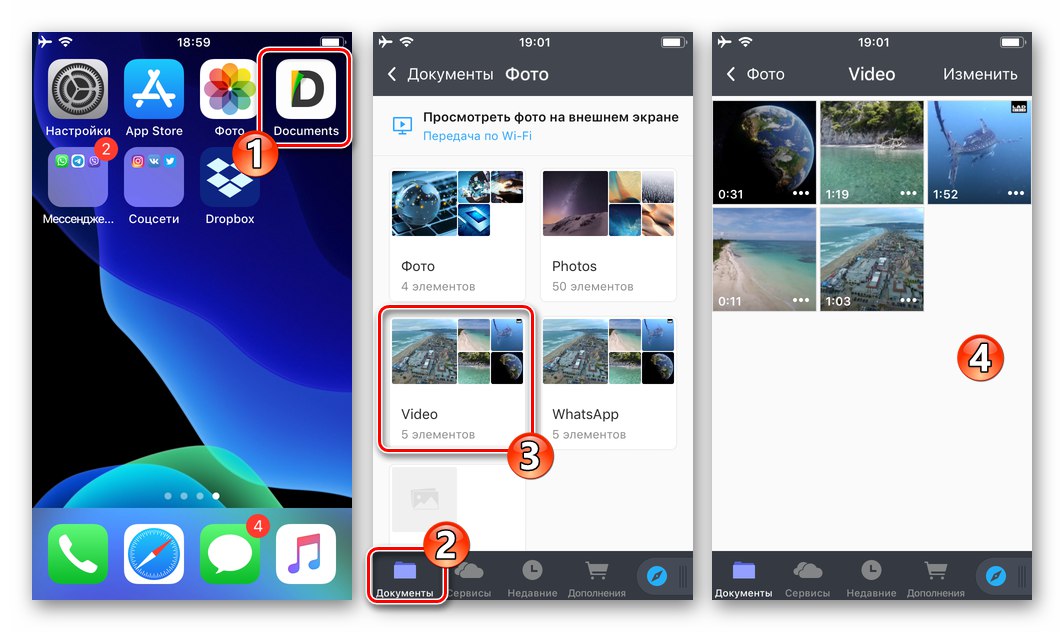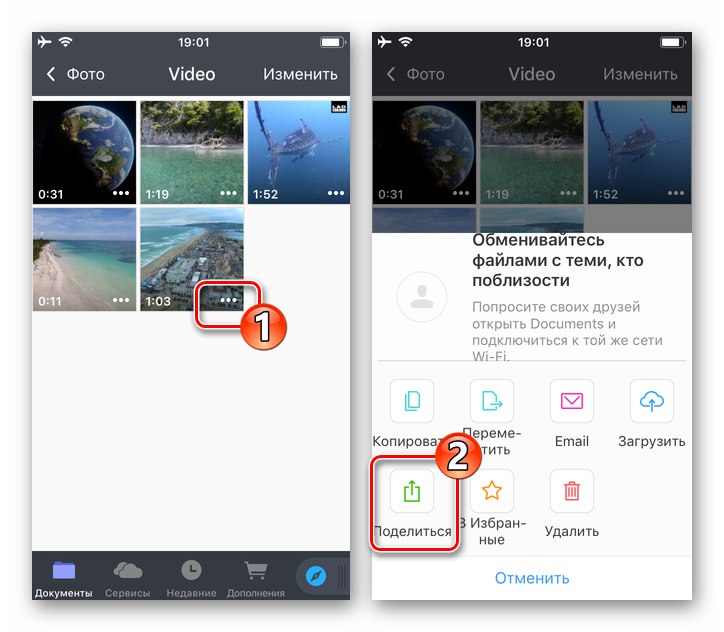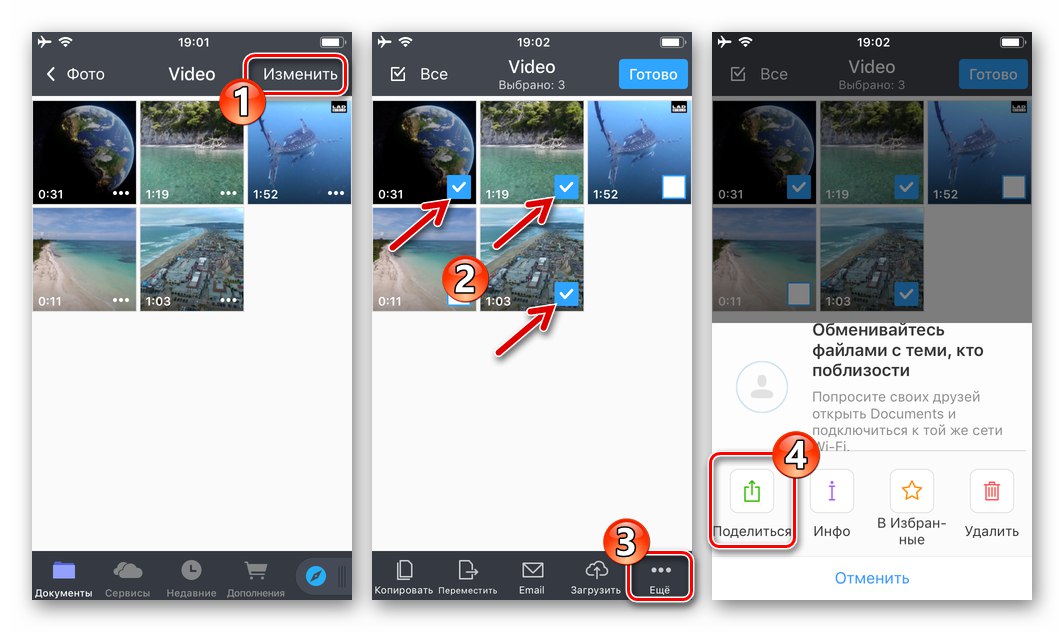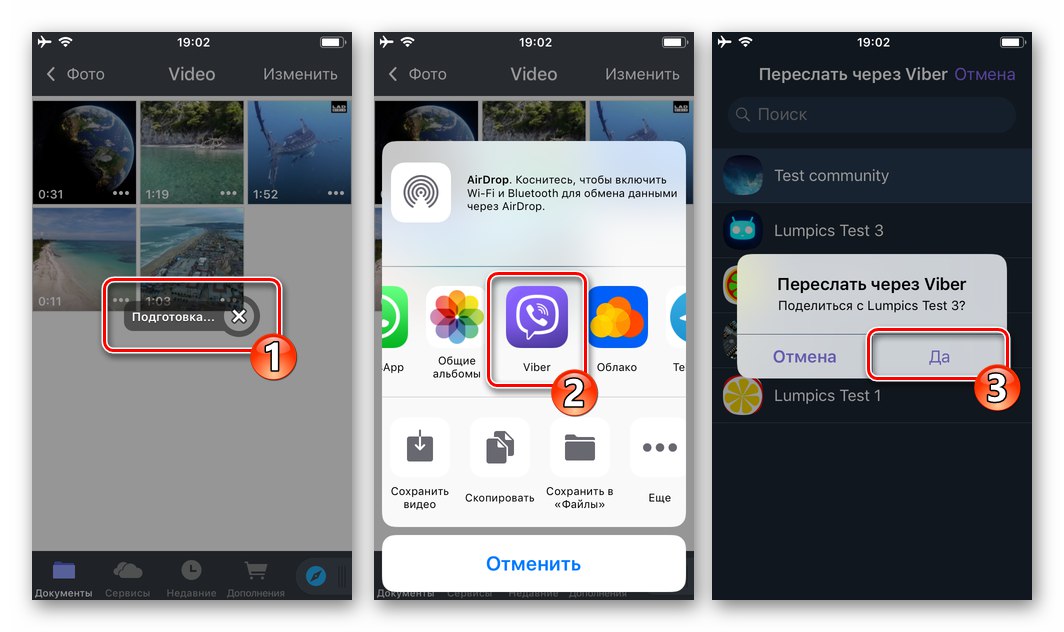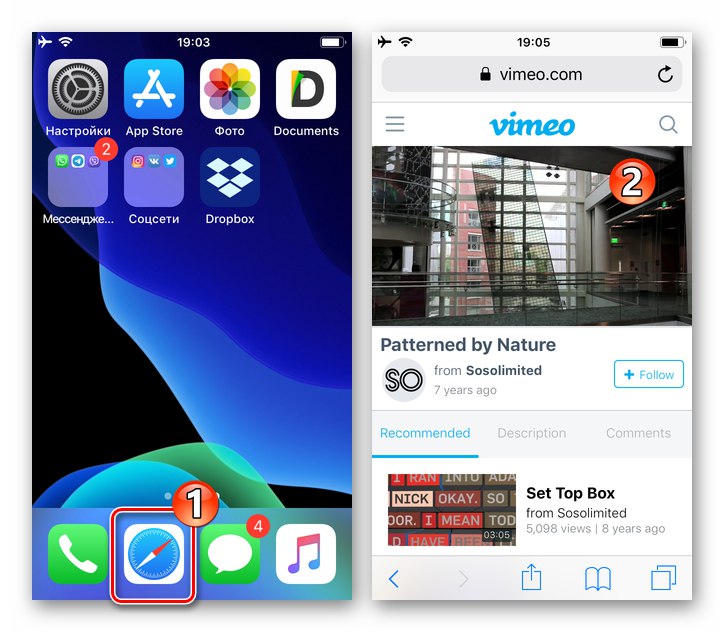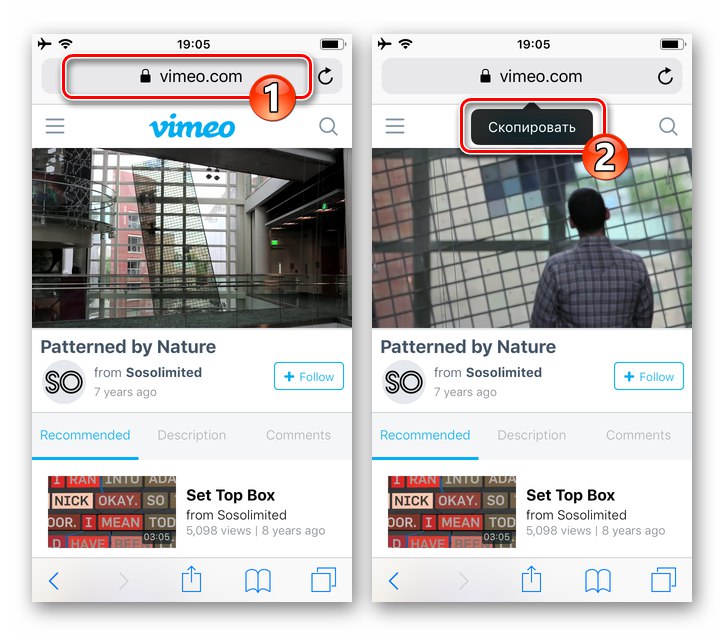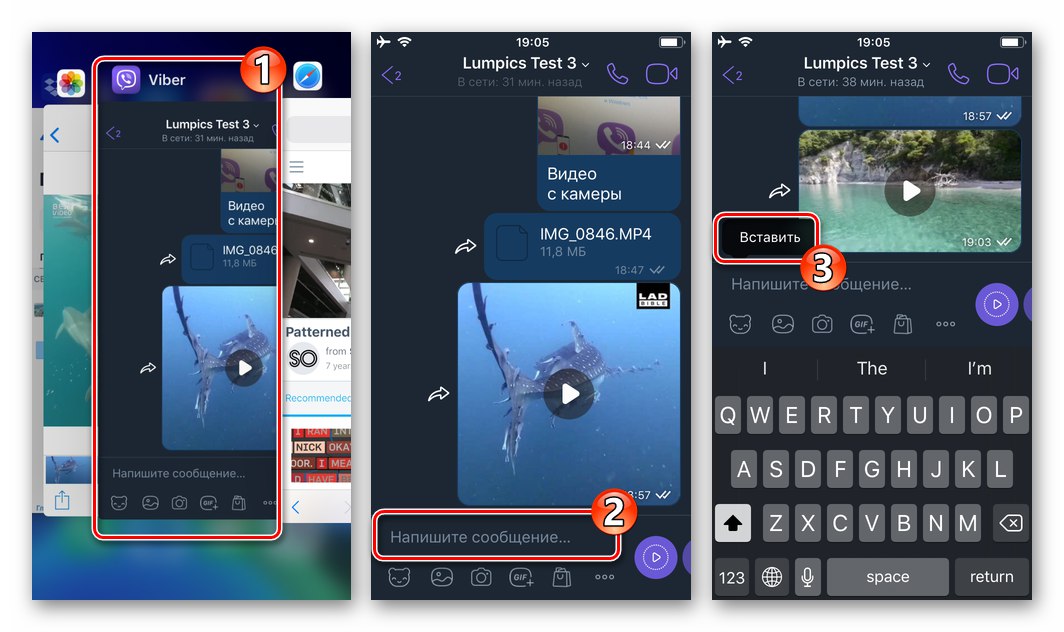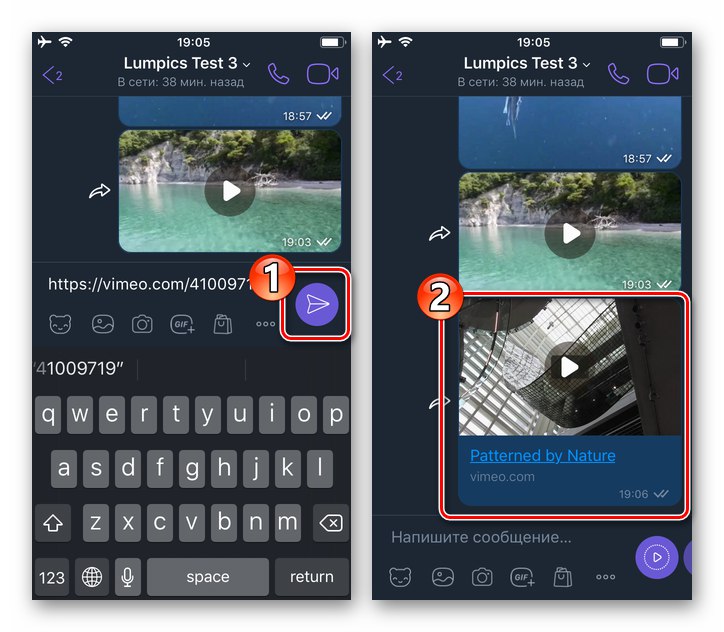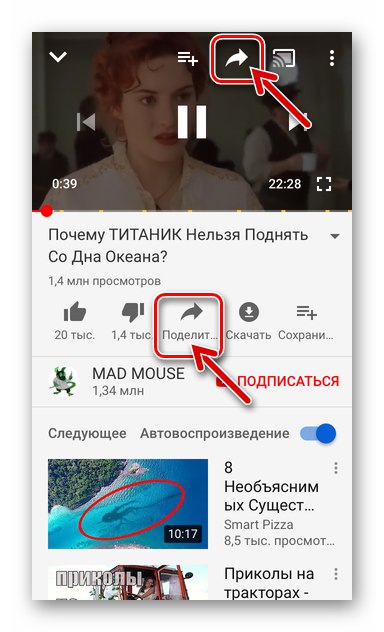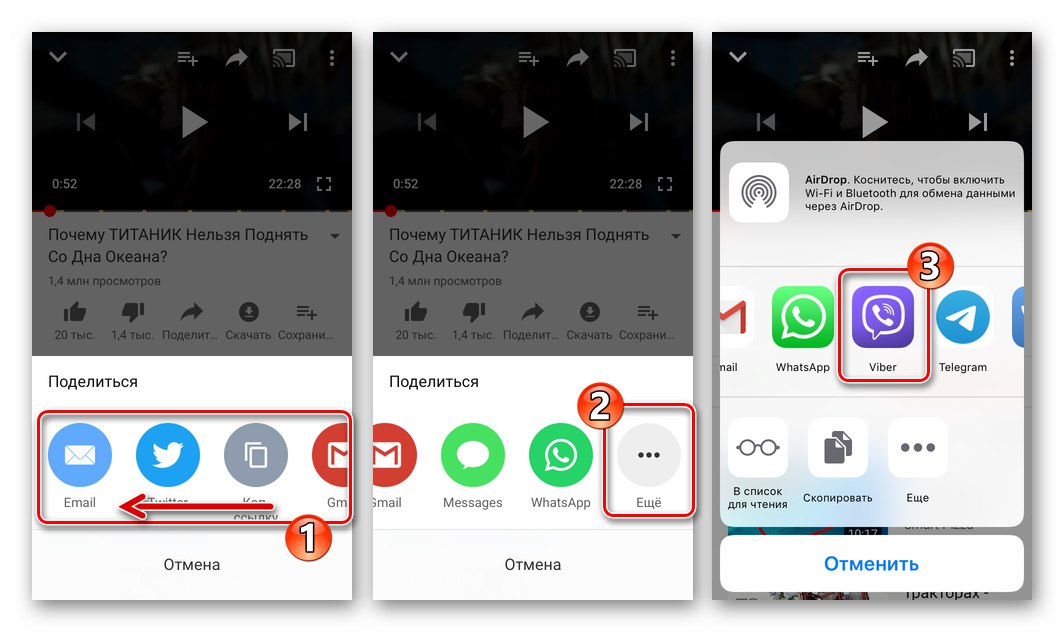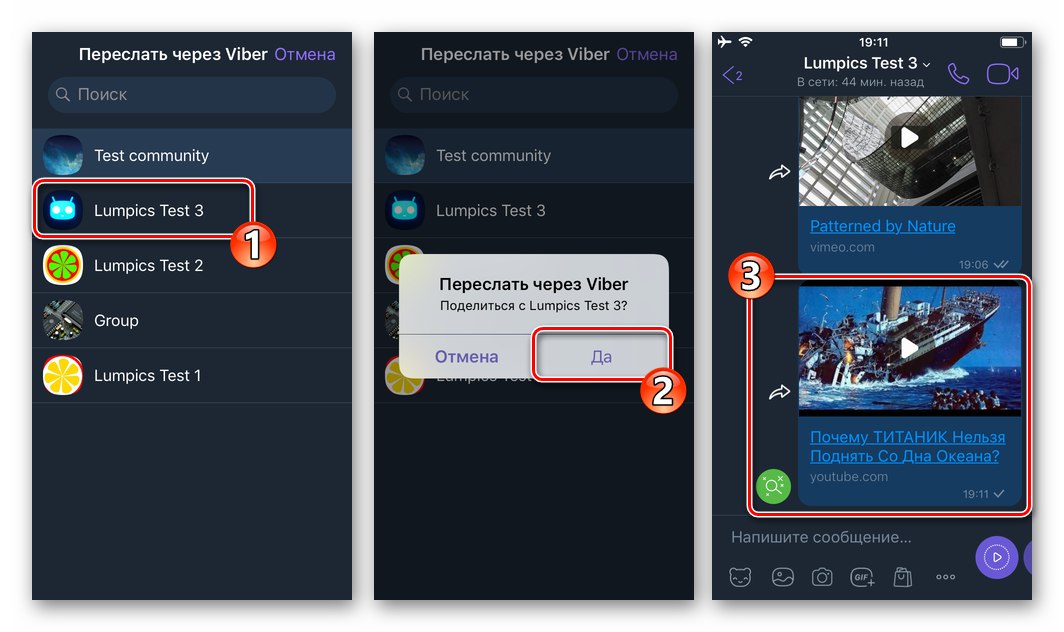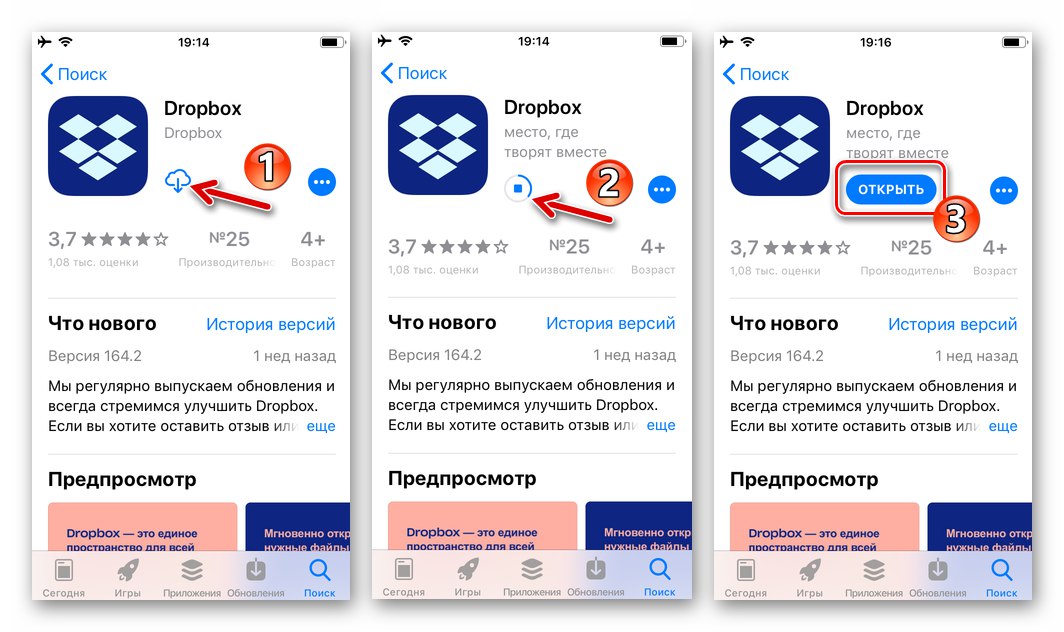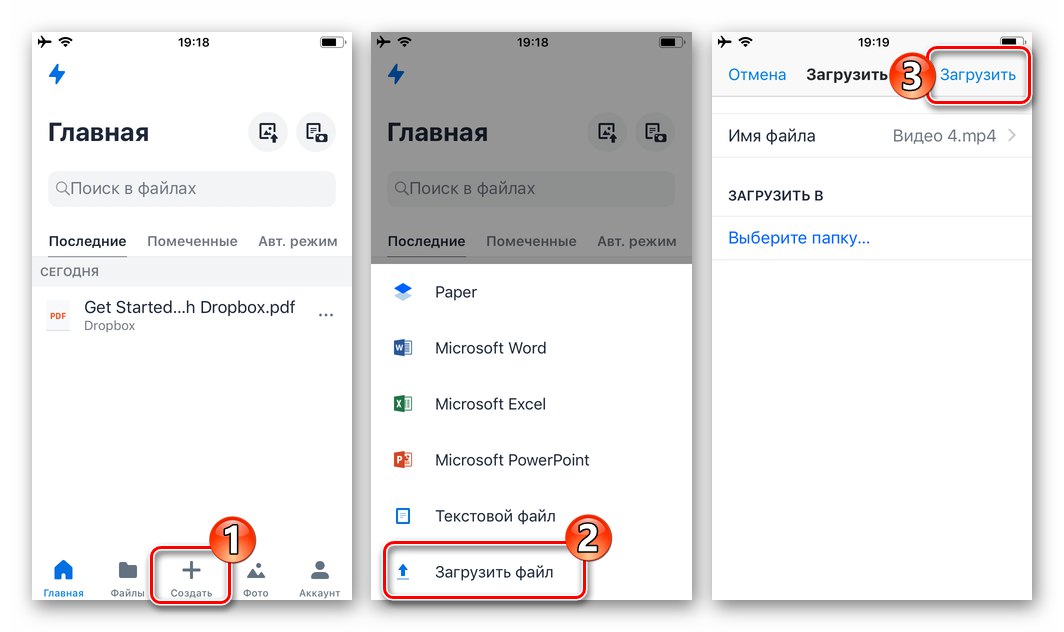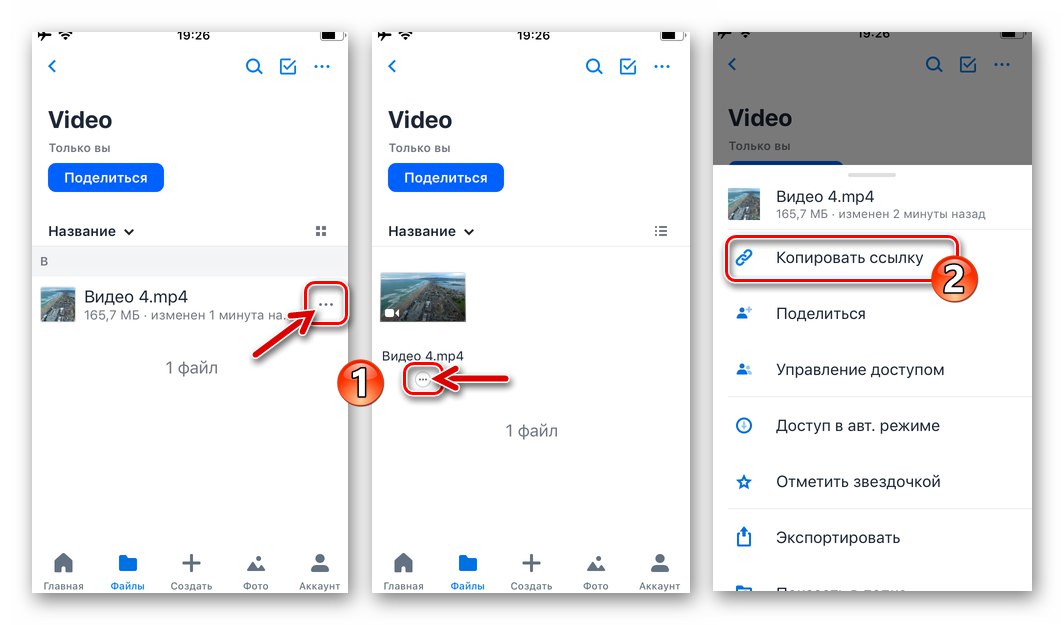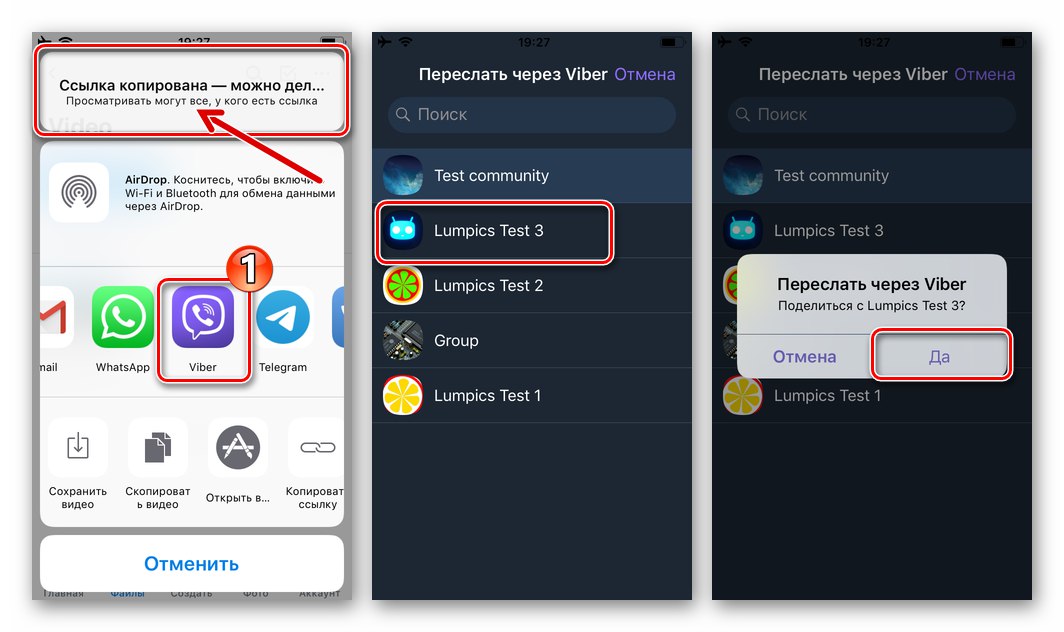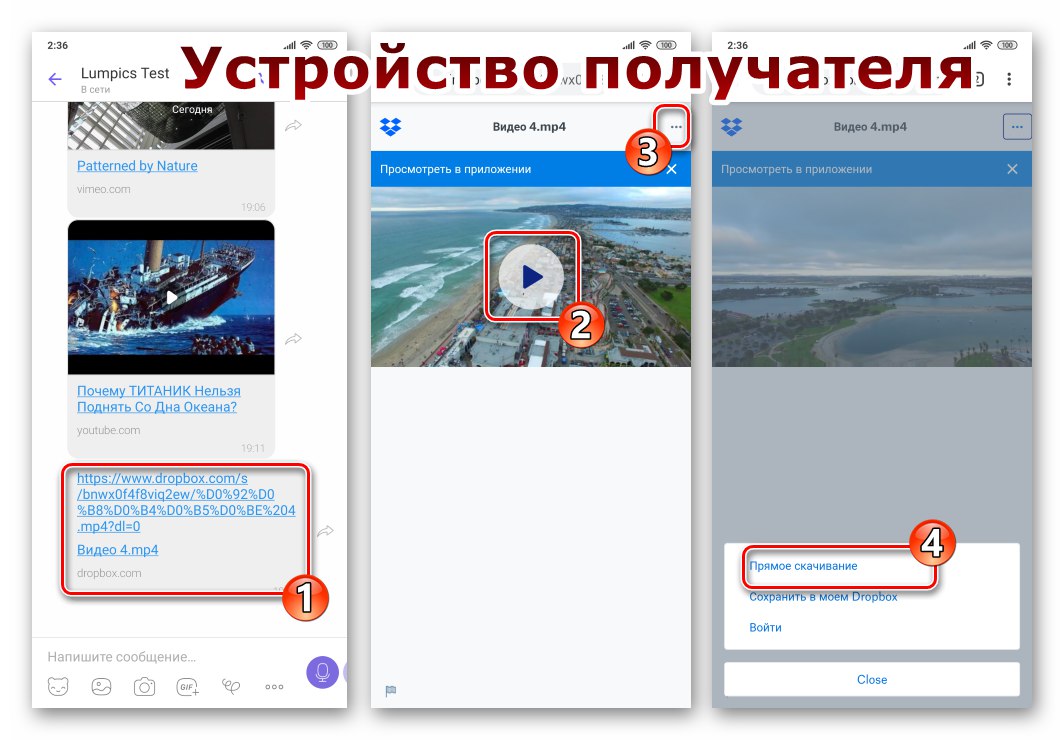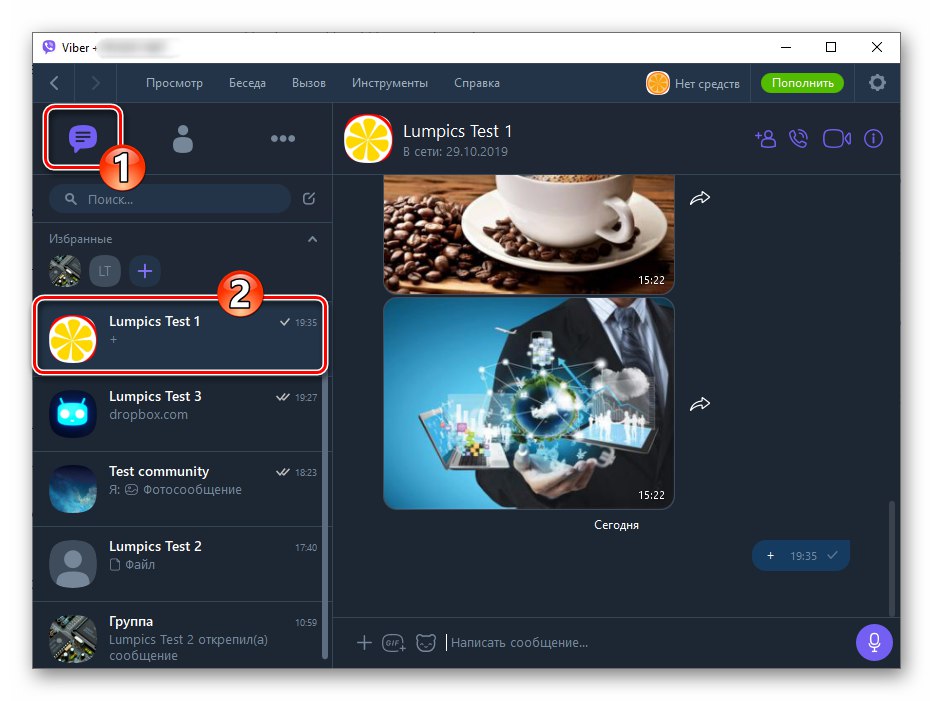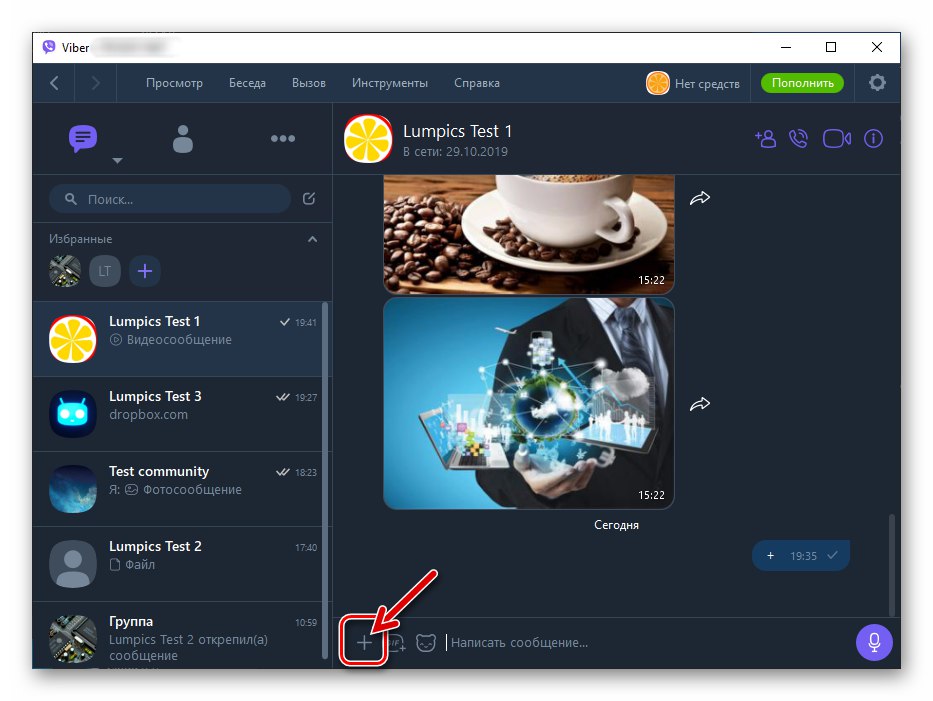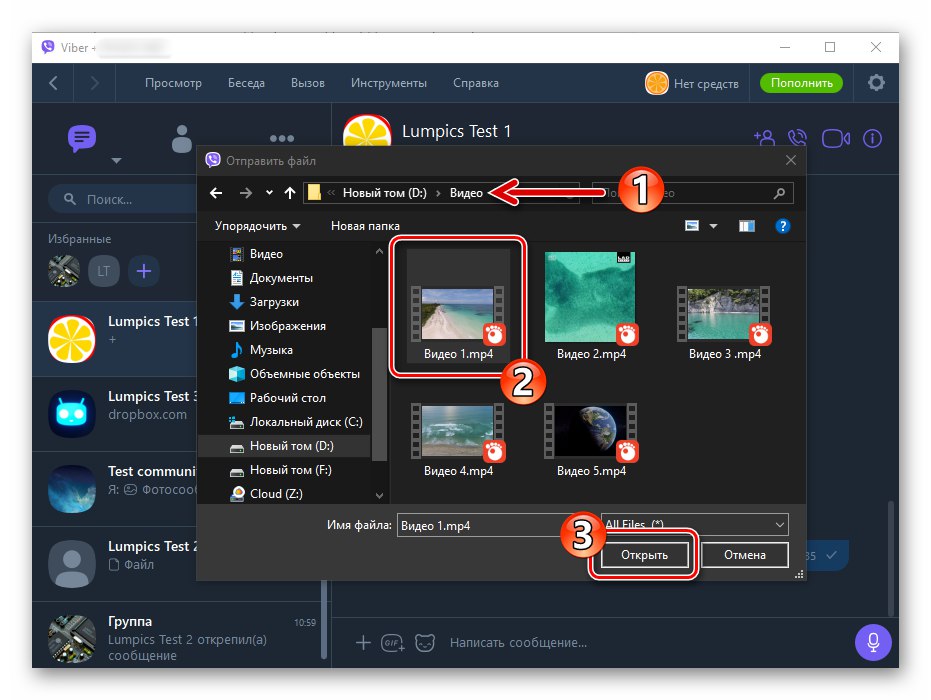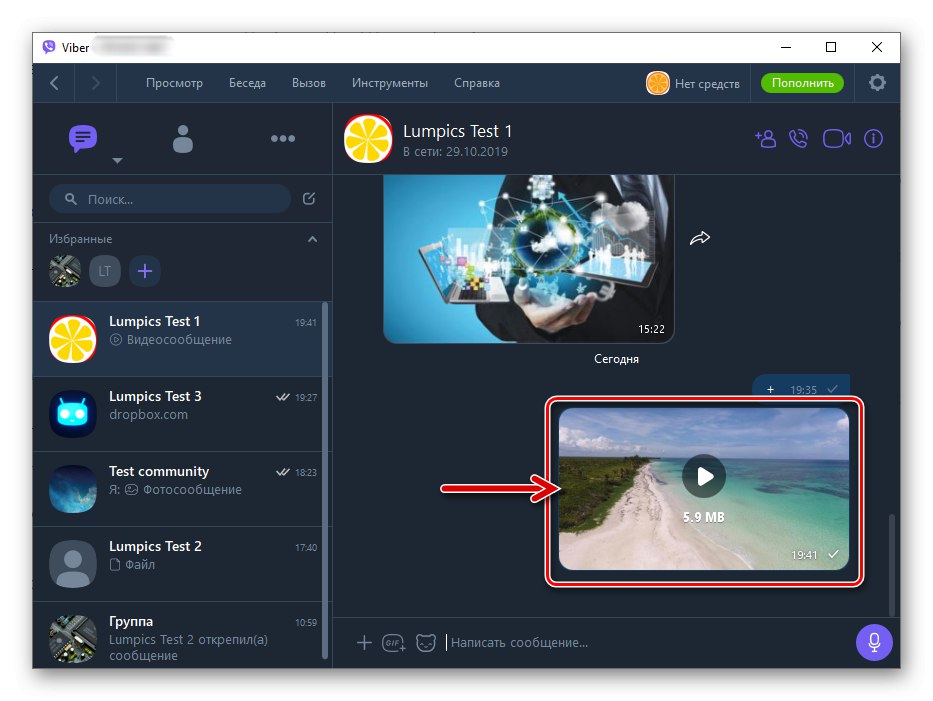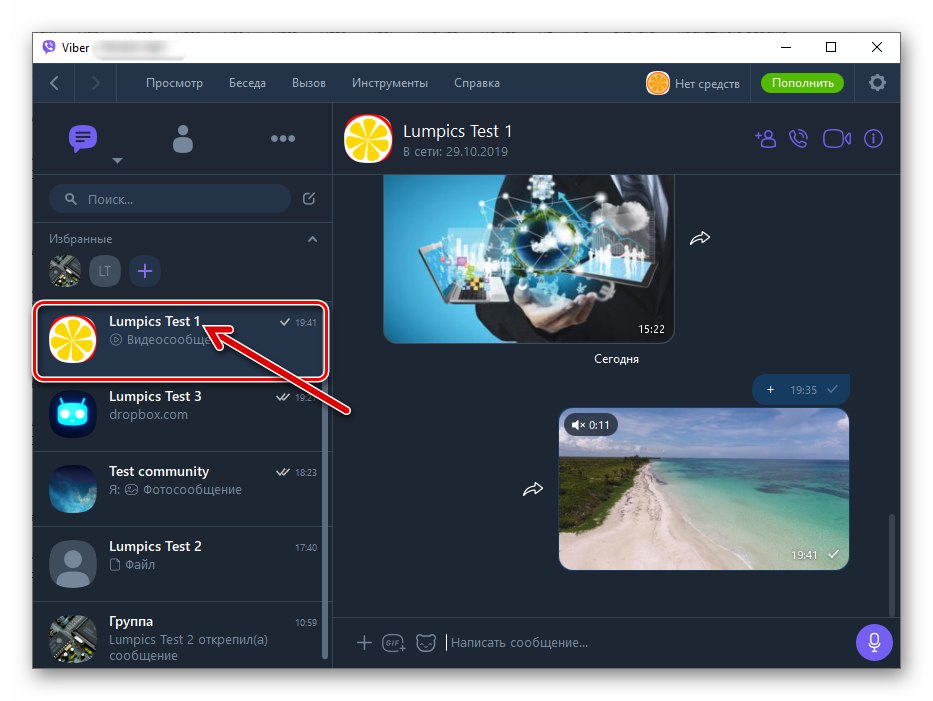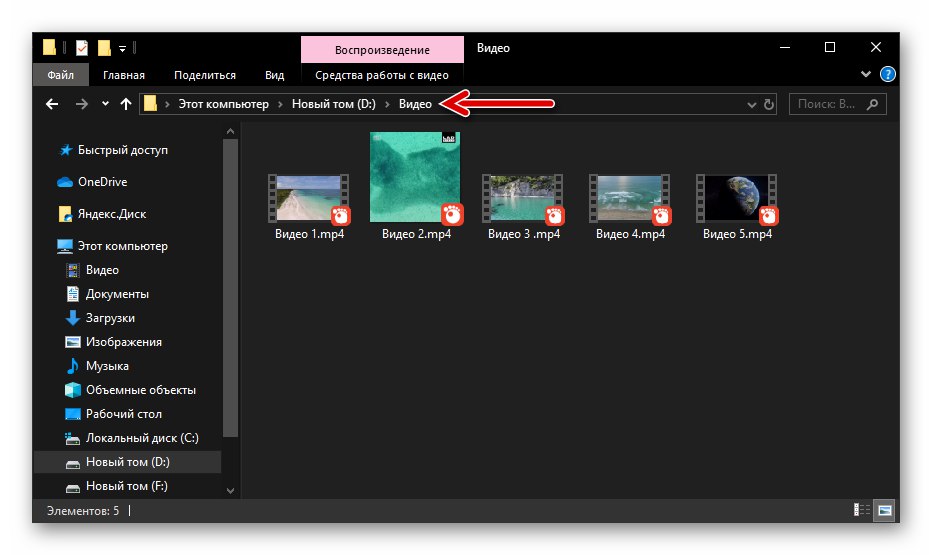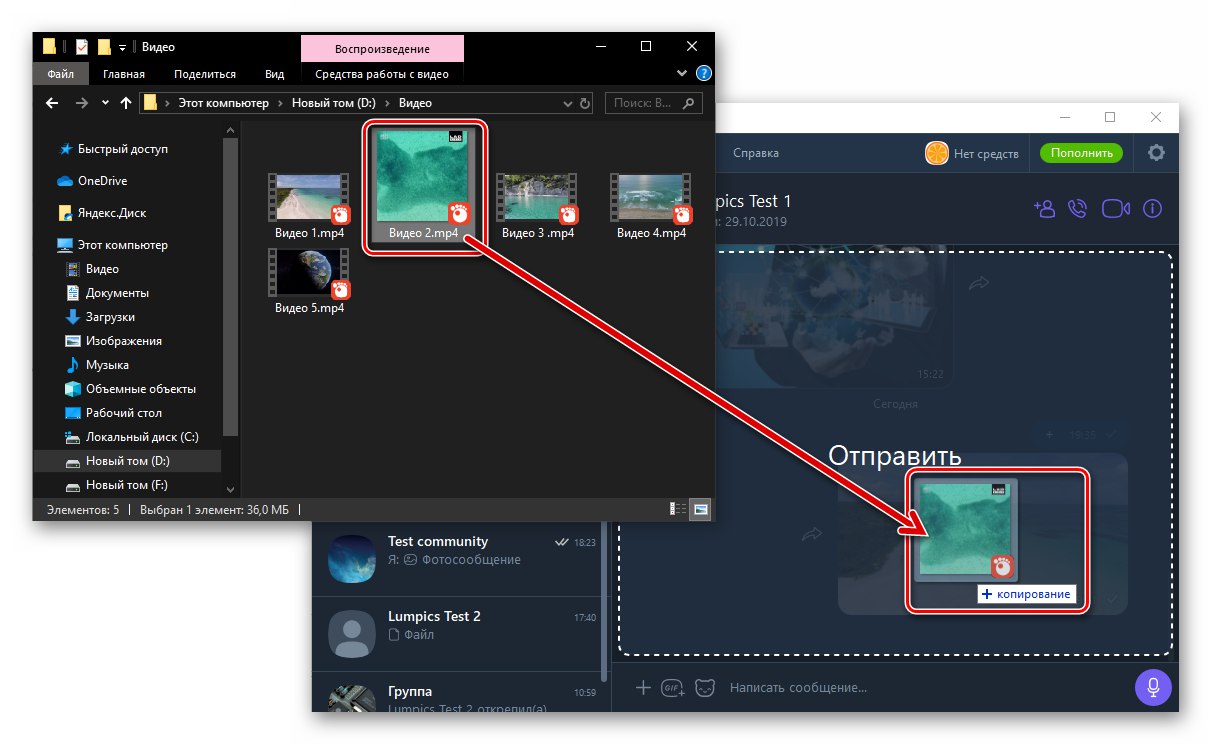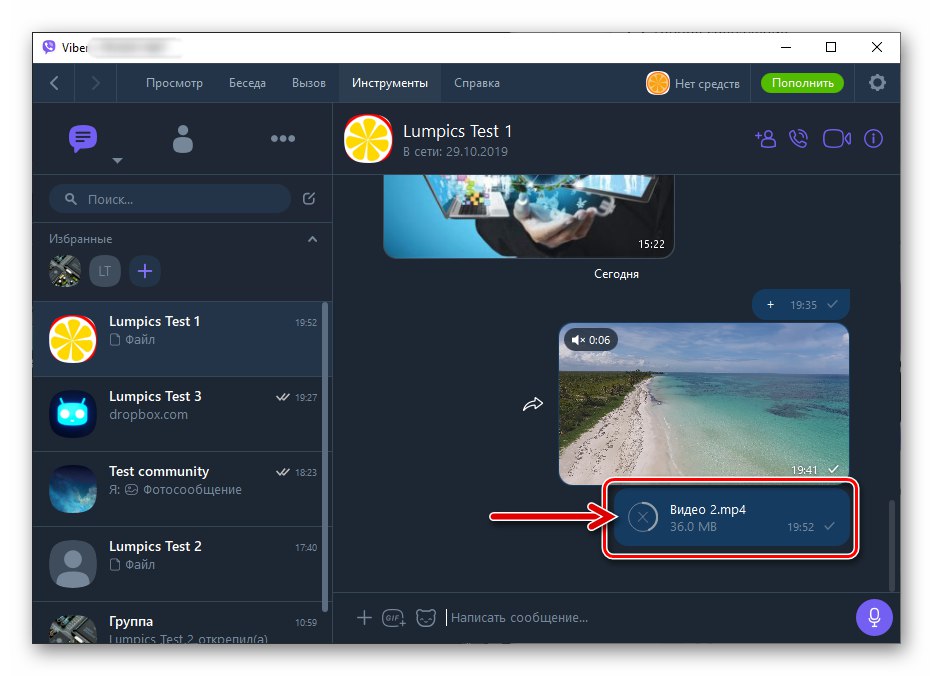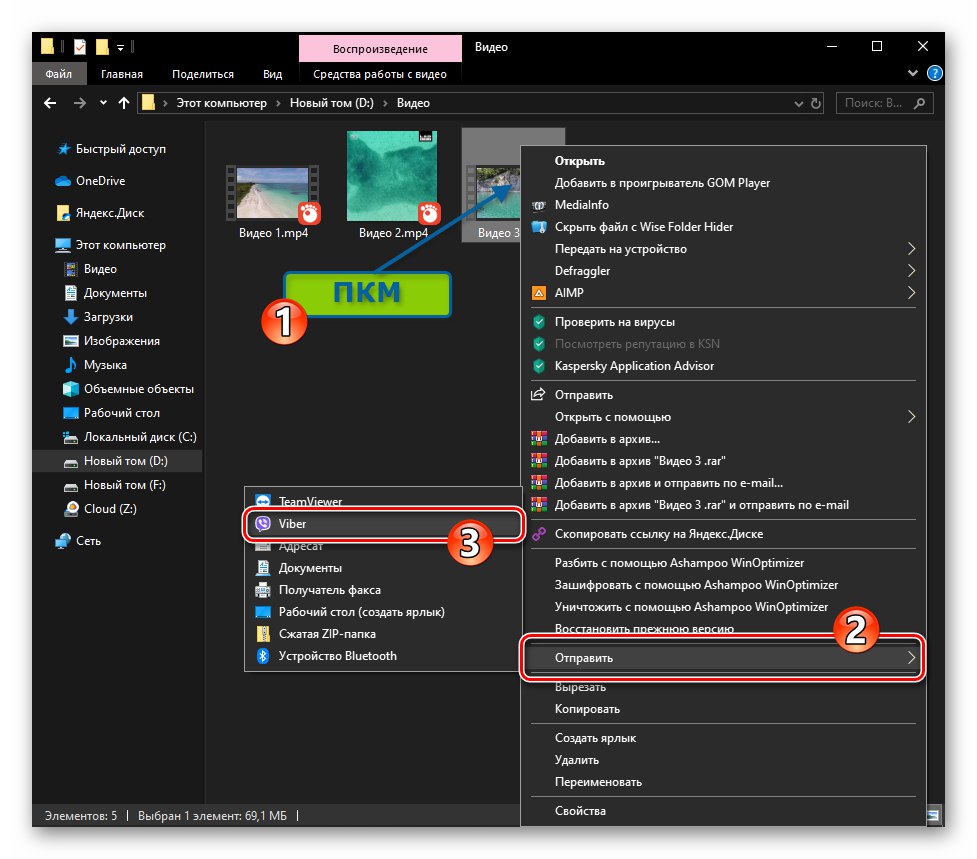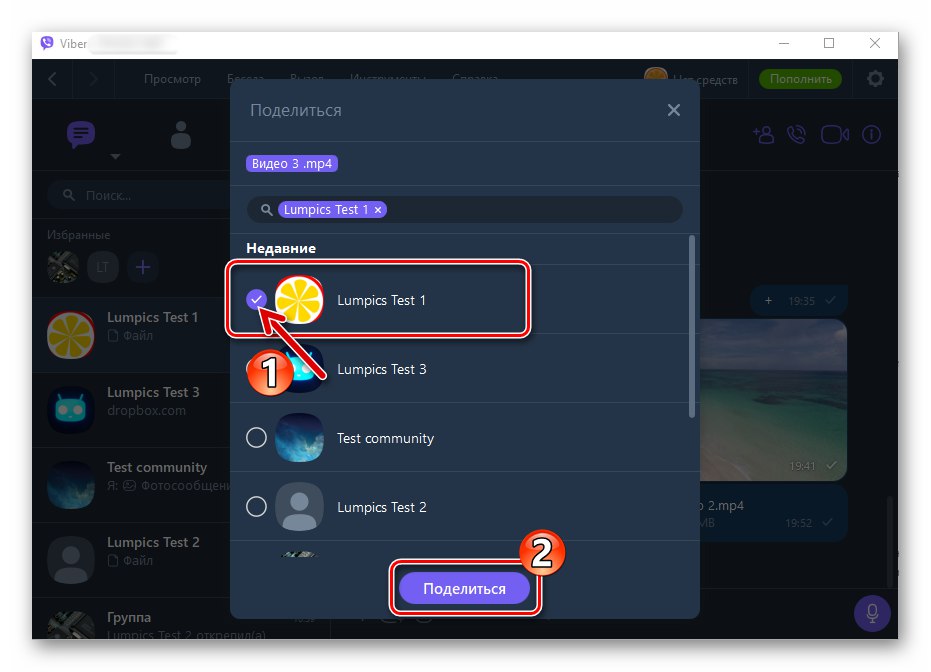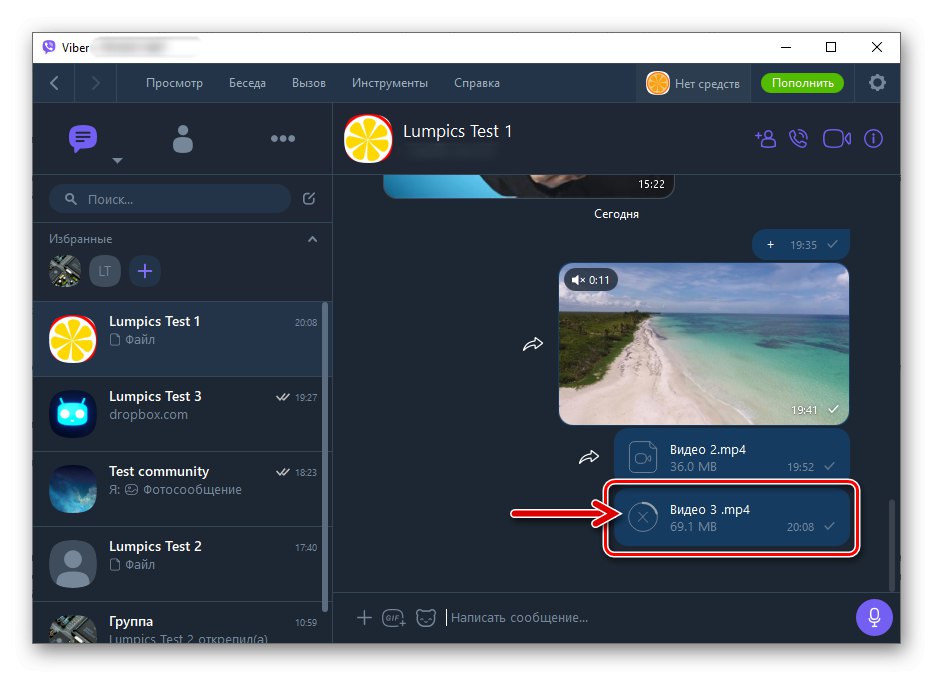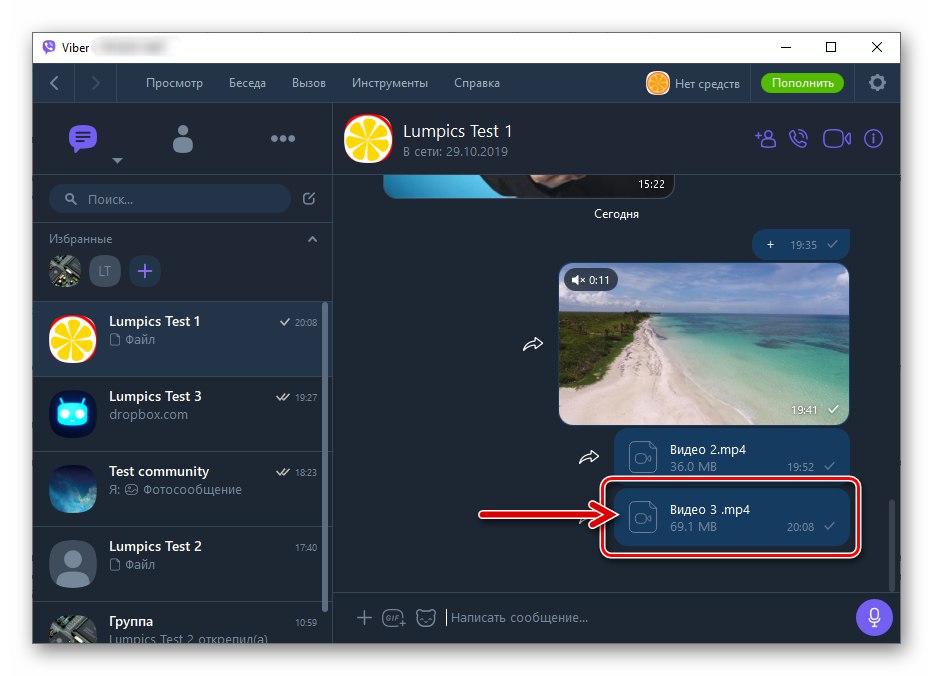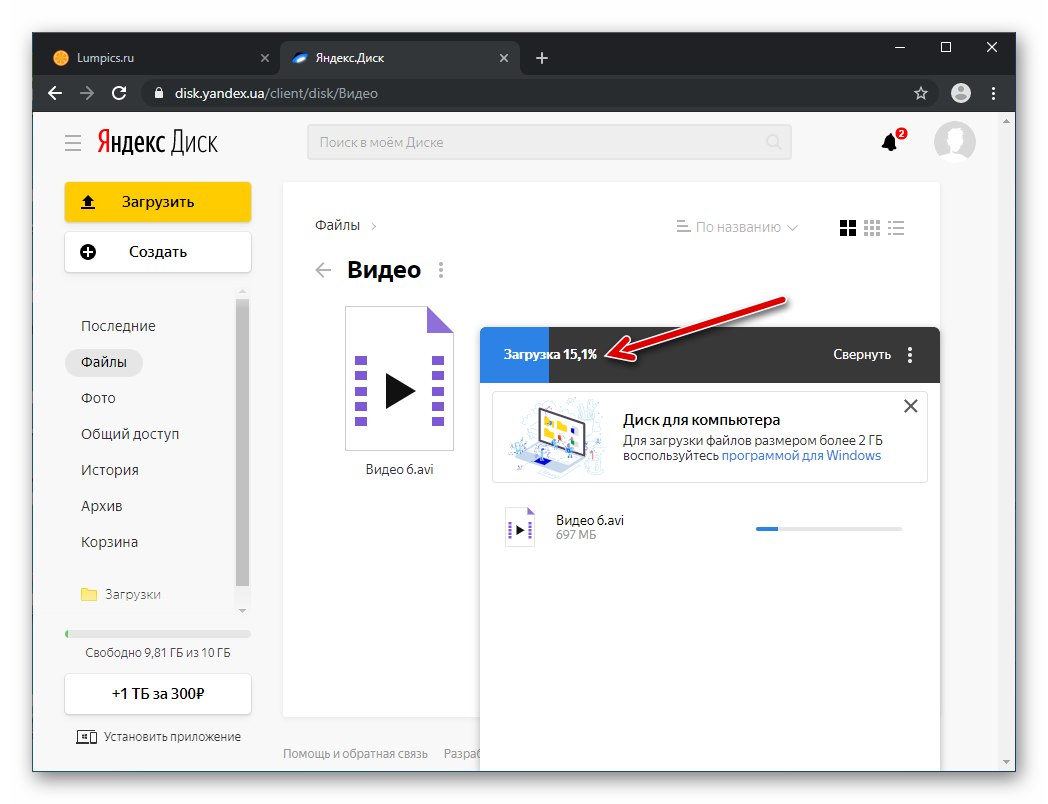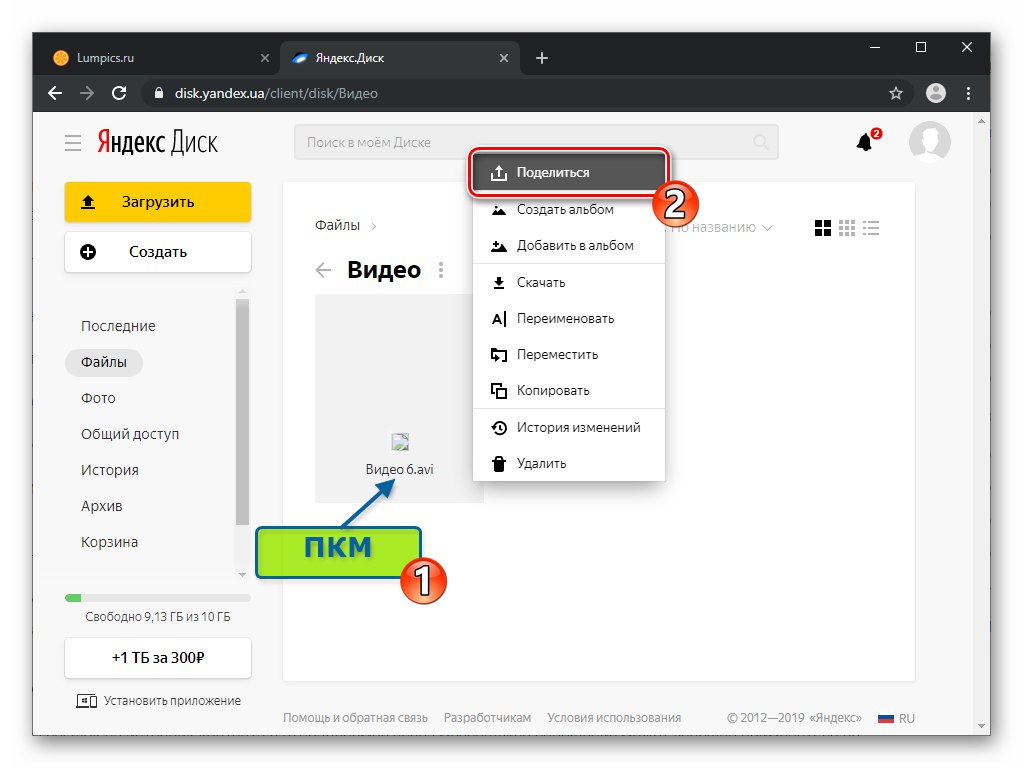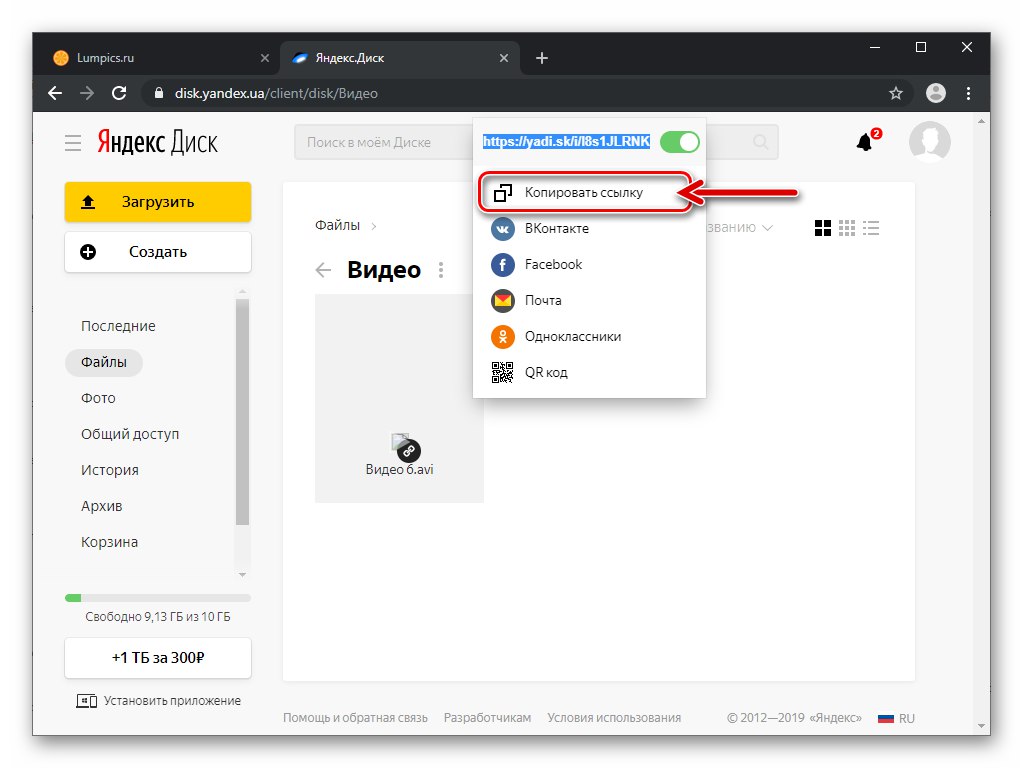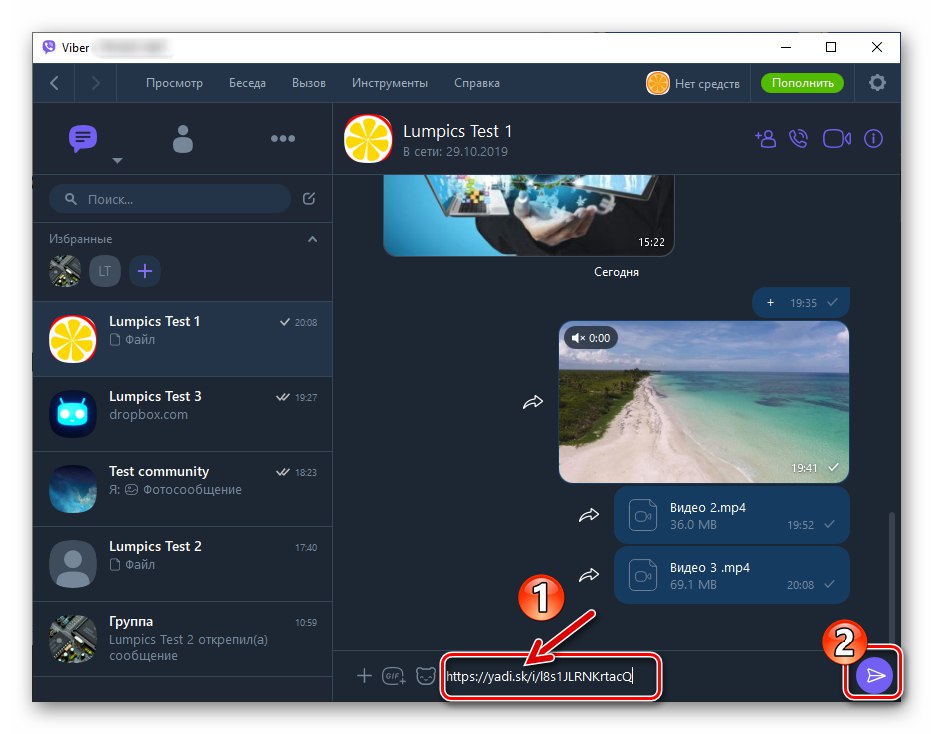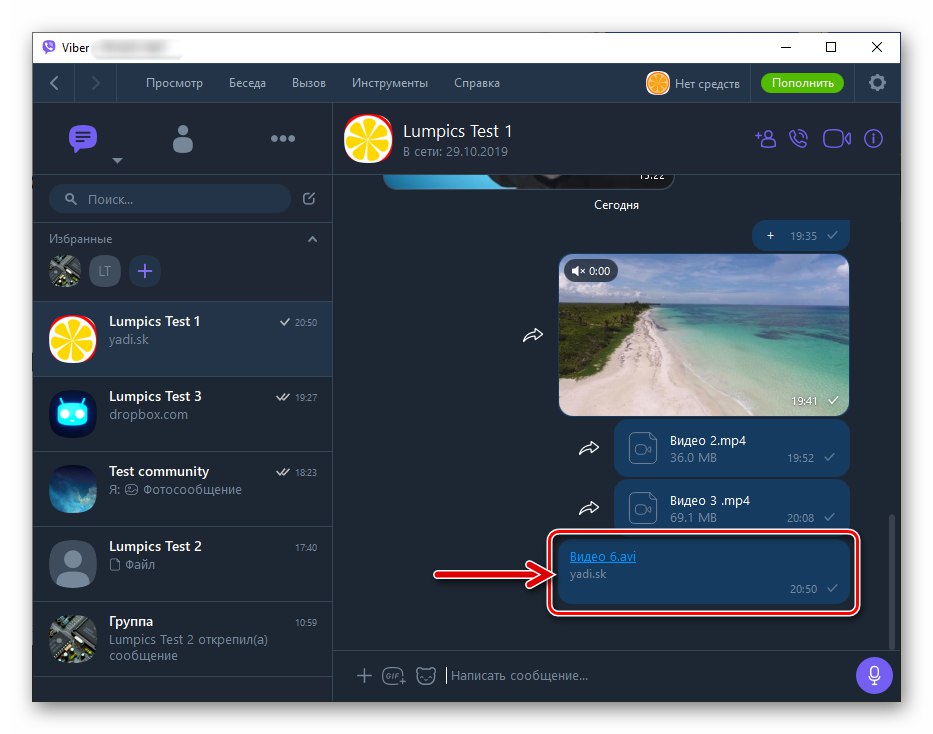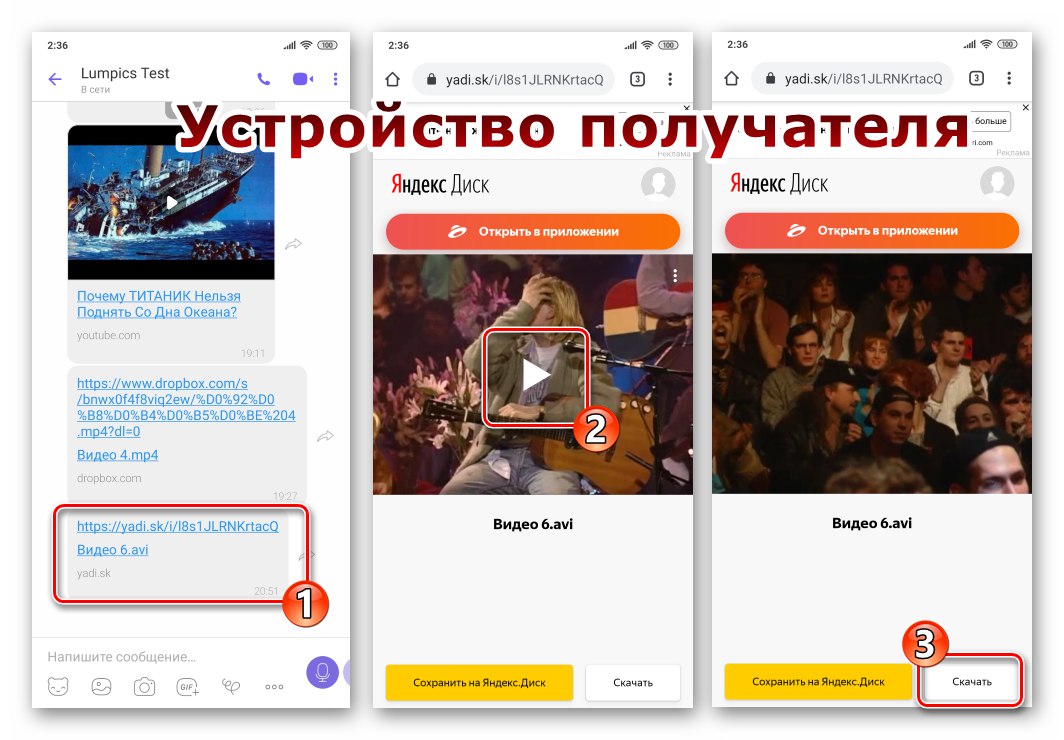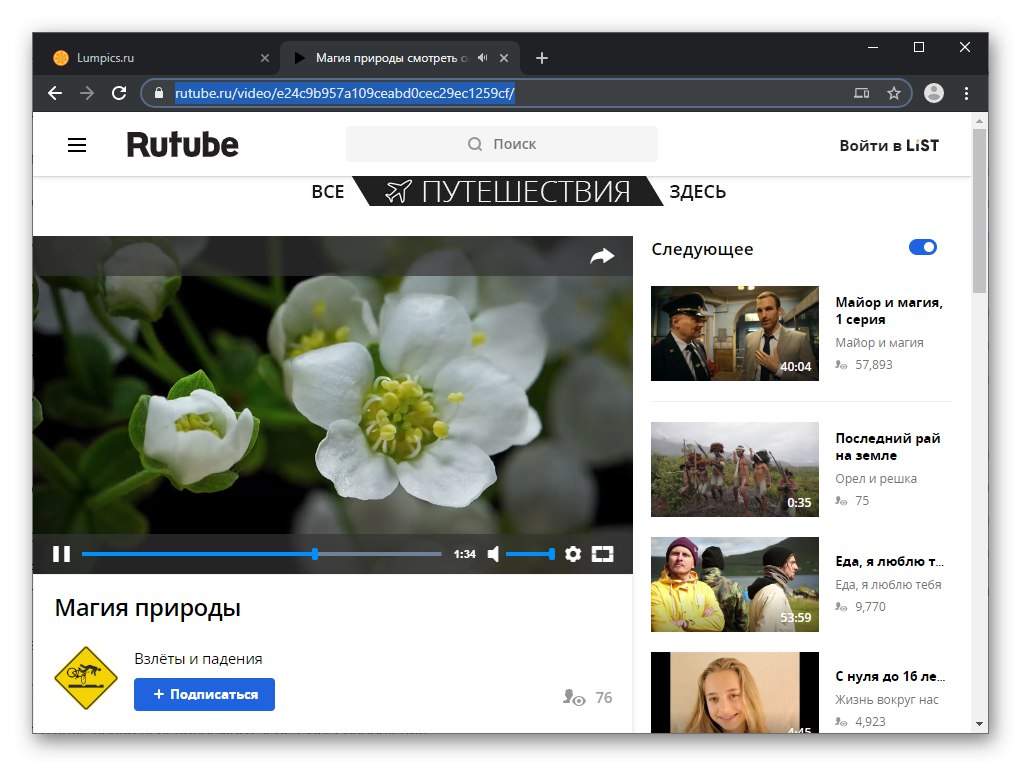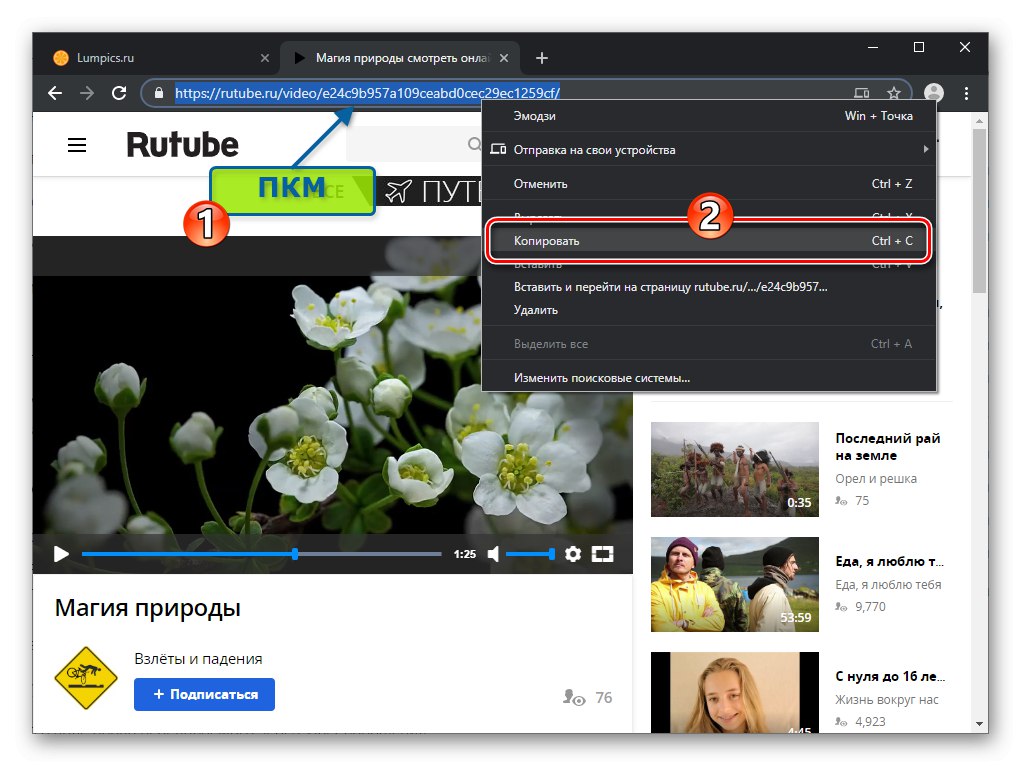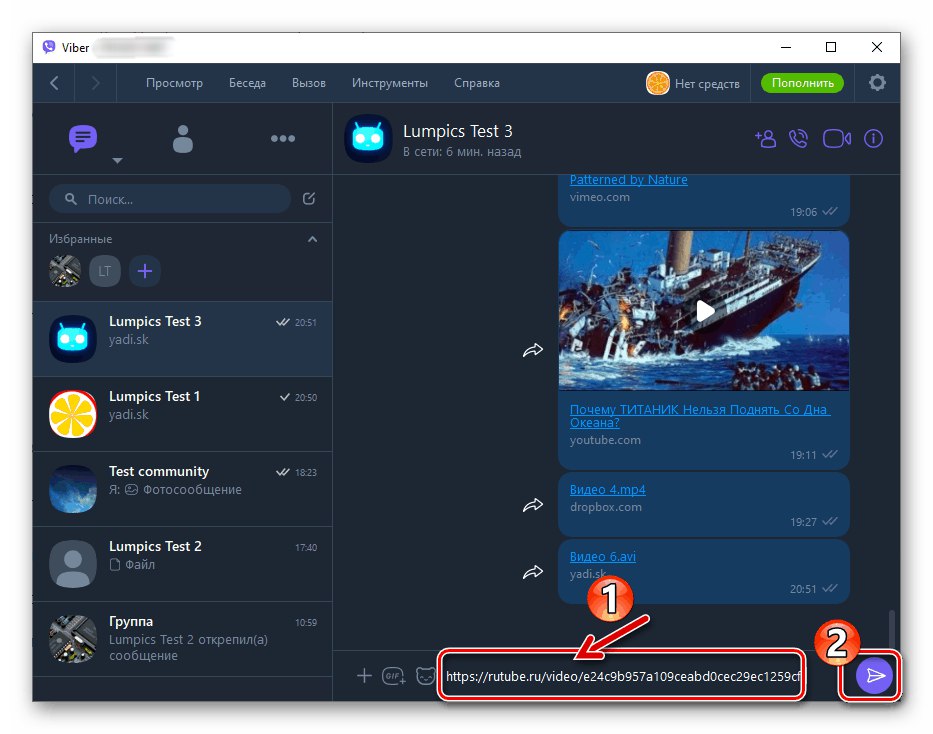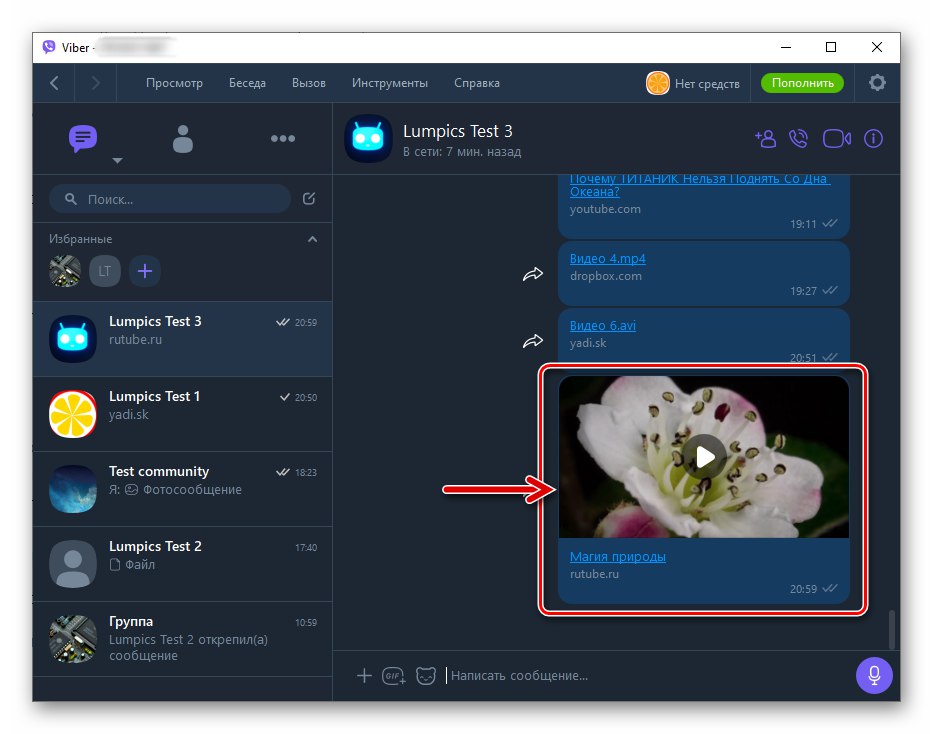Pravzaprav vsi priljubljeni neposredni selniki svojim uporabnikom omogočajo prenos video datotek med seboj, Viber pa seveda ni nobena izjema. V naslednjem članku si bomo ogledali praktično plat postopka pošiljanja tovrstnih podatkov in vam povedali, kako videoposnetke pošiljati osebam, registriranim v sistemu, iz naprave Android, iPhone in Windows PC.
Kako poslati video prek Viberja
Ne glede na različico odjemalske aplikacije, ki se uporablja za dostop do Viberja, ni težko organizirati prenosa skoraj katere koli video datoteke, v nekaterih primerih pa boste morali premagati omejitve, ki jih nalaga sistem za izmenjavo informacij - to velja za zapise, ki presegajo 200 MB.
Upoštevajte, da vsi načini pošiljanja vsebine, opisani v nadaljevanju članka, predvidevajo, da je prejemnik podatkov vključen v pošiljateljev imenik.
Več podrobnosti: Kako dodati stik v svoj imenik Viber za Android, iOS in Windows
Android
Uporabniki Viber za Android lahko s tono orodij pošljejo videoposnetke svojim stikom. Najprej so to funkcije, ki jih ponuja aplikacija za sporočanje, vendar je v nekaterih primerih priporočljivo uporabiti orodja, integrirana v OS, pa tudi programsko opremo drugih proizvajalcev.
1. način: Messenger Toolkit
Aplikacija Viber za Android sama ne ponuja edine možnosti, ki omogoča reševanje težave iz naslova članka - upoštevali bomo priložnosti, ki so na voljo vsem uporabnikom. Če želite začeti, zaženite selnik in pogovorite se s prejemnikom večpredstavnostnega sporočila ali odprite skupinski klepet, kamor nameravate poslati en ali drug videoposnetek.
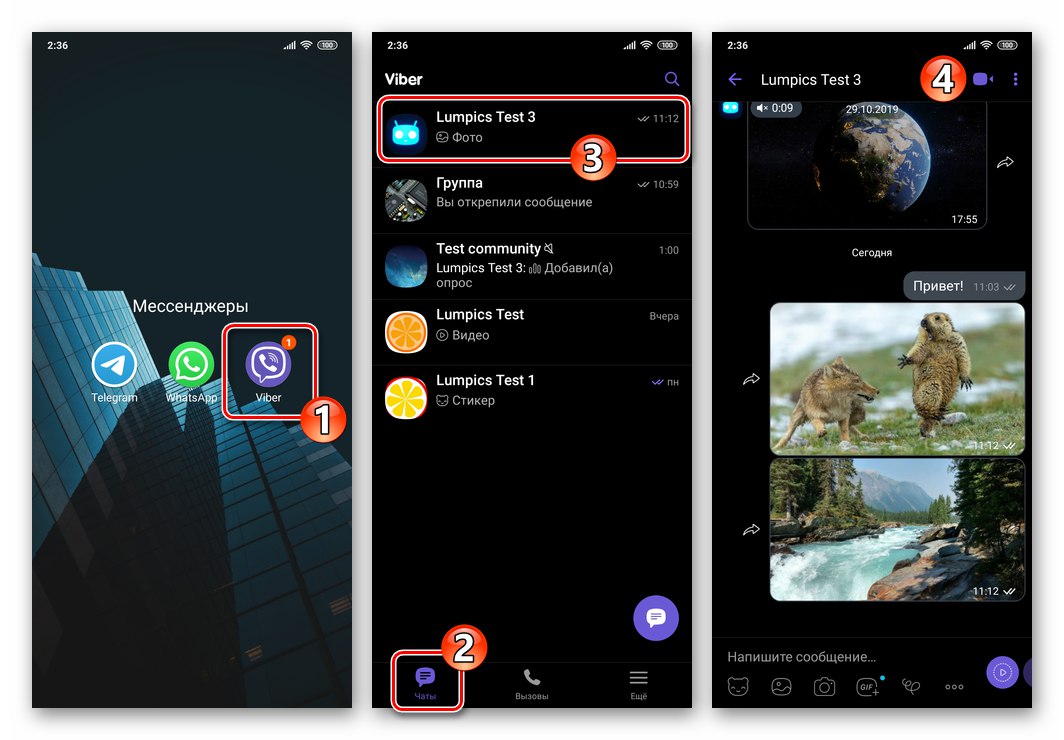
Nato izberite želeno vrsto pošiljke in jo oblikujte v skladu z enim od naslednjih navodil.
Video sporočilo
- Če želite s sprednjo kamero naprave posneti kratek (do 20 sekund) video posnetek, pritisnite in pridržite gumb v bližini polja za vnos sporočil "Predvajaj".
![Viber za Android - s sprednjo kamero naprave posnemite kratko video sporočilo]()
- V trenutku, ko se sprosti gumb, naveden v zgornjem odstavku, se snemanje ustavi in takoj samodejno preide v klepet.
![Viber za Android - prek messengerja pošljite kratko video sporočilo]()
- Če je v postopku ustvarjanja video sporočila potrebno to operacijo preklicati - premaknite gumb za držanje "Predvajaj" prst na levi - že fiksni prizor se takoj uniči.
![Viber za Android - med snemanjem prekličite ustvarjanje in pošiljanje video sporočila]()
Ustvarjanje videoposnetka s kamero naprave in pošiljanje
- Pod območjem "Napišite sporočilo ..." Na zaslonu za klepet v Viberju za Android je meni za izbiro priloge. Kliknite tukaj na ikono "Kamera".
![Viber za Android - Gumb kamere na zaslonu klepeta za pošiljanje fotografije ali videoposnetka]()
- Po potrebi s puščičnimi gumbi na zaslonu, ki se odpre, preklopite nadaljnji uporabljeni modul kamere (spredaj ali glavni). Nato začnemo snemati video s pritiskom in držanjem gumba "Vrata".
![Viber za Android - snemanje videoposnetka za pošiljanje v klepet s kamero naprave]()
- V trenutku prekinitve dejanja na gumbu se ustvarjanje videoposnetka konča. Nato lahko pošiljki dodate opis, aktivirate (tapnite ikono "Štoparica") možnost samodejnega uničenja sporočila po ogledu prejemnika, pred pošiljanjem si oglejte video.
![Viber za Android - ogled posnetka s fotoaparata naprave pred pošiljanjem prek selnika]()
- Po dokončanju navodil iz prejšnjega odstavka tapnite gumb "Papirnato letalo", ki sproži prenos zapisa prejemnikom.
![Viber za Android - pošiljanje video posnetkov iz kamere naprave prek selnika]()
Video v galeriji (stisnjen)
Rezultat pošiljanja vsebine po naslednjem navodilu je prikaz večpredstavnostnega sporočila v obliki predogleda videoposnetka v prejemnikovem sporočilu, ki ga lahko predvaja neposredno v aplikaciji Viber. V nekaterih primerih je treba upoštevati, da je valj med prenosom izpostavljen znatnemu stiskanju.
- Tapay "Kamera" v meniju za izbiro priloge sporočila. Na naslednjem zaslonu se dotaknite ikone spodaj desno "Galerija".
![Viber za Android - v galeriji izberite videoposnetek, ki ga želite poslati]()
- Pojdite na zavihek "VIDEO", najdemo videoposnetek, poslan prek Viberja, in kliknemo na njegov predogled.
![Viber za Android - izbira videoposnetka, ki ga želite poslati prek selnika v galeriji]()
- Nato si video po želji ogledamo, dodamo opis in po potrebi aktiviramo možnost samodejnega uničenja ustvarjenega sporočila po ogledu prejemnika.
![Viber za Android - ogled videoposnetka pred pošiljanjem in dodajanje opisa]()
- Dotaknite se gumba "Pošlji" in počakajte na zaključek nalaganja video datoteke v klepet.
![Viber za Android - prenos videa iz galerije v klepet]()
Pošiljanje video datoteke v datoteko (nestisnjeno)
Če je treba video datoteko poslati prek Viberja "takšen kot je", torej brez stiskanja, bo treba pošiljanje izvesti po naslednji metodi. Uporaba navodil pošiljatelja bo prejemniku omogočila, da vsebino prenese na svojo napravo v prvotni obliki in v prihodnosti z njo izvaja različne manipulacije.
- Kliknite na «…» pod poljem za sporočila na zaslonu klepeta. V meniju, ki se odpre, izberite "Pošlji datoteko".
![Viber za Android - element Pošlji datoteko v meniju za izbiro priloge sporočila]()
- Pojdite v imenik z videoposnetkom, ki ga pošiljate, in tapnite njegovo ime. Če velikost pošiljke preseže 50 MB, se prikaže opozorilno okno, kjer morate tapniti "PROCEED".
![Viber za Android - pošiljanje video posnetka kot datoteke prek selnika]()
- Čakamo na prenos datoteke in kmalu bo dostavljena prejemniku.
![Viber za Android - postopek pošiljanja video datoteke brez stiskanja prek selnika]()
2. metoda: upravitelji datotek
V okolju Android lahko aplikacije popolnoma različnih smeri tesno sodelujejo s prenosom datotek različnih vrst med seboj. Zelo pogosto takšno izmenjavo informacij sproži uporabnik z aktiviranjem funkcije "Pošlji" (Deliti), ki so ga zagotovili razvijalci mobilnega OS - z njim rešujemo težavo pošiljanja video datotek prek Viberja.
Naslednje navodilo je izvedljivo iz katerega koli upravitelj datotek za Android in druge vrste aplikacij, ki lahko nekako sodelujejo z video datotekami, glavno je razumeti načelo izvajanja operacije s predlagano metodo. Za primer in prikaz določenih korakov pred prenosom podatkov prek selnika je uporabljen upravitelj datotek Datoteke od Googla.
- Kosilo "Dirigent" za Android in sledite poti lokacije video datoteke, poslane prek Viberja.
![Viber za Android pošilja videoposnetek prek selnika iz upravitelja datotek]()
- Nato z dolgim pritiskom na sličico / ime izberite video in se dotaknite ikone "Pošlji" na vrhu zaslona. Med drugim tudi v upravniku "Datoteke" na voljo je možnost odpiranja video datoteke, tako da lahko s kratkim dotikom začnete predvajanje in tapnete zaslon predvajalnika, da sprožite pošiljanje posnetka v vmesniški element.
![Možnost Viber za Android Share v upravitelju datotek]()
- V meniju, prikazanem na dnu zaslona "Pošlji datoteke" poiščite ikono "Viber" in kliknite nanjo.
![Viber za Android je izbral sel v meniju Pošlji datoteke]()
- Na zaslonu z "Naprej k" zagnanega selca s seznamom klepetov, označite ime prejemnika videoposnetka ali nastavite oznake poleg več stikov. Če dialog z naslovnikom videoposnetka še ni bil opravljen, ga je treba najti in označiti na seznamu "Stiki"z uporabo polja "Iskanje"... Nato kliknite gumb "Pošlji".
![Viber za Android v upravitelju datotek izberite prejemnika videoposnetka, pošljite]()
- Čez nekaj časa bo večpredstavnostno sporočilo dostavljeno naslovniku, ta pa si bo lahko ogledal prejeti video.
![Viber za Android postopek prenosa videa iz upravitelja datotek prek selnika]()
3. način: Pošljite povezavo do videoposnetka
Danes ni potrebe po "hranjenju" video datotek v pomnilniku mobilne naprave za uporabnike, ki imajo možnost nenehnega dostopa do interneta. Za shranjevanje "njihovih" zapisov se vse pogosteje uporabljajo "oblaki", ogled "tujih" vsebin pa je vedno na voljo na spletnih mestih za gostovanje, v družabnih omrežjih in drugih podobnih internetnih storitvah.
Video posnetki iz internetnih virov
Naslednje tehnike vam omogočajo, da prek Viberja delite video vsebino, ki je prosto dostopna v internetu in ne da bi jo prenesli v pomnilnik pametnega telefona.
- Najenostavnejši način uporabe Viberja za prikaz katerega koli videoposnetka, objavljenega v internetu, drugemu udeležencu programa messenger vključuje samo tri preproste korake.
- Odprite vir, ki vsebuje videoposnetek, v katerem koli brskalniku Android in kopirajte vsebino naslovne vrstice brskalnika v odložišče mobilnega operacijskega sistema.
- Odprite Viber, odprite dialog s prejemnikom vsebine, prilepite povezavo iz odložišča v polje za vnos sporočila in tapnite gumb "Pošlji".
- Videoposnetke s posameznih spletnih mest za video gostovanje, poslane s povezavo, si lahko prejemnik ogleda neposredno v aplikaciji Viber.
![Poslana je povezava Viber za Android do spletne strani za gostovanje video posnetkov]()
![Viber za Android kopira video povezavo iz brskalnika]()
![Viber za Android vstavi povezavo iz brskalnika v sporočilo, poslano prek messengerja]()
- Če videoposnetka, ki ga želite deliti, ne gledate prek brskalnika, temveč prek aplikacije za Android:
- Iščemo element v vmesniku uporabljene programske opreme Deliti in se ga dotaknite. Ciljni gumb / element menija je lahko videti drugače (na posnetkih zaslona - Youtube, V stiku z in Trzanje):
- Mi izbiramo "Viber" na območju zaslona, ki prikazuje seznam razpoložljivih ciljnih storitev.
- V sporočilu, ki se odpre, označite prejemnika videoposnetka in kliknite "Pošlji".
![Gumb Viber za Android v različnih aplikacijah]()
Preberite tudi: Kopiraj povezavo do videoposnetka v YouTubu
![Viber za Android je izbral sel po klicu možnosti Share v aplikaciji]()
![Viber za Android izberite prejemnika videoposnetka med pošiljanjem iz aplikacije za gostovanje videoposnetkov]()
Storitve v oblaku
Če želite poslati video datoteko prek Viberja, ki presega največjo dovoljeno velikost za prenos (200 MB), boste morali v postopek vključiti »posrednika« - katero koli shrambo v oblaku. Za prikaz rešitve našega problema uporabljamo Googlov pogon, dostop do katerega je za osebne namene privzeto odobren vsem lastnikom Google Računi, to je velika večina uporabnikov Androida.
- Če ni nameščen, namestite odjemalsko aplikacijo v oblaku iz Trgovina Google Play... Odpremo aplikacijo, v katero se prijavimo po prejemu take zahteve.
- Video datoteko, ki jo želimo prenesti prek selnika, naložimo v oblak. Za to:
- Pojdite na zavihek "Datoteke"s tapkanjem ustrezne ikone na plošči z particijami diska. Kliknite v spodnjem desnem kotu zaslona «+», izberite "Prenesi" v meniju "Nov predmet"... Sledimo poti lokacije video datoteke v pomnilniku pametnega telefona, tapnite njeno ime.
- Nato čakamo na zaključek nalaganja predmeta v oblak.
![Google Drive za Android - izberite video datoteko, ki jo želite naložiti v pomnilnik]()
![Google Drive za Android postopek nalaganja video datoteke v pomnilnik]()
- Kliknite tri navpično nameščene pike blizu imena videoposnetka, ki je bil prej postavljen na Google Drive in je zdaj poslan prek Viberja. V meniju, ki se odpre, izberite možnost "Dostop prek povezave je onemogočen." - s tem dejanjem se odpre možnost ogleda in prenosa datoteke vsem uporabnikom, ki bodo prejeli povezavo do nje.
![Google Drive za Android omogoča dostop do povezave in kopiranje povezave]()
Še enkrat odprite kontekstni meni prenesene datoteke in se dotaknite vanj "Kopiraj povezavo".
![Kopija povezave Viber za Android za prenos videoposnetkov iz storitve Google Drive]()
- Odpremo sel, odpremo klepet s prejemnikom video posnetka in z dolgim pritiskom na območje, kjer mu pišemo sporočilo, pokličemo meni, kjer morate izbrati "Prilepi"... Za dokončanje postopka prenosa povezave prek Viberja kliknite "Pošlji".
![Viber za Android pošlje povezavo do videoposnetka, shranjenega v oblaku Google Drive]()
- Na tej točki lahko nalogo pošiljanja video datoteke štejemo za rešeno. Po odprtju sporočila bo naslovnik sledil povezavi in posledično imel dostop do ogleda in prenosa posnetka.
![Viber za Android odpira povezavo do videoposnetka iz storitve Google Drive v prejemnikovi napravi]()
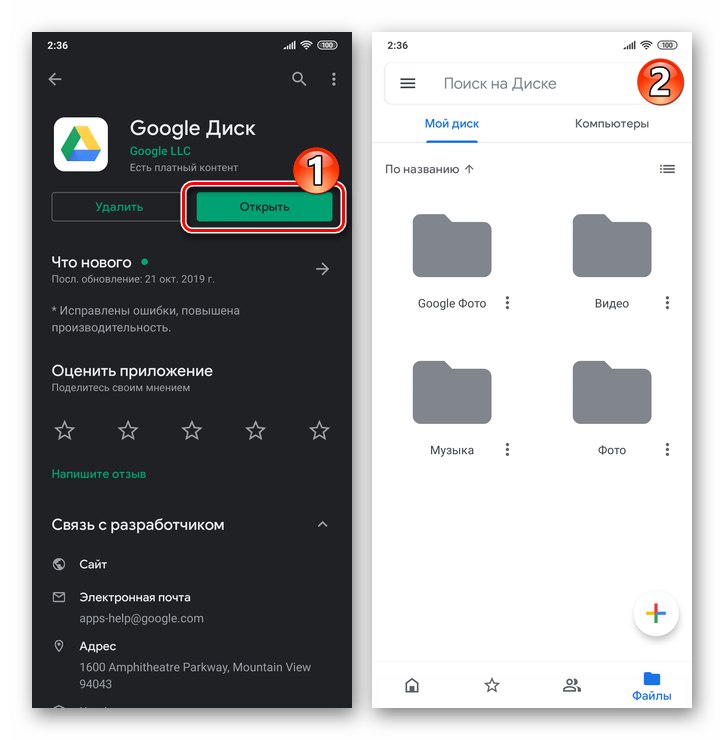
iOS
Za izvajanje postopka za prenos videoposnetkov prek Viber na iPhonu uporabljen je eden od več različnih pristopov. Najprej lastniki naprav Apple uporabljajo orodja samega selnika - dovolj je, da dosežemo najbolj specifične cilje, lahko pa tudi eno od funkcij iOS in neodvisno programsko opremo uporabimo za rešitev težave.
1. način: Messenger Toolkit
V procesu dopisovanja prek Viberja se lahko kadar koli izvede prehod na pošiljanje videoposnetka sogovorniku. Zaženemo sel, odpremo dialog ali skupino z naslovnikom vsebine in, odvisno od vrste poslanega videoposnetka, izvedemo eno od naslednjih navodil.
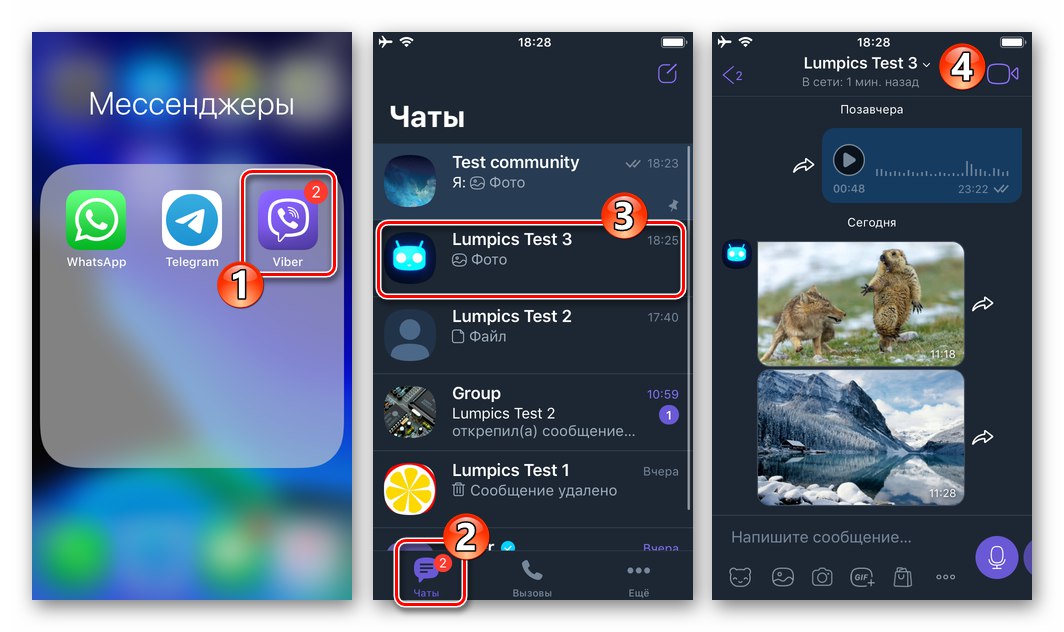
Video sporočilo
- Če želite s sprednjo kamero iPhona posneti kratko video sporočilo (največ 20 sekund), kliknite na polje blizu polja "Napišite sporočilo ..." okrogli gumb in ga pridržite do konca ustvarjanja filma.
![Viber za iPhone - ustvarite video sporočilo s sprednje kamere pametnega telefona]()
- Takoj, ko se prekine vpliv na element vmesnika, ki sproži snemanje, se sporočilo samodejno prenese v klepet ali skupino.
![Viber za iPhone - poslano video sporočilo]()
- Če je med snemanjem videoposnetka potrebno prekiniti postopek in preklicati pošiljanje sporočila, morate gumb premakniti "Record" na levo, ne da bi nehali klikniti nanjo.
![Viber za iPhone - prekličite snemanje in pošiljanje video sporočila]()
Naloži video iz galerije (s stiskanjem)
Naslednje navodilo je standardna rešitev vprašanja prenosa videoposnetkov prek Viberja in kot posledica njegove uporabe bo prejemnik dobil stisnjeno vsebino, ki je na voljo za ogled v aplikaciji za sporočanje.
- Kliknite ikono "Kamera" pod poljem za vnos besedilnega sporočila. Na zaslonu zagnanega modula "Kamera" tapnite ikono "Galerija"... Nato morate poiskati video in se dotakniti njegove sličice. Tu lahko izberete več zapisov za hkratno dostavo (do 20 na pošiljko), tako da se enega za drugim dotaknete njihovih predogledov. Po zaključku izbire pritisnite "Končano" v zgornjem desnem kotu zaslona.
![Viber za iPhone - pošiljanje video posnetka iz galerije prek selnika]()
- Nato lahko video obrežete s premikanjem drsnikov na sliki zaporedja video posnetkov, dodate opis in aktivirate možnost samodejnega uničenja sporočila, potem ko si ga prejemnik ogleda s pomočjo gumba "Štoparica"... Po končanih manipulacijah tapkamo "Pošlji".
![Viber za iPhone - ogled in obrezovanje videoposnetka pred pošiljanjem prek messengerja]()
- Čez nekaj časa bo video sporočilo dostavljeno prejemniku in si ga bo lahko ogledal.
![Viber za iPhone - postopek dostave videa iz galerije prek selnika]()
Ustvarite video s kamero iPhone in ga pošljite
Ne da bi zapustili program Viber za iOS, je mogoče izvesti pošiljanje videoposnetka, posnetega v procesu dopisovanja s kamero pametnega telefona.
- Mi kličemo "Kamera" v meniju za izbiro priloge v sporočilu na zaslonu, ki se odpre, pritisnite gumb "Vrata" in drži ga.
![Viber za iPhone pokličite kamero pametnega telefona v procesu dopisovanja, začnite snemati video]()
- Dogajanje popravljamo sproti, ne da bi zaustavili vpliv na gumb za snemanje videoposnetka do zaključka ustvarjanja videoposnetka. Naslednji korak je neobvezen - ogled, rezanje in aktiviranje (če je potrebno) možnosti samouničenja sporočila.
![Viber za iPhone končno snemanje s kamero pametnega telefona, ogled in obrezovanje videa, pošiljanje]()
- Potisni "Pošlji", po katerem čakamo na zaključek nalaganja videoposnetka v storitev in dostavo pošiljke prejemniku
![Viber za iPhone pošiljanje videoposnetka s kamere naprave sogovorniku v sel]()
Pošiljanje videa brez stiskanja
Za zagotovitev dostave video datoteke iz pomnilnika iPhone osebi, registrirani v Viberju, ne da bi pri tem kršili njen "prvotni" videz, torej brez stiskanja, mora biti možnost omogočena v selniku "Prenos datoteke"... Velikost datoteke, ki jo želite poslati, ne sme presegati 200 MB!
- Kliknite na «…» pod poljem "Napišite sporočilo ..."... V meniju, ki se odpre, izberite "Pošlji datoteko brez stiskanja".
![Element Viber za iPhone Pošlji datoteko brez stiskanja v meniju za izbiro prilog sporočilu]()
- Dotaknemo se predogleda poslanega videoposnetka in ga poiščemo na seznamu "Vse fotografije"... Možno je tudi izbrati več datotek, ki jih želite poslati v paketu. Nato kliknite "Končano"... Po potrebi obrežemo zapise, nato pa jih dotaknemo z gumbom "Papirnato letalo".
![Viber za iPhone predmet izbira video datoteke, priprava, pošiljanje prek messengerja brez stiskanja]()
- Čakamo na zaključek nalaganja podatkov iz shrambe iPhone in dostavo videoposnetka naslovniku.
![Viber za iPhone nalaganje video datoteke v sel in njegova dostava sogovorniku]()
2. način: Možnost "Skupna raba"
Če želite poslati video datoteko registriranemu uporabniku Viber, v resnici ni treba vnaprej odpreti selnika. iOS je opremljen s funkcijo Deliti, ki ga lahko pokličete, tudi za namen reševanja našega problema, med delom z videoposnetki (ogled, organiziranje) v različnih aplikacijah.
Nadalje v primerih bomo poslali video iz dveh programov - vnaprej nameščenih na iPhone "Fotografija" in upravitelj datotek za iOS - Dokumenti Readdle.
Foto program
- Zaženemo Appleov lastniški pregledovalnik / organizator medijskih datotek in nato odpremo album, ki vsebuje videoposnetke, načrtovane za prenos prek Viberja.
![Viber za iPhone pojdite v mapo z videoposnetkom, ki ga želite poslati prek selnika v aplikaciji Fotografije]()
- Potisni "Izberi" na vrhu zaslona, nato pa tapnite predogled videoposnetkov in tako nastavite oznake na njih. Ko izberete vse poslano, kliknite ikono Delitispodaj levo na zaslonu.
![Viber za iPhone izbere videoposnetke, ki jih želite poslati v galeriji - Ikona skupne rabe]()
Če želite prenesti samo en video, si ga lahko pred pošiljanjem ogledate - dotaknite se sličice in začnite predvajati. Nato kliknite ikono Delitiv spodnjem levem kotu zaslona.
![Ikona Viber za iPhone Skupna raba na zaslonu video predvajalnika v aplikaciji Fotografije]()
- Kot rezultat prejšnjih korakov bo prikazan meni dejanj, ki veljajo za izbrane zapise. Pomaknite se po seznamu na levo in poiščite ikono "Viber" in se ga dotaknite.
![Viber za iPhone je v meniju Skupna raba izbral sel za pošiljanje video datoteke]()
Če v meniju med drugimi ni ikone sel, aktivirajte njegov prikaz. Če želite to narediti, kliknite gumb "Več", nato na zaslonu, ki se odpre, prevedite v bližini predmeta "Viber" preklopite v položaj "Vključeno"... Spremembe shranite tako, da se dotaknete "Končano".
![Viber za iPhone aktivacijo sel v meniju Skupna raba]()
- Nato izberite naslovnika vsebine na seznamu prej odprtih klepetov ali v imeniku, ki ga je prikazal zagnani Viber, tako da se dotaknete "Iskanje"... Dotaknemo se uporabniškega imena in nato potrdimo prejeto zahtevo. Posledično se bo pošiljanje predmetov, označenih v koraku 2 tega navodila, takoj začelo, še vedno je treba počakati na njegovo dokončanje.
![Viber za iPhone izberite prejemnika videoposnetkov, poslanih prek možnosti Skupna raba]()
Upravitelj datotek
Tisti, ki so obvladali načela dela upraviteljev datotek za iOS od neodvisnih razvijalcev, so verjetno našli element v vmesniku teh programov Deliti... S sprejetjem spodaj opisane tehnike lahko uporabniki s to funkcijo enostavno pošljejo video datoteko prek Viberja neposredno iz "Raziskovalec".
- Zaženemo upravitelj datotek za iOS in z njim odpremo imenik, ki vsebuje videoposnetke, poslane prek selnika.
![Documents by Readdle za iOS - zaženite in odprite imenik videoposnetkov]()
- Pokličite meni datoteke, tako da se dotaknete treh točk, ki se nahajajo poleg njenega imena ali v območju za predogled. Nato tapkamo Deliti iz prikazanega menija.
![Dokumenti programa Readdle za iOS omogočajo skupno rabo v meniju video datotek]()
Če morate hkrati poslati več predstavnostnih datotek prek Viberja, ravnamo nekoliko drugače. Tapay "Spremeni" na vrhu zaslona označite vse datoteke, ki jih želite poslati. Če želite odpreti postopek za nalaganje predmetov v sel, kliknite "Več" v meniju na dnu zaslona in se nato dotaknite Deliti na prikazani plošči za izbiro dejanj.
![Dokumenti iz programa Readdle za iOS izberejo več video datotek, pokličite funkcijo za skupno rabo]()
- Zdaj izvajamo 3. in 4. točko iz prejšnjih navodil v tem gradivu.
![Dokumenti iz programa Readdle za iOS - pošiljanje video posnetkov iz aplikacije prek selnika]()
3. način: Pošljite povezavo do videoposnetka
Ker internetne storitve, ki so danes na voljo vsem, omogočajo shranjevanje vsebine zunaj pomnilnika naprave, ki se uporablja za ogled videa, lahko za učinkovito reševanje težave iz naslova članka preko Viberja prenesete ne snemalno datoteko, temveč povezavo do njenega vira.
Prosto dostopni videoposnetki iz internetnih virov
- Za prikaz videoposnetka, objavljenega na internetu, sogovorniku v Viberju:
- Odprite spletno stran, na kateri je objava objavljena v katerem koli brskalniku za iOS (v primeru - "standardni" Safari).
- Z dolgim pritiskom na naslovno vrstico brskalnika pokličemo meni, kjer tapkamo "Kopirati".
- Pojdite v sel, odprite klepet s prejemnikom vsebine. Kliknite na polje "Napišite sporočilo ..." in ne prenehajte delovati, dokler se ne prikaže gumb "Prilepi" - dotaknemo se tega elementa.
- Dotaknite se gumba "Pošlji", po katerem bo uporabnik, ki je prejel povezavo, lahko sledil in si ogledal video iz svoje naprave.
![Stran Viber za iPhone z videoposnetkom za pošiljanje prek messengerja v brskalniku]()
![Viber za iPhone kopira povezavo do spletne strani z videoposnetkom, ki ga pošlje prek messengerja]()
![Viber za iPhone kopirajte prilepite povezavo do spletne strani z videom na sporočilo]()
![Viber za iPhone pošilja povezavo do video posnetka iz video gostovanja]()
- Če je videoposnetek, ki ga želite deliti z osebo, registrirano v Viberju, v aplikaciji iOS, ki ponuja ogled vsebine storitve (video gostovanje, družabno omrežje itd.):
- Na zaslonu aplikacije s predstavitvijo snemanja najdemo element (gumb, povezava, element menija) Deliti in se ga dotaknite.
- Mi izbiramo "Viber" v meniju možnih prejemnikov.
- Nato naslovnika označimo na odprto sporočilo in z dotikom potrdimo, da želimo deliti vsebino "Da" v oknu zahteve.
![Gumb Viber za iPhone Skupna raba za klic selca v aplikaciji iOS]()
![Viber za iPhone messenger v meniju prejemnikov povezav, poklican iz aplikacije iOS]()
![Viber za iPhone prenos povezav do vsebin iz video gostovanja prek selnika]()
Storitve v oblaku
Uporabniki katere koli storitve v oblaku lahko uspešno uporabljajo to vrsto sodobnega shranjevanja informacij za pošiljanje popolnoma katere koli video datoteke prek Viberja. Spodaj opisani pristop je morda edini, ki vam omogoča, da obidete omejitev prenosa velikih podatkov (200 MB ali več), vzpostavljeno v sistemu za izmenjavo informacij.
Kot "posrednik" pri prenosu datoteke prek selnika navodila še naprej uporabljajo odjemalsko aplikacijo storitve Dropbox, vendar je obravnavani algoritem učinkovit tudi pri uporabi drugih "oblakov".
- Prenesite iz trgovine App Store in namestite odjemalski program za shranjevanje v oblaku na iPhone. (S storitvijo lahko upravljate prek brskalnika, vendar je delo v aplikaciji veliko bolj priročno.)
![Prenesite aplikacijo Dropbox za iPhone iz trgovine Apple App Store]()
- Zaženite Dropbox za iOS, prijavite se v sistem (če nimate računa, se prijavite). Nalaganje videa iz pomnilnika iPhone v oblak.
![Naložite video datoteko v Dropbox za iPhone]()
Več podrobnosti: Kako uporabljati Dropbox
- Pojdite v imenik z video datoteko, ki jo želite poslati, kliknite na gumb «…»poleg imena objave ali pod njenim predogledom. V meniju, ki se odpre, tapnite "Kopiraj povezavo".
![Dropbox za iPhone element Kopiraj povezavo v kontekstnem meniju video datoteke]()
- Na seznamu razpoložljivih načinov pošiljanja datoteke se dotaknite ikone "Viber"... Preostalo je izbrati prejemnika povezave v selniku tako, da tapnete njegovo ime na seznamu odprtih pogovornih oken oz "Stiki"in nato potrdite zahtevo za prijavo.
![Pošljite povezavo do video datoteke na Dropbox prek Viberja za iOS]()
- Rezultat operacije je prejem sporočila s strani naslovnika, kar pomeni, da lahko sledi povezavi in predvaja video v brskalniku ali prenese njegovo izvorno datoteko v pomnilnik svoje naprave.
![Odpiranje povezave, prejete prek Viberja, do videoposnetka, objavljenega na Dropboxu]()
Windows
Za prenos video posnetkov prek Viber za Windows uporabnik te aplikacije morda ne bo uporabil edine metode, vendar je treba upoštevati, da pri uporabi vseh "standardnih" rešitev (razen tiste, opisane v navodilih "Metoda 4" spodaj) velikost predmeta ne sme presegati 200 MB.
1. način: Messenger Toolkit
Najhitrejši način prenosa video vsebin na PC / prenosni disk prek Viberja je sestavljen iz samo štirih korakov.
- Na računalniku zaženemo odjemalsko aplikacijo Viber in gremo na klepet s prejemnikom video posnetka.
![Viber za Windows zaženite aplikacijo, pojdite v klepet in pošljite video]()
- Kliknite ikono «+»pod poljem za vnos besedilnega sporočila.
![Gumb Viber za Windows Dodaj datoteko blizu polja Napišite sporočilo]()
- V odprtem oknu "Pošlji datoteko" pojdite v mapo, v kateri je shranjena video datoteka, poslana prek selnika, jo izberite in kliknite "Odprto".
![Viber za Windows izberite video datoteko, ki jo želite poslati prek selnika na računalniškem disku]()
- Čakamo na razkladanje večpredstavnostnega sporočila in zaključek njegove dostave prejemniku.
![Videoposnetek Viber za Windows z diska PC se pošlje sogovorniku v sel]()
2. način: povleci in spusti
Sporočilu, poslanemu prek selnika, lahko priložite katero koli datoteko tako, da jo preprosto povlečete v okno aplikacije Viber.
- V Viberju za računalnik odprite klepet, skupino ali skupnost, kamor je usmerjen video.
![Okno messengerja Viber za Windows, kamor lahko povlečete datoteko za pošiljanje]()
- Skozi "Raziskovalec" Windows odpre imenik s pošiljko.
![Mapa Viber za Windows z videoposnetki za pošiljanje prek messengerja]()
- Povlecite datoteko iz "Raziskovalec" na območje okna sel, ki prikazuje zgodovino dopisovanja s prejemnikom večpredstavnostnega sporočila.
![Viber za Windows povleče in spusti video datoteko v okno sel]()
- Takoj, ko se sprosti gumb miške, ki je zajemal video datoteko in jo postavil nad okno Viber, bo posnetek poslan naslovniku.
![Viber za Windows pošlje video datoteko, potem ko jo povlečete v okno sel]()
3. način: kontekstni meni datoteke
Včasih je priročno prenos tovrstnih podatkov prek Viberja s klicanjem funkcije, integrirane v sistem Windows "Pošlji".
- Odprite mapo z video datoteko, ki jo želite poslati, in z desno miškino tipko kliknite njeno ikono. Pojdite na razdelek "Pošlji" meni, ki se odpre in v njem kliknite "Viber".
![Element Viber za Windows Viber v kontekstnem meniju datoteke v razdelku Pošlji]()
- V oknu, ki ga prikaže zagnani sel, označite eno ali več imen prejemnikov videoposnetkov. Nato kliknite Deliti.
![Viber za Windows Skupna raba videa prek messengerja z enim ali več prejemniki]()
- Rezultat izvedene operacije bo enak kot pri uporabi drugih zgoraj obravnavanih načinov pošiljanja videa prek Viberja -
![Viber za Windows naloži video datoteko v sel]()
naslovnik ima možnost predvajati video.
![Video datoteka Viber za Windows, poslana prek messengerja prejemniku]()
4. način: Povezava do videoposnetka
Edini delovni način pošiljanja datoteke, večje od količine, dovoljene za prenos prek Viberja, je vključitev »posrednika« v postopek pošiljanja, ki ga predstavlja kateri koli pomnilnik v oblaku. Razmislite o postopku za pošiljanje video datoteke, večje od 200 MB Yandex.Disk... Uporabniki drugih storitev za shranjevanje v oblaku lahko delujejo na podoben način, kot je predlagano spodaj.
Preberite tudi: Yandex.Registracija diska
- Predstavnostno datoteko, namenjeno za prenos, naložimo osebi, registrirani v Viberju, v oblak.
![Viber za Windows naloži video v Yandex.Disk]()
Več podrobnosti: Kako naložiti video v Yandex.Disk
- Pojdite v mapo z videoposnetki na Yandex.Disk in z desno miškino tipko kliknite datoteko, ki jo pošiljate. V meniju, ki se odpre, izberite možnost Deliti.
![Viber za Windows, element Skupna raba v kontekstnem meniju video datoteke na Yandex.Disk]()
- Zdaj kliknite "Kopiraj povezavo".
![Viber za Windows, postavka Kopiraj povezavo v kontekstnem meniju datoteke, nameščene na Yandex.Disk]()
- Pojdite v aplikacijo Viber in vsebino odložišča prilepite v polje za vnos sporočila, naslovljenega na prejemnika video datoteke. Kliknite gumb za pošiljanje sporočila.
![Viber za Windows v sporočilo vstavite video povezavo iz oblaka, pošljite]()
- Posledično je povezava do videoposnetka na voljo drugemu uporabniku,
![Povezava Viber za Windows do poslane video datoteke v oblaku]()
kar pomeni, da ima možnost po njem krmariti in tako dobiti dostop do zapisa.
![Odpiranje povezave, prejete prek messengerja Viber, do videoposnetka, objavljenega na disku Yandex]()
Video posnetki iz internetnih virov
Kopiranje in lepljenje povezav do vira vsebine v sporočilo, poslano prek messengerja, lahko uspešno uporabite ne samo za pošiljanje lastnih video datotek, temveč tudi za prikaz drugih udeležencev Viberja zanimivih in uporabnih videoposnetkov, objavljenih na različnih internetnih virih (video gostovanje, družabna omrežja itd.) .)
- V brskalniku odpremo spletno stran, na kateri je objavljen video, vreden pozornosti našega sogovornika.
![Viber za Windows Spletna stran Viber za Windows z videom]()
- Kopirajte povezavo iz naslovne vrstice brskalnika v odložišče sistema Windows.
![Viber za Windows kopira povezavo do spletne strani z videom]()
- Naslov vstavite v polje za vnos sporočila, poslanega prek Viberja
![Viber za Windows pošilja povezavo do videoposnetka, objavljenega v internetu prek messengerja]()
in pošljite povezavo naslovniku.![Povezava do spletnega mesta z videoposnetkom programa Viber za Windows je poslana]()
Zaključek
Vsak uporabnik Viberja, ne glede na napravo, ki jo uporablja, ni edini način pošiljanja video vsebin svojim stikom. To omogoča pošiljanje popolnoma vseh datotek obravnavane vrste brez večjih težav in truda.