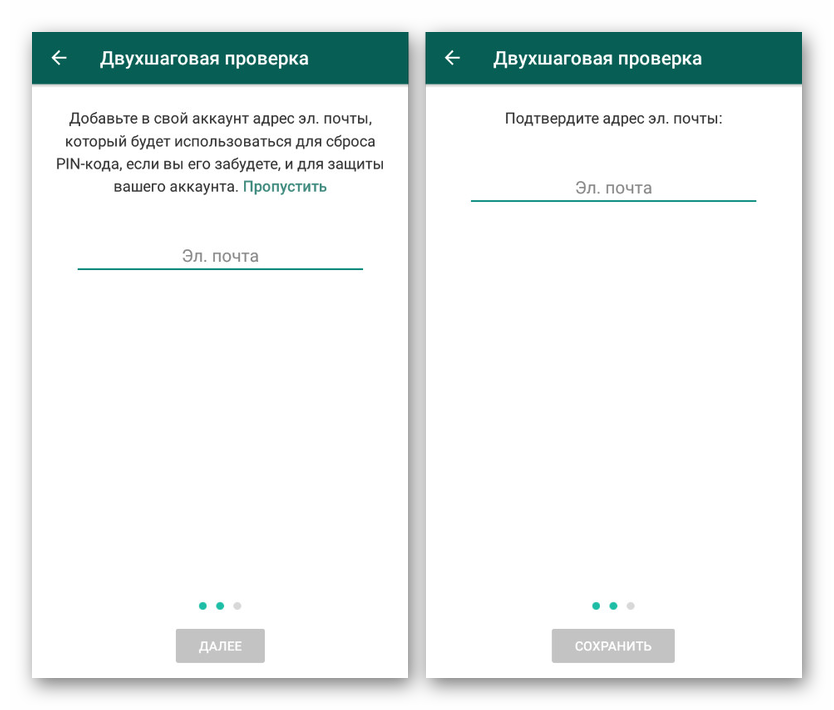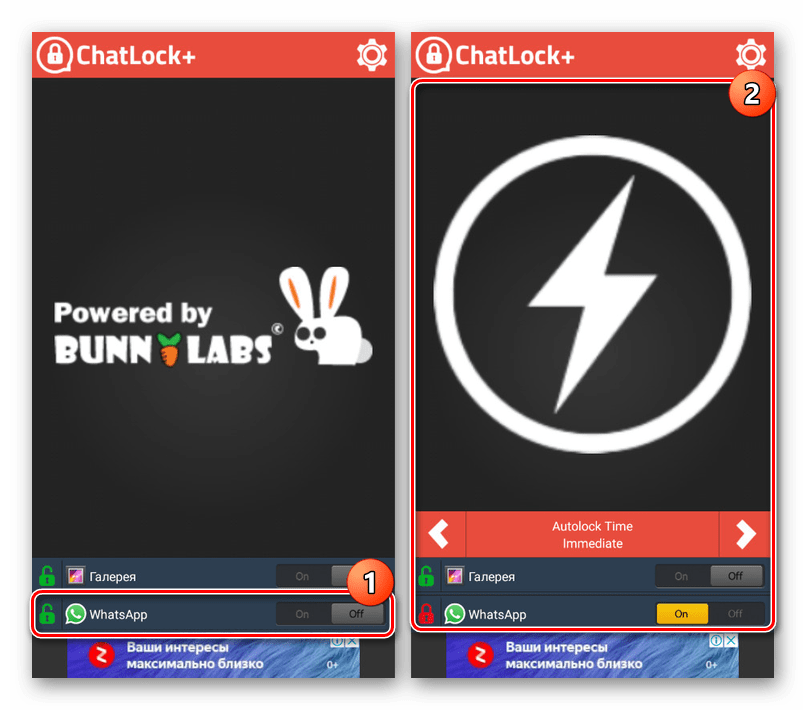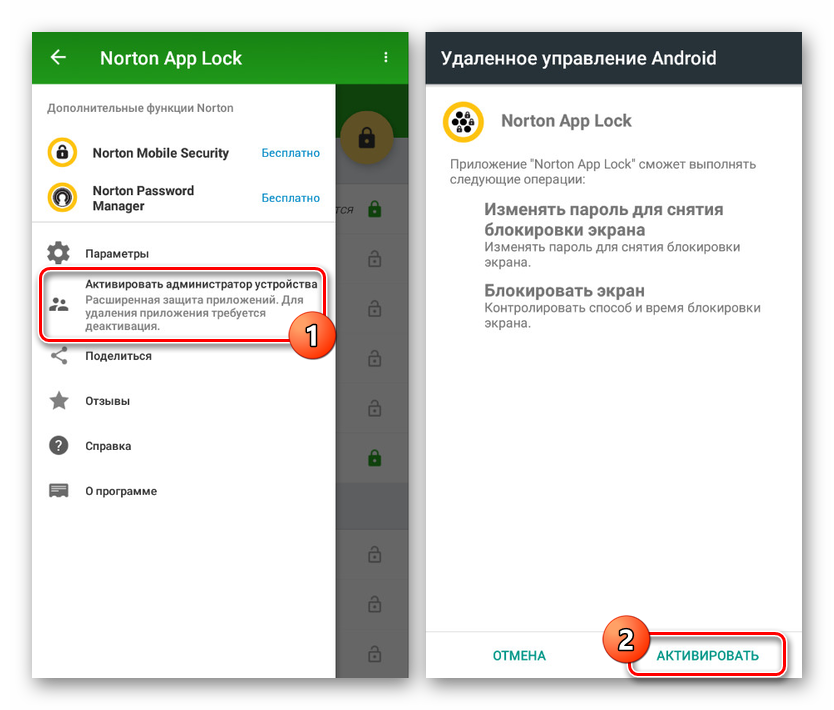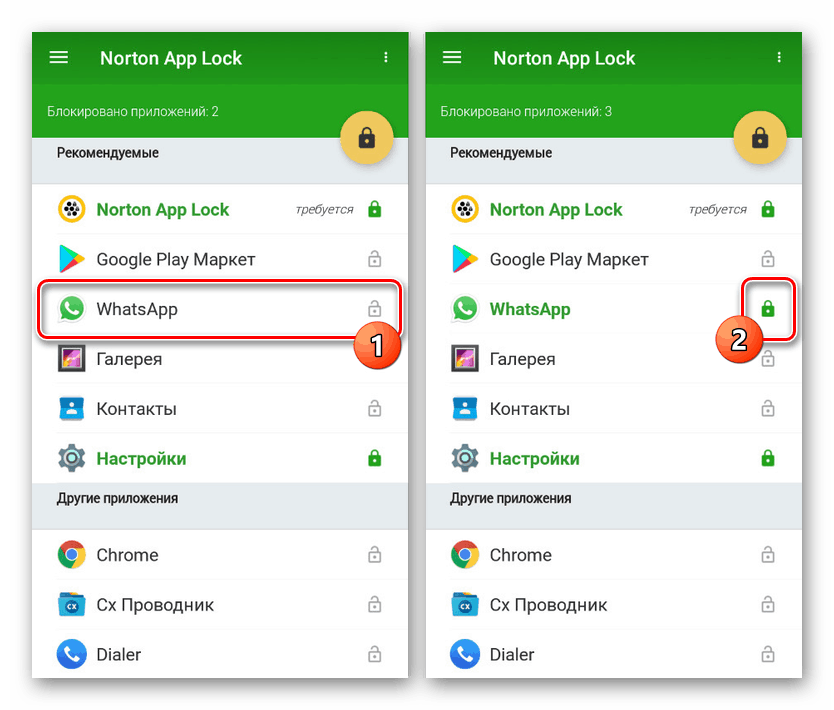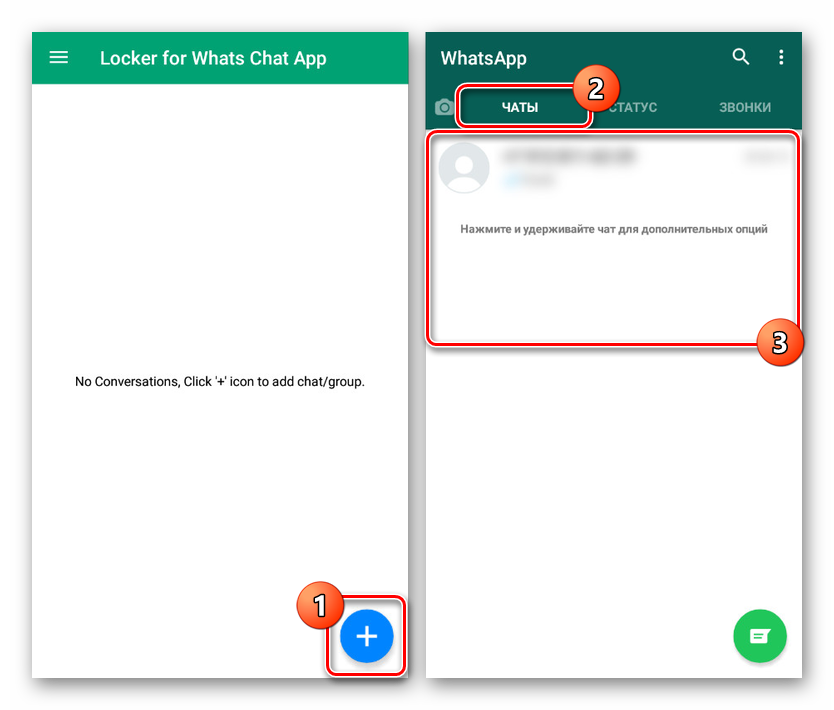Dodajanje gesla za WhatsApp v Androidu
Trenutno sel Whatsapp , brezplačno na voljo na večini platform, vključno z napravami Android, zagotavlja visoke stopnje zanesljivosti in zato uživa široko priljubljenost, saj je ena izmed najbolj priljubljenih aplikacij v uradni trgovini Google play . Kljub temu pa standardne varnostne nastavitve morda ne bodo dovolj za zaščito osebnih podatkov. Med navodili bomo govorili o trenutnih načinih nastavitve gesla na WhatsApp s pomočjo standardnih orodij drugih proizvajalcev.
Vsebina
Nastavitev gesla na WhatsApp
Če želite nastaviti WhatsApp geslo, lahko uporabite številne rešitve, ki večinoma vplivajo na uporabo programske opreme iz Trgovine Play. Poleg tega se vsaka metoda na tak ali drugačen način nanaša na drugačna ali standardna orodja. Pozorni bomo na vse možnosti, vendar ne pozabite, da pri Androidu privzeto ni dodatnih orodij za zaščito aplikacij, kot je na primer iPhone.
1. način: Preverjanje v dveh korakih
Za razliko od velike večine aplikacij, ki zagotavljajo podobne funkcije, WhatsApp na začetku zagotavlja najvišjo varnost osebnih podatkov z avtentikacijsko kodo kot geslom za avtorizacijo, vsakič poslanim na priloženo telefonsko številko. Če to ni dovolj, lahko dodate ček z ročno nastavljeno šestmestno kodo PIN.
- Zaženite WhatsApp in na katerem koli zavihku kliknite gumb menija v zgornjem desnem kotu zaslona. Na seznamu, ki se prikaže, izberite "Nastavitve".
- Nato pojdite na razdelek »Račun« in tapnite vrstico »Preverjanje v dveh korakih« . V prihodnosti boste lahko zadevno funkcijo deaktivirali iz istega razdelka.
- Na začetni strani preverjanja v dveh korakih uporabite gumb »Omogoči« in v besedilno polje dodajte poljubnih šest številk. Za nadaljevanje kliknite gumb »Naprej« na dnu zaslona.
- Postopek za dodajanje kode PIN lahko dokončate s potrditvijo predhodno določenega nabora številk. Po ponovnem vnosu kliknite gumb »Naprej« .
- Če želite v prihodnosti ponastaviti nastavljeno kodo PIN, vam bomo ponudili, da vežete e-poštni naslov. Dokončajte želeni nabiralnik s potrditvijo ali kliknite »Preskoči« .
![E-pošta za preverjanje v dveh korakih na WhatsApp v Androidu]()
Po uspešnem zaključku postopka se na zaslonu prikaže obvestilo. Onemogočanje zaščite lahko izvedete brez dodatnih potrditev na strani "Preverjanje v dveh korakih . "
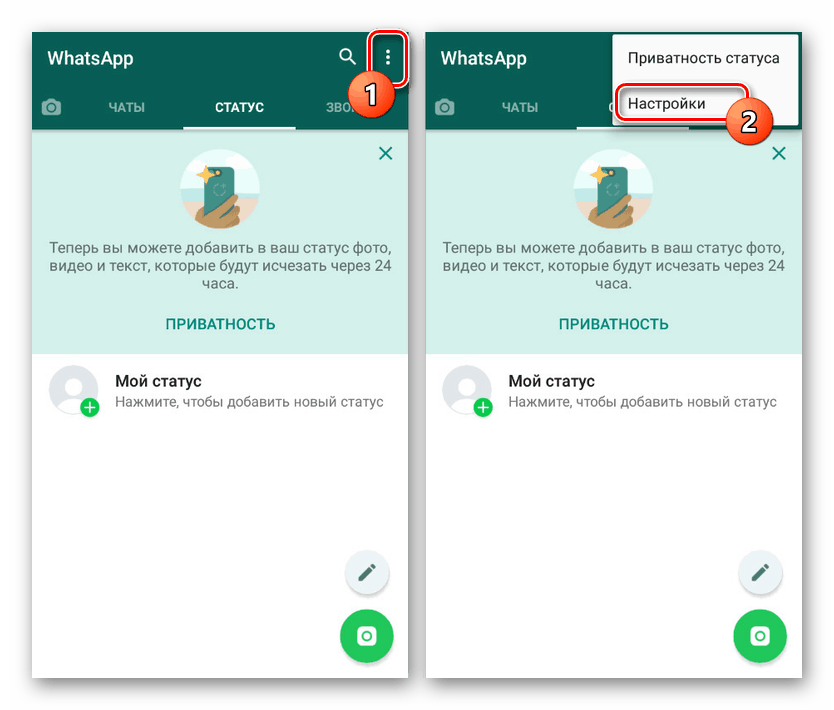
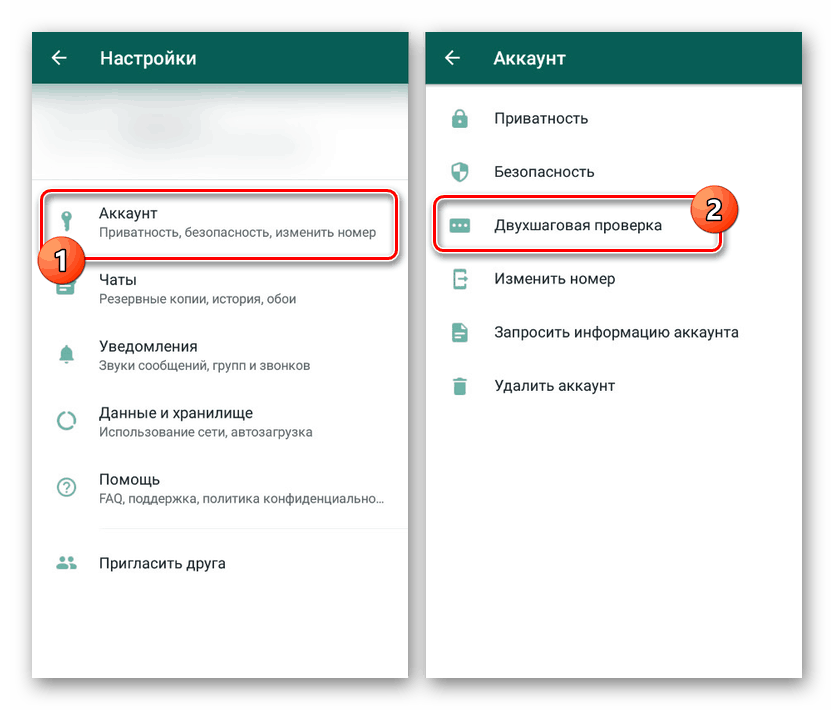
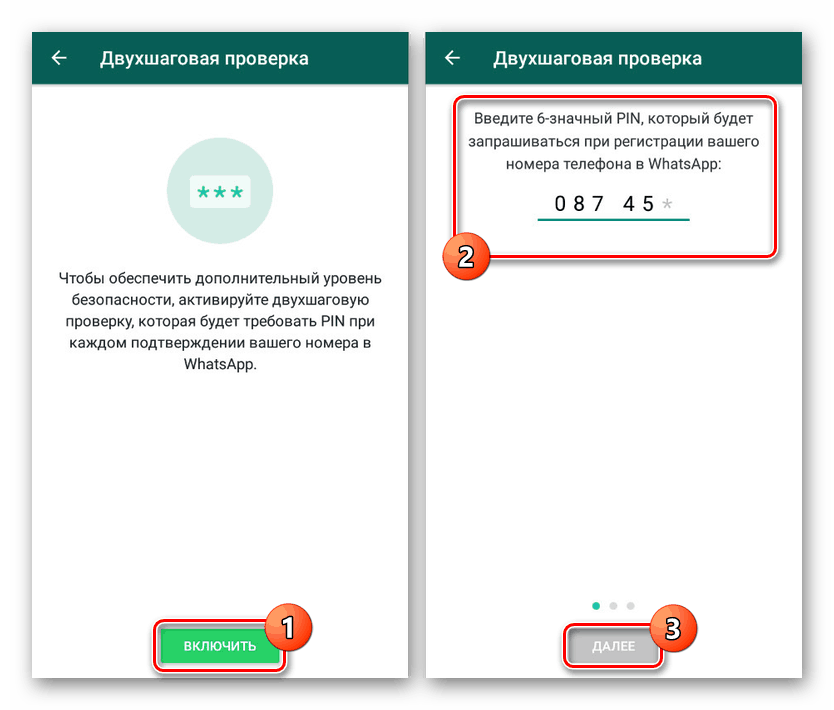
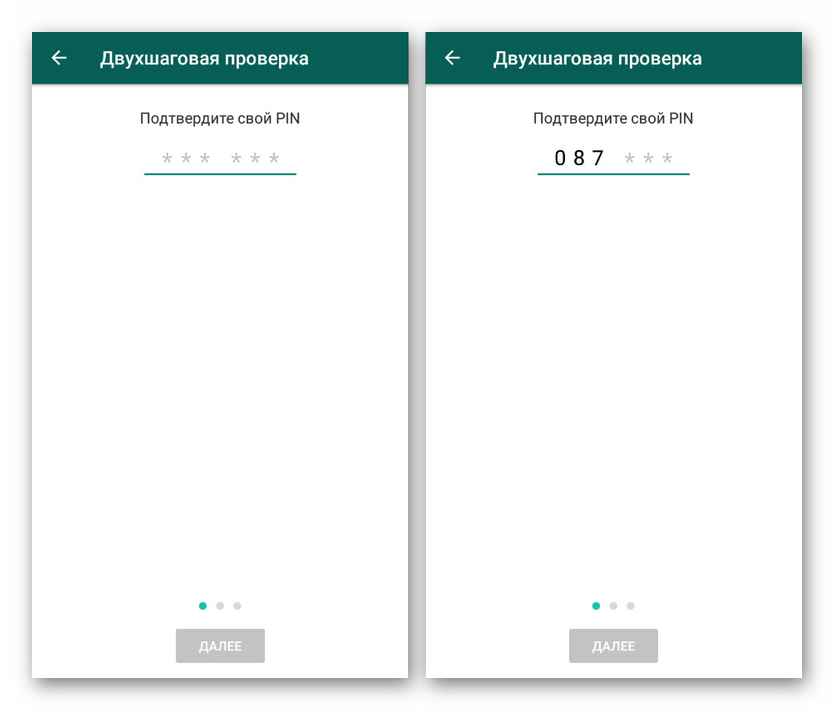
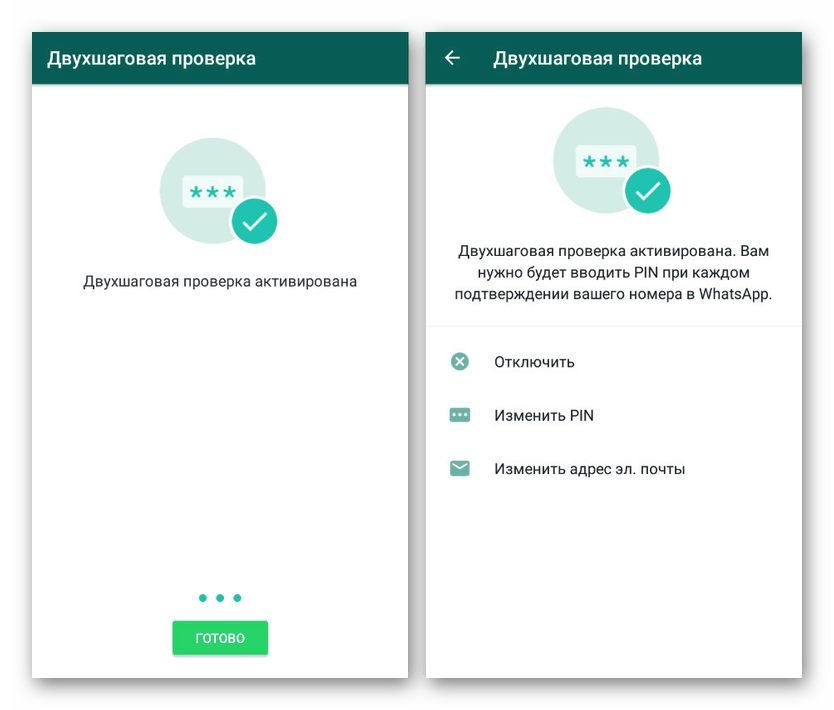
Ko omogočite to funkcijo, se čez nekaj časa v aplikaciji pojavi prva preizkusna zahteva za kodo PIN. Nato bo vnos dodanega gesla potreben vsakič, ko se prijavite v WhatsApp.
2. način: ChatLock +
Glavna in edina funkcija ChatLock + je zagotoviti orodja za nastavitev gesla na WhatsApp in nekaterih drugih hitrih sporočilih pod določenimi pogoji, na primer zaklepanje zaslona ali po določenem časovnem obdobju. Aplikacija je združljiva s katero koli različico Androida in deluje brezhibno tako za oči uporabnika kot za sredstva naprave.
Prenesite ChatLock + iz trgovine Google Play
- Po namestitvi in odpiranju programske opreme boste takoj pozvani, da določite kodo PIN, ki je zasnovana tako, da ščiti nastavitve ChatLock + pred spremembami. Poleg tega morate prek sistemske aplikacije »Nastavitve« dodati dovoljenje za dostop do seznama nameščenih komponent.
- Ko razumete osnovne parametre, ne pozabite obiskati internega razdelka »Nastavitve« in konfigurirati programsko opremo po svoji osebni presoji. Zlasti potrdite potrditveno polje »Zaščitite odstranitev iz Google Play«, če želite omejiti možnost odstranitve aplikacije s standardnimi orodji.
- Ko se po spremembah nastavitev vrnete na začetno stran, med najdenimi aplikacijami uporabite gumb »Vklop / izklop« v vrstici »WhatsApp« . Posledično se bo na zaslonu prikazal meni z izbiro enega od samodejnih načinov zaklepanja.
![V aplikaciji ChatLock v sistemu Android omogočite zaščito WhatsApp]()
Zdaj lahko program zaprete in celo ponovno zaženete napravo, vendar tako ali drugače, da v prihodnosti dostopate do WhatsApp-a, boste morali vnesti geslo, ki ste ga določili, ko ste prvič vklopili ChatLock + ali prek notranjih parametrov.
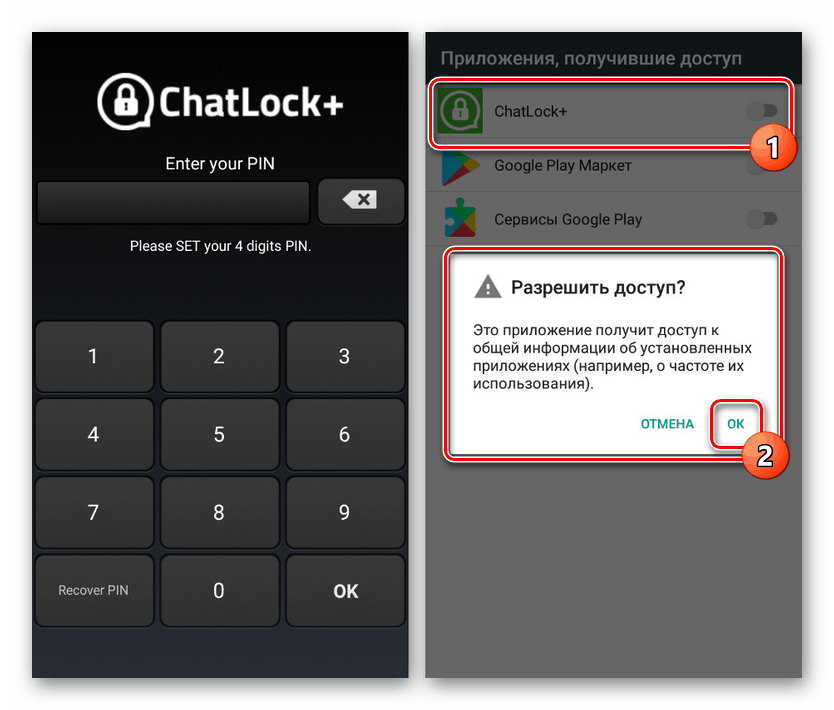
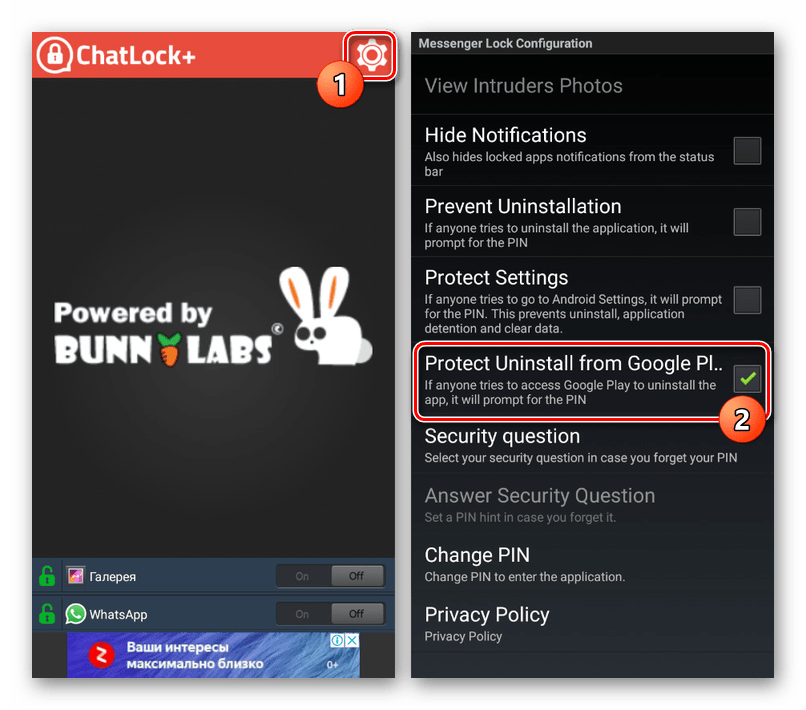
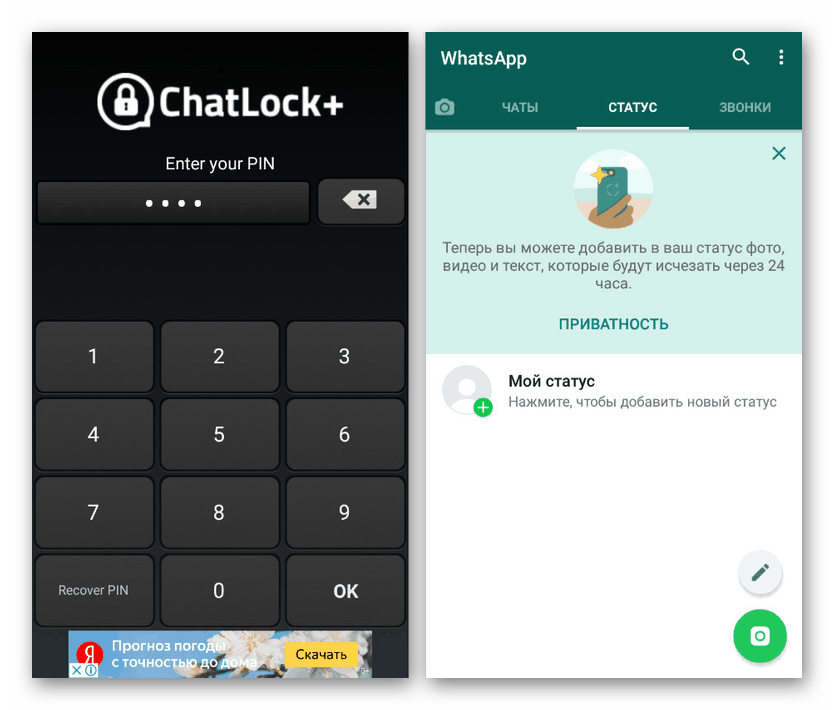
Kot vsaka naslednja aplikacija ChatLock + ni uradni dodatek za odjemalca WhatsApp in zato v nekaterih primerih morda ne bo deloval pravilno. Na splošno smo zato predstavili več možnosti hkrati, le delno se razlikujejo med seboj.
3. način: Norton App Lock
Druga univerzalna rešitev Norton Lock vam omogoča selektivno blokiranje programov na napravi Android, za kar potrebujete dodatno potrditev. V nasprotju s prej obravnavano možnostjo lahko s to programsko opremo zavarujete WhatsApp ne samo s kodo PIN, temveč tudi z bolj zanesljivimi vrstami identifikacije.
Prenesite Norton App Lock iz trgovine Google Play
- Na začetni strani »Omogoči napredne funkcije« tapnite povezavo »Namesti« in na strani, ki se odpre, izberite storitev »Norton App Lock« . Po tem spremenite položaj drsnika v stanje »Omogočeno« .
- Nato morate dodati geslo s ključem vzorca ali PIN. Izbrano možnost lahko kadar koli spremenite prek nastavitev.
- V naslednji fazi uporabite povezavo "Izberi Google Račun" in v oknu, ki se prikaže, označite enega od računov. To je potrebno za obnovitev dostopa do aplikacij v primeru izgube predhodno določene kode.
- Ko ste na glavni strani, razširite meni v zgornjem levem kotu zaslona in kliknite gumb "Aktiviraj skrbnika naprave" . Skozi odprte parametre morate zagotoviti pravice dostopa in s tem zaščititi aplikacijo pred odstranitvijo.
![Omogočanje skrbnika naprave v Norton App Lock v sistemu Android]()
To dejanje bo treba potrditi z uporabo grafičnega ključa ali kode PIN na začetku.
- Skozi glavni meni kot dodatek obiščite razdelek »Parametri« . Tu lahko spremenite nastavitve, vključno z obstoječim geslom in vrsto potrditve.
- Ko ugotovite prednastavitve in nastavitve, se vrnite na začetno stran in poiščite WhatsApp. Tapnite ikono z odprtim zaklepom na desni strani strani, da aktivirate ključavnico.
![WhatsApp Lock za Norton App Lock v Androidu]()
Zdaj, ko poskusite preklopiti na WhatsApp, se na zaslonu prikaže zahteva za kodo PIN ali grafični ključ, po kateri boste imeli dostop do aplikacije. Hkrati lahko kadar koli uporabite meni, da ponastavite pozabljeno geslo.

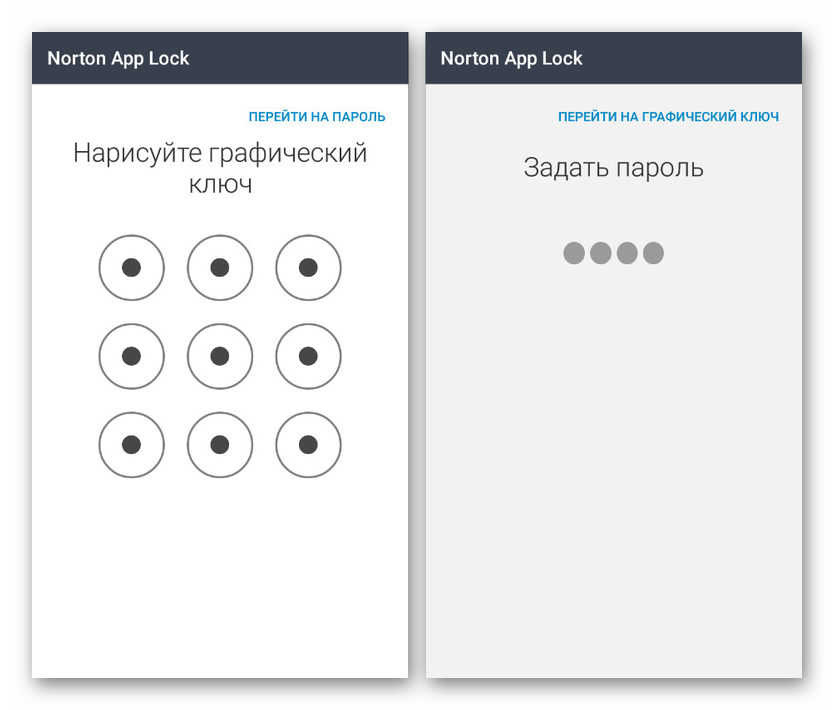
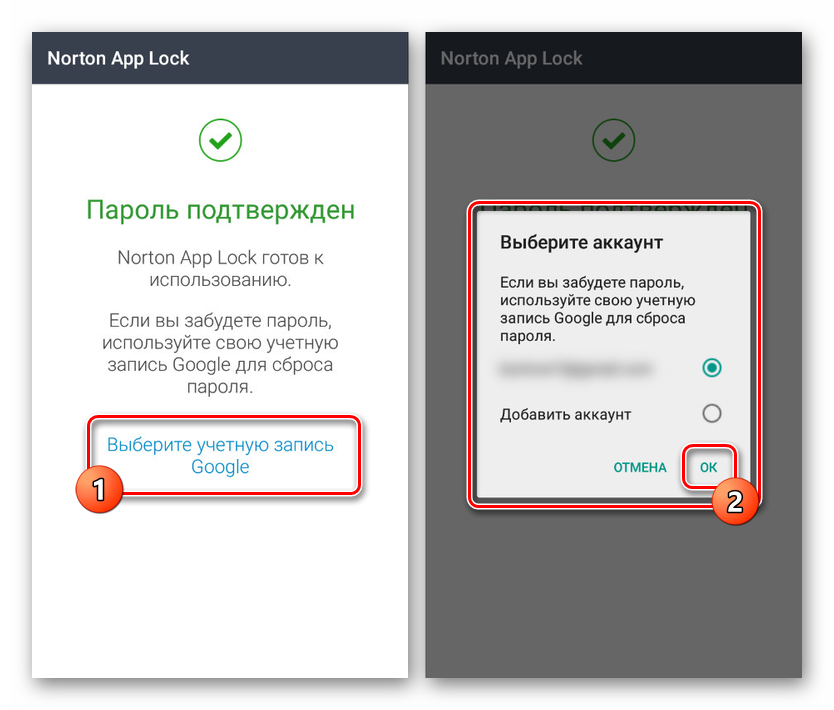
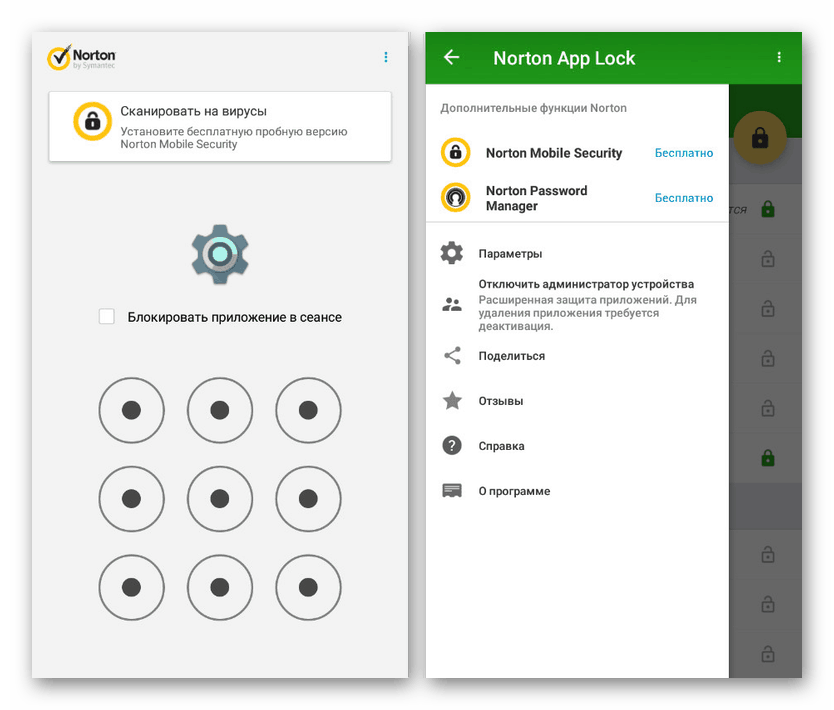
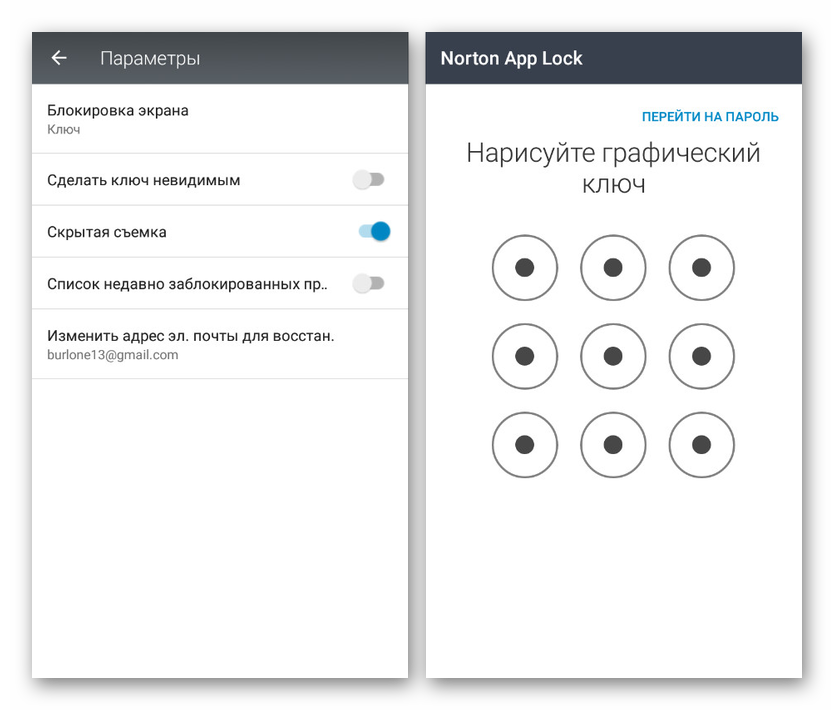
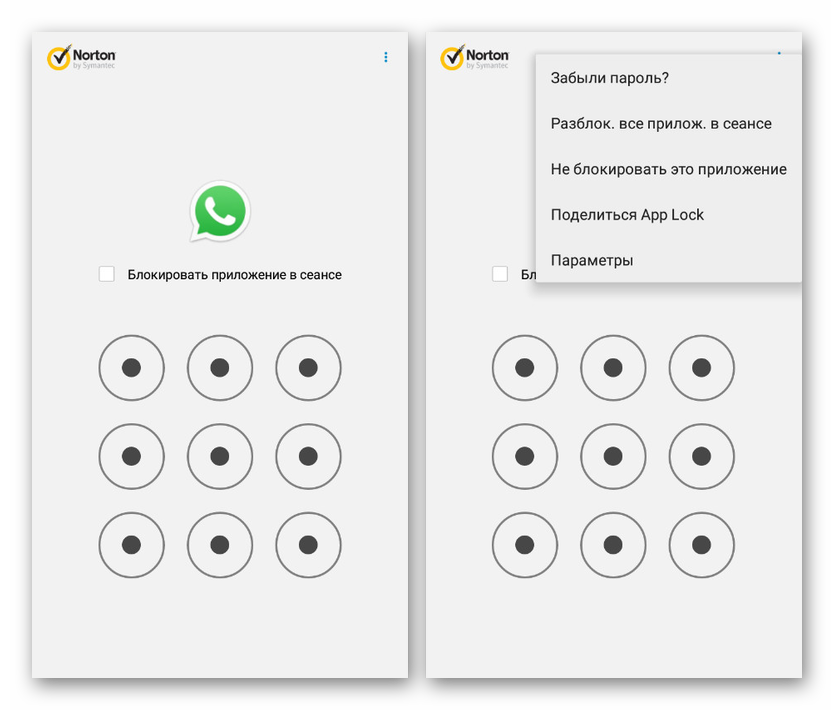
Značilnost Norton App Lock v splošnem ozadju je podpora ruskega jezika, kar znatno poenostavi uporabo. Poleg tega je večino funkcij, kot je ohranjanje dostopa do aplikacij, dokler se naprava ne znova zažene, mogoče nadzirati preko parametrov.
4. način: omarica za aplikacijo Whats Chat
V tem članku je aplikacija Locker for Whats Chat namenjena izključno blokiranju WhatsApp s kodo PIN, hkrati pa to počne veliko bolje kot velika večina analogov. Ko ga uporabljate, lahko blokirate ne samo aplikacijo, temveč tudi posamezne klepete.
Prenesite Locker za aplikacijo Whats Chat iz trgovine Google Play
- Aplikacijo namestite in zaženite takoj na začetni stopnji, tako da določite želeno kodo PIN štirih številk, da zaščitite nastavitve. Po tem ne pozabite vnesti e-poštnega naslova za obnovitev dostopa v sili in kliknite gumb »Shrani« .
- Na začetni strani v pojavnem oknu kliknite povezavo "Omogoči" in v razdelku "Dostopnost" izberite storitev "Zaklepanje za aplikacijo Whats Chat" . To funkcijo mora omogočiti ustrezni drsnik.
- Po zaključku nastavitev programa se vrnite na začetni zaslon in kliknite ikono "+" na dnu zaslona. Po tem se bo aplikacija WhatsApp samodejno odprla s predlogom, da z geslom izberete klepet, ki ga želite zaščititi.
![Dodajanje klepeta v omarico za aplikacijo Whats Chat v Androidu]()
Posledično se bo izbrani klepet pojavil na glavni strani programa z možnostjo, da po potrebi odklene dostop. Če želite preklopiti na dopisovanje z odjemalcem WhatsApp, boste morali v aplikaciji Locker za aplikacijo Whats Chat vnesti geslo.
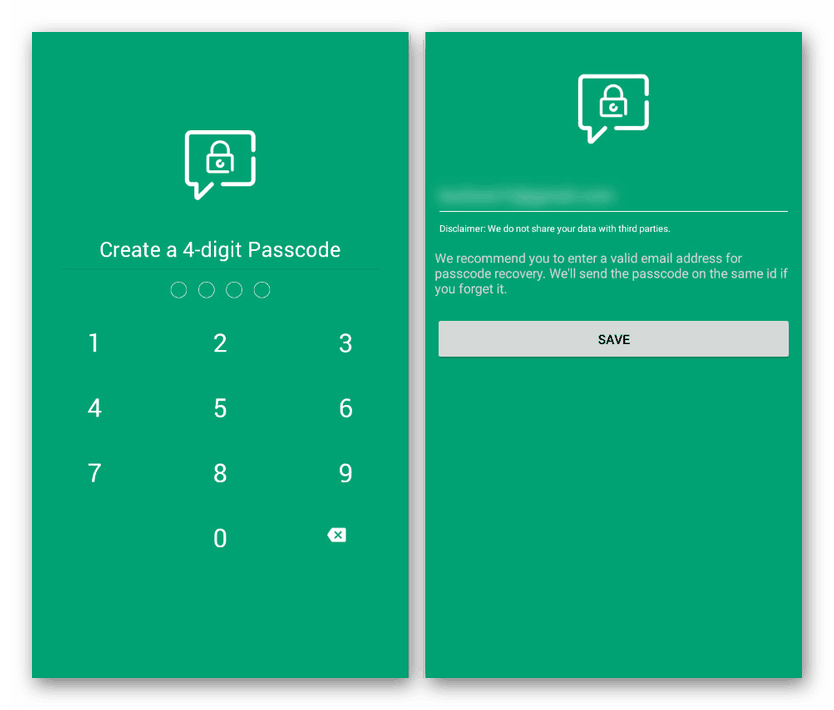
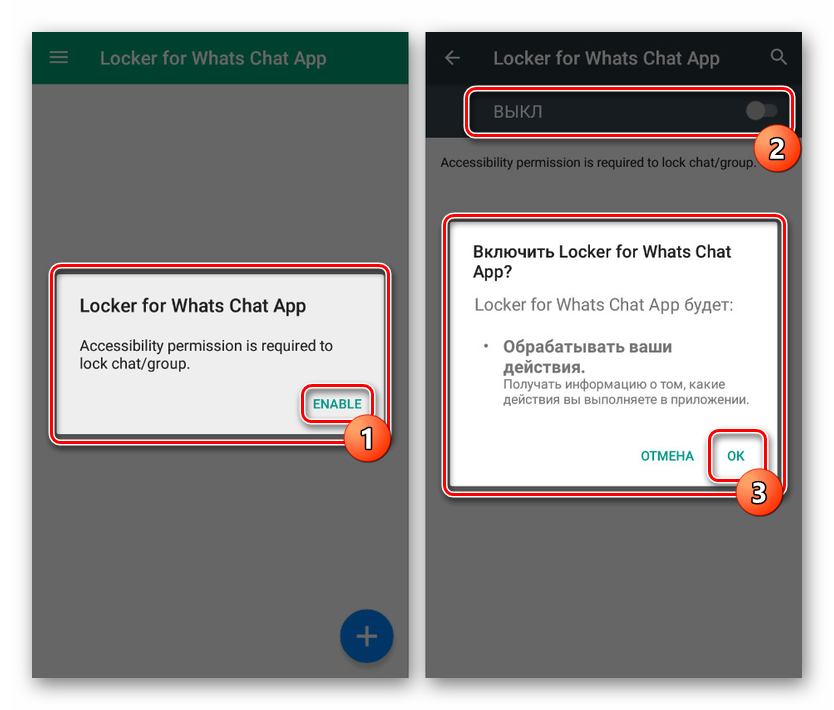
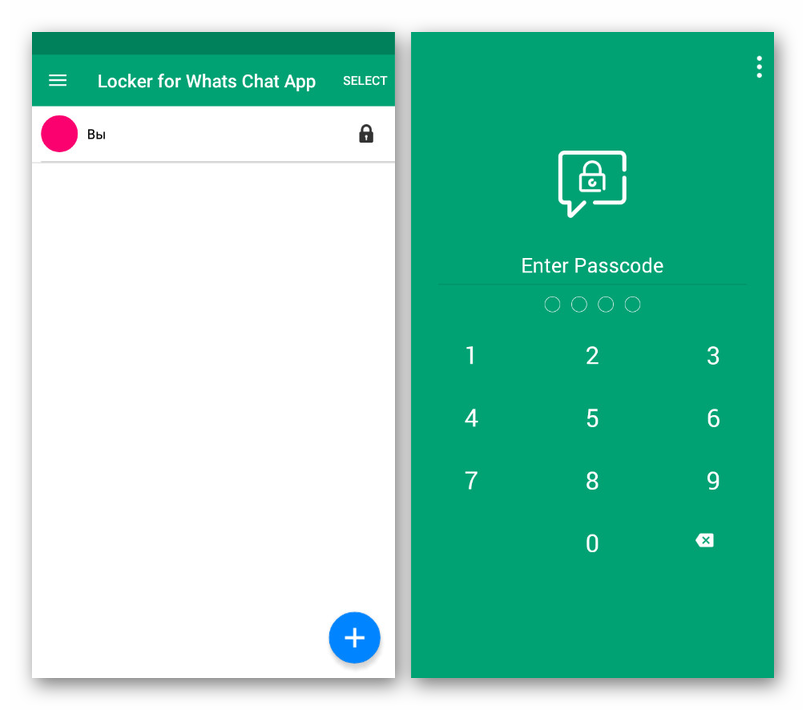
Locker for Whats Chat App je brezplačen, kar vam omogoča, da takoj po namestitvi uporabite vse razpoložljive funkcije brez omejitev. Ta možnost si zasluži največ pozornosti pri postavitvi gesla na WhatsApp.
Zaključek
Večino omenjenih aplikacij, čeprav lahko odjemalca WhatsApp zavarujejo z geslom, je še vedno enostavno odstraniti iz naprave in s tem zmanjšati zanesljivost. Da bi se temu izognili, je za aplikacije brez funkcije samoobrambe najbolje dodati dodatna sredstva, ki prepovedujejo odstranjevanje programov brez potrditve gesla. To seveda lahko vpliva na vire telefona, zagotovo pa zagotavlja visoko raven varnosti.
Preberite tudi: Nastavitev starševskega nadzora v sistemu Android