Nastavitev področja tiskanja v programu Microsoft Excel
Zelo pogosto je končni rezultat dela na Excelovem dokumentu izpisati. Če morate tiskalniku poslati celotno vsebino datoteke, potem je precej preprosta. Če pa želite natisniti samo del dokumenta, se začnejo težave pri nastavitvi tega postopka. Spoznajmo osnovne nianse tega procesa.
Vsebina
Izpisovanje strani
Ko natisnete strani dokumenta, lahko vsakič prilagodite področje za tiskanje, to lahko storite enkrat in ga shranite v nastavitve dokumenta. V drugem primeru bo program vedno zahteval, da natisne natančno drobtec, ki ga je navedel prej. Razmislimo o obeh možnostih v primeru Excela 2010. Čeprav je ta algoritem mogoče uporabiti za poznejše različice tega programa.
1. način: enkratna nastavitev
Če nameravate natisniti samo določeno področje dokumenta na tiskalnik samo enkrat, potem nima smisla, da bi v njej nastavili stalno območje tiskanja. Dovolj bo, da uporabite enkratno nastavitev, ki se program ne bo spomnil.
- Izberite območje z levo tipko na listi, ki jo želite natisniti. Po tem pojdite na kartico »Datoteka «.
- V levem delu okna, ki se odpre, odprite »Natisni« . Kliknite na polje, ki se nahaja takoj pod besedo "Nastavitev" . Odpre se seznam možnosti za izbiro parametrov:
- Tiskanje aktivnih listov;
- Natisnite celotno knjigo;
- Natisnite izbrani fragment.
Izberemo slednjo možnost, saj je primerna za naš primer.
- Nato ostane na področju predogleda vsa stran, vendar samo izbrani fragment. Nato za izvedbo neposrednega postopka tiskanja kliknite gumb »Natisni« .
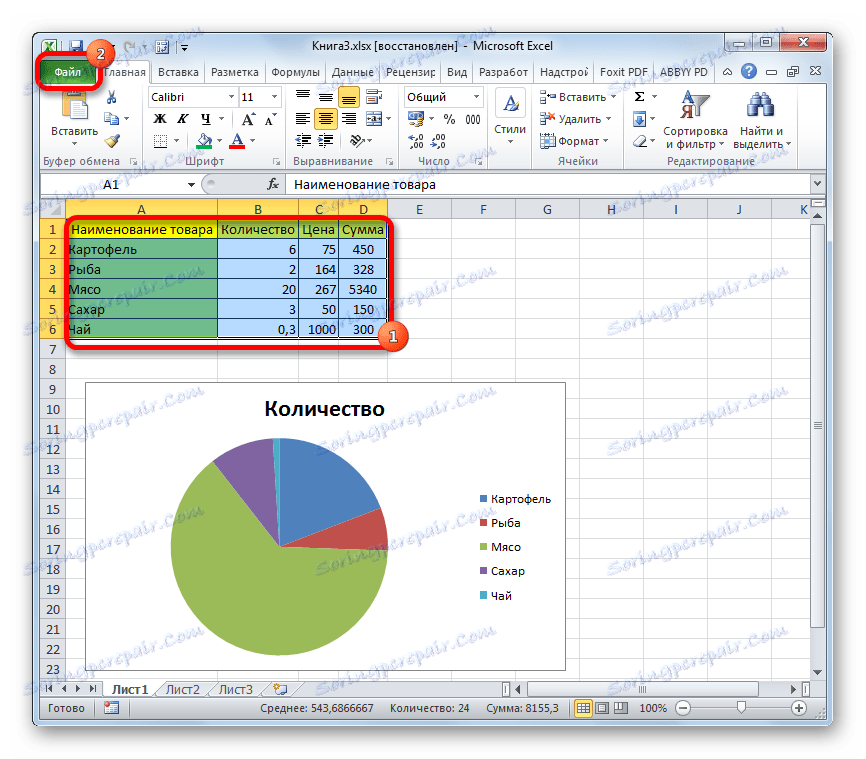
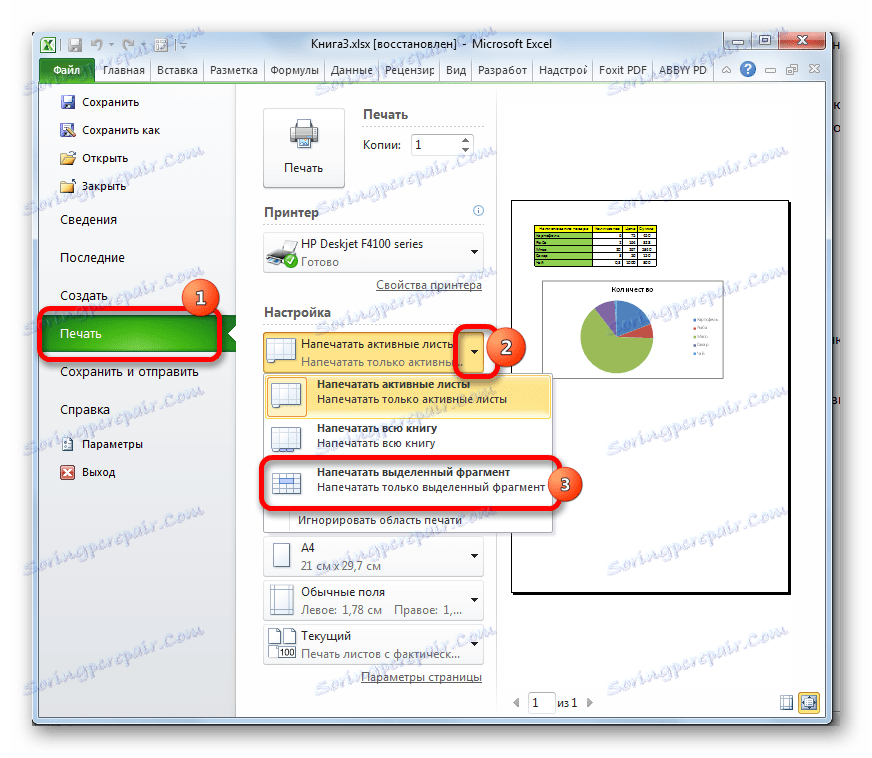
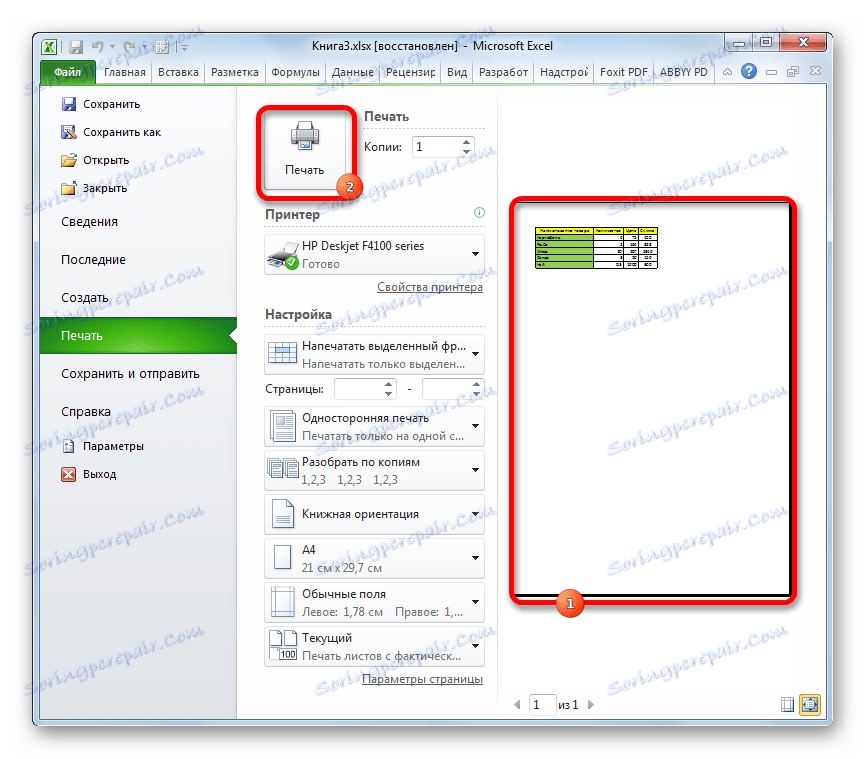
Potem bo natisnjen točen delček izbranega dokumenta na tiskalniku.
2. način: nastavite stalne nastavitve
Toda, če nameravate od časa do časa natisniti isti del dokumenta, je smiselno nastaviti kot stalno območje za tiskanje.
- Izberite obseg na listu, ki ga želite natisniti. Pojdite na kartico »Postavitev strani «. Kliknemo gumb »Print Area« , ki se nahaja na traku v skupini orodij »Nastavitev strani« . V majhnem meniju, ki je sestavljen iz dveh elementov, izberite ime »Nastavi« .
- Nato nastavite trajne nastavitve. Če se želite prepričati o tem, pojdite nazaj na kartico »Datoteka« in se nato premaknite v razdelek »Natisni« . Kot lahko vidite, v oknu za predogled lahko natančno vidite območje, ki smo ga vprašali.
- Če želite natisniti ta določen fragment po privzetku in kasneje z odpiranjem datoteke, se vrnemo na kartico »Domov «. Če želite shraniti spremembe, kliknite gumb v obliki diskete v zgornjem levem kotu okna.
- Če boste kdaj morali natisniti celotno listo ali drug delček, morate v tem primeru odstraniti fiksno območje tiskanja. Na zavihku »Postavitev strani« na traku kliknite gumb »Območje tiskanja« . Na odprtem seznamu kliknite »Odstrani« . Po teh dejstvih bo območje tiskanja v tem dokumentu onemogočeno, to pomeni, da se nastavitve vrnejo v privzeto stanje, kot če uporabnik nič ne spremeni.
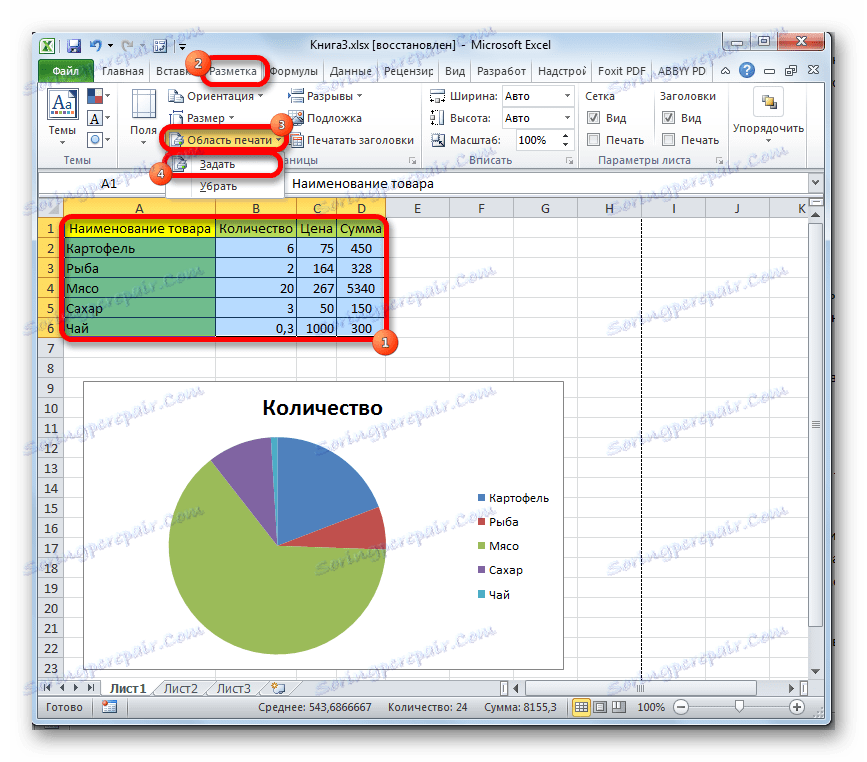
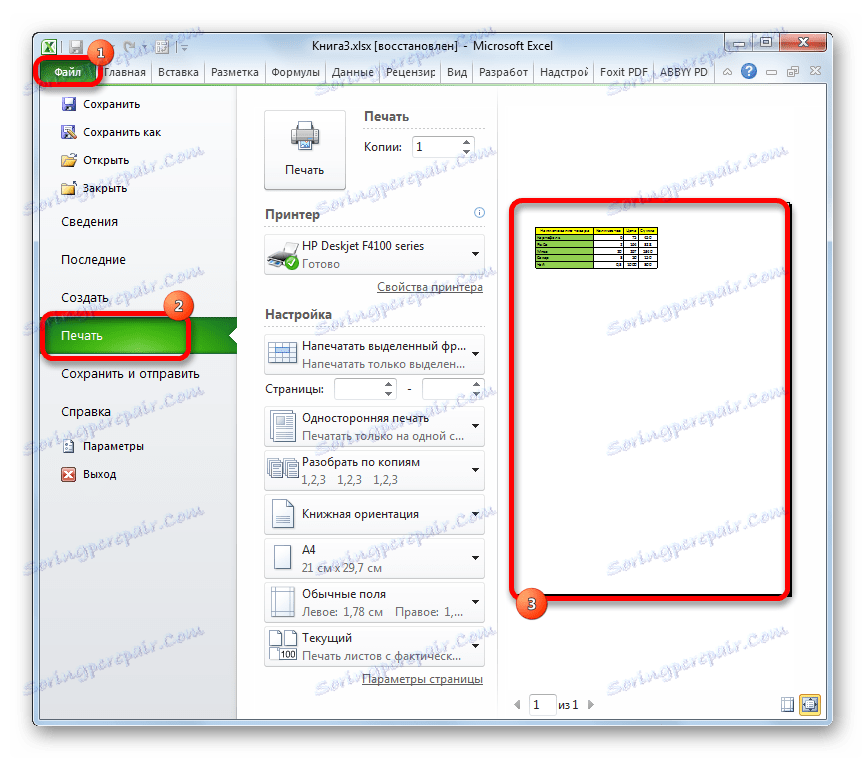
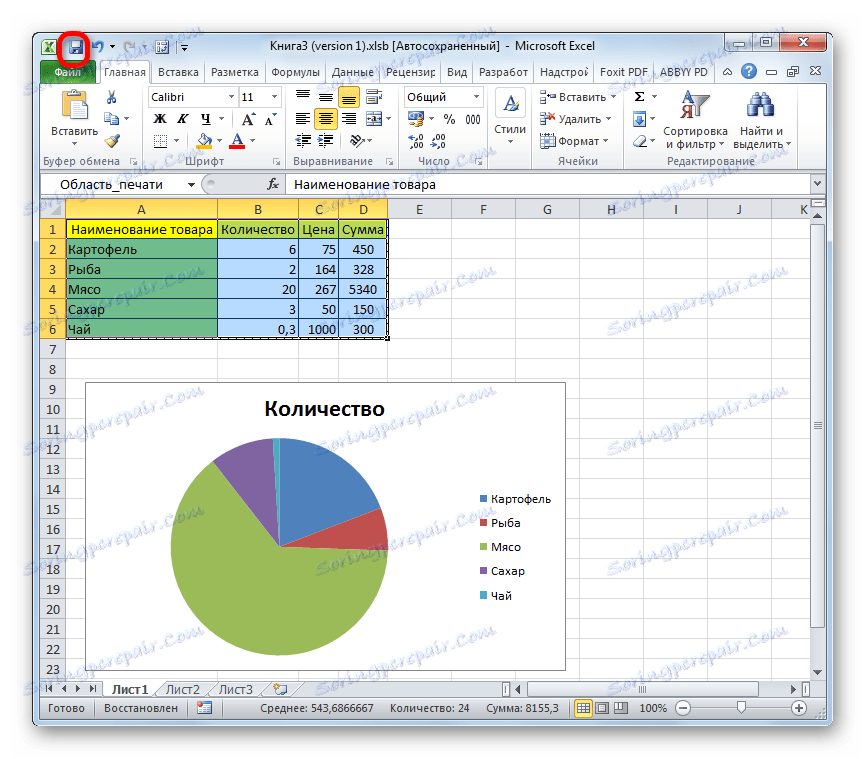
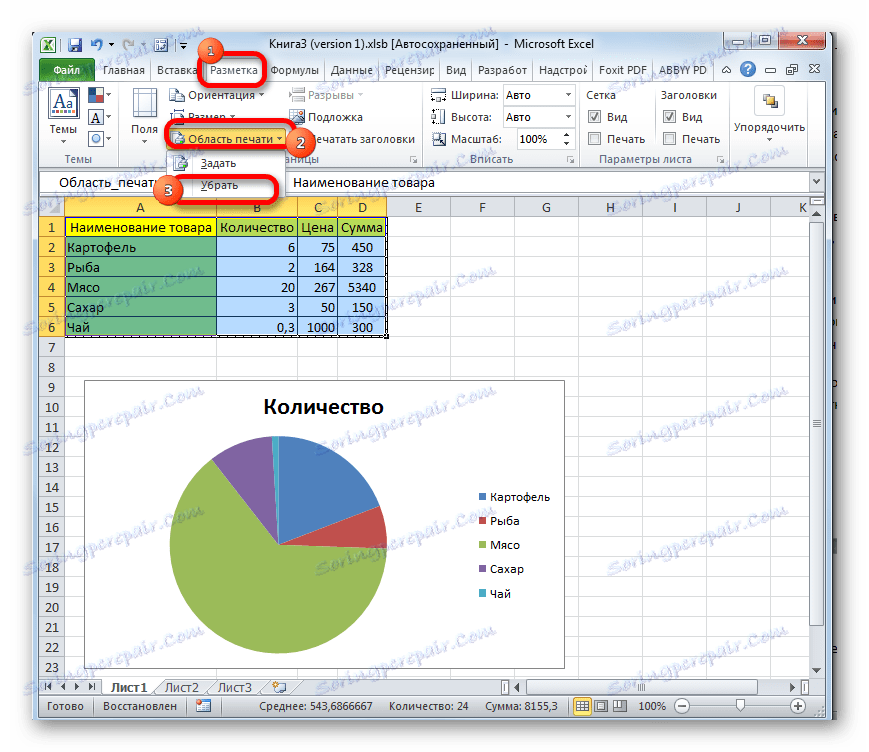
Kot lahko vidite, ni težko določiti določenega fragmenta za tiskanje v tiskalnik v Excelovem dokumentu, saj se zdi, da je nekdo na prvi pogled. Poleg tega lahko nastavite stalno območje tiskanja, ki ga bo program ponudil za tiskanje gradiva. Vse nastavitve se izvajajo v samo nekaj kliki.