V aplikacijo iPhone vnesite geslo
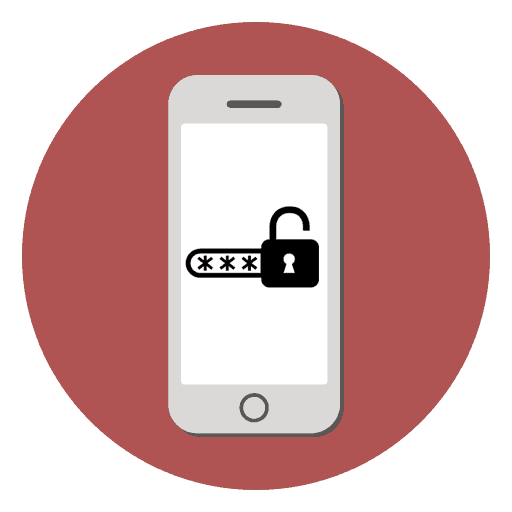
Danes iPhone ni le orodje za klicanje in pošiljanje sporočil, temveč tudi mesto, kjer uporabnik shranjuje podatke o bančnih karticah, osebne fotografije in videoposnetke, pomembno korespondenco itd. Zato je nujno vprašanje varnosti teh informacij in možnosti določitve gesla za nekatere aplikacije.
Geslo za aplikacijo
Če uporabnik pogosto daje svoj telefon otrokom ali samo prijateljem, vendar ne želi, da bi videli določene informacije ali odprli nekakšno aplikacijo, je v iPhone mogoče določiti posebne omejitve za takšna dejanja. Prav tako pomaga pri zaščiti osebnih podatkov pred vsiljivci pri kraji naprave.
iOS 11 in spodaj
V napravah z OS 11 in spodaj lahko prepovedate prikaz standardnih aplikacij. Na primer, Siri, Kamera, Safari brskalnik, FaceTime, AirDrop, iBooks in drugi. To omejitev je mogoče odstraniti samo z nastavitvami in vnosom posebnega gesla. Na žalost je nemogoče omejiti dostop do aplikacij tretjih oseb, vključno z geslom.
- Pojdite v »Nastavitve« telefona iPhone.
- Pomaknite se nekoliko nižje in poiščite element "Basic" .
- Kliknite "Omejitve", da konfigurirate funkcijo, ki vas zanima.
- Privzeto je ta funkcija onemogočena, zato kliknite »Omogoči omejitve« .
- Zdaj morate konfigurirati kodo, ki jo boste potrebovali za odklepanje aplikacij v prihodnosti. Vnesite 4 številke in jih shranite.
- Ponovno napišite geslo.
- Funkcija je omogočena, vendar jo morate aktivirati za določeno aplikacijo, zato morate drsnik premakniti v nasprotni smeri levo. Naredimo to za brskalnik Safari.
- Pojdite na namizje in se prepričajte, da na njem ni nobenega Safarija. Ne moremo ga najti niti z iskanjem. To orodje je zasnovano za iOS 11 in spodaj.
- Če si želite ogledati skrito aplikacijo, mora uporabnik znova vnesti »Nastavitve« - »Osnovno« - »Omejitve« , vnesite njegovo geslo. Potem morate premakniti drsnik v nasprotni smeri proti desni, ki jo potrebujete. To lahko storita lastnik in druga oseba, pomembno pa je le poznati geslo.

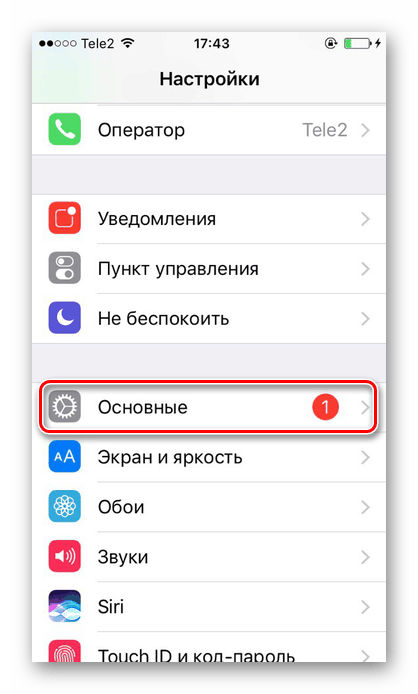
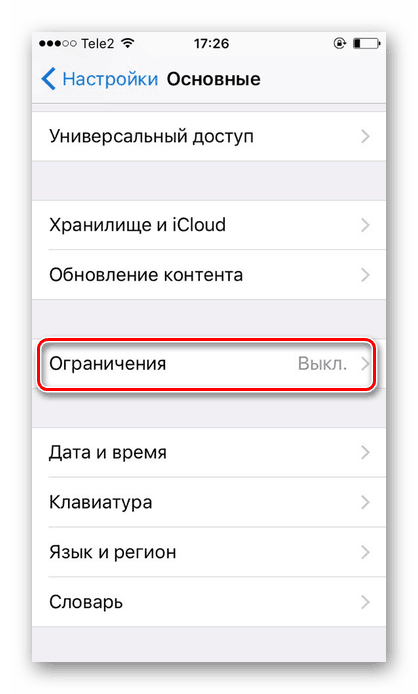
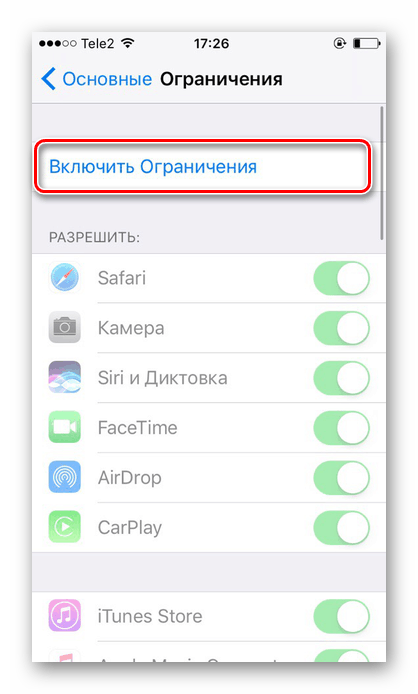
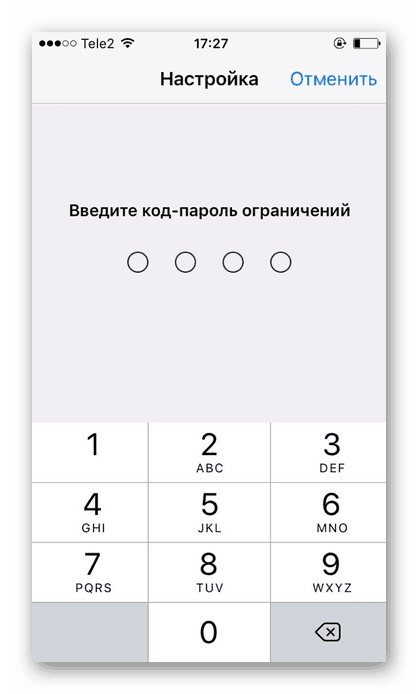
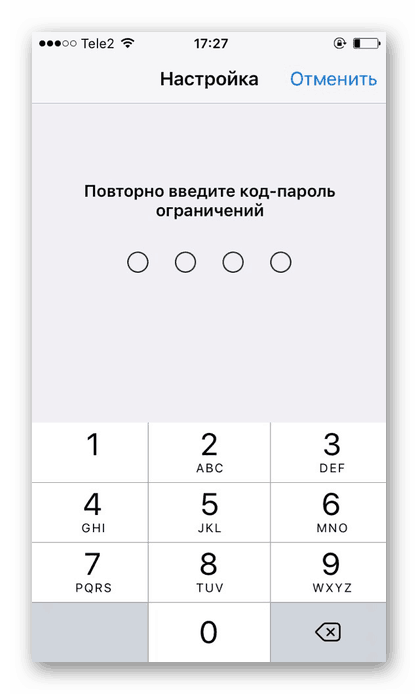
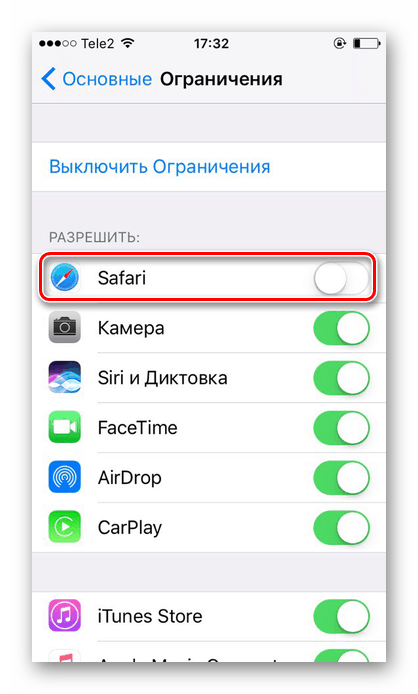
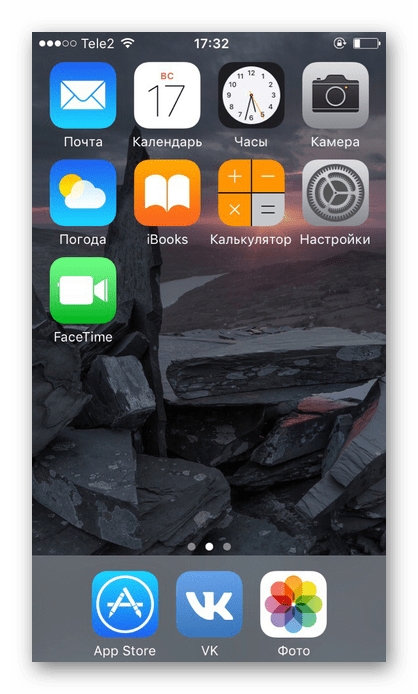
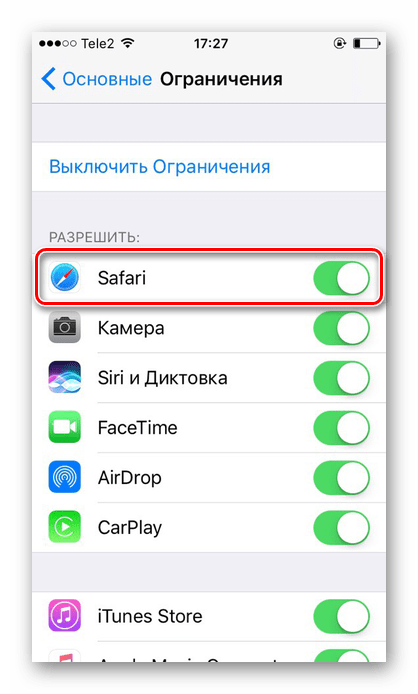
Funkcija omejevanja na iOS 11 in spodnjem delu skriva aplikacije iz delovnega zaslona in išče, za odpiranje pa morate vnesti geslo v nastavitvah telefona. Programska oprema tretjih oseb, tako da se skrije, da ne deluje.
iOS 12
V tej različici operacijskega sistema na iPhone-u se je pojavila posebna funkcija za ogled časa ekrana in s tem njegovih omejitev. Tukaj lahko ne samo nastavite geslo za aplikacijo, temveč tudi sledite, koliko časa ste preživeli v njem.
Nastavitev gesla
Omogoča nastavitev časovnih omejitev za uporabo aplikacij na iPhoneu. Za nadaljnjo uporabo boste morali vnesti geslo. Ta funkcija vam omogoča, da omejite tako standardne iPhone aplikacije kot tudi aplikacije drugih proizvajalcev. Na primer, socialna omrežja.
- Na glavnem zaslonu iPhone poiščite in tapnite »Nastavitve« .
- Izberite »Čas zaslona« .
- Kliknite »Uporabi kodo« .
- Vnesite geslo in ga zapomnite.
- Ponovno vnesite dodeljeno geslo. Uporabnik ga lahko kadar koli spremeni.
- Kliknite na vrstico »Omejitve programa« .
- Dotaknite se možnosti Dodaj omejitev .
- Ugotovite, katere skupine aplikacij želite omejiti. Na primer, izberite »Družabna omrežja« . Kliknite »Pojdi« .
- V oknu, ki se odpre, postavite časovno omejitev, ko lahko delate v njem. Na primer, 30 minut. Tu lahko izberete tudi določene dneve. Če želi uporabnik vnesti varnostno kodo ob vsakem odpiranju aplikacije, mora biti časovna omejitev nastavljena na 1 minuto.
- Zaklepanje aktivirajte po določenem času, tako da drsnik premaknete v desno nasproti »Blokiraj na koncu meje« . Kliknite »Dodaj« .
- Ikone aplikacij, ki omogočajo to funkcijo, bodo videti takole.
- Ko na koncu dneva zaženete aplikacijo, bo uporabnik videl naslednje obvestilo. Če želite nadaljevati z njim, morate klikniti »Vprašaj za obnovitev« .
- Kliknite »Vnesite geslo« .
- Po vnosu potrebnih podatkov se prikaže poseben meni, kjer lahko uporabnik izbere, kako dolgo naj nadaljuje delo z aplikacijo.
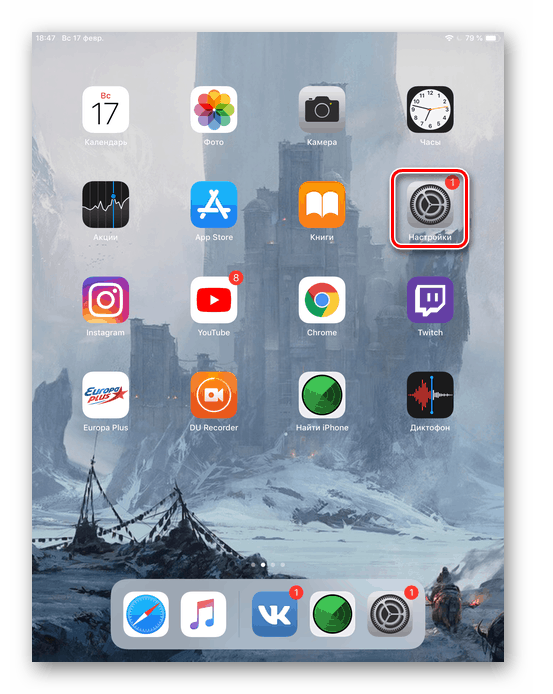
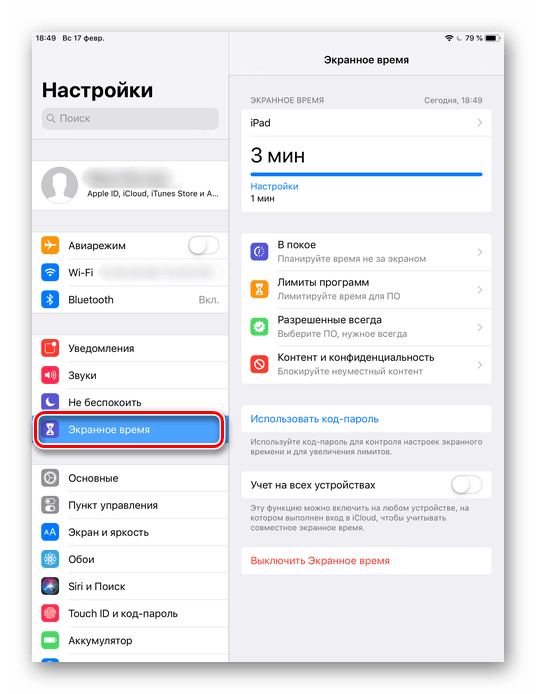
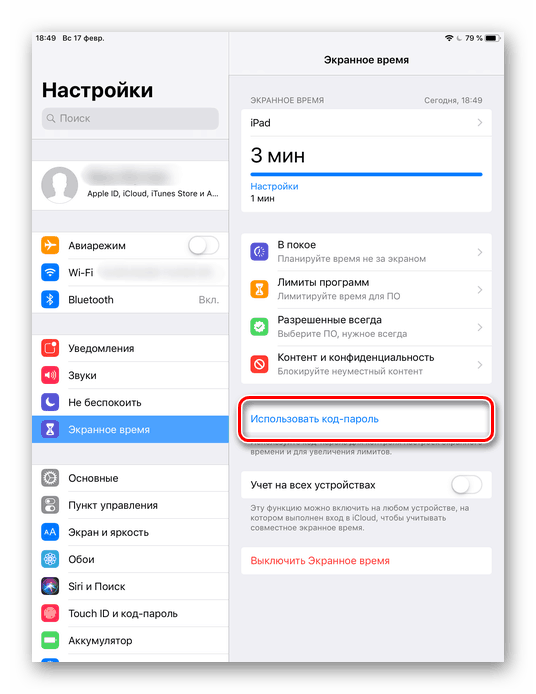
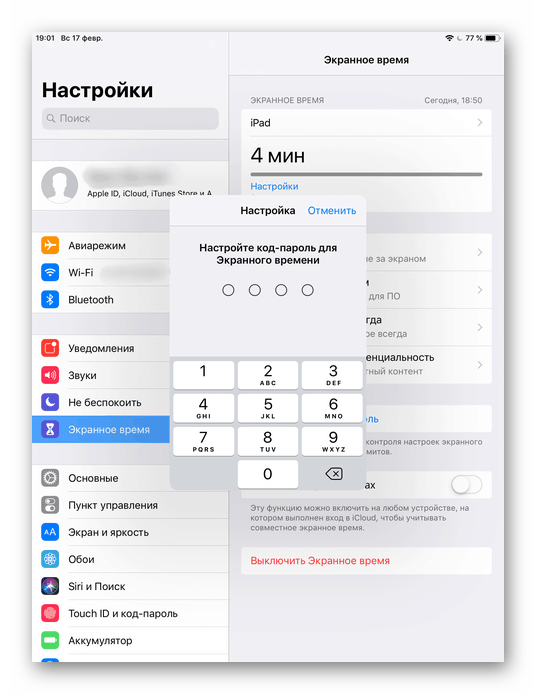
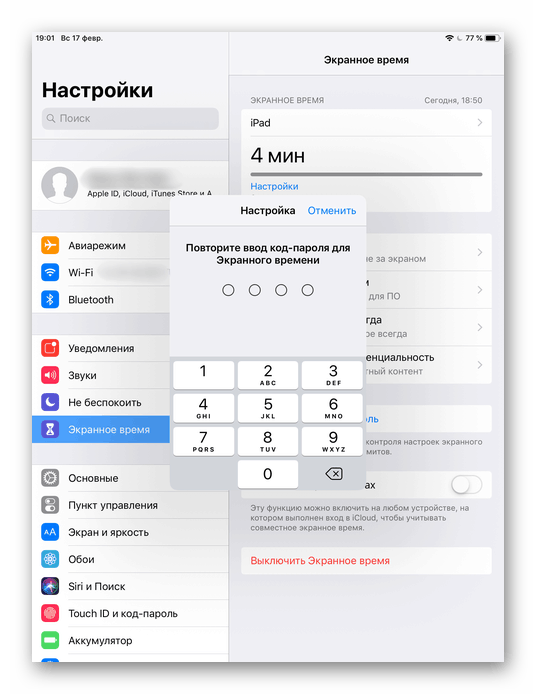
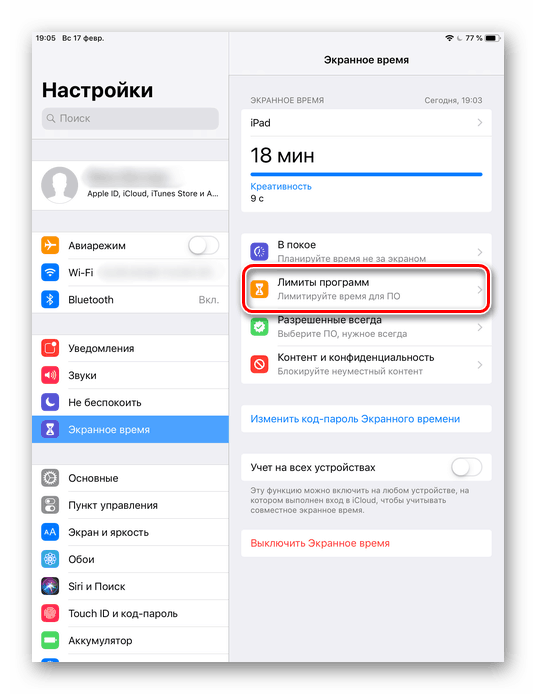
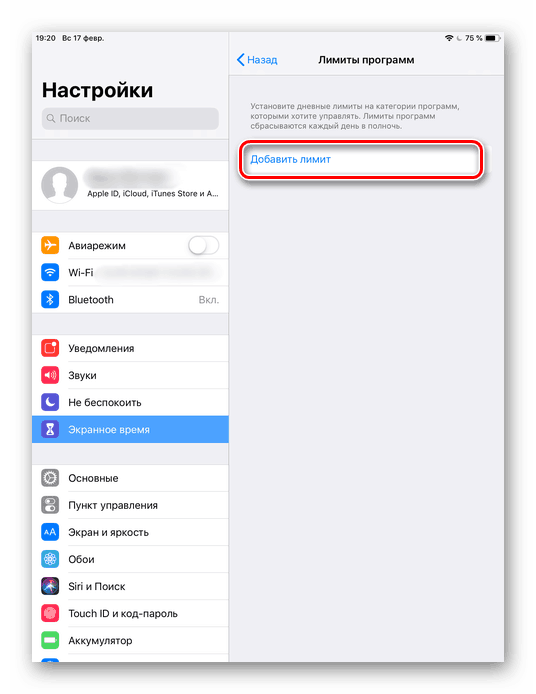
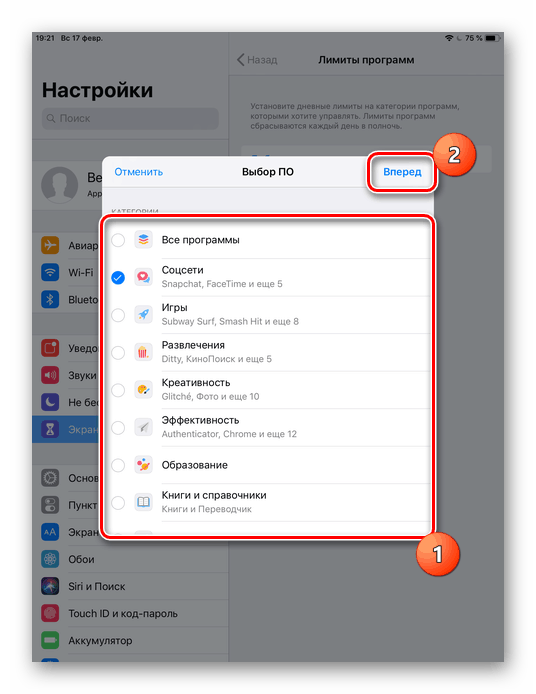
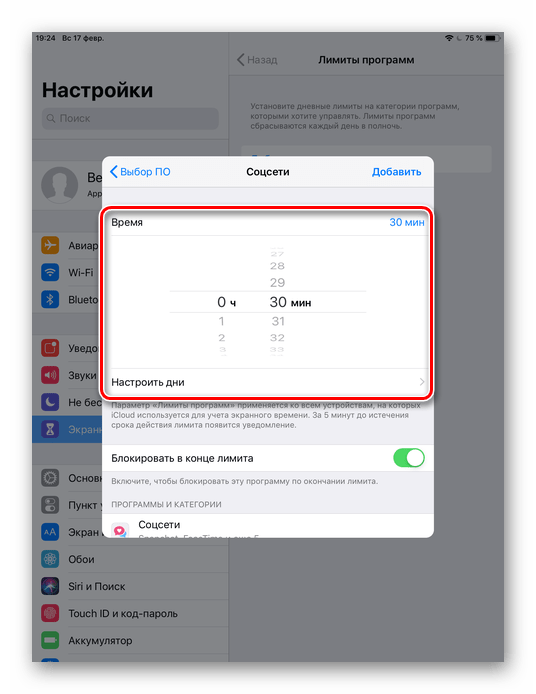
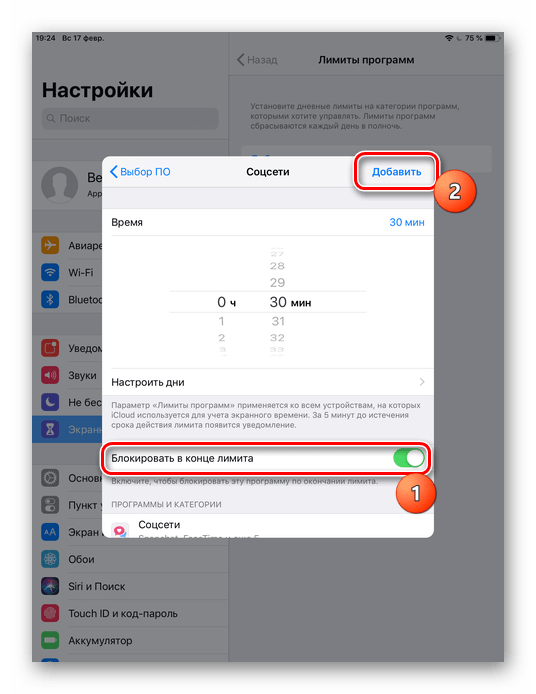
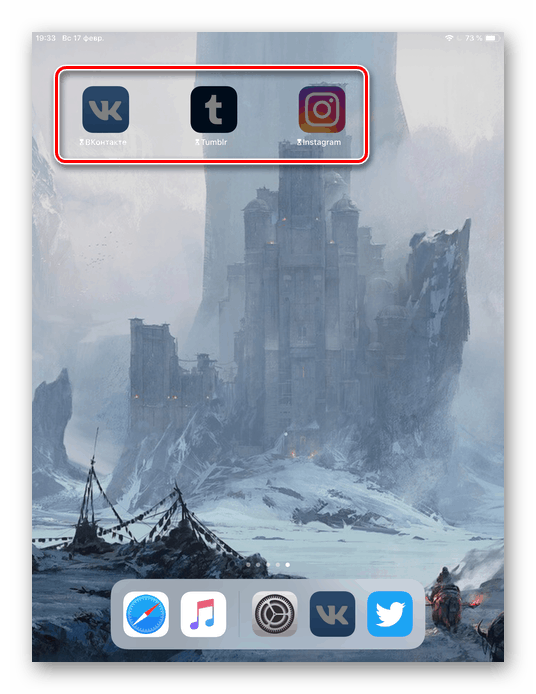
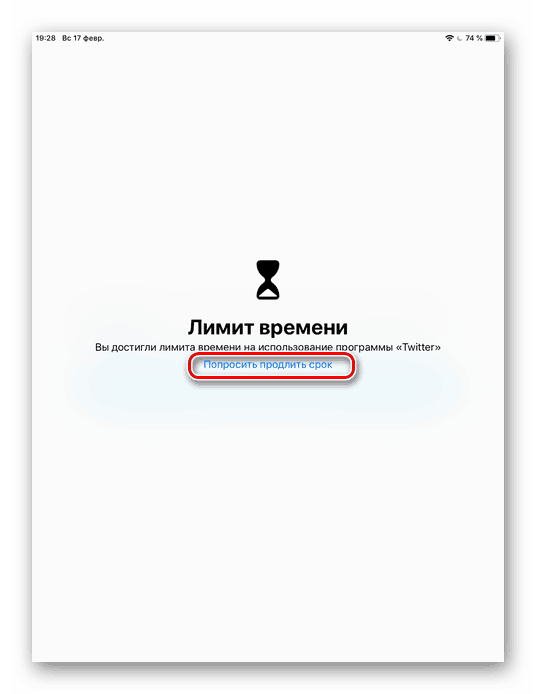
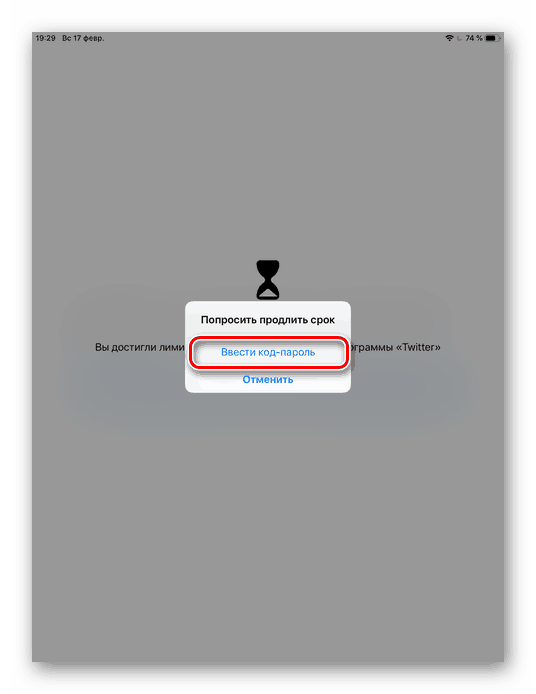
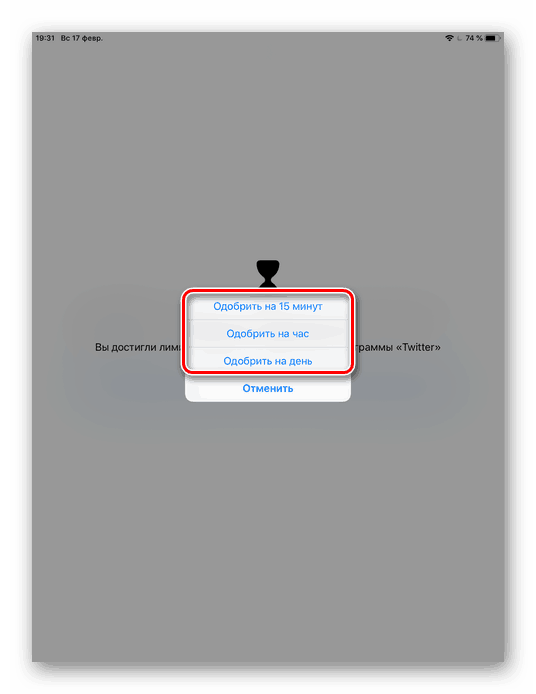
Skrivanje aplikacij
Standardna nastavitev
za vse različice sistema iOS. Omogoča skrivanje standardne aplikacije na začetnem zaslonu iPhone-a. Če ga želite ponovno videti, morate v nastavitvah naprave vnesti posebno štirimestno geslo.
- Sledite korakom 1-5 iz zgornjih navodil.
- Pojdite na vsebino in zasebnost .
- Vnesite 4-mestno geslo.
- Za aktiviranje funkcije premaknite označeno stikalo v desno. Nato kliknite "Dovoljeni programi" .
- Premaknite drsnike v levo, če želite skriti enega od njih. Zdaj na domačem in delovnem zaslonu, kot tudi pri iskanju, takšne aplikacije ne bodo vidne.
- Ponovno lahko aktivirate dostop, tako da naredite korake 1-5 , nato pa morate drsnike premakniti v desno.
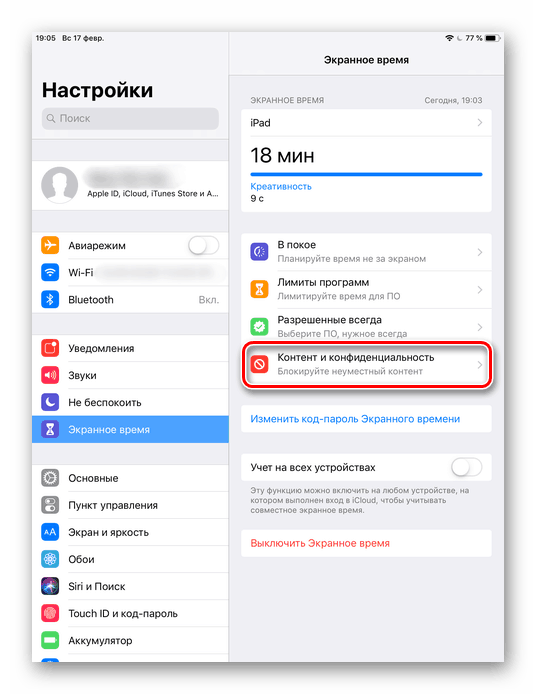
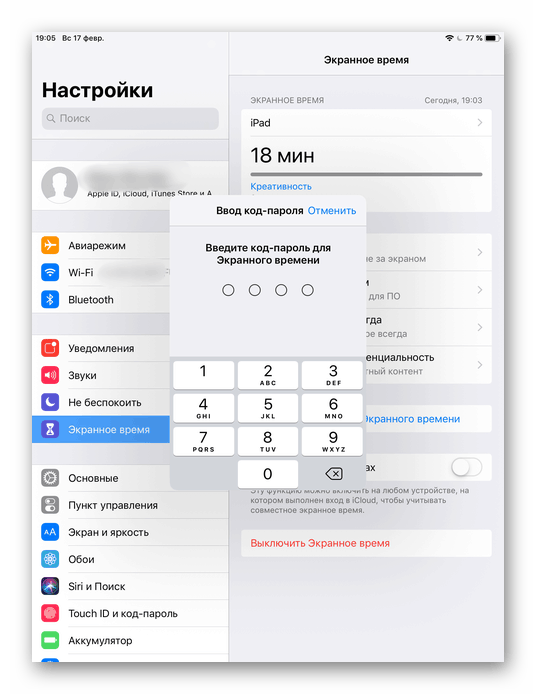
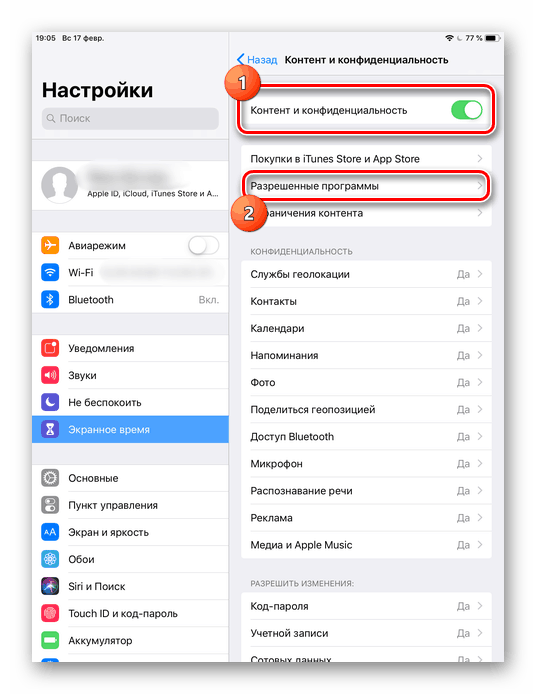
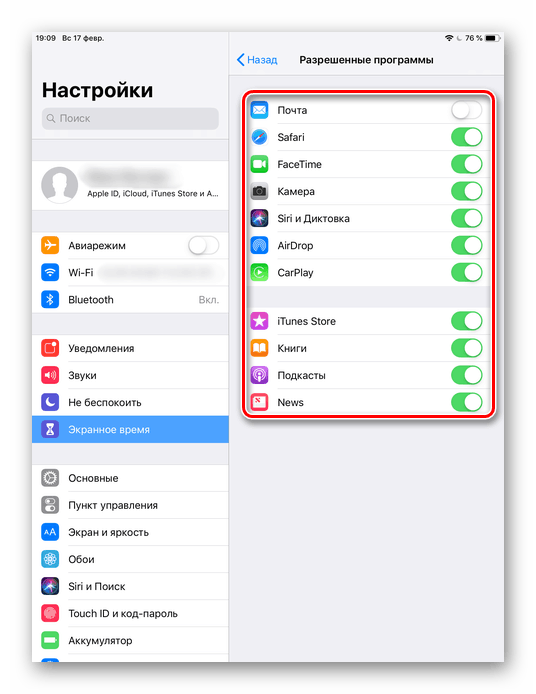
Kako izvedeti različico iOS-a
Pred nastavitvijo zadevne funkcije na vašem iPhone-u morate ugotoviti, katera različica iOS-a je nameščena na njej. To lahko storite preprosto tako, da pogledate nastavitve.
- Odprite nastavitve naprave.
- Pojdite v razdelek »Osnovno« .
- Izberite »O tej napravi«.
- Poiščite element "Različica" . Vrednost pred prvo točko je želena informacija o iOS-u. V našem primeru iPhone uporablja iOS 10.

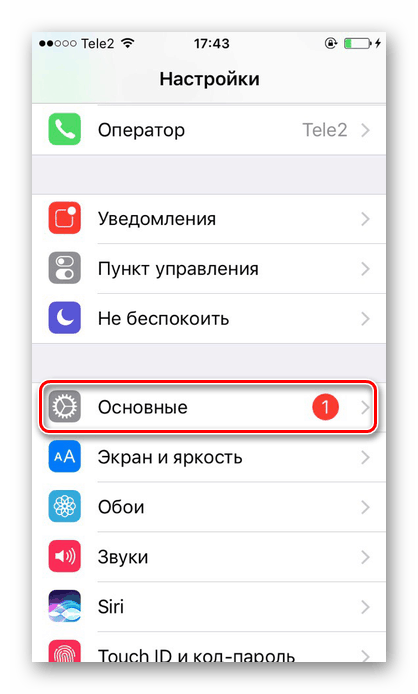
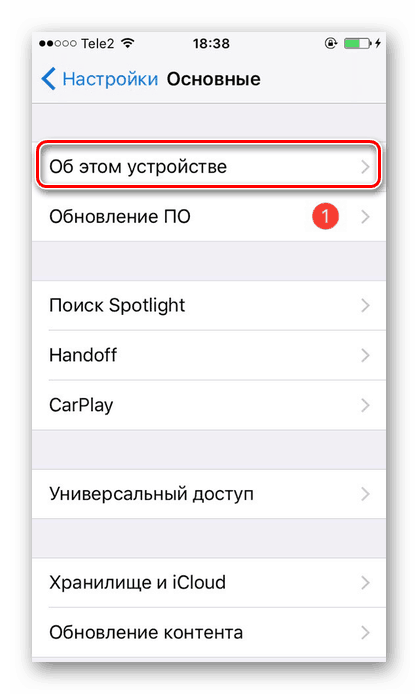
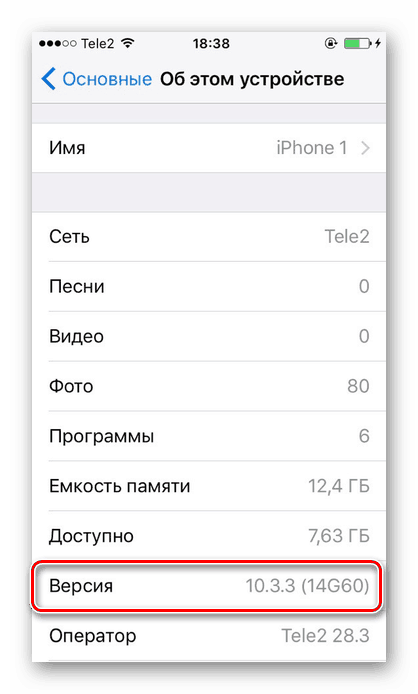
Torej, geslo za aplikacijo lahko postavite v kateremkoli iOS-u. V starejših različicah velja omejitev zagona samo za standardno programsko opremo sistema, v novih različicah pa tudi za tretje osebe.