1. način: Nastavitev običajnega gesla prek "Možnosti"
Če govorimo o slikovnem geslu ali PIN-u, teh varnostnih možnosti ni mogoče nastaviti brez predhodne nastavitve standardnega gesla. To najlažje naredite v meniju. "Opcije", kar se naredi tako:
- Odkrijte "Začni" in kliknite ikono zobnika.
- Nato kliknite ploščico "Računi".
- V levem meniju se pomaknite do "Možnosti prijave".
- Poiščite med vsemi možnostmi "Geslo" in kliknite na to ploščico.
- Nadaljujte z dodajanjem gesla.
- Nastavite novo geslo in ga potrdite, nato pa lahko nadaljujete.
- Tretje polje vsebuje namig, ki bo koristen, če pozabite dostopni ključ.
- Prepričajte se, da je za ta račun nastavljeno geslo, in kliknite na "Končano".
- Poleg tega vam svetujemo, da posodobite varnostna vprašanja s klikom na ustrezno oznako v istem meniju.
- Preden nadaljujete z namestitvijo, vnesite novo geslo.
- Postavite tri različna varnostna vprašanja in poiščite odgovore. To je uporabno v primerih, ko bo geslo pozabljeno.
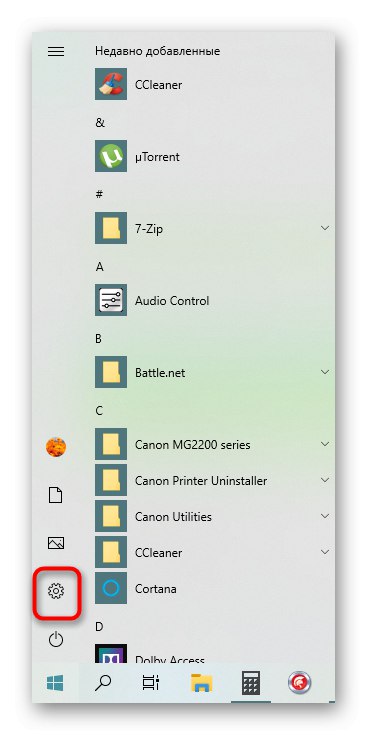
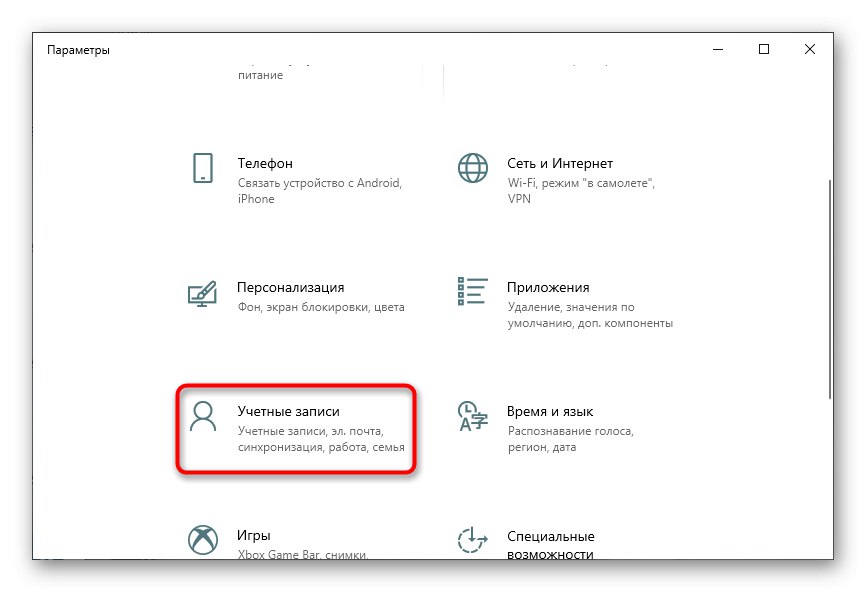
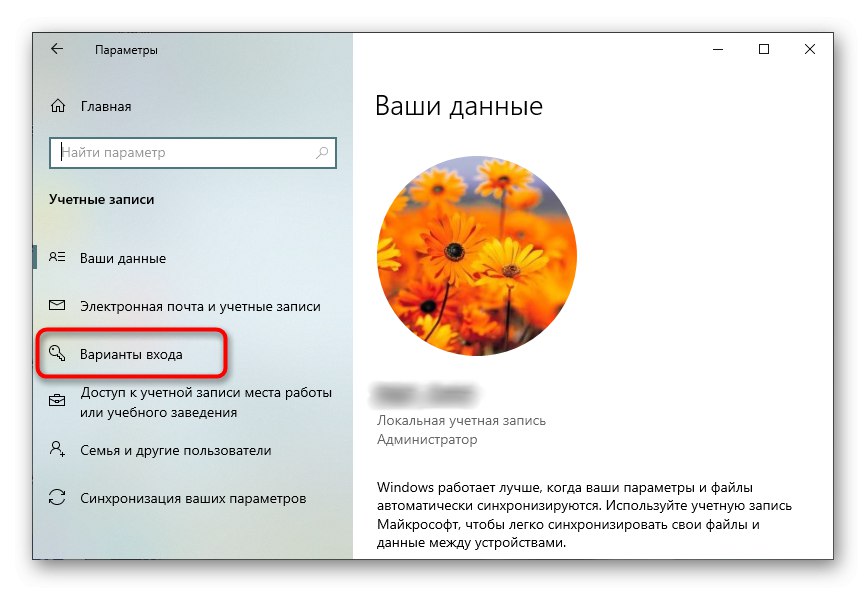
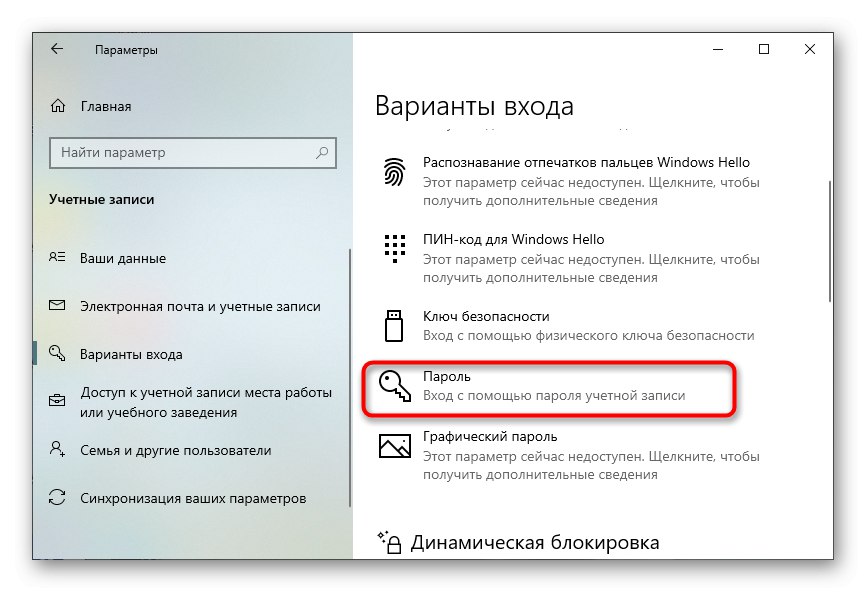
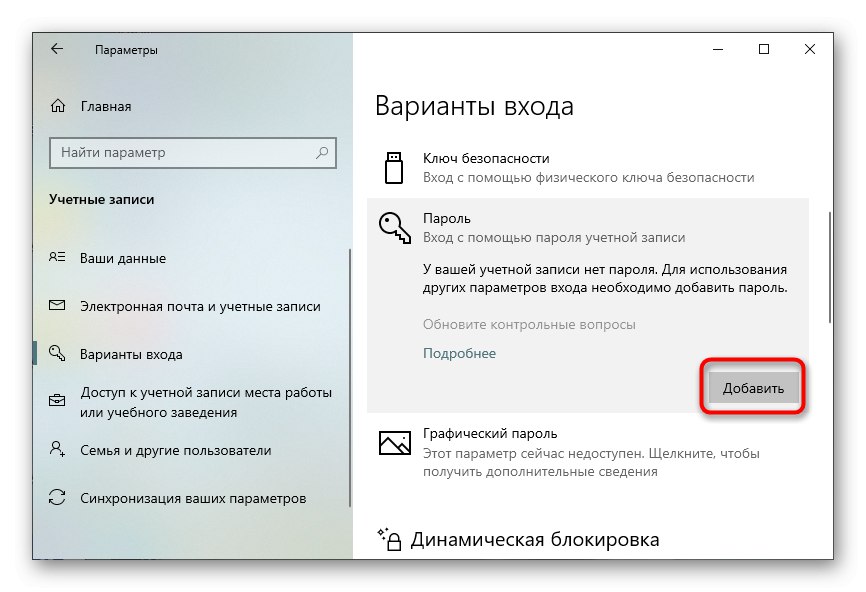
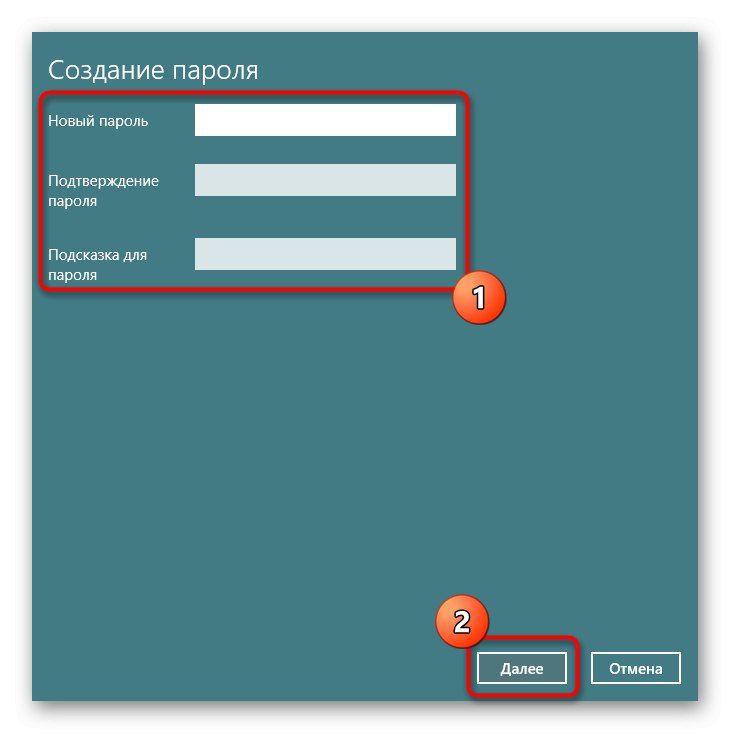
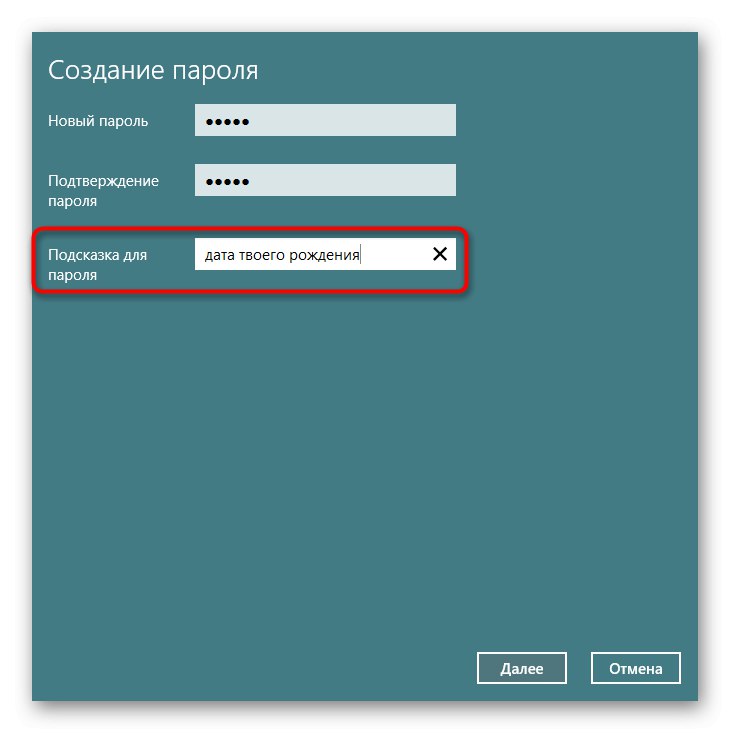
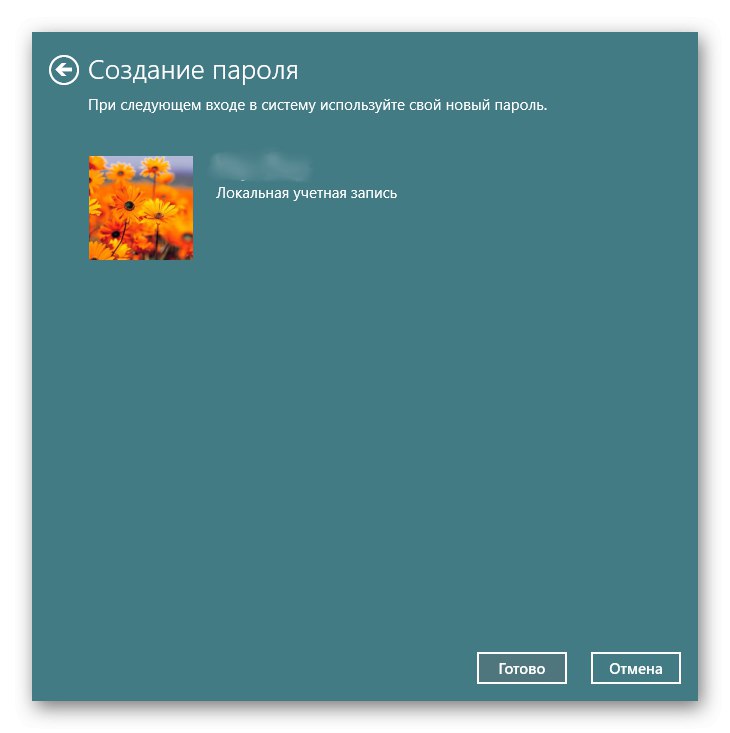
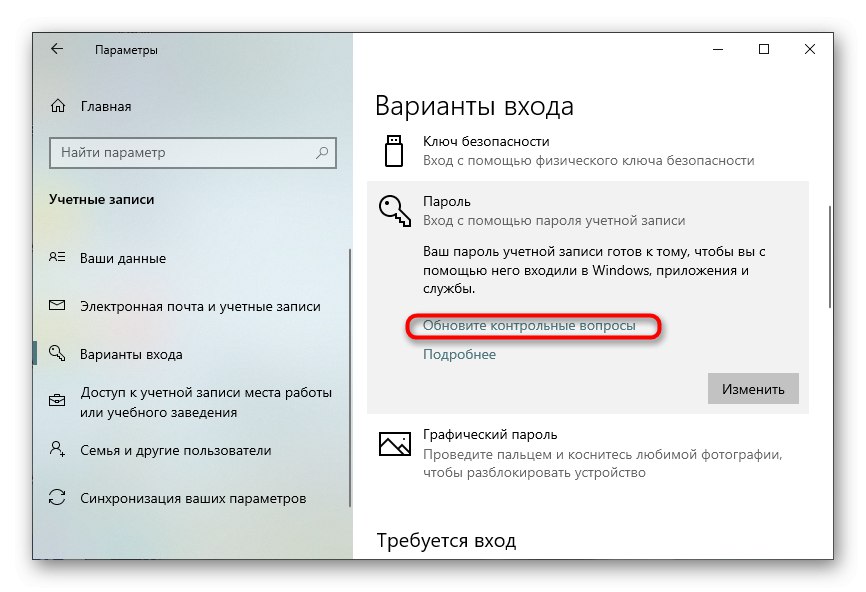
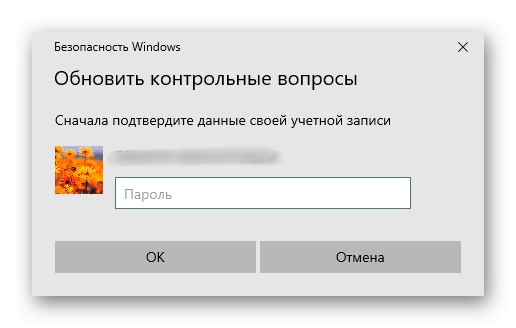
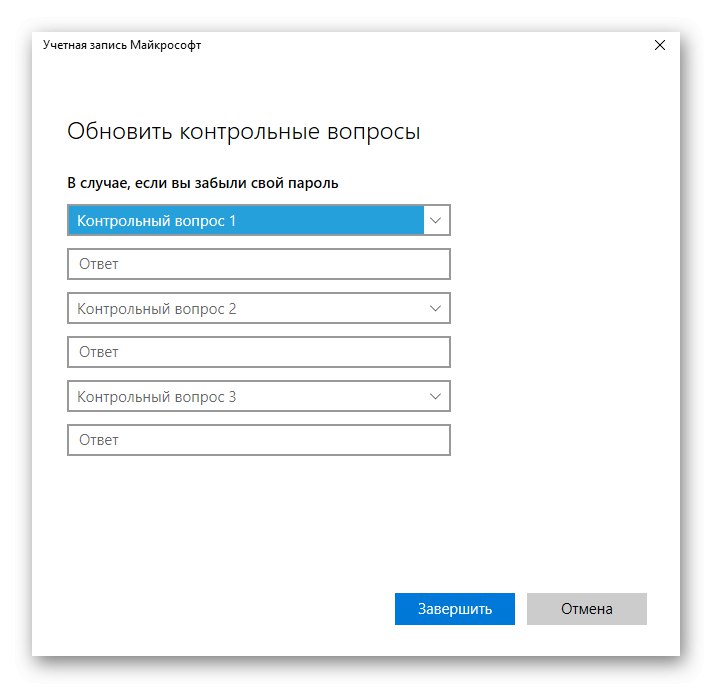
2. način: Nastavitev kode PIN
Zdaj predlagamo, da se dotaknemo teme alternativnih vrst zaščite računa, nato pa bomo govorili o tem, kako nastaviti standardno geslo, vendar obiti meni "Opcije"... Začeti je vredno s kodo PIN, saj je ta možnost veliko bolj priročna kot običajni varnostni ključ.
- V istem oddelku "Možnosti prijave" izberite PIN za Windows Hello.
- Odpre se dodatna plošča, kjer kliknemo Dodaj.
- Vnesite nastavljeno standardno geslo za nadaljevanje urejanja.
- Preostane le, da vnesete novo kodo PIN in jo potrdite.
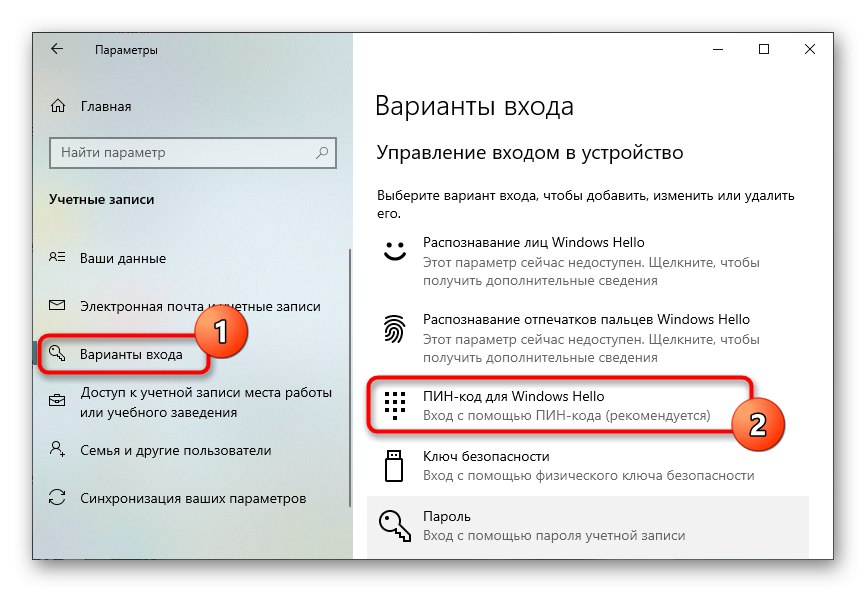
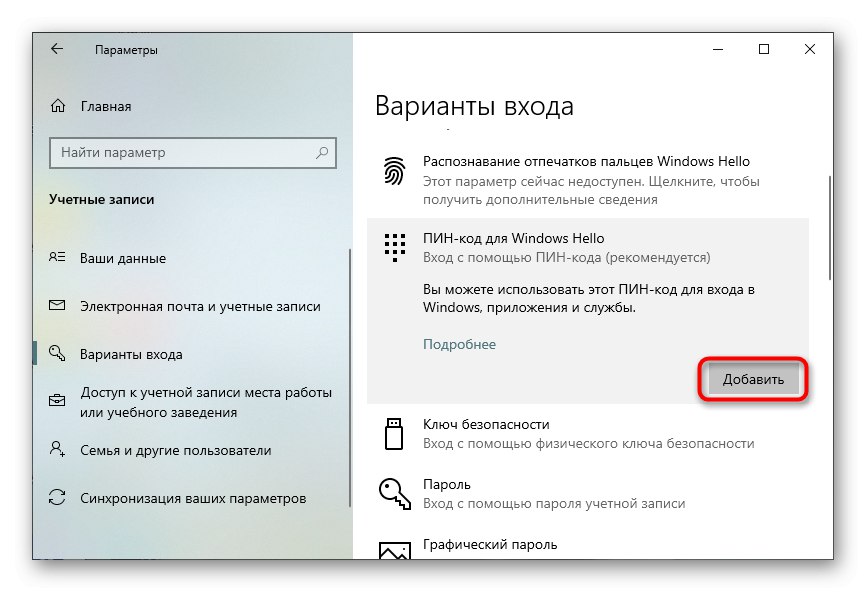
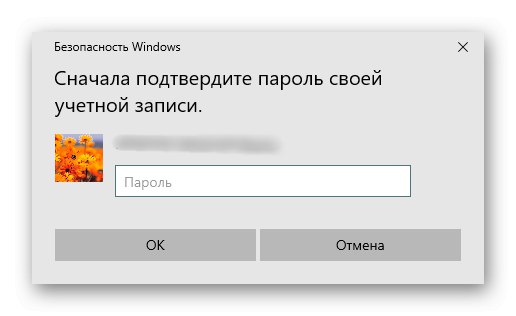

Ko shranite spremembe, boste ob zagonu sistema Windows ali pri zamenjavi računa takoj pozvani, da vnesete kodo PIN, ki je sestavljena samo iz številk ali pomešana z drugimi znaki. Tako se boste lahko hitro prijavili in začeli z njo komunicirati.
3. način: Nastavitev gesla za sliko
Bolj zanimiv način zaščite računa, ki je odvisen od običajnega gesla, je nastavitev vzorca glede na sliko. To pomeni, da najprej izberete zanimivo sliko zase, nato na njej ustvarite geste ali večkrat kliknete na različnih mestih, da ustvarite geslo za sliko, in zgodi se tako:
- V istem meniju "Možnosti prijave"ki je v "Opcije", izberite element "Slikovno geslo".
- Kliknite Dodaj.
- Za dostop do nastavitve vnesite privzeto geslo.
- Kliknite "Izbira slike" in v odprtem oknu "Raziskovalec" poiščite sliko, ki jo želite uporabiti.
- Potrdite dodajanje.
- Na sliki trikrat izvedite isto dejanje, da ustvarite geslo, na primer narišite črte ali kliknite določene točke.
- Prejeli boste obvestilo, da je bilo ustvarjanje vzorca uspešno in ga lahko uporabite pri prijavi v sistem Windows.

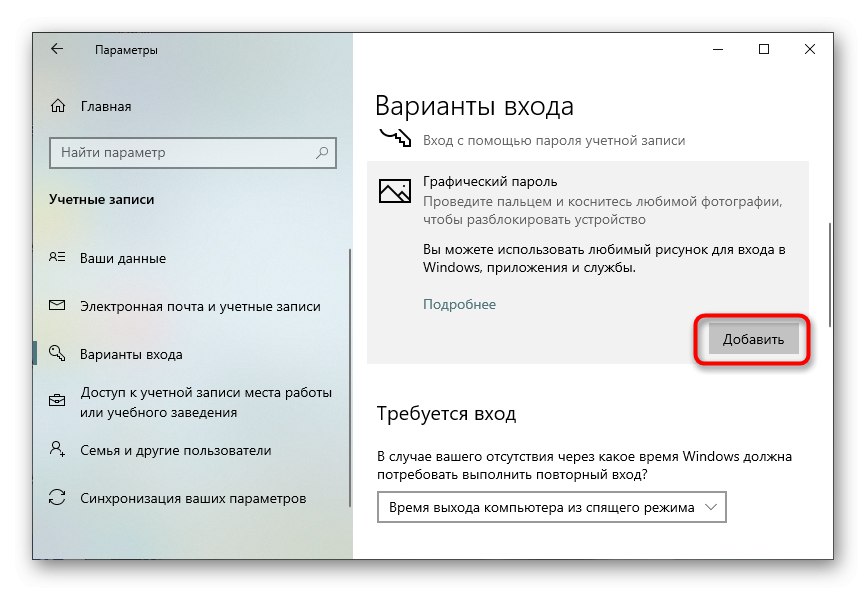
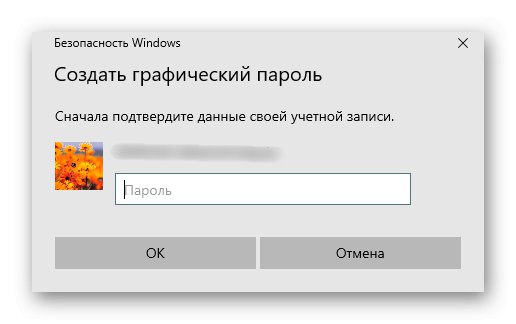
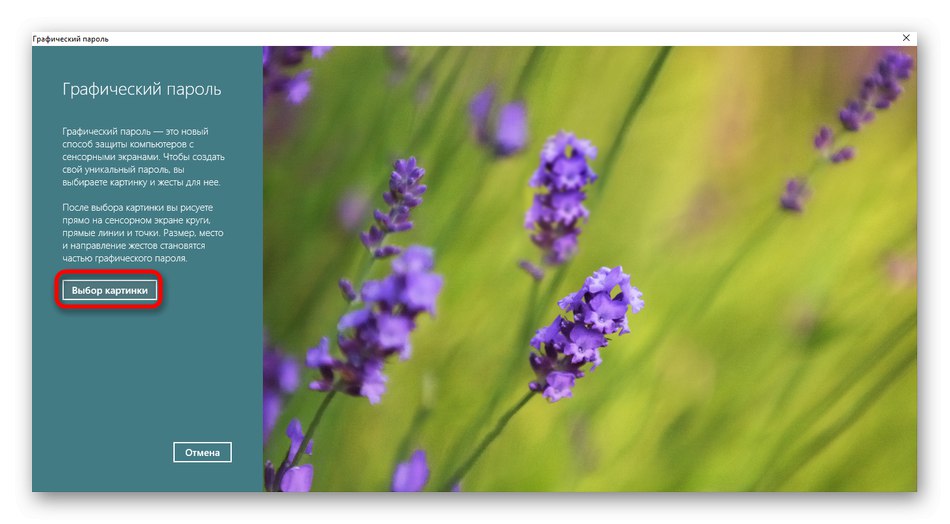
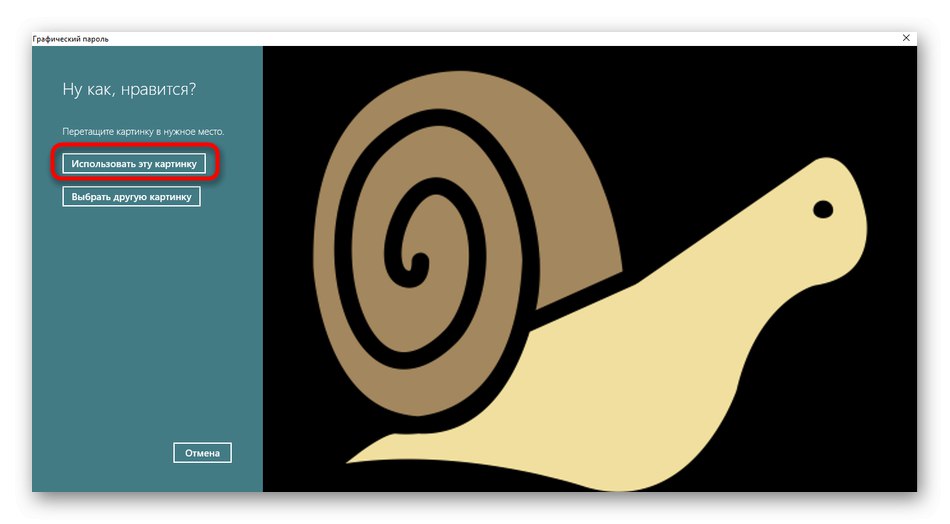
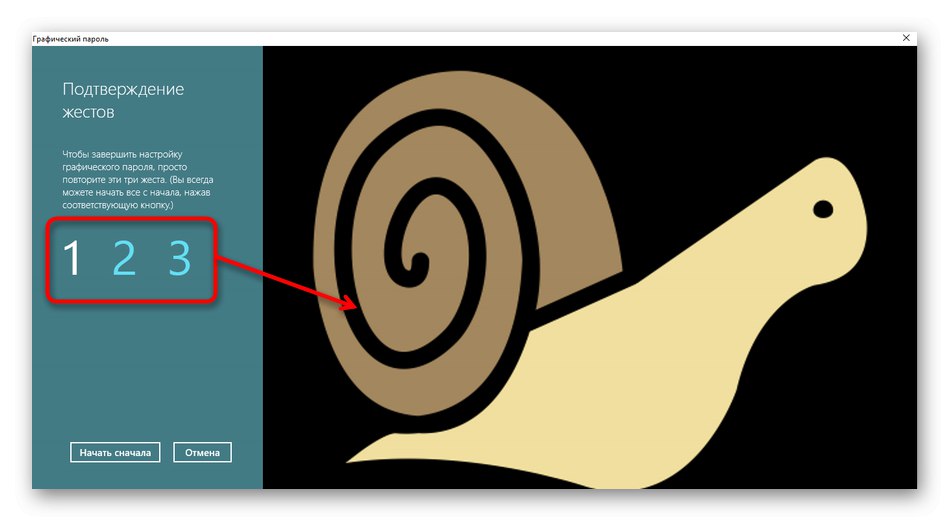
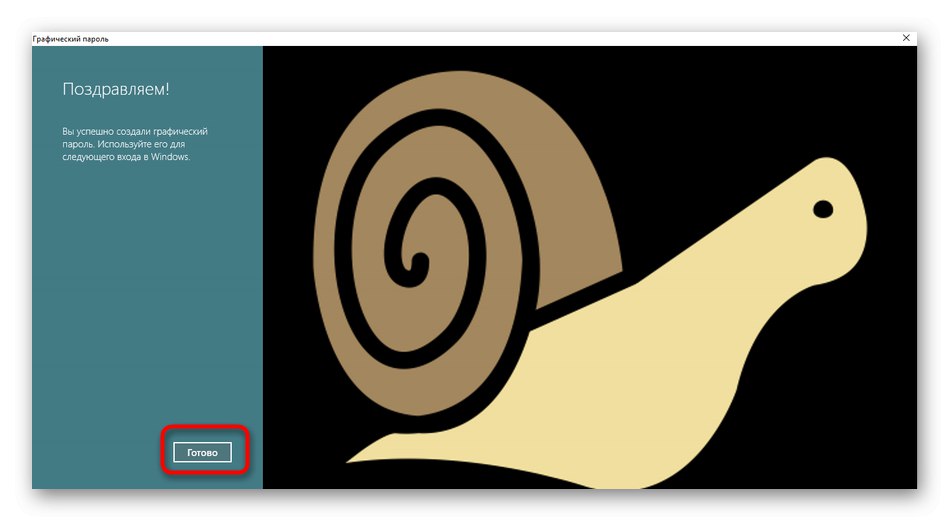
4. način: Nastavitev standardnega gesla s pomočjo »Računalniškega upravljanja«
Oglejmo si dve metodi za nastavitev standardnega obvoda ključa za dostop "Parametri"ki se redkeje uporabljajo, a vredni omembe. Prvo je dodati prek menija "Računalniško upravljanje".
- Če želite to narediti, poiščite aplikacijo "Računalniško upravljanje" z iskanjem v "Začni" in ga zaženite.
- Odprite razdelek "Lokalni uporabniki" in označite mapo "Uporabniki".
- Z desno miškino tipko kliknite zahtevani račun in izberite "Nastavi geslo".
- Potrdite spremembe.
- Nastavite novo geslo in ga znova vnesite za preverjanje.
- Prejeli boste obvestilo, da so bile nastavitve uspešno uporabljene.
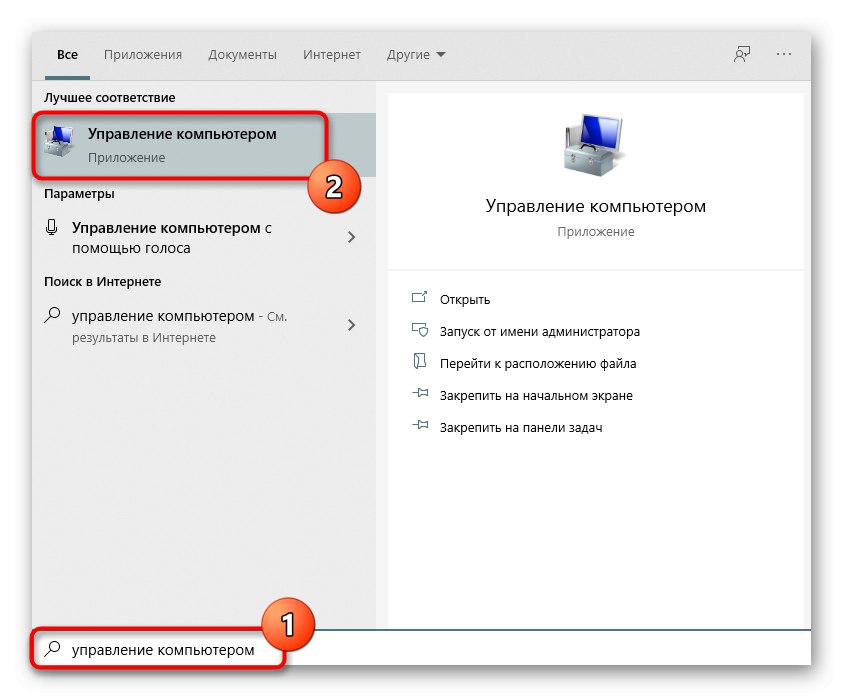
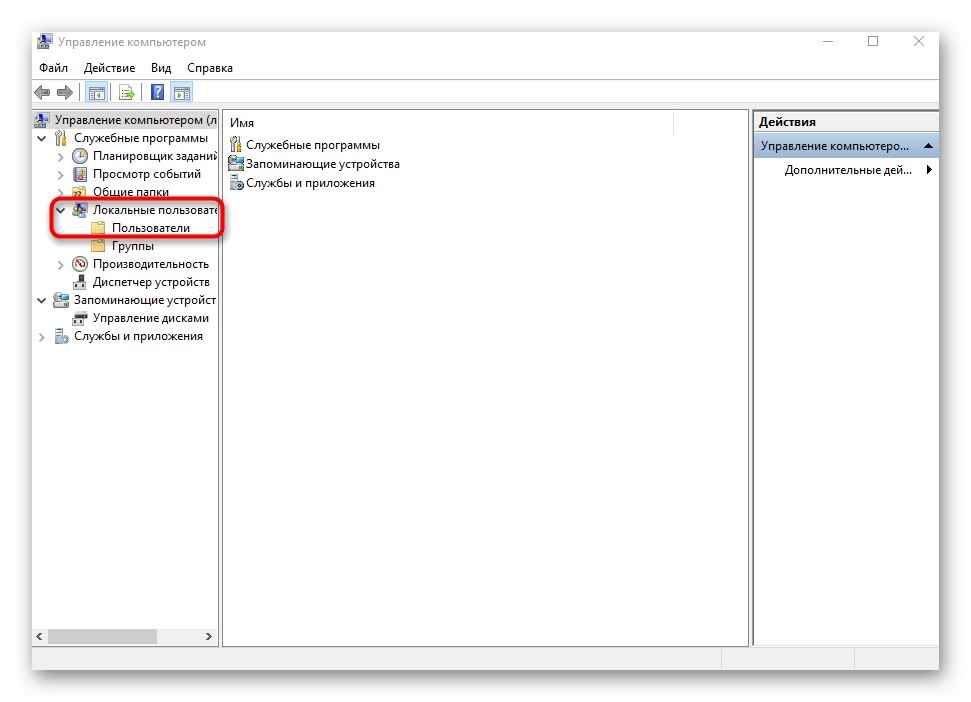
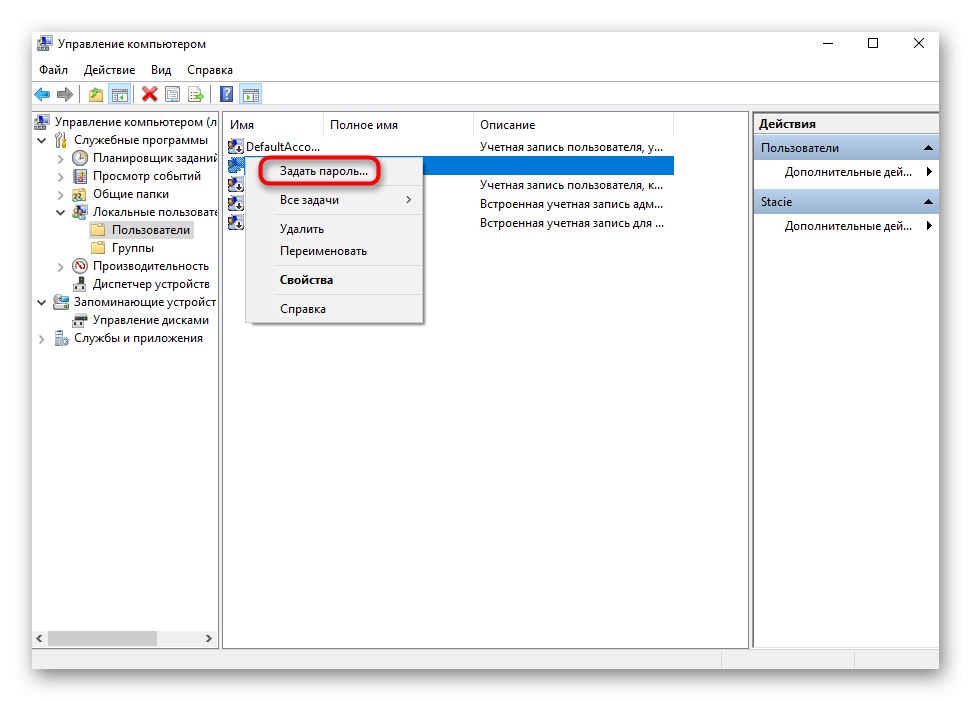
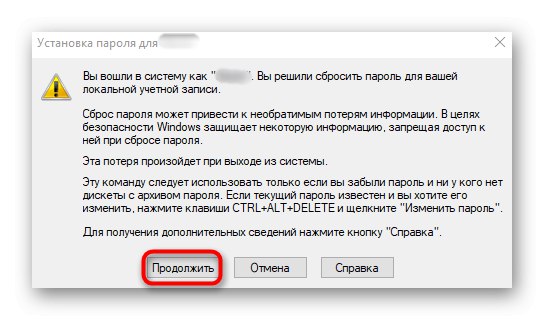
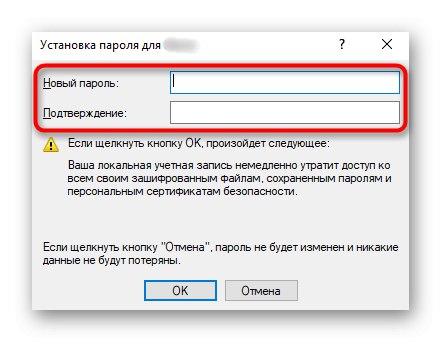
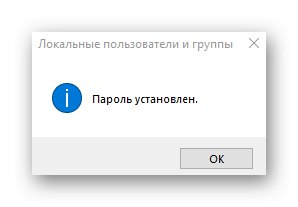
5. način: Uporaba "ukazne vrstice"
Zadnji način nastavitve gesla za uporabnika ob prijavi v OS je uporaba "Ukazna vrstica"... Uporabnik bo moral izvesti le nekaj preprostih korakov.
- Odkrijte "Začni", poiščite aplikacijo tam "Ukazna vrstica" in ga zaženite kot skrbnik.
- Enter
neto uporabnikida vidite imena vseh uporabnikov. - Med njimi poiščite, kar potrebujete, in pojdite naprej.
- Enter
neto uporabniki + "uporabniško ime" + "geslo"in kliknite Enter za potrditev dejanja.
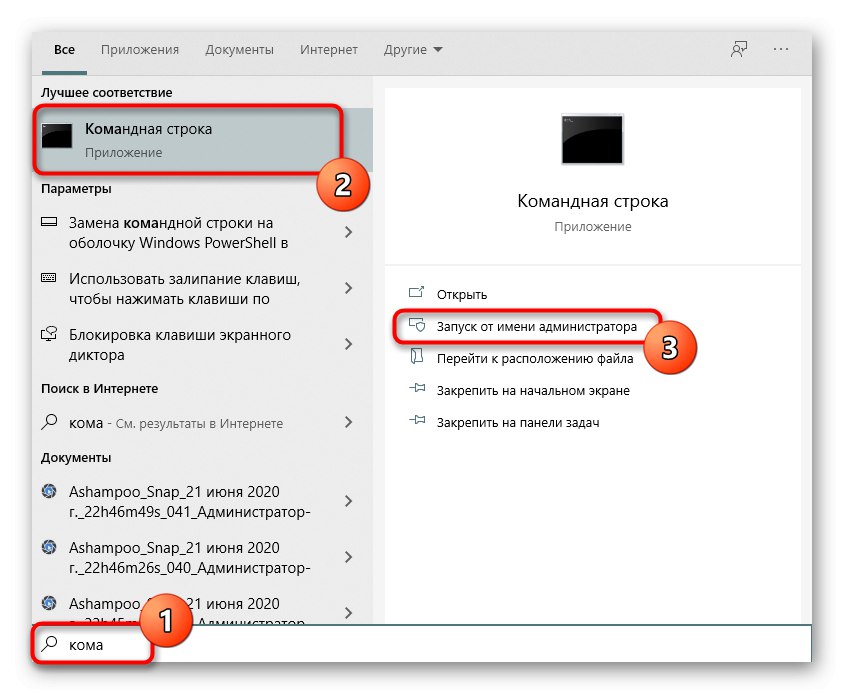
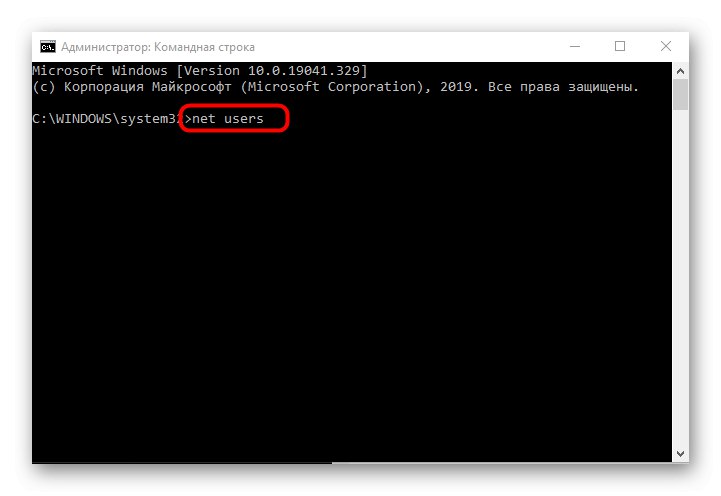
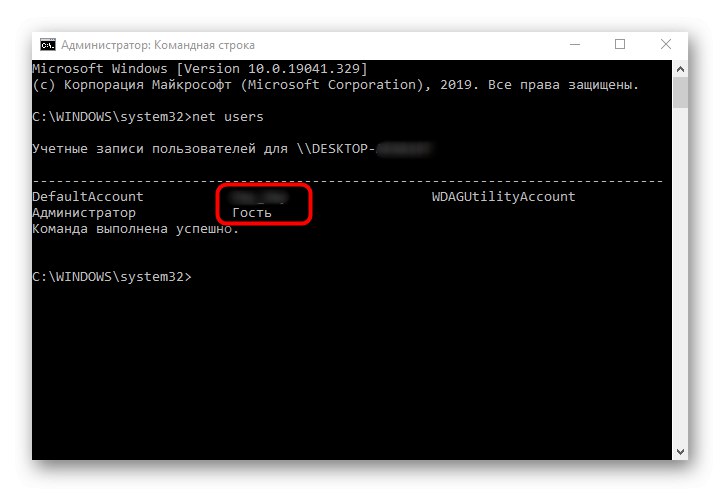
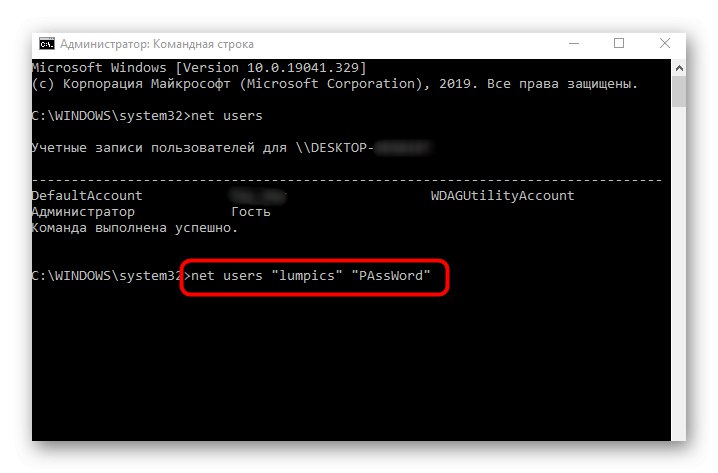
Poleg tega ugotavljamo, da je včasih treba geslo odstraniti ob vstopu v operacijski sistem, saj preprosto izgine. Nato priporočamo uporabo ustreznih navodil drugih avtorjev na spodnjih povezavah.
Več podrobnosti:
Ponastavite geslo z ukazno vrstico v sistemu Windows 10
Onemogočite vnos gesla pri prijavi v Windows 10