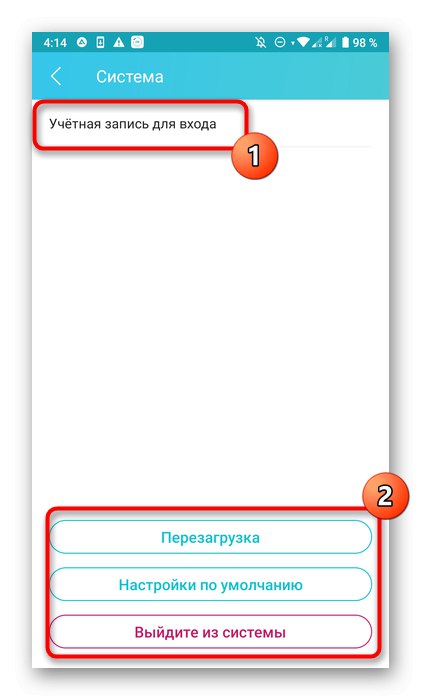Vsebina
Vnaprej upoštevajte, da nekaterih parametrov usmerjevalnika ni mogoče konfigurirati brez neposrednega dostopa do spletnega vmesnika, v tem članku pa se bomo osredotočili posebej na aplikacije za Android ali iOS, ki jih distribuirajo proizvajalci usmerjevalnikov. Če tukaj ne najdete potrebnih informacij, uporabite iskanje na našem spletnem mestu, tako da vnesete ime modela vaše naprave, da si ogledate podroben vodnik za celotno konfiguracijo prek internetnega centra.
1. korak: Poiščite aplikacijo
Najprej morate najti primerno aplikacijo, ki velja za uradno. Ni jih toliko, vendar so takšni programi še posebej pomembni za lastnike usmerjevalnikov iz TP-Link, ASUS ali D-Link. Obiščite spletno mesto proizvajalca in tam poiščite neposredno povezavo za prenos ali vnesite ustrezno zahtevo v trgovino z mobilnimi aplikacijami na pametnem telefonu. Namestitev takega orodja se izvede na standarden način in ne traja veliko časa.

2. korak: Kako začeti
Brez pripravljalnega dela ne bo šlo, saj se boste od samega začetka morali prijaviti v aplikacijo in jo narediti tako, da bo zaznala ustrezen usmerjevalnik in vzpostavila povezavo z njim. Ta operacija se izvaja v vseh programih po približno istem algoritmu in izgleda tako:
- Zaženite prejeto programsko opremo in registrirajte nov račun, ki bo v prihodnosti uporabljen za konfiguracijo usmerjevalnika. Vsi parametri se bodo v njem shranili samodejno, kar bo omogočilo njihovo obnovitev v vsakem primernem trenutku, tudi po ponastavitvi konfiguracije usmerjevalnika.
- Če je usmerjevalnik zdaj vklopljen in Wi-Fi deluje pravilno, se bo prikazal v glavnem meniju. Če se to ni zgodilo, poiščite ustrezen gumb, ki je odgovoren za prehod na dodajanje nove lokalne naprave.
- S podporo razvijalca različnih vrst opreme v meniju, ki se prikaže, boste morali izbrati vrsto "Usmerjevalnik" ali "Usmerjevalnik"... V nasprotnem primeru se navodila za povezavo prikažejo takoj.
- Prvi korak v povezavi je določitev vrste usmerjevalnika, saj ima vsak drugačno povezavo z internetom.
- Za začetnike, ki se prvič soočijo s konfiguracijo takšne opreme, se bo ob začetni povezavi naprave pojavil ločen priročnik. Če ste te korake že opravili, preprosto preskočite ta korak.
- Včasih se morate znova zagnati, da bo aplikacija ob ponovnem vklopu usmerjevalnika uspešno zaznala. Naredi in klikni "Naprej" za začetek skeniranja.
- Preverite stanje usmerjevalnika in ga potrdite v samem programu, da nadaljujete z naslednjim korakom.
- Zdaj morate ugotoviti glavni postopek - povezovanje z brezžičnim omrežjem. Če želite to narediti, sledite prikazanim podrobnim navodilom ali pa to storite sami.
- Počakajte na konec pregleda, da poiščete lokalno napravo.
- Takoj, ko je usmerjevalnik prikazan na istem seznamu, ga lahko izberete za nadaljnjo spremembo parametrov.
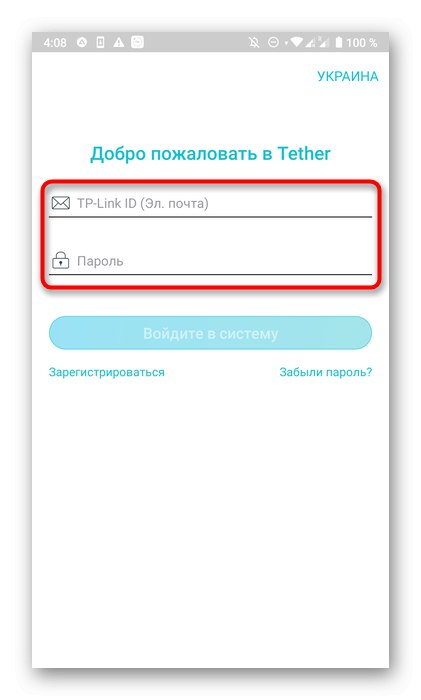
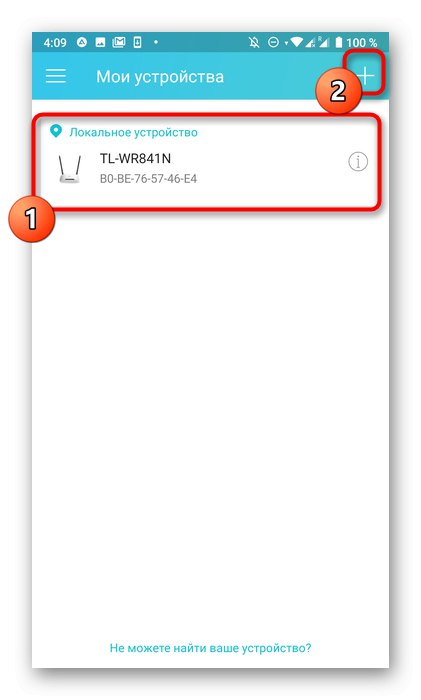
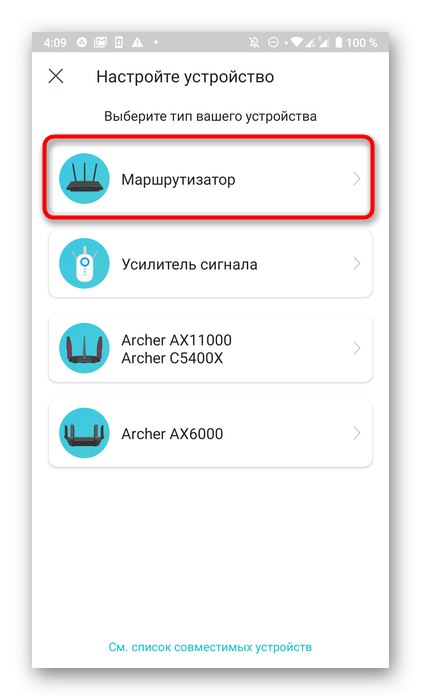
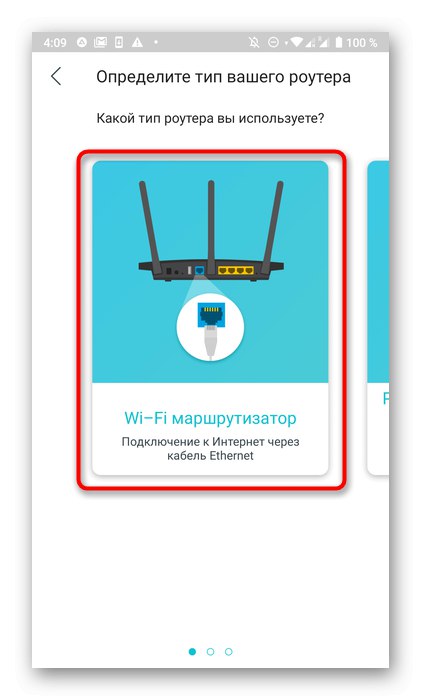
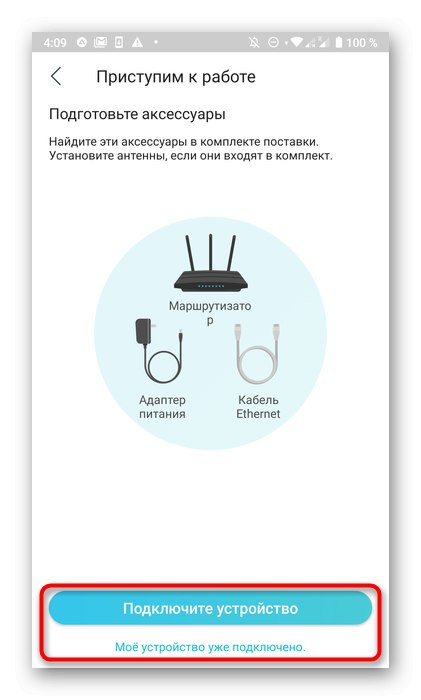
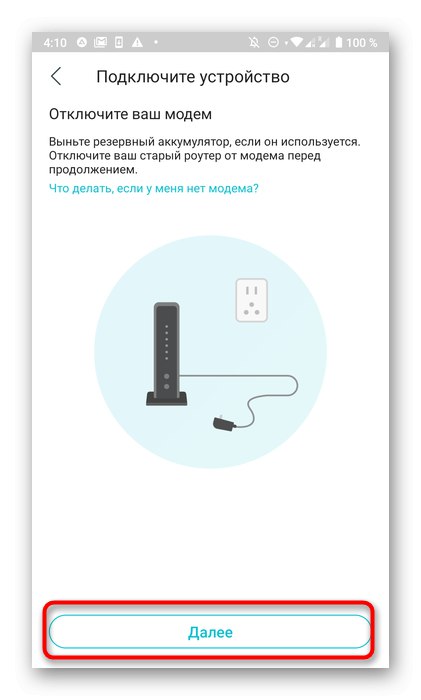
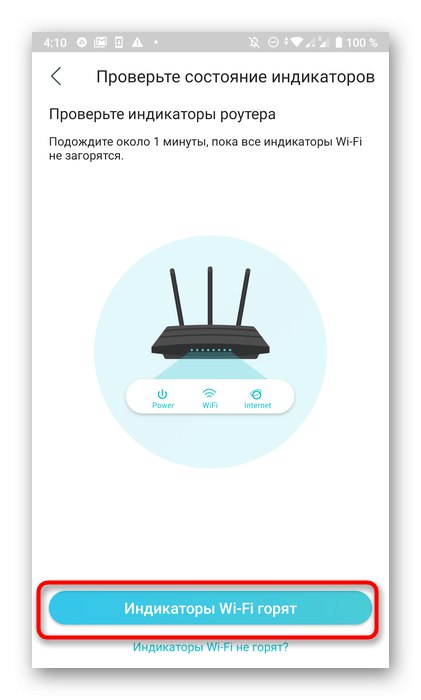
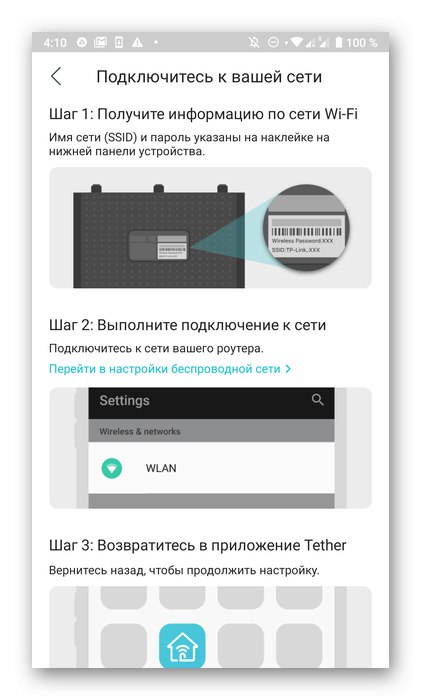
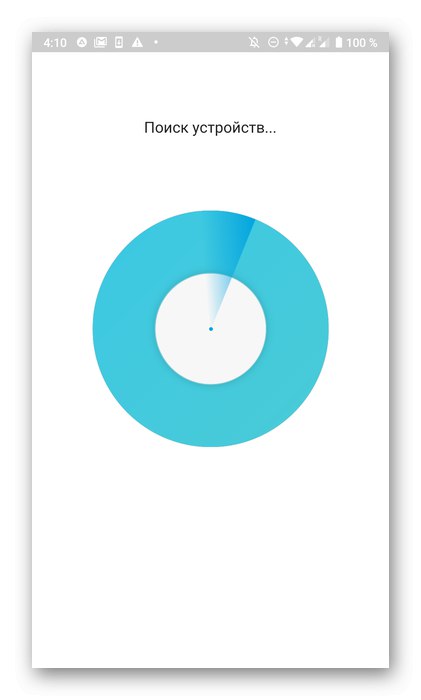
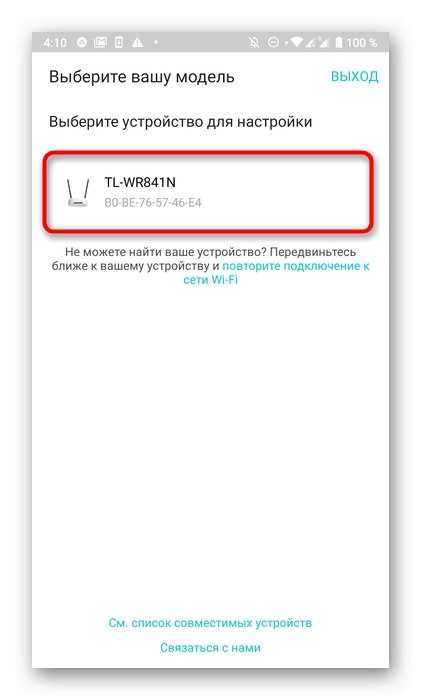
3. korak: Wi-Fi
Najprej nastavite brezžično omrežje, saj se z njegovo pomočjo povežete s telefonom in drugimi mobilnimi napravami.
- Po izbiri lokalne naprave, kot je prikazano v prejšnjem koraku, se prikaže nov obrazec za prijavo. Vanj morate vnesti predhodno ustvarjene podatke o pooblastilu, ampak uporabniško ime in geslo za dostop do nastavitev usmerjevalnika. Najpogosteje boste morali vnesti oba polja
skrbnik, vendar se te vrednosti lahko razlikujejo glede na model naprave.Poiščite jo na zadnji nalepki na samem usmerjevalniku. - Takoj se boste znašli v glavnem meniju za upravljanje usmerjevalnika, kjer kliknete trenutno brezžično omrežje.
- Če oprema deluje na dveh frekvencah, določite tisto, ki jo želite konfigurirati za uporabo.
- Vnesite novo ime za brezžično omrežje in nastavite geslo. V istem meniju lahko po potrebi popolnoma onemogočite Wi-Fi. Ko končate, ne pozabite shraniti sprememb.
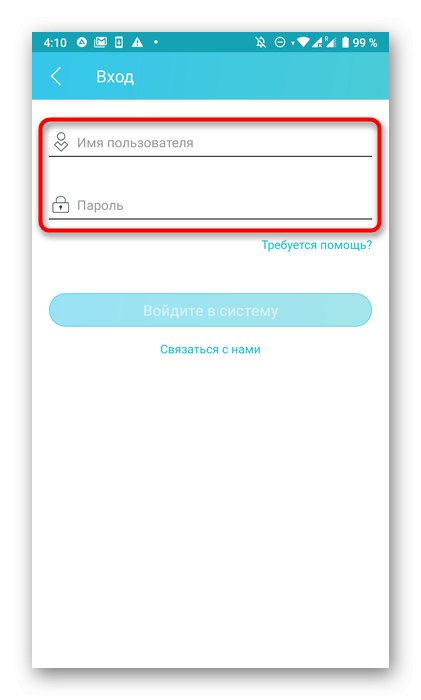
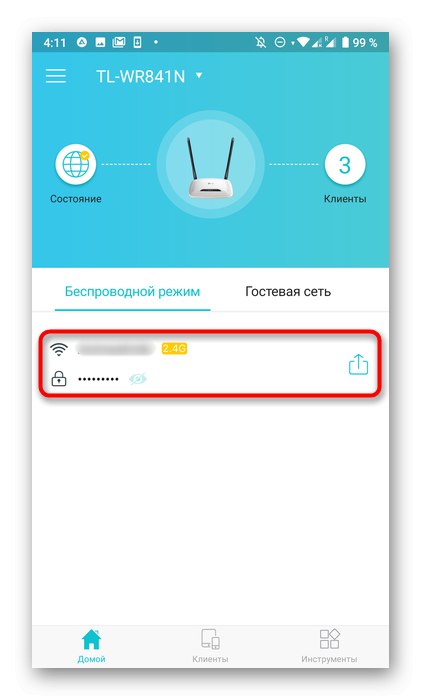
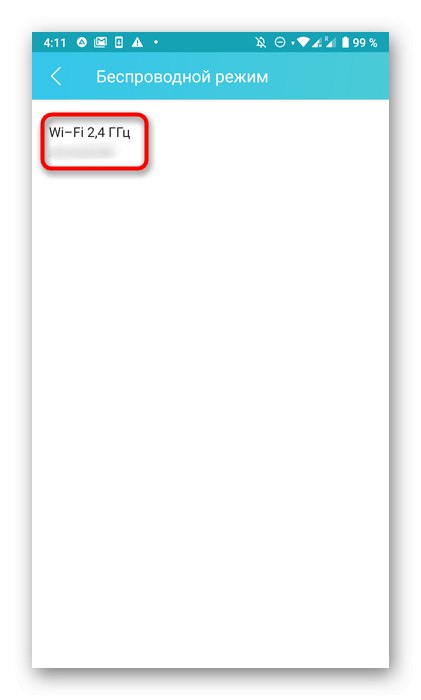
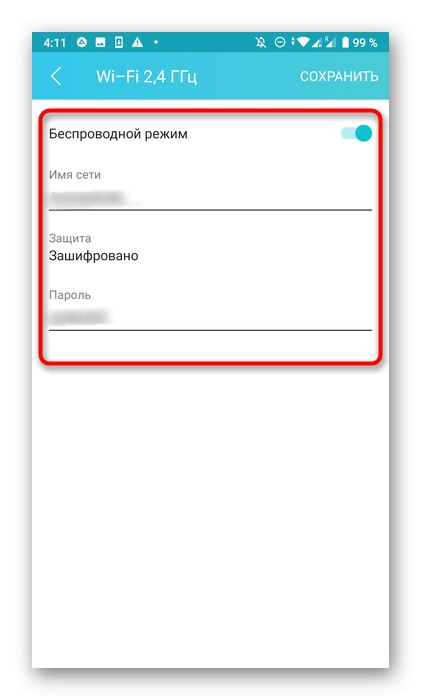
4. korak: povežite se z internetom
Najpomembnejša stopnja tega gradiva je vzpostavitev internetne povezave, saj je od tega odvisno, ali bo signal poslan od ponudnika. Večina aplikacij omogoča nastavitev samo osnovnih parametrov, celoten postopek pa je videti tako:
- Ta korak je odvisen od modela strojne opreme, ki ga uporabljate. Najprej morate odpreti ploščo z vsemi odseki. Včasih se nahaja takoj levo, v drugih primerih pa boste morali iti "Orodja".
- Izberite možnost "Internetna povezava" ali "LAN".
- Naslednji koraki so povezani tudi z različnimi proizvajalci usmerjevalnikov. Nekateri, na primer TP-Link, omogočajo samo ogled privzetih nastavitev, za njihovo konfiguracijo pa morate v brskalnik odpreti spletni vmesnik. V drugih primerih lahko vse predmete spremenite sami. Če želite to narediti, morate vedeti, kakšno vrsto povezave ponuja vaš ponudnik. Poiščite te informacije v pogodbi ali se obrnite neposredno na tehnično podporo.
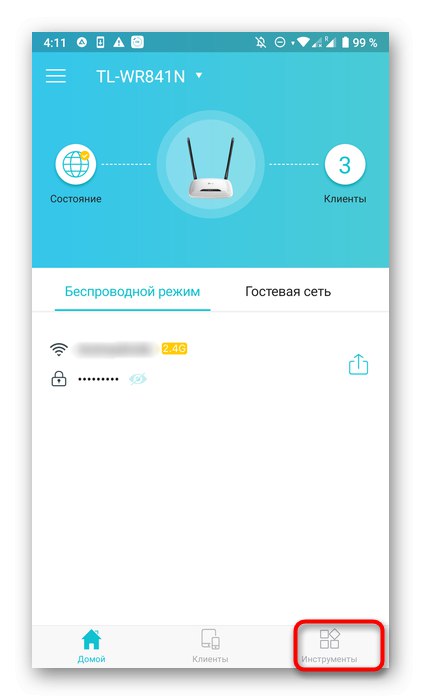
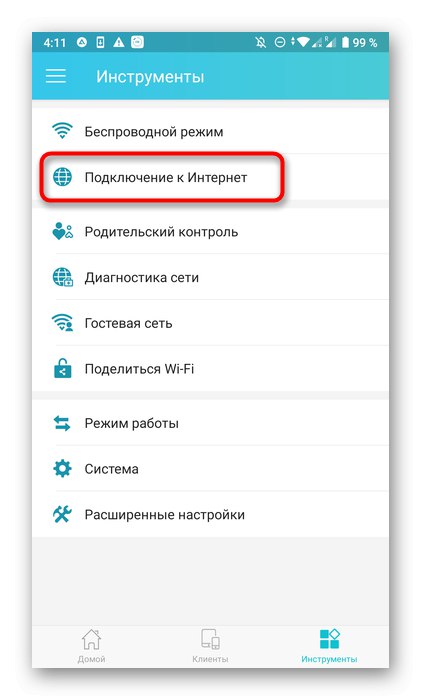
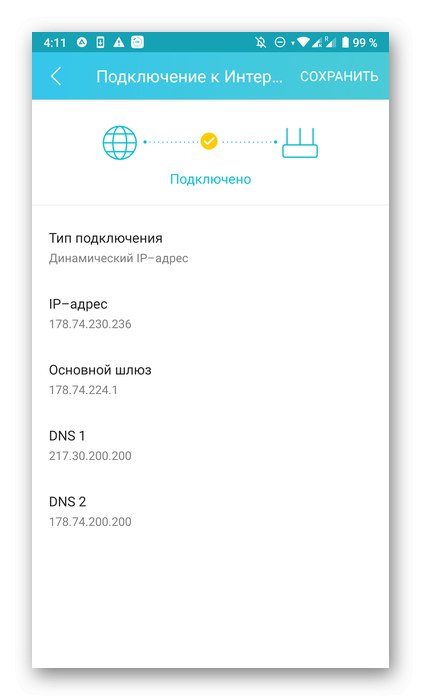
5. korak: nastavite starševski nadzor
Ena od nastavitev, ki je prisotna v vsaki mobilni aplikaciji, vam omogoča, da nastavite parametre starševskega nadzora, kar bo še posebej koristno za tiste uporabnike, ki želijo določiti omejitve uporabe interneta ali ustvariti črni seznam s prepovedanimi spletnimi mesti. Za upravljanje tega načina potrebujete le nekaj preprostih korakov.
- V istem oddelku "Orodja" ali v meniju izberite element "Starševski nadzor"... V nekaterih programih se imenuje "Nadzor dostopa".
- Aktivirajte to nastavitev, da razširite seznam naprednih možnosti.
- Za začetek je priporočljivo ustvariti seznam nadzorovanih naprav, za katere bodo veljale določene omejitve.
- Oglejte si seznam strank in samo označite polja, ki se vam zdijo primerna.
- Nato nadaljujte z nastavitvijo trajanja pravil o omejitvah z ustvarjanjem urnika.
- V njem preprosto navedite datum in uro, ko bo imel ciljni računalnik ali pametni telefon dostop do omrežja.
- Poleg tega je mogoče konfigurirati seznam dovoljenih spletnih mest.
- Nastavite vse naslove spletnih mest, ki jih lahko uporabnik obišče, vsa ostala pa bodo samodejno blokirana.
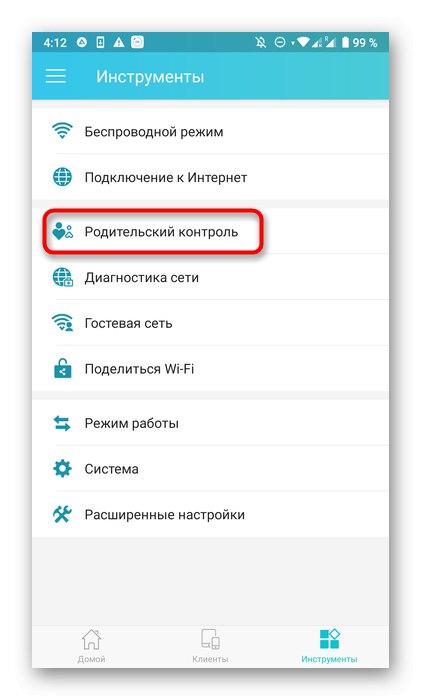

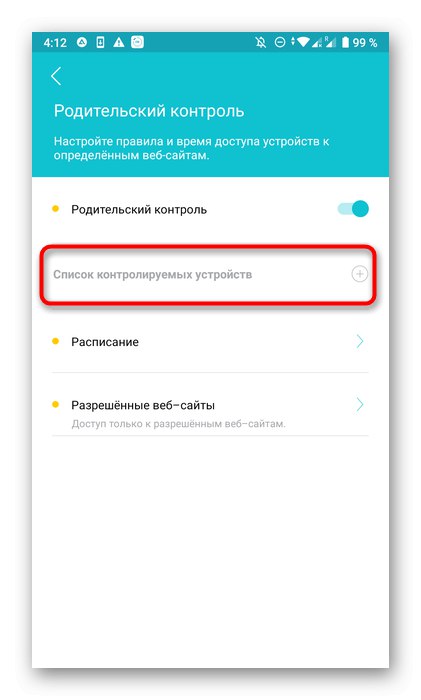
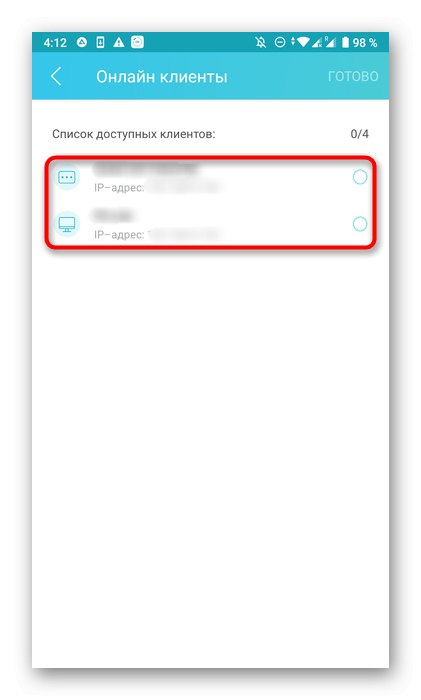
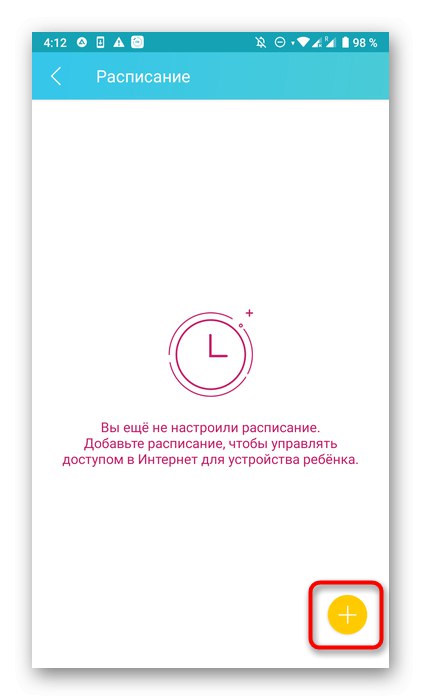
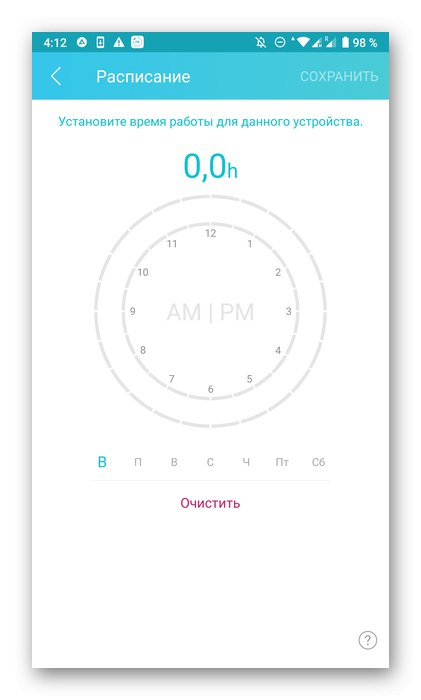
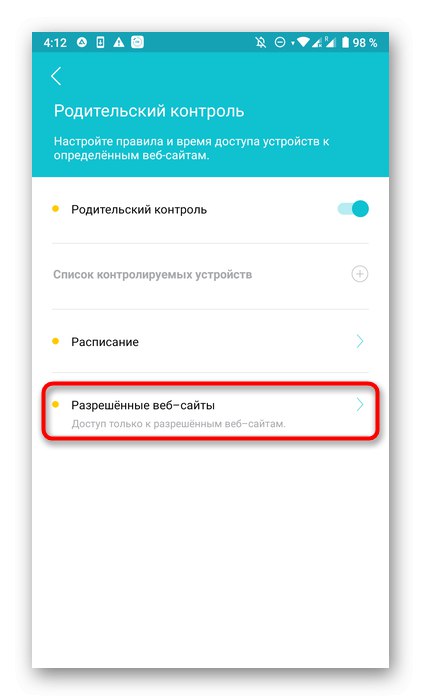
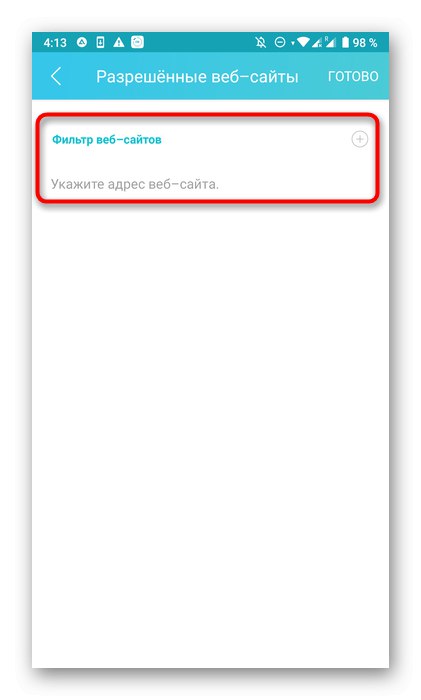
Ne pozabite shraniti sprememb, da jih po naključju ne ponastavite, ko zaprete aplikacijo. Pomembno je omeniti, da je mogoče starševski nadzor onemogočiti prek spletnega vmesnika. Če ga lahko uporabnik vnese, mu nič ne bo preprečilo, da bi ročno spreminjal nastavitve, ki ste jih nastavili, zato je priporočljivo spremeniti standard skrbnik do bolj zapletenega gesla.
6. korak: Gostujoča mreža
Skoraj vse dobro znane aplikacije vam omogočajo tudi konfiguriranje gostujočega omrežja Wi-Fi, ki bo ločeno od splošnega in zasnovano za posebne namene, na primer za distribucijo z omejitvami hitrosti ali dostop brez gesla.
- Če želite to narediti, tapnite razdelek v meniju "Gostujoče omrežje".
- Pojdite na to za nadaljnjo konfiguracijo.
- Premaknite ustrezen drsnik, da omogočite način za goste. Ne bo vam treba več izvajati nastavitev, včasih pa je priporočljivo spremeniti šifrirni ključ ali nastaviti novo ime.

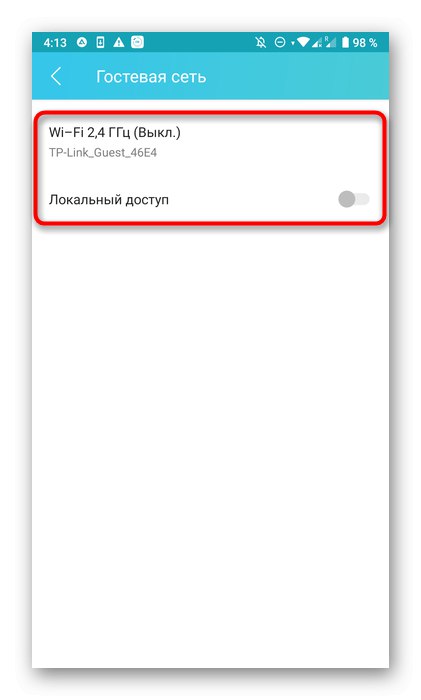
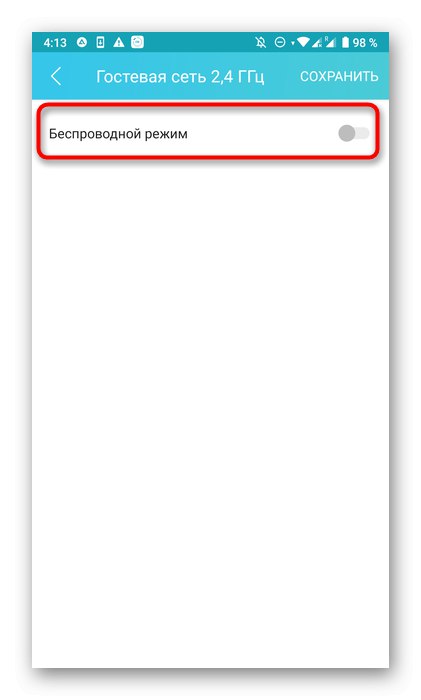
7. korak: Povežite se z Wi-Fi brez gesla
Funkcija »Skupna raba Wi-Fi«, ki je prisoten v skoraj vseh aplikacijah.Omogoča vam povezavo z brezžičnim omrežjem brez uporabe gesla ali takojšen ogled ključa za vnos.
- Če morate to možnost aktivirati, se v orodni vrstici pomaknite do posebnega odseka.
- Izberite omrežje, ki ga želite dati v skupno rabo.
- Na zaslonu se prikaže koda QR, ki ostane le za iskanje povezave. Lahko ga shranite tudi kot sliko ali za povezavo uporabite standardno geslo.
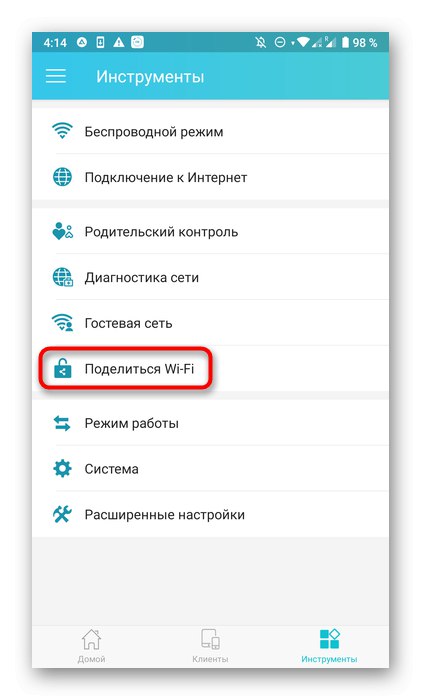
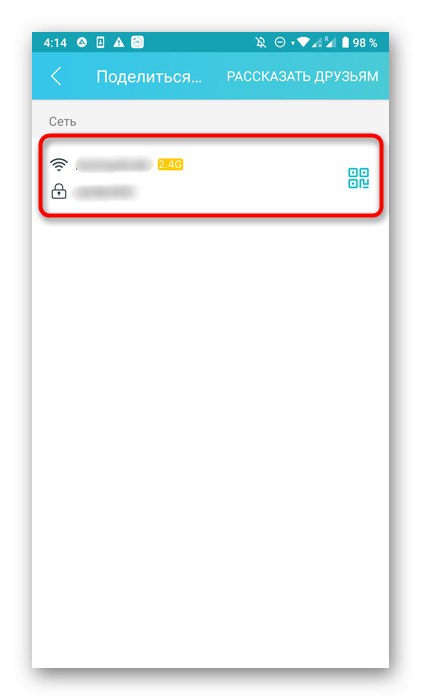
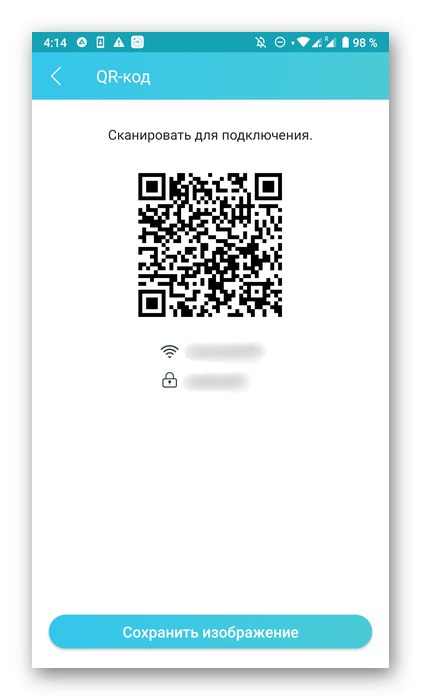
8. korak: Spremenite način delovanja
Tudi med pripravljalnimi dejanji je moral uporabnik navesti način delovanja usmerjevalnika, vendar bo med interakcijo z njim morda potrebna sprememba. Nato skozi že znani meni "Orodja" morate iti v razdelek "Način delovanja".
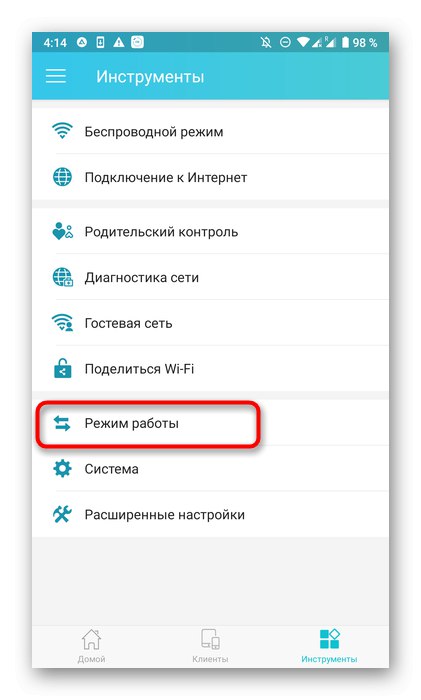
Vse aplikacije vsebujejo tri klasične možnosti ter podrobne opise vseh teh načinov delovanja. Ustrezen marker morate označiti z markerjem in uveljaviti spremembe. Usmerjevalnik bo takoj poslan v ponovni zagon in po vklopu bo začel delovati v novem načinu.
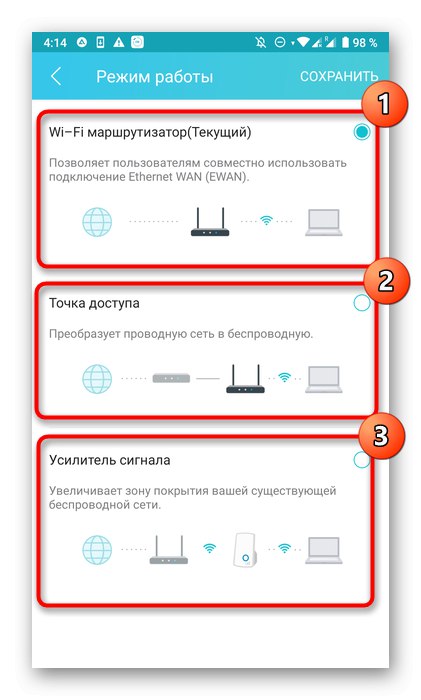
9. korak: Možnosti prijave
Pred dokončanjem konfiguracije preučite poglavje "Sistem" ali "Sistemska orodja"... Tu se lahko vrnete na privzete nastavitve, če je nenadoma šlo kaj narobe, ali spremenite svoje poverilnice za prijavo, kar je priporočljivo, da preprečite nepooblaščen dostop do nastavitev usmerjevalnika. Nato prek istega menija pošljite usmerjevalnik, da se znova zažene in postopek njegove nastavitve s pametnim telefonom se lahko šteje za uspešno zaključenega.