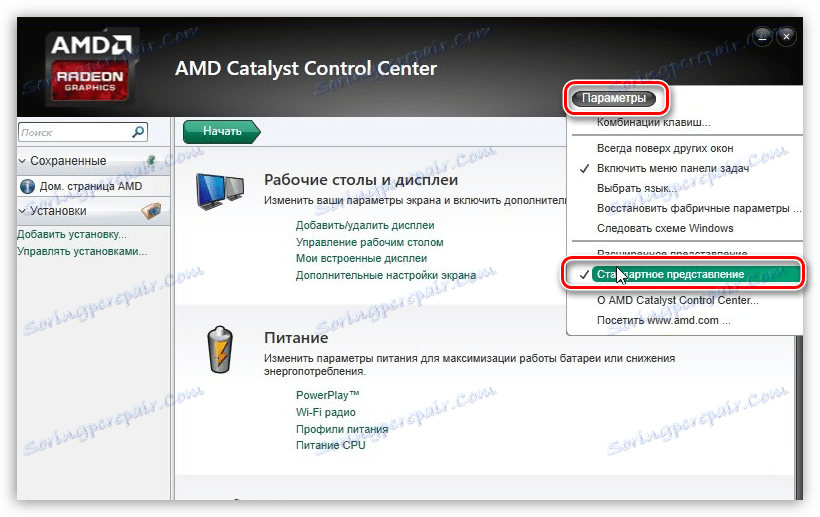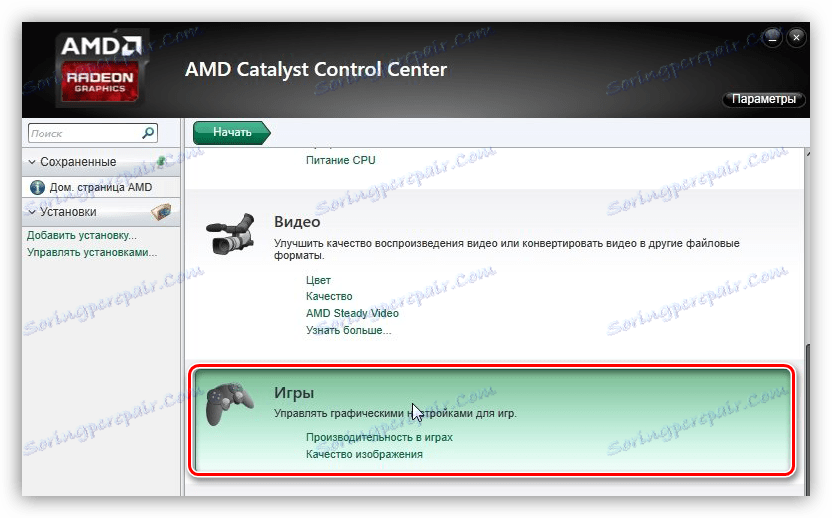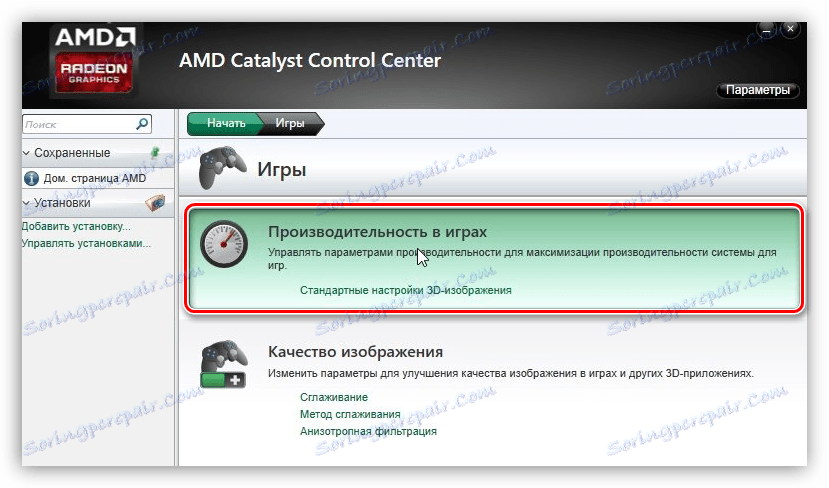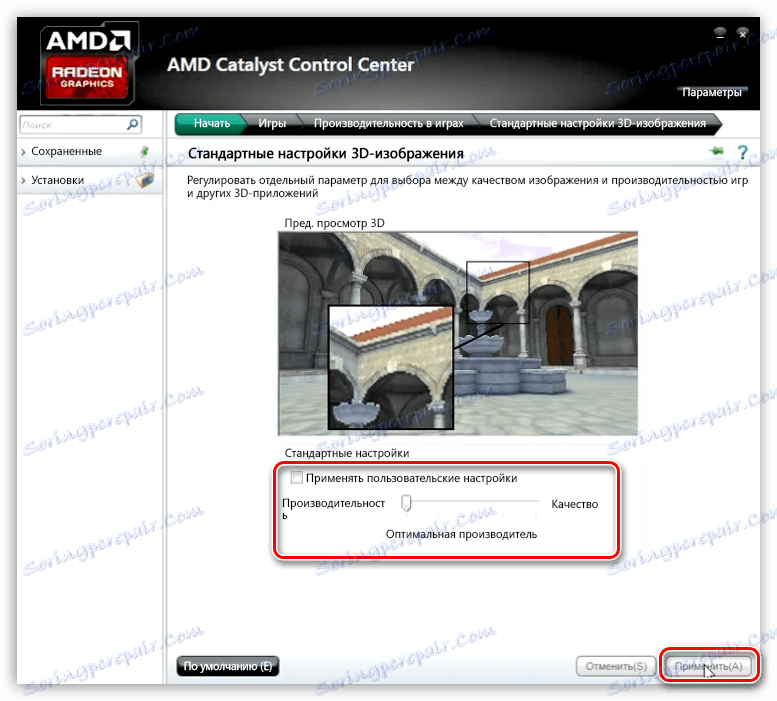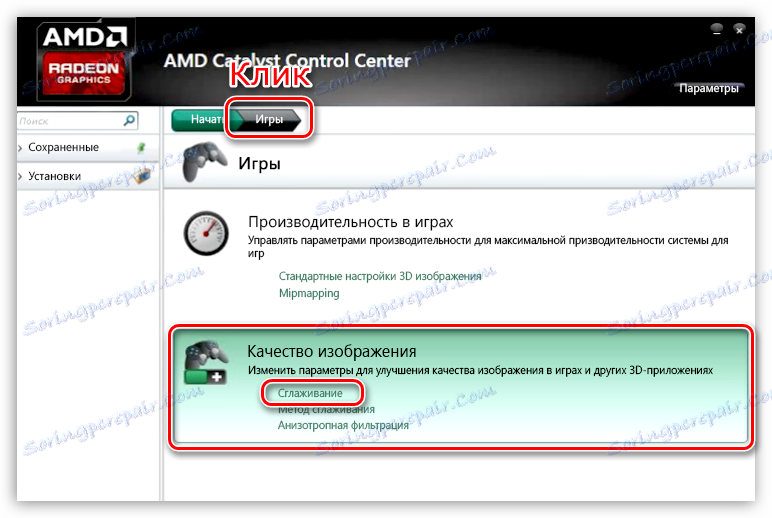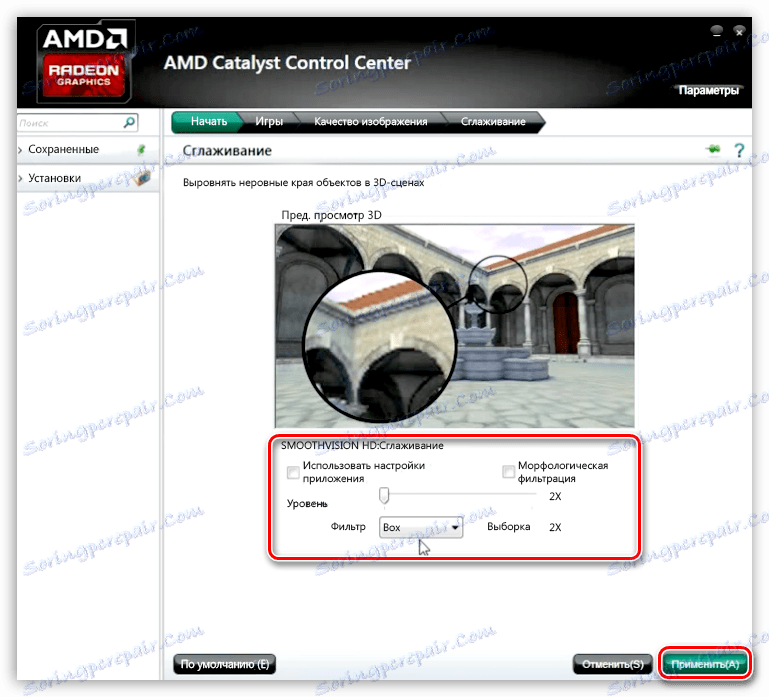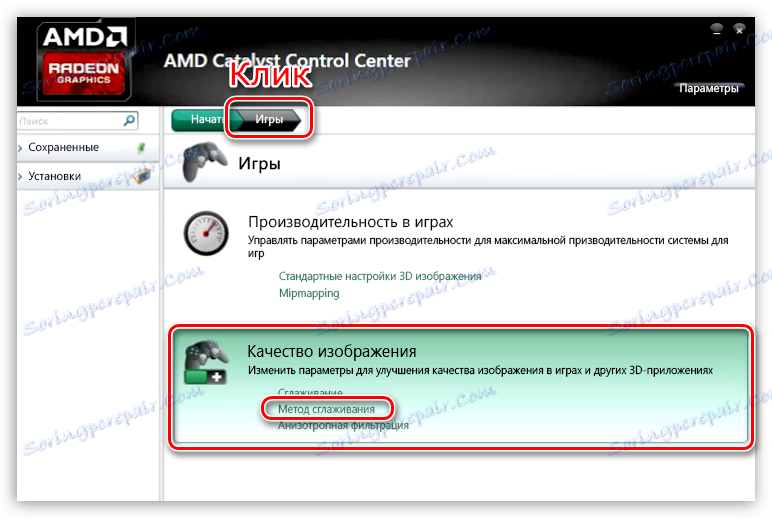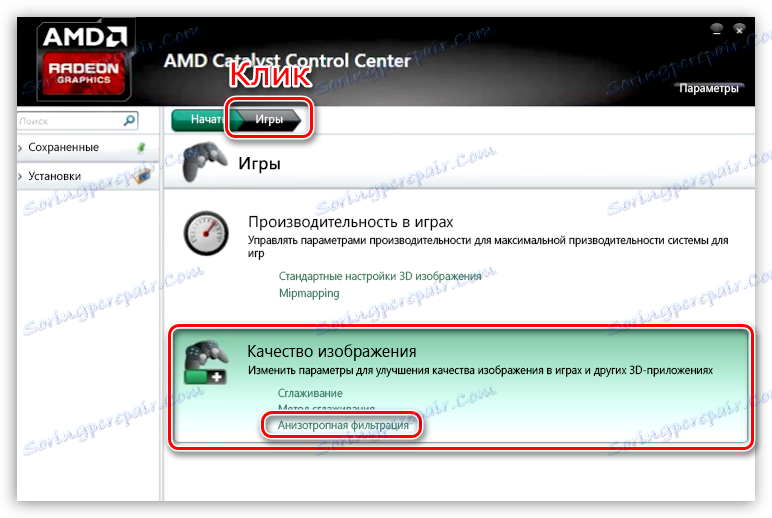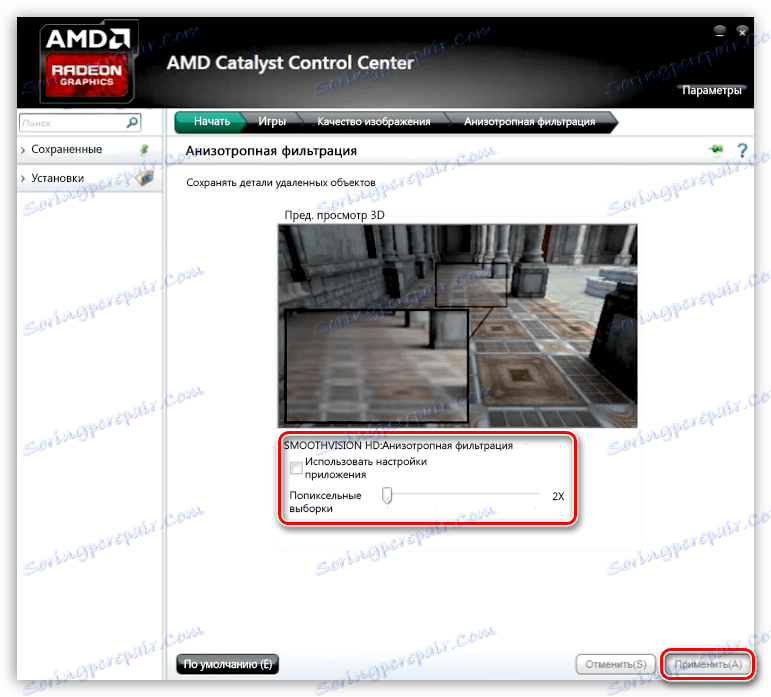Nastavitev AMD grafične kartice za igre
Pri nekaterih igrah, na primer pri mrežnih streljačinah, je pomembno, da ne toliko kakovost slike, kolikšna je visoka hitrost snemanja (število slik na sekundo). To je potrebno, da se čim prej odzove na to, kar se dogaja na zaslonu.
Privzeto so vse nastavitve gonilnikov AMD Radeon prikazane tako, da dobite najvišjo kakovost slike. Programsko opremo bomo konfigurirali s poudarkom na zmogljivosti, kar pomeni hitrost.
Nastavitve grafične kartice AMD
Optimalne nastavitve pomagajo povečati FPS v igrah, zaradi česar je slika bolj gladka in lepša. Ni treba počakati na veliko povečanje učinkovitosti, vendar bo nekaj okvirov iztisnjeno tako, da onemogočite nekatere parametre, ki slabo vplivajo na vizualno percepcijo slike.
Grafična kartica je konfigurirana s posebno programsko opremo, ki je vključena v programsko opremo, ki podpira kartico (gonilnik) z imenom AMD Catalyst Control Center.
- Programu nastavitev lahko dostopate s klikom na PCM na namizju.
![Preklopite na programsko opremo AMD za prilagajanje grafične kartice z namizja Windows]()
- Za poenostavitev dela vklopite »Standardni pogled« tako, da kliknete gumb »Možnosti« v zgornjem desnem kotu vmesnika.
![Omogočanje standardnega prikaza v programu za nastavitev video grafičnih kartic AMD Radeon]()
- Ker nameravamo konfigurirati parametre za igre, pojdite na ustrezen razdelek.
![Odprite razdelek Games Settings v programski opremi AMD]()
- Nato izberite podrazdelek z imenom »Uspešnost v igrah« in kliknite povezavo »Standardne nastavitve za 3D slike«.
![Pojdite na razdelek Uspešnost v igrah programa za nastavitev grafičnih kartic AMD]()
- Na dnu bloka vidite drsnik, ki je odgovoren za razmerje med kakovostjo in zmogljivostjo. Zmanjšanje te vrednosti bo pripomoglo k majhnemu povečanju FPS-ja. Odstranite ročico, premaknite drsnik do omejitve v levo in pritisnite "Uporabi" .
![Zmanjšajte kakovost, da povečate zmogljivost grafične kartice v programu AMD nastavitve]()
- V razdelku »Igre« se vrnemo s klikom na gumb v "krušnih drobtinah". Tukaj potrebujemo blok "Kakovost slike" in povezavo "Premazovanje" .
![Povežite se z nastavitvami parametrov anti-aliasing v programu nastavitev grafičnih kartic AMD]()
Tu odstranimo tudi vse gumbe ( "Uporabi nastavitve aplikacije" in "Morfološko filtriranje" ) in premaknite drsnik "Level" na levo. Vrednost filtra je nastavljena na "Box" . Še enkrat kliknite »Uporabi« .
![Konfiguriranje nastavitev za preprečevanje poravnave v programu za namestitev video kartice AMD]()
- Še enkrat pojdite na razdelek »Igre« in tokrat kliknite na povezavo »Način pomivanja« .
![Povežite se z nastavitvami metode za preprečevanje asimptacije v programu za namestitev video grafičnih kartic AMD]()
V tem bloku tudi odstranimo motor na levo.
![Konfiguriranje metode anti-aliasing v programu za namestitev grafične kartice AMD]()
- Naslednja nastavitev je "anizotropno filtriranje" .
![Povežite se z nastavitvami anizotropnega filtriranja v programu za nastavitev grafične kartice AMD]()
Če želite konfigurirati to možnost, odstranite kljukico poleg možnosti »Uporabi nastavitve aplikacij« in premaknite drsnik proti vrednosti »Izbira po slikovnih pikah« . Ne pozabite uporabiti nastavitev.
![Konfiguriranje anizotropnega filtriranja v programu za namestitev grafične kartice AMD]()
V nekaterih primerih lahko ti ukrepi povečajo FPS za 20%, kar bo dalo nekaj prednosti v najbolj dinamičnih igrah.