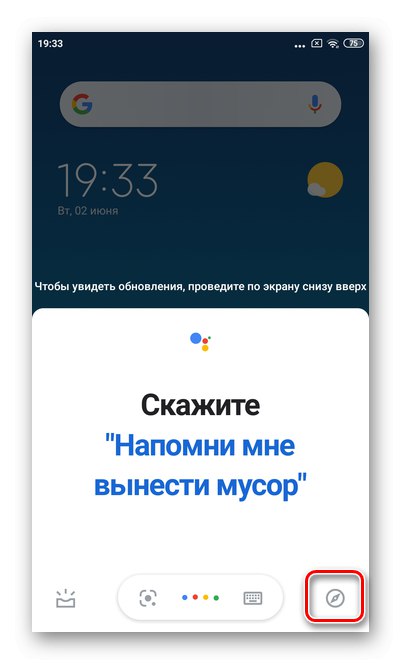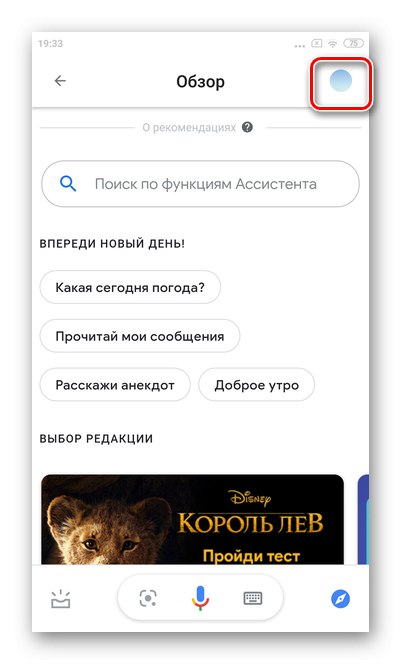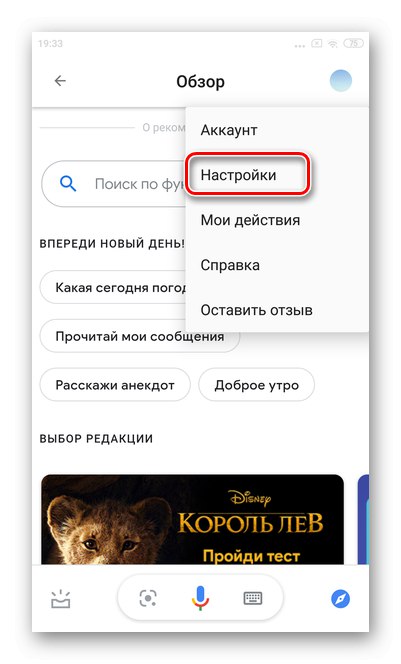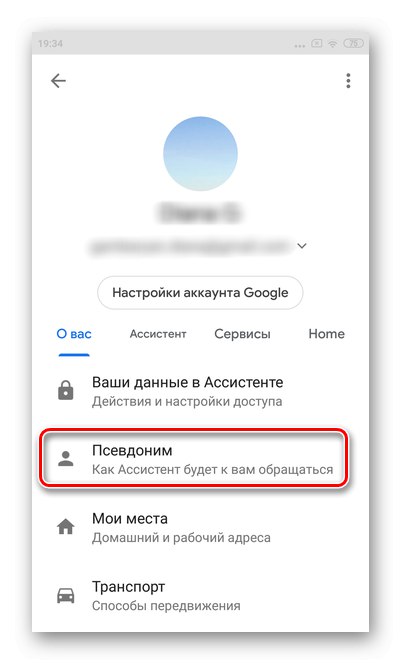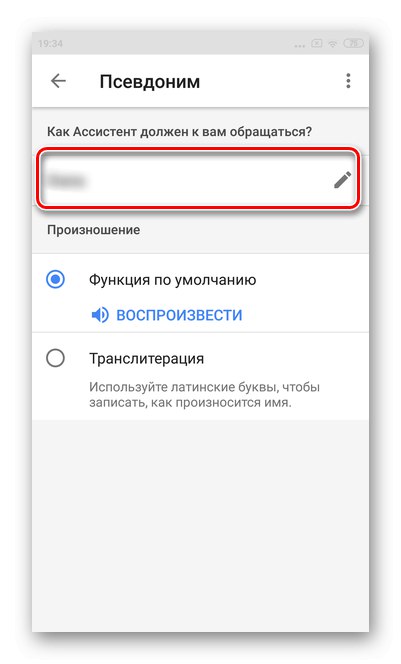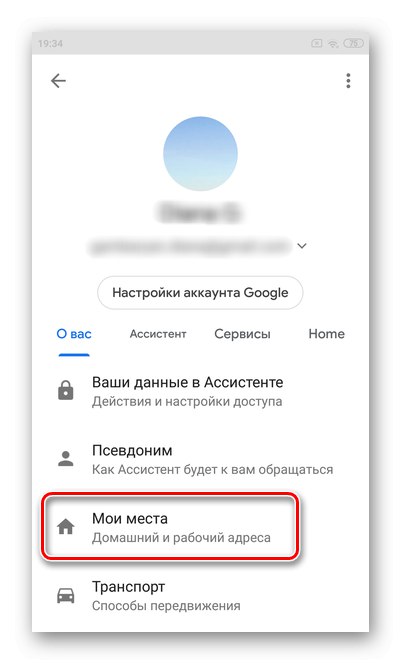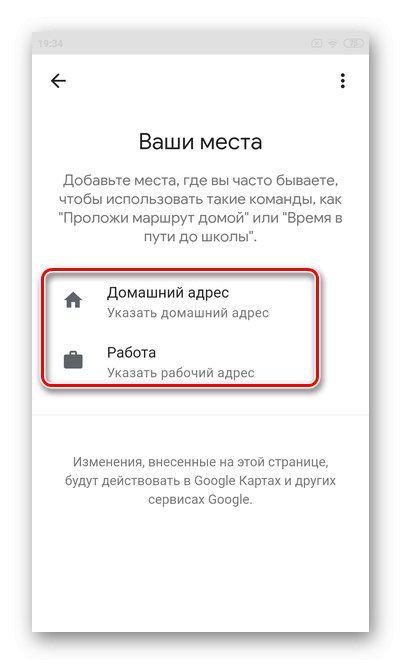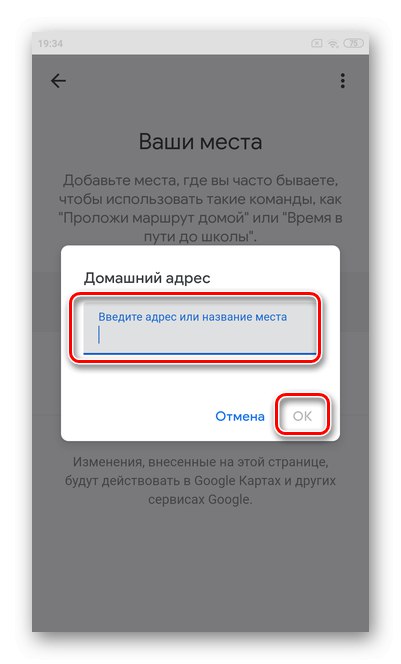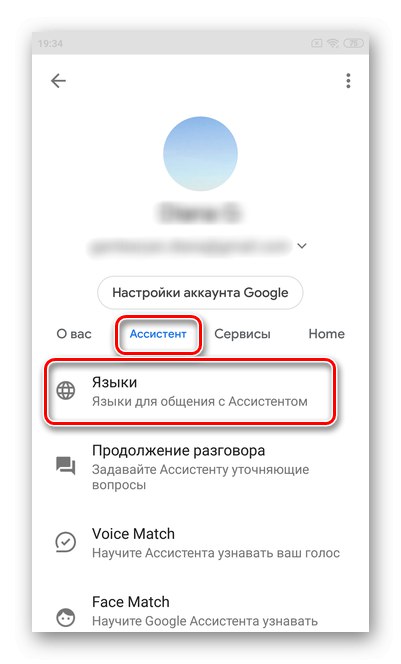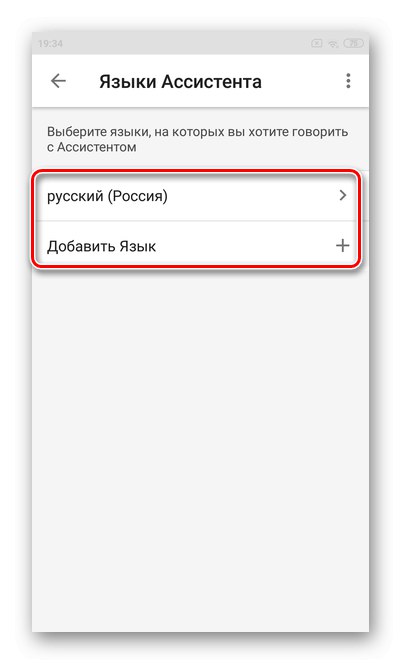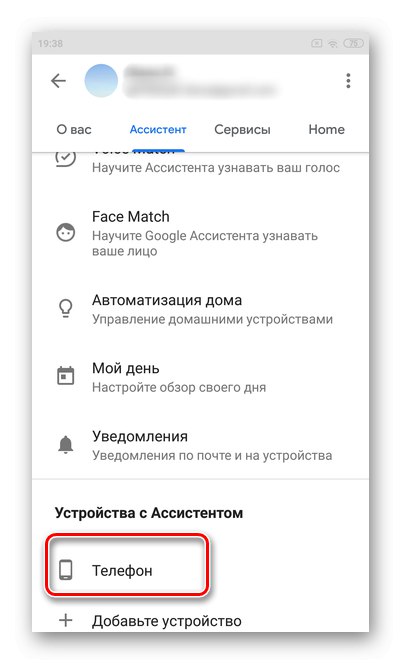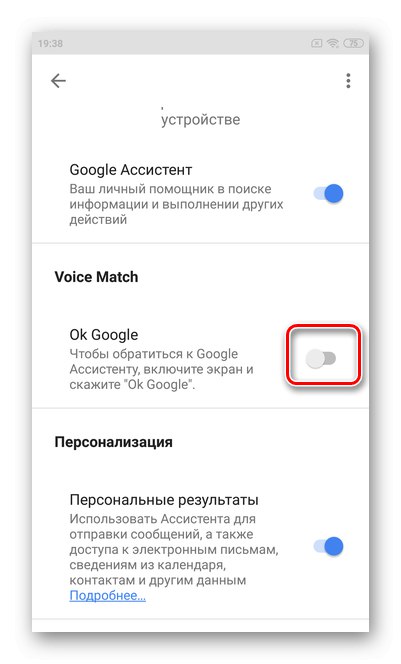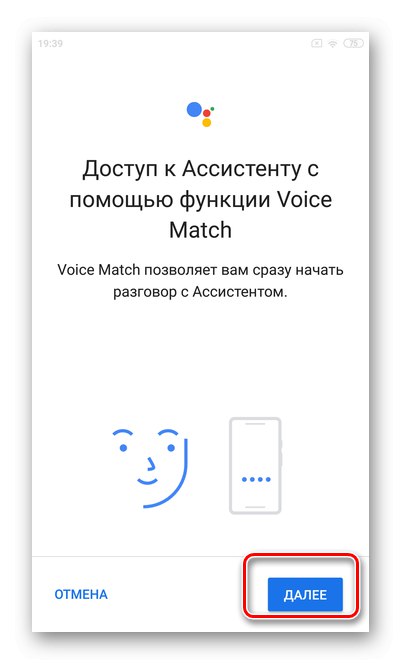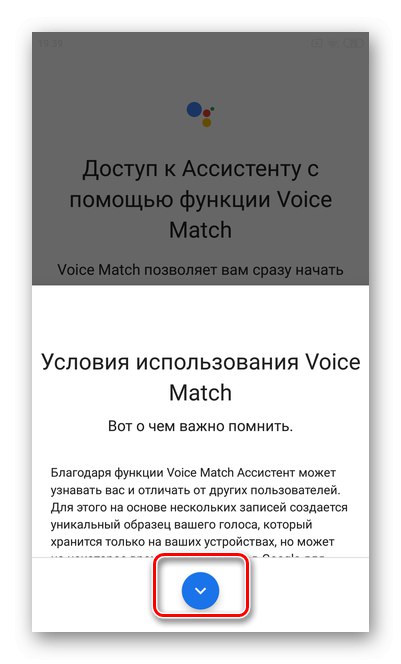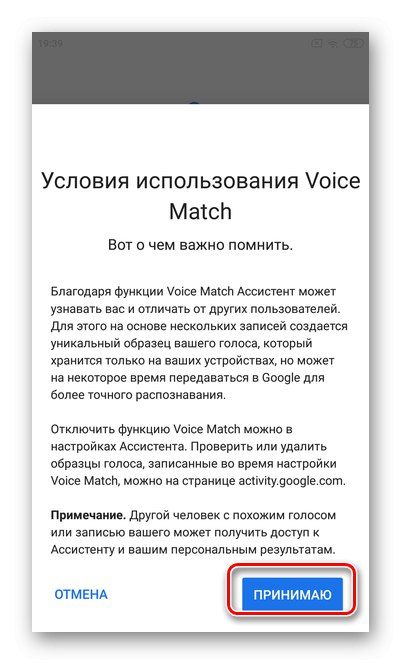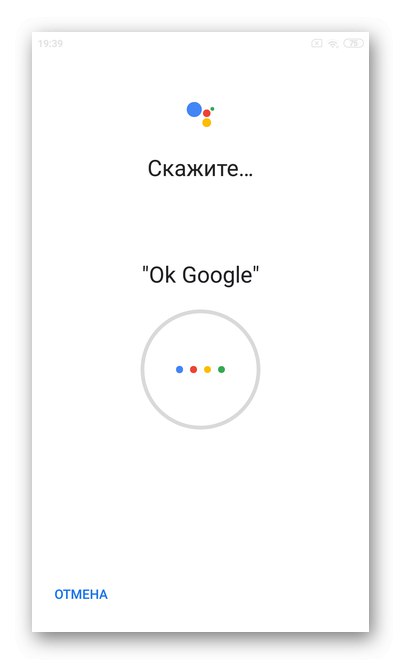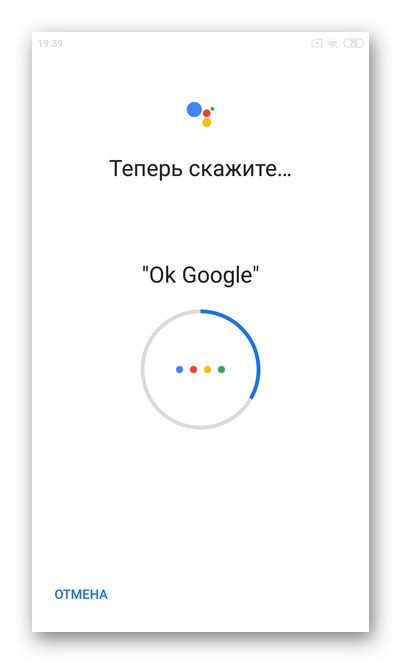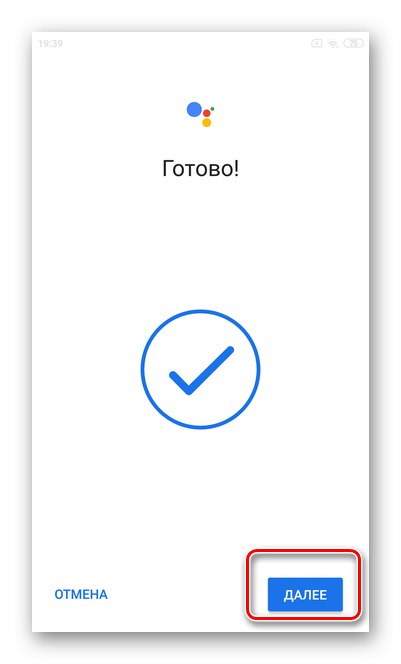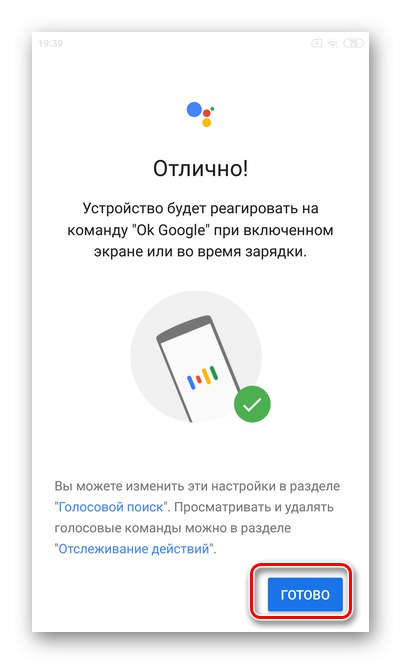Vsebina
iOS
V pametnih telefonih iOS Google Assistant ni vgrajen pomočnik. Če želite uporabiti vse funkcije, morate najprej namestiti ustrezen program.
Pomembno! Google Assistant ne podpira snemanja vzorcev glasu za iOS in »Ok Google« v ozadju. Če želite začeti z umetno inteligenco, morate odpreti program.
Prenesite Google Assistant iz trgovine App Store
Nastavitev Google Assistant v napravah iOS je precej omejena. Upoštevajmo najosnovnejše in najpomembnejše parametre, zaradi katerih bo udobneje delati s pomočnikom.
- Odprite aplikacijo in izberite svoj Google Račun. Nato tapnite "Nadaljuj kot".
- Pritisnite še enkrat "Nadaljuj" iti v program.
- Preveri "Dovoli" obvestil. Tako bo Pomočnik lahko pošiljal opomnike itd.
- V zgornjem desnem kotu tapnite svoj avatar, da odprete nastavitve.
- Nato pojdite na razdelek "Vzdevek".
- Navedite prednostni način, kako vas asistent govori, pa tudi izgovorjavo in jezik.
- Dotaknite se kategorije "Moja mesta".
- Lahko prilagodite "Domači naslov" in "Službeni naslov" odvisno od želje. Navedena lokacija bo asistentu omogočila boljše sodelovanje z navigatorjem, pa tudi svetovanje krajev, poti itd.
- Začnite vnašati naslov, preden se prikaže pametni poziv. Nato tapnite "V REDU".
- Nato pojdite na kategorijo "Pomočnik" in izberite pododdelek "Jeziki".
- Določite priročen jezik za komunikacijo s asistentom.
- Dotaknite se "Nadaljevanje pogovora"... Funkcija omogoča dialog s Pomočnikom in ne samo enkratnega odgovora na vprašanje.
- Premaknite drsnik v stanje "Vklopljen".
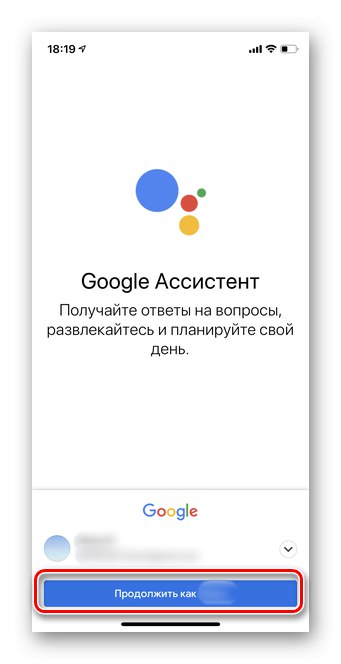
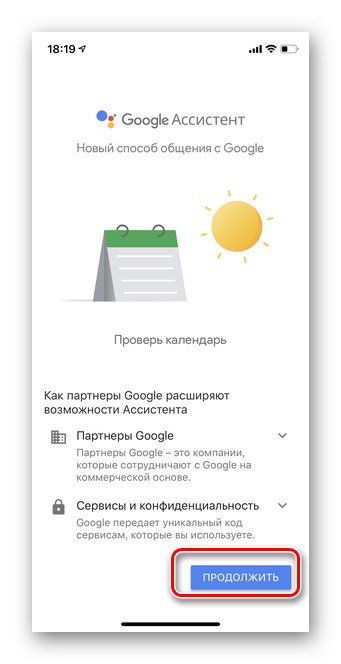
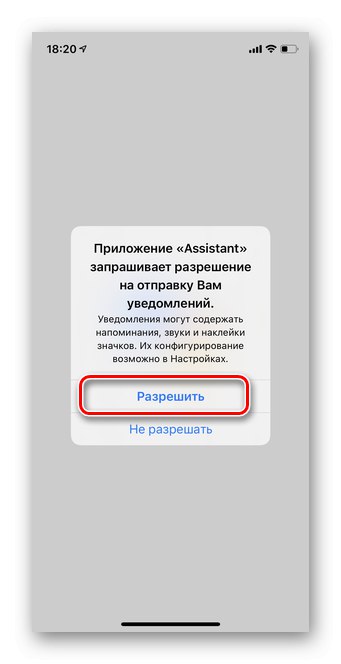
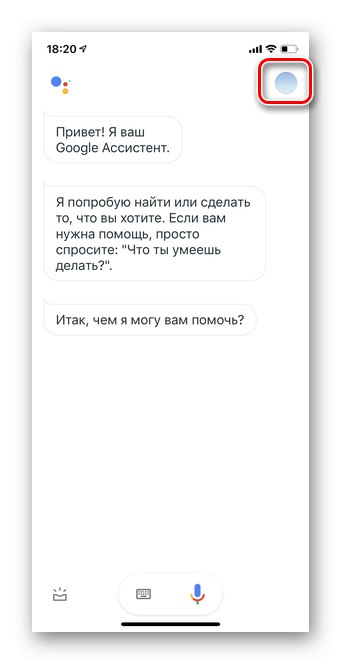
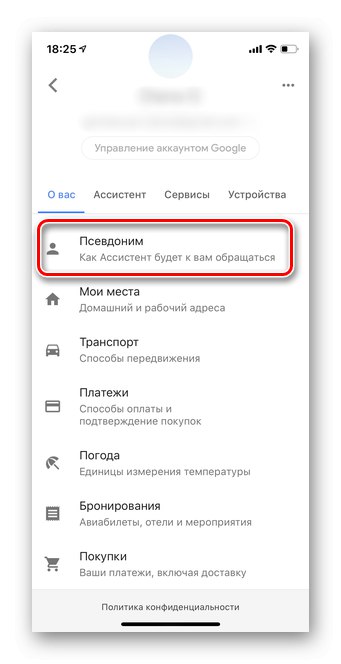
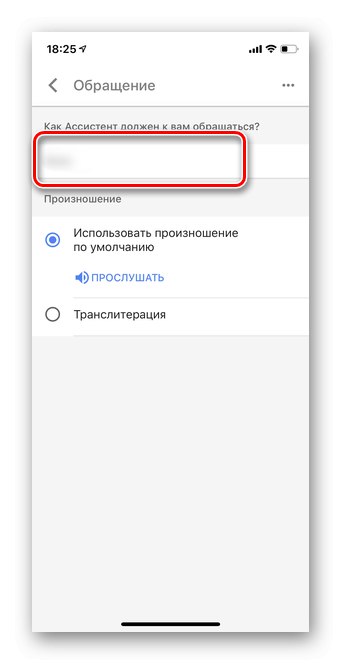
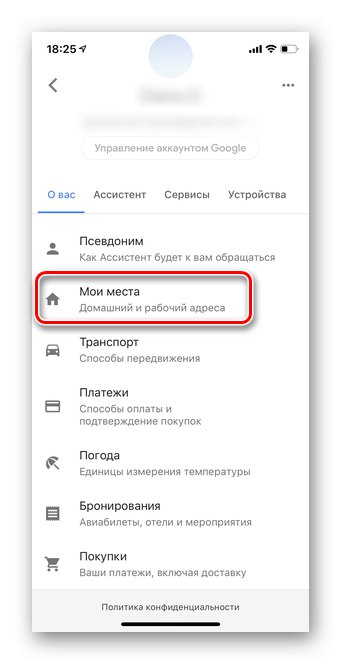
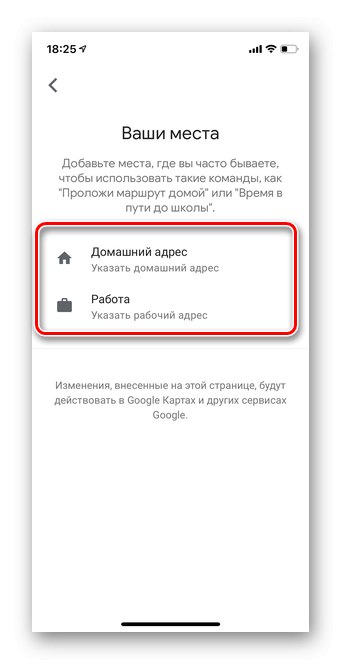
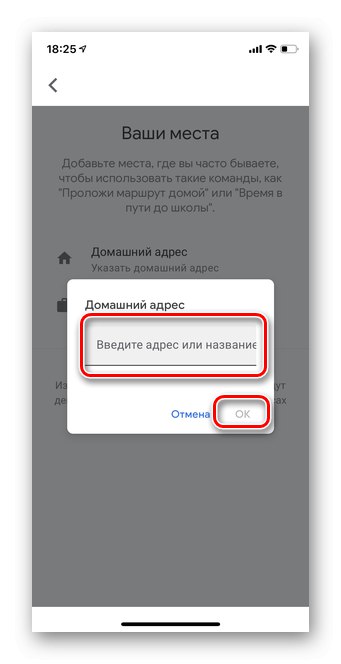
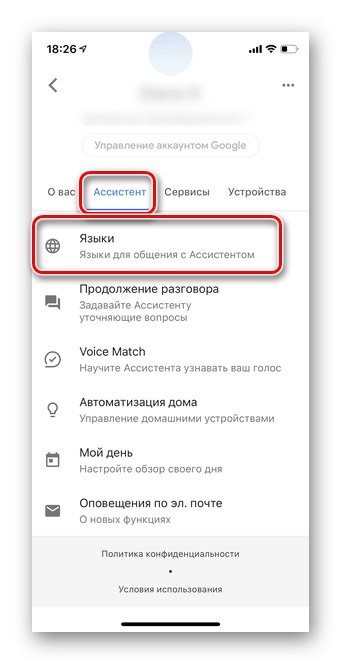
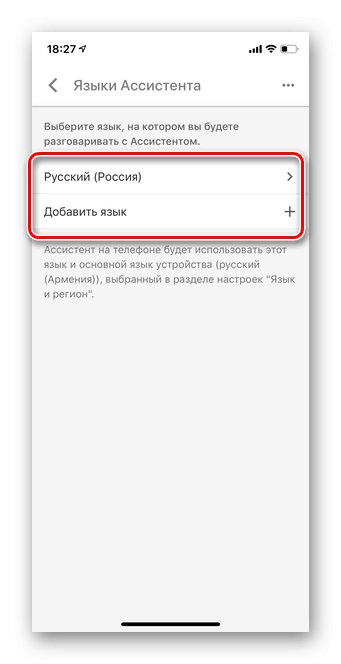
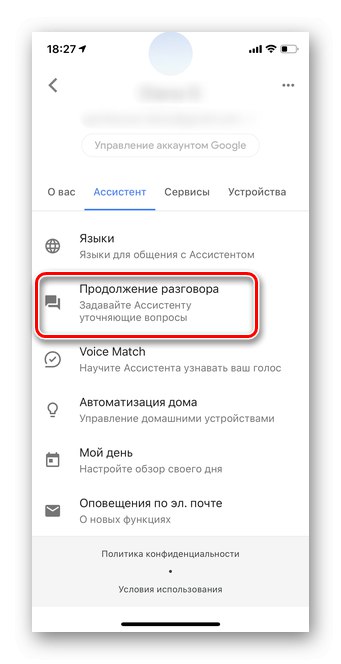
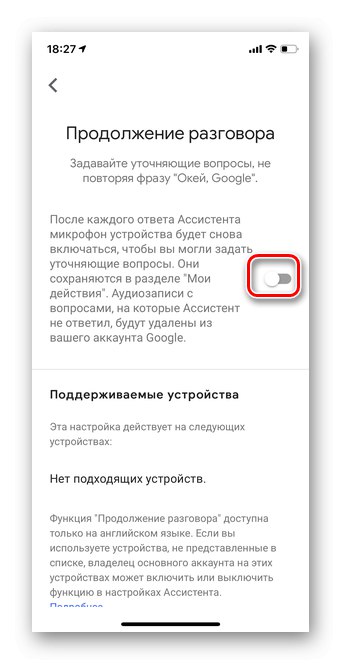
Android
Glasovni pomočnik Google Assistant olajša delo s katero koli napravo. Z njim lahko ustvarite opomnike, dobite hitre informacije, preverite vreme, kličete, pišete sporočila in še veliko več.
- V napravah z Androidom se Google Assistant vklopi z dolgim pritiskom na gumb "Domov"... Držite ga nekaj sekund, dokler se ne prikaže pojavno okno, nato tapnite ikono kompasa, kot na posnetku zaslona.
- V zgornjem desnem kotu izberite svoj avatar.
- Pojdi na razdelek "Nastavitve".
- Bolje je, da začnete s prilagajanjem Pomočnika tako, da se obrnete na vas. Če želite to narediti, tapnite gumb "Vzdevek".
- Prosimo, vključite svoje ime in pravilno izgovorjavo.
- Nato pojdite na razdelek "Moja mesta".
- Lahko tudi urejate "Službeni naslov"in "Domači naslov"... To vam bo pomagalo hitro načrtovati pot, poiskati kraje v bližini itd.
- Začnite vnašati naslov, preden se prikaže pametni poziv. Ni treba navesti vseh podrobnosti.
- Dotaknite se "Pomočnik" v vodoravnem meniju in pojdite na razdelek "Jeziki".
- Izberite priročen jezik za komunikacijo s Pomočnikom.
- Pomaknite se po seznamu nastavitev do "Naprave s asistentom" in kliknite svoj pripomoček.
- V poglavju "Voice Match" premaknite drsnik nasproti črte »Ok Google«.
- Prosim izberite "Naprej" , da nastavite glasovni klic za Pomočnika.
- Preberite pogoje uporabe glasovnega asistenta.
- Kliknite gumb "Sprejmem".
- Recimo »Ok Google«.
- Ponovite dvakrat, dokler krog ni poln.
- Dotaknite se "Naprej" za dokončanje nastavitve.
- Po tem lahko z ukazom vklopite Google Assistant »Ok Google«... Kliknite "Končano".