Kako nastaviti Photoshop
Preden začnete delati s programom Adobe Photoshop na svojem računalniku, morate najprej ustrezno konfigurirati grafični urejevalnik za svoje potrebe. Tako Photoshop v prihodnjem delu ne bo povzročal nobenih težav ali težav, saj bo obdelava v tej vrsti programa učinkovita, hitra in preprosta.
V tem gradivu se boste lahko seznanili s procesom, kot je nastavitev Photoshop CS6. Torej, začnimo!
Vsebina
Osnovno
Pojdite v meni "Uredi - Nastavitve - Splošno" . Videli boste nastavitveno okno. Obravnavali bomo priložnosti, ki so na voljo tam.
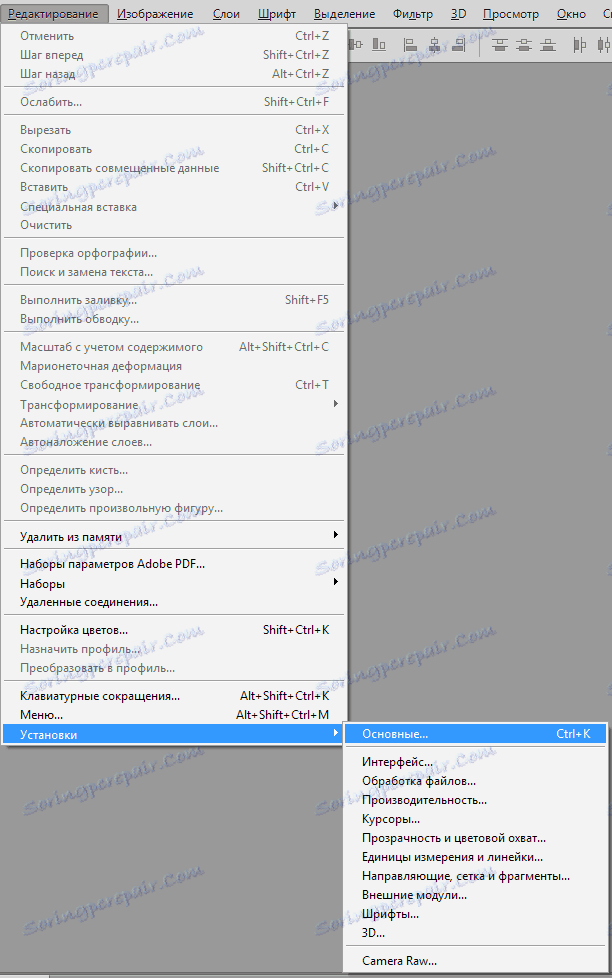
Barvna paleta - ne preklopite z Adobea ;
Paleta HUD - pustite "Wheel of color tone" ;
Interpolacija slike - aktiviraj "Bicubic (najboljše za zmanjševanje)" . Pogosto je treba narediti manj slike, da bi jo pripravili za objavo v omrežju. Zato morate izbrati ta način, ki je ustvarjen posebej za to.
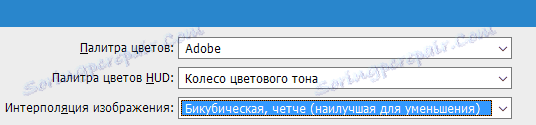
Oglejmo še druge parametre, ki so na voljo na kartici »Osnovno «.
Tukaj lahko praktično zapustite vse, kar je nespremenjeno, razen točke "Spremeni orodje s tipko Shift" . Običajno, če želite orodje spremeniti v enem zavihku orodne vrstice, lahko pritisnemo tipko Shift in z njo pritisnemo bližnjico, dodeljeno temu orodju.
To ni vedno priročno, saj lahko klop iz te točke odstranite in to orodje lahko aktivirate samo s pritiskom enega vročega gumba. To je zelo priročno, vendar ni potrebno.
Poleg tega je v teh nastavitvah postavka "Scale z miško". Če želite, lahko to znamko označite in uporabite nastavitve. Zdaj se pomikate po kolesu, spremeni se lestvica fotografije. Če vas zanima ta funkcija, preverite ustrezno okence. Če še vedno ni bil nameščen, nato pa povečate sliko, morate držati gumb ALT in šele nato zavrteti miško.
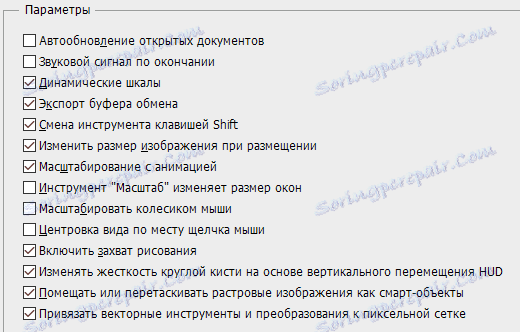
Vmesnik
Ko so glavne nastavitve nastavljene, lahko odprete element "Vmesnik" in si ogledate njegove funkcije v programu. V glavnih barvnih nastavitvah je bolje, da ničesar ne spremenite in v "Border" je treba vse elemente izbrati kot "Ne prikazuj" .
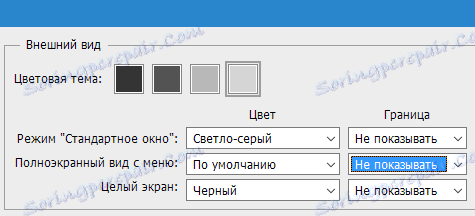
Kaj bomo dobili na ta način? Po standardu na robovih fotografije je zasenčena senca. To ni najpomembnejša podrobnost, ki kljub lepoti odvrača in ustvarja dodatne težave pri delu.
Včasih obstaja zmeda, ali je dejansko dana senca ali pa gre le za učinek programa.
Ker se želite izogniti temu, je priporočljivo, da izklopite zaslon s sencami.
Nato v "Možnosti" potrdite polje zraven "Samodejno prikaži skrite plošče" . Tu se ne smejo spremeniti drugih nastavitev. Ne pozabite preveriti tudi, ali je jezik programa prikazan in izbrana je velikost pisave, ki je primerna za vas v meniju.
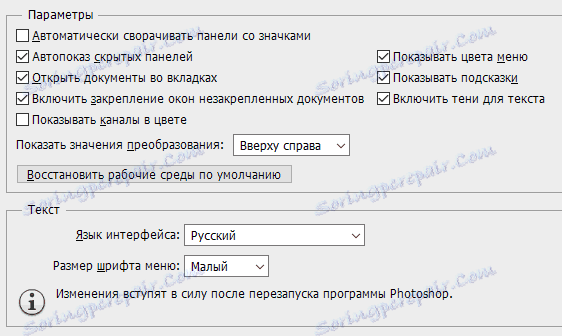
Obdelava datotek
Premaknemo se k elementu »Upravljanje datotek« . Nastavitve za shranjevanje datotek so najbolje prepuščene brez sprememb.
V nastavitvah združljivosti datotek izberite element »Povečaj združljivost datotek PSD in PSB« , nastavite parameter »Vedno« . V tem primeru Photoshop ne bo zahteval shranjevanja o tem, ali je vredno povečati združljivost - to dejanje bo izvedeno samodejno. Preostali elementi so najboljši, kot je, brez spreminjanja ničesar.

Produktivnost
Pojdimo na parametre delovanja. V konfiguraciji uporabe pomnilnika lahko dodelite RAM posebej za program Adobe Photoshop. Kot pravilo večina želi izbrati najvišjo možno vrednost, tako da se pri nadaljnjem delu lahko izognemo možnemu zaviranju.

Elementi nastavitev "Zgodovina in predpomnilnik" potrebujejo tudi manjše spremembe. V "Zgodovini akcije" je najbolje nastaviti vrednost, ki je enaka osemdesetim letom.
V času dela lahko zelo pomaga pri ohranjanju dolgo zgodovino sprememb. Tako se ne bomo bali napak pri delu, ker se lahko vedno vrnemo k zgodnjemu rezultatu.
Majhna zgodovina sprememb ne bo zadostovala, minimalna vrednost, ki bo pri delu prijetna, je približno 60 točk, vendar bolj, bolje. Ampak ne pozabite, da lahko ta parameter nekoliko naloži sistem, pri izbiri tega parametra upoštevajte moč računalnika.
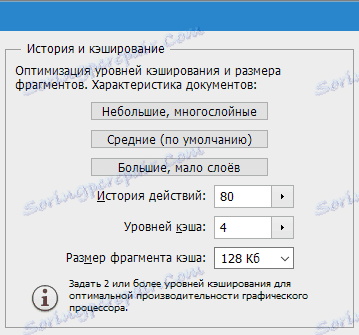
Poseben pomen je postavka "Delovne diske" . Zelo priporočljivo je, da ne diskete diskete sistema »C« kot delovni disk. Najbolje je, da izberete disk z največjo količino prostega prostora v pomnilniku.
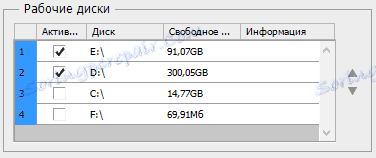
Poleg tega morate v nastavitvah procesorske obdelave grafike aktivirati odrezovanje OpenGL . Tu lahko nastavitve nastavite tudi v razdelku »Napredne nastavitve« , vendar je tukaj še vedno bolj priporočljivo, da se v načinu »Normal« .
Cursors
Po nastavitvi uspešnosti lahko odprete kartico »Cursors«, ga lahko nastavite tukaj. Lahko naredite dovolj resnih sprememb, ki pa delo ne bo vplivalo.
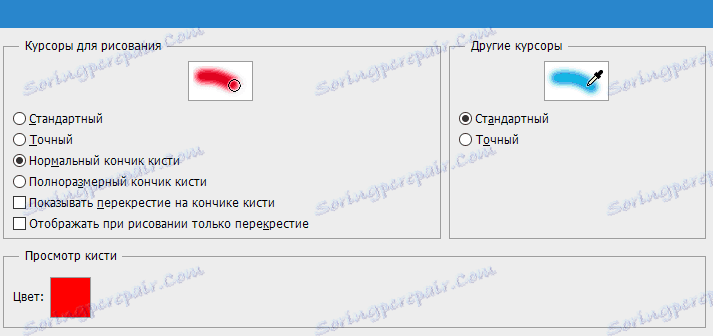
Barva pokritost in preglednost
Obstaja možnost nastavitve opozorila v primeru, da presegajo omejitve barvne pokritosti, kot tudi prikaz same površine s prozornim ozadjem. S temi nastavitvami lahko igrate, vendar ne vplivajo na učinkovitost delovanja.
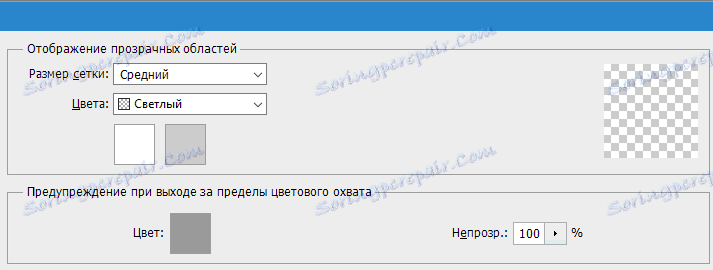
Merske enote
Tu lahko prav tako prilagodite ravnila, stolpce besedila in standardno ločljivost za novo ustvarjene dokumente. V vrstnem redu je najbolje, da izberete zaslon v milimetrih, zato je "besedilo" bolj primerno za nastavitev na "pixel" . To bo natančno določilo velikost črk, odvisno od velikosti slike v slikovnih pikah.

Vodniki
Nastavitveni element »Vodniki, mreža in fragmenti« je prilagojen posebnim potrebam.
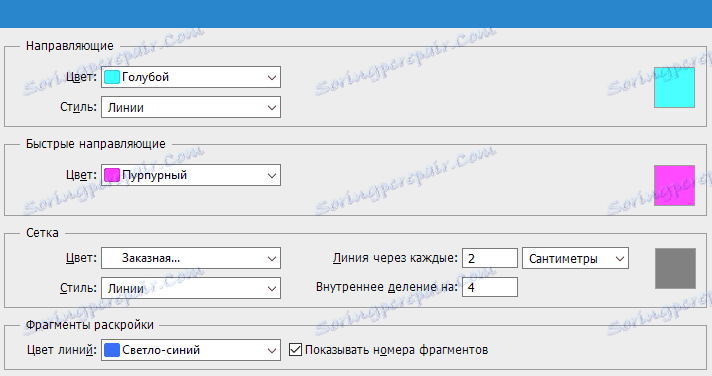
Zunanji moduli
Na tej točki lahko spremenite mapo za shranjevanje dodatnih modulov. Ko dodate dodatne vtičnike, se bo program tam obrnil.
Element "Expansion Panel" mora imeti vsa aktivna potrditvena polja.
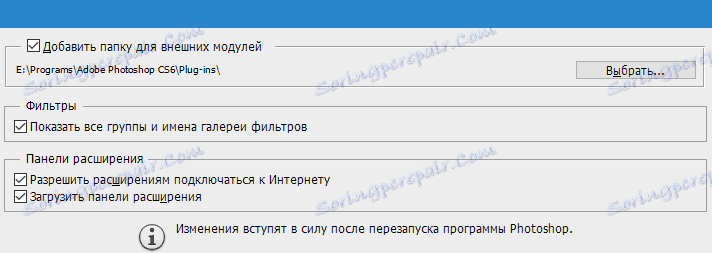
Pisave
Manjše spremembe. Ne morete narediti nobenih sprememb in pustite vse, kar je.
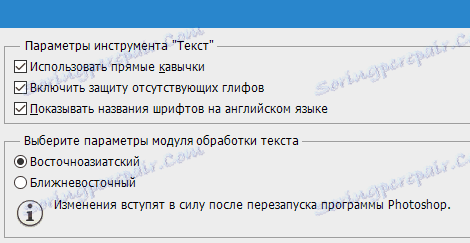
3D
Kartica »3D « omogoča nastavitve za delo s 3D slikami. Tukaj morate določiti odstotek uporabe videoposnetka. Najbolje je, da nastavite maksimalno uporabo. Obstajajo nastavitve, kakovost in podrobne, vendar jih najbolje ostanejo nespremenjene.
Ko končate nastavitve, kliknite gumb »V redu«.
Izklopi obvestila
Končna nastavitev, ki je posebna pozornost, je možnost, da izklopite različna obvestila v Photoshopu. Najprej kliknite na "Uredi" in "Konfiguriraj barve" , nato pa počistite polje zraven »Vprašaj ob odprtju« in »Vprašaj, ko prilepite«.
Stalno pop-up obvestila - to zmanjšuje uporabnost, ker jih je treba nenehno zapreti in potrditi s tipko "OK" . Zato je bolje narediti to v setupu in poenostaviti svoje življenje pri nadaljnjem delu s slikami in fotografijami.
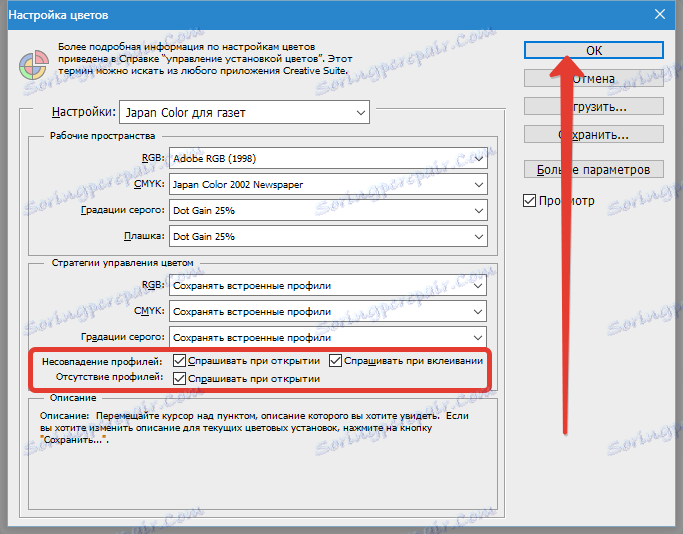
Ko boste izvedli vse spremembe, za njihovo uveljavitev morate znova zagnati program - nastavitve ključa za učinkovito uporabo Photoshopa so nastavljene.
Zdaj lahko preprosto začnete delati z Adobe Photoshopom. Zgoraj so predstavljene ključne spremembe parametrov, ki bodo pomagali začeti delati v tem urejevalniku.
