1. korak: Preverite podporo za funkcije
Na žalost vsi modeli usmerjevalnikov različnih proizvajalcev ne podpirajo konfiguracije VPN, saj nekatere naprave preprosto nimajo te tehnologije. Priporočamo, da se v natisnjenih navodilih ali na uradni spletni strani seznanite s tehničnimi značilnostmi modela. Poleg tega boste morda morali posodobiti programsko opremo, ker včasih razvijalci dodajo potrebne novosti, po katerih je mogoče konfigurirati VPN. Podrobnejša navodila o tej temi najdete v ločenem članku na našem spletnem mestu na spodnji povezavi.
Več podrobnosti: Posodabljanje vdelane programske opreme usmerjevalnika
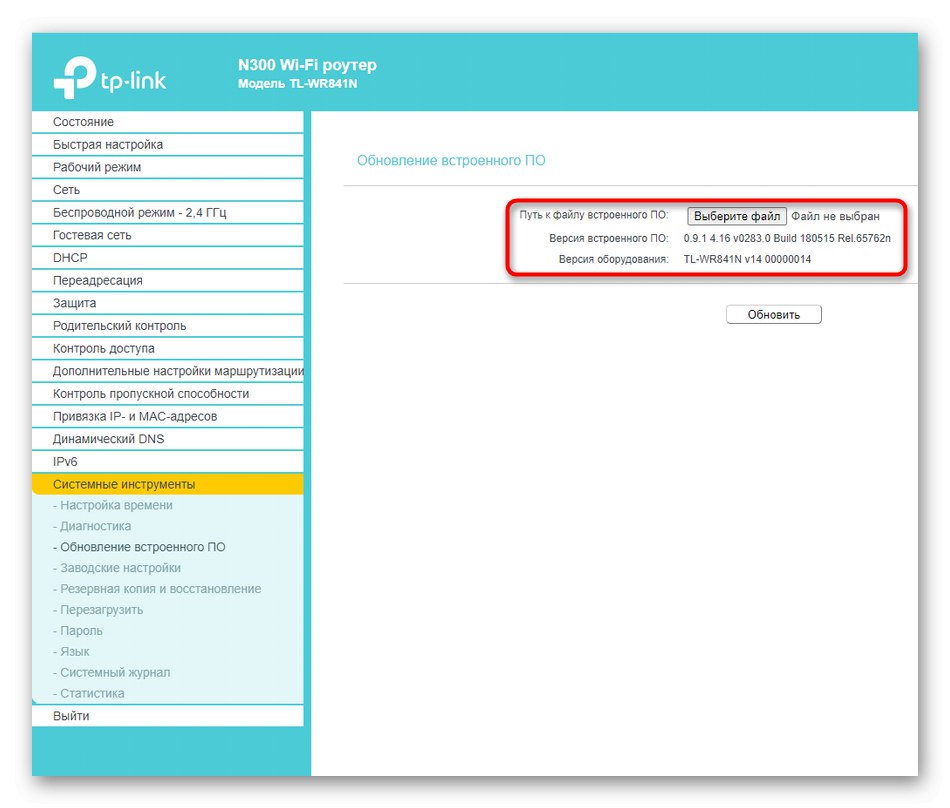
2. korak: izbira pravega strežnika
Naslednja faza je izbira namenskega spletnega mesta, ki ponuja storitve VPN. Dejstvo je, da se povezava izvaja samo z ustreznim računom, to pomeni, da je uporaba spletnih mest tretjih oseb obvezna. Nekateri vam omogočajo brezplačno uporabo VPN, vendar večina storitev distribuira na tarifnih načrtih. Včasih obstaja preizkusno obdobje za en teden ali več dni, ki ga priporočamo izdati, da po nakupu ne bo težav z namestitvijo ali združljivostjo. Konkretnih priporočil ne moremo dati, saj je primernih strani res ogromno. Poiščite jih prek iskalnika in registrirajte svoj račun.
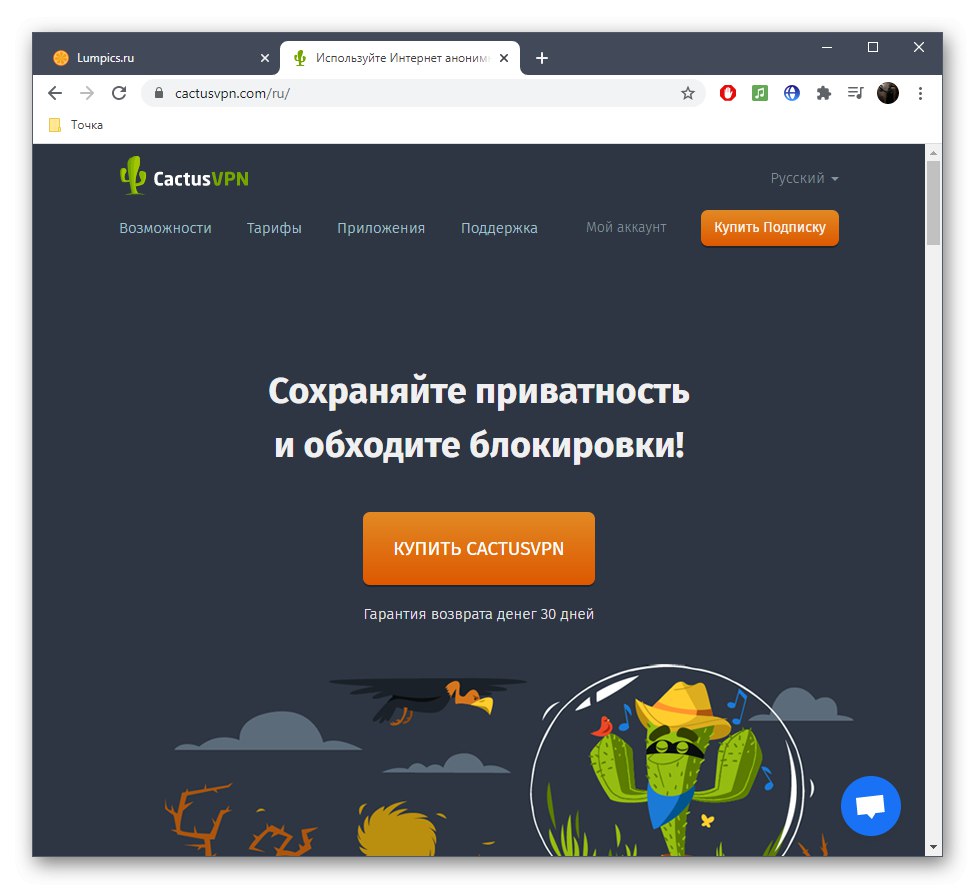
3. korak: Oglejte si informacije o povezavi
Zdaj, ko je bil račun ustvarjen in obstaja prepričanje, da usmerjevalnik podpira VPN, lahko preidete neposredno na organizacijo takšne povezave, vendar morate vnaprej vedeti podatke o odjemalcu, ki se vnesejo v spletni vmesnik usmerjevalnika. Oglejmo si ta postopek na primeru priljubljenega spletnega mesta VPN.
- Po avtorizaciji v svojem osebnem profilu pojdite na razdelek "Nastavitve".
- Tu vas zanima oznaka, ki jo je mogoče klikniti "Uporabniško ime in geslo VPN".
- Uporabniško ime in geslo lahko spremenite ali pa jih pustite v enakem stanju, zapomnite si ali kopirajte za prihodnjo uporabo.
- Vrnite se na prejšnji meni in odprite razdelek "Potrdite svoj naslov IP".
- Kopirajte dodeljeni naslov IP ali ga spremenite v drugega, ki je na voljo. Včasih ga je treba vnesti v internetni center usmerjevalnika.
- Preveriti je še treba, katere strežnike DNS dodeli uporabljeno spletno mesto, za katere pojdite v ustrezen odsek nastavitev.
- Najverjetneje morate kopirati samo prvi DNS, nadomestni pa se vnesejo na zahtevo uporabnika.
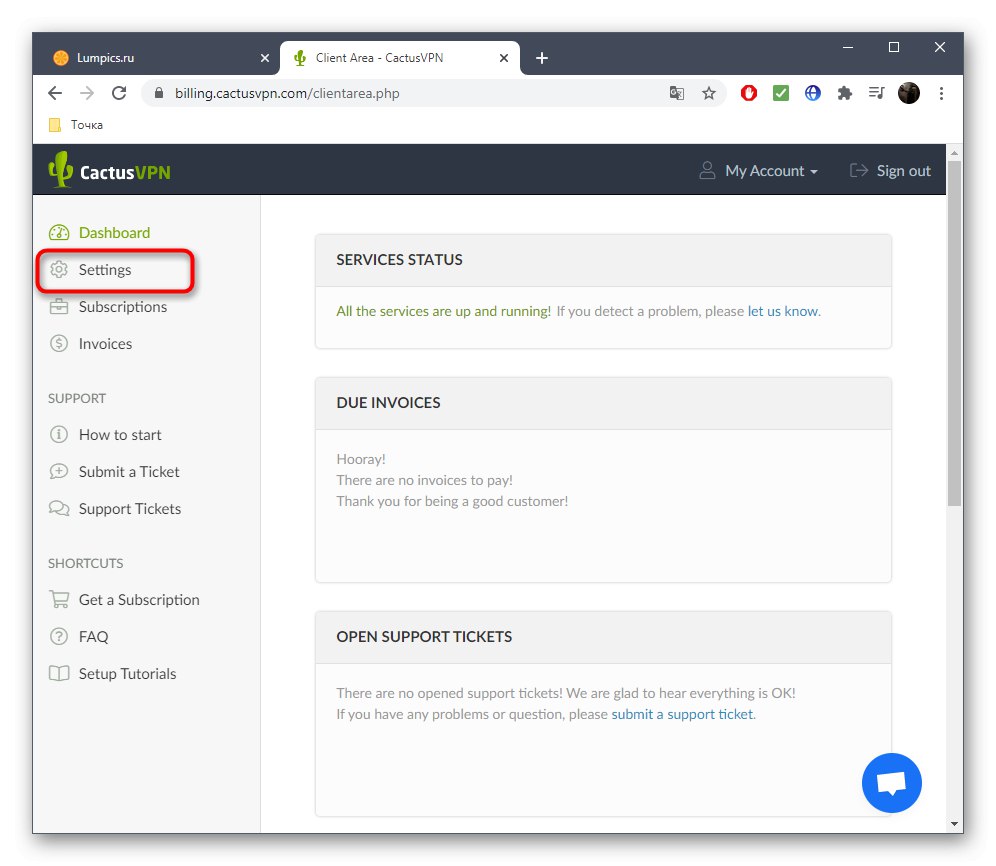
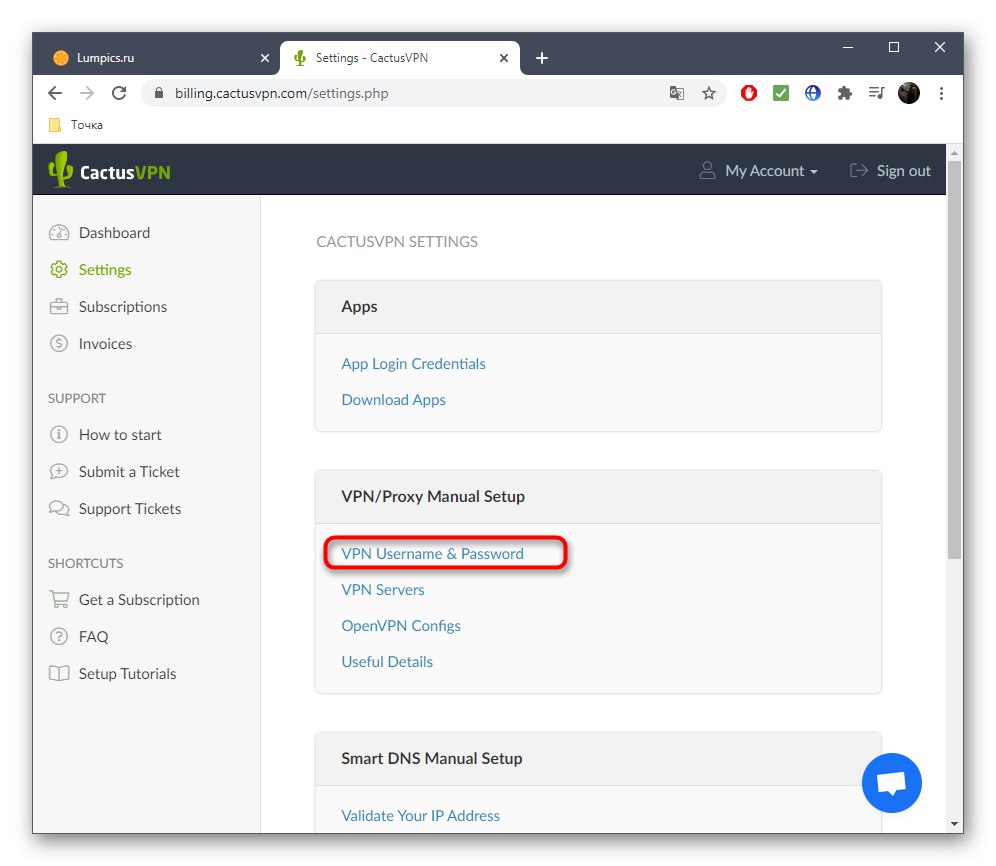
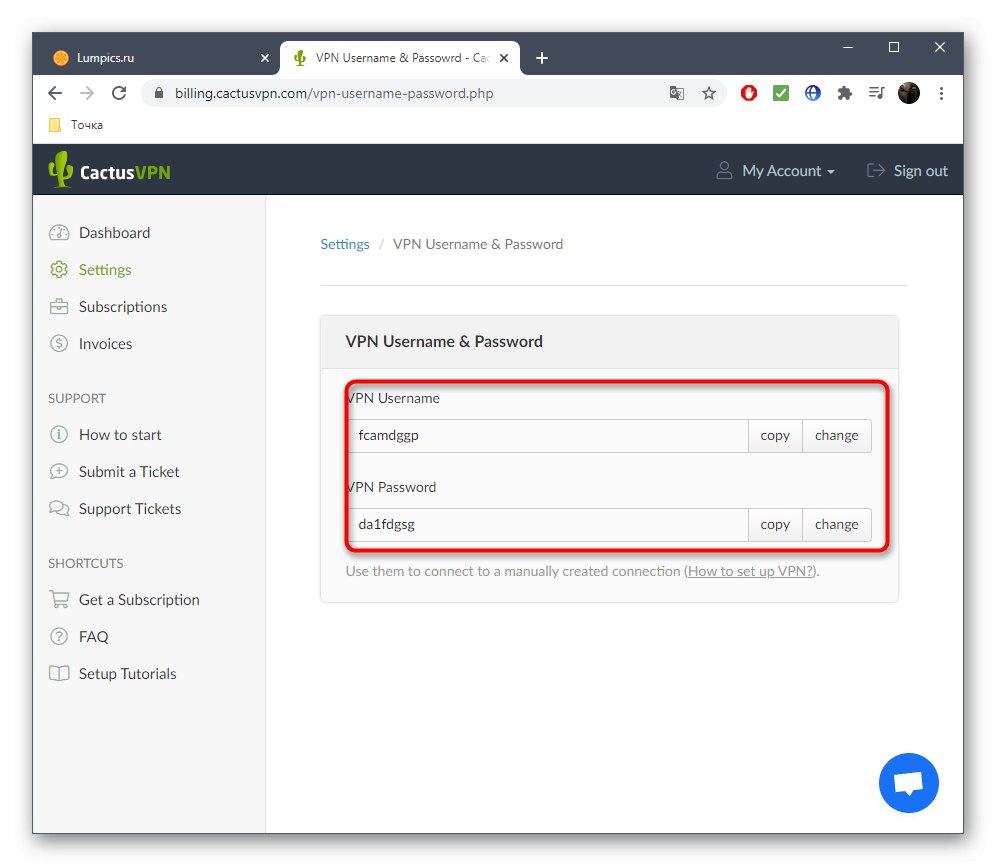
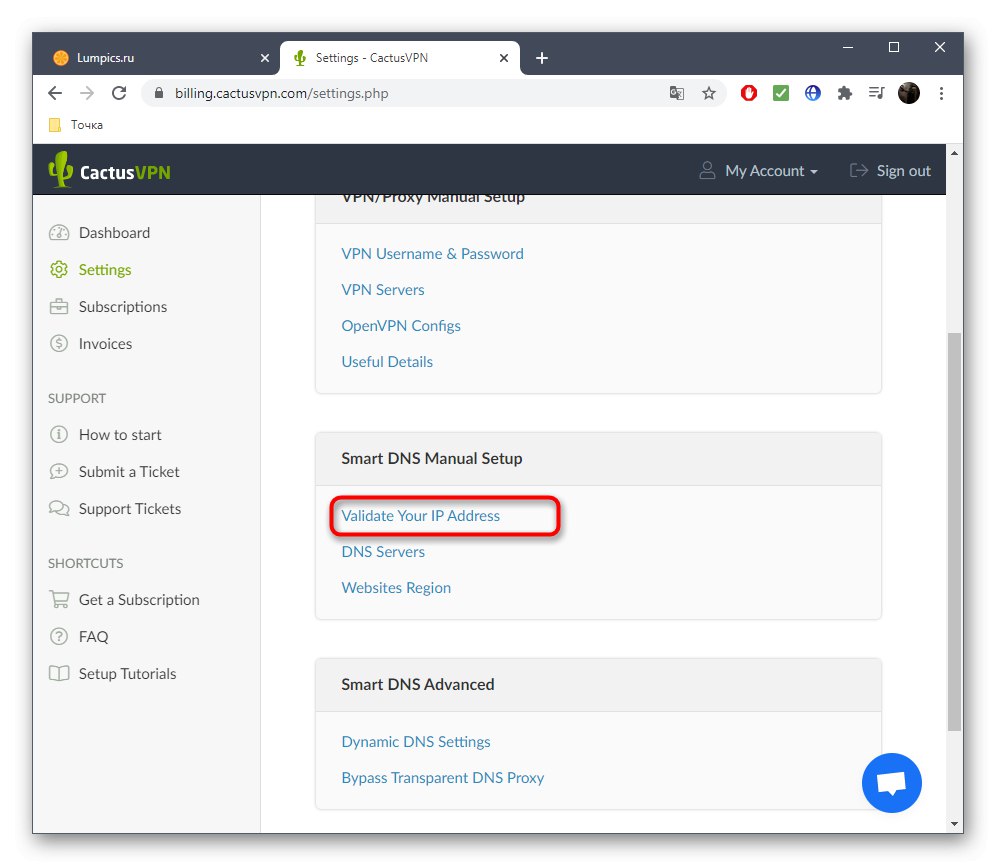
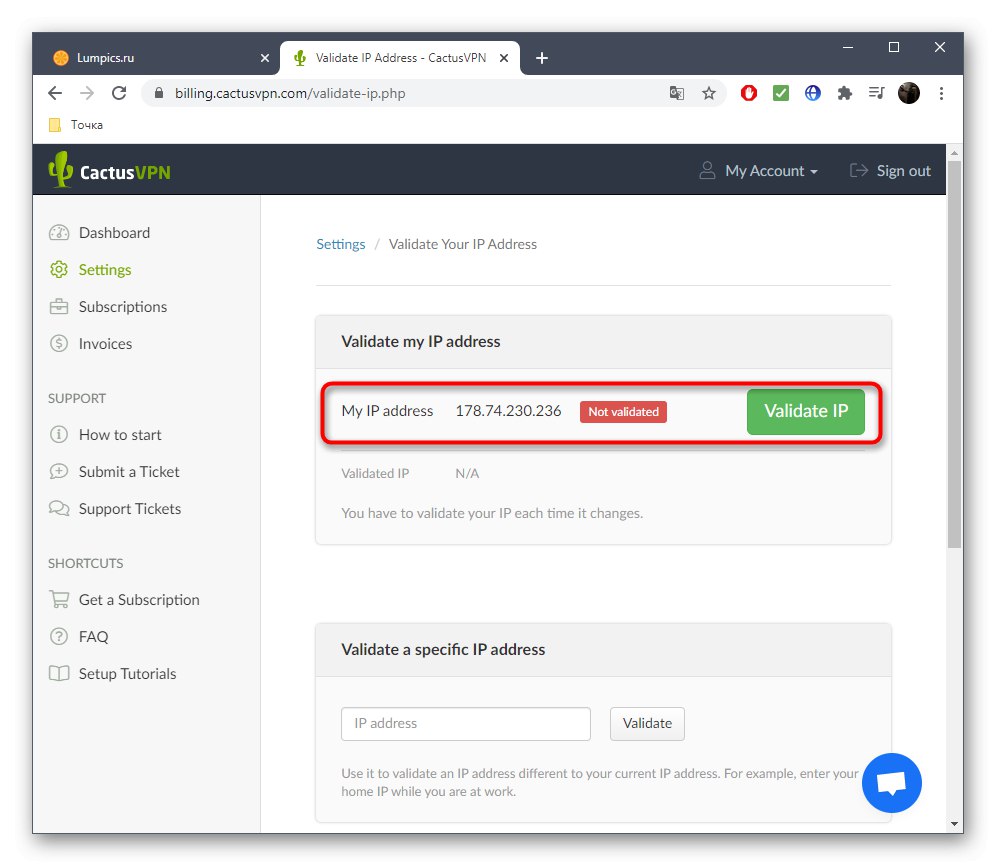
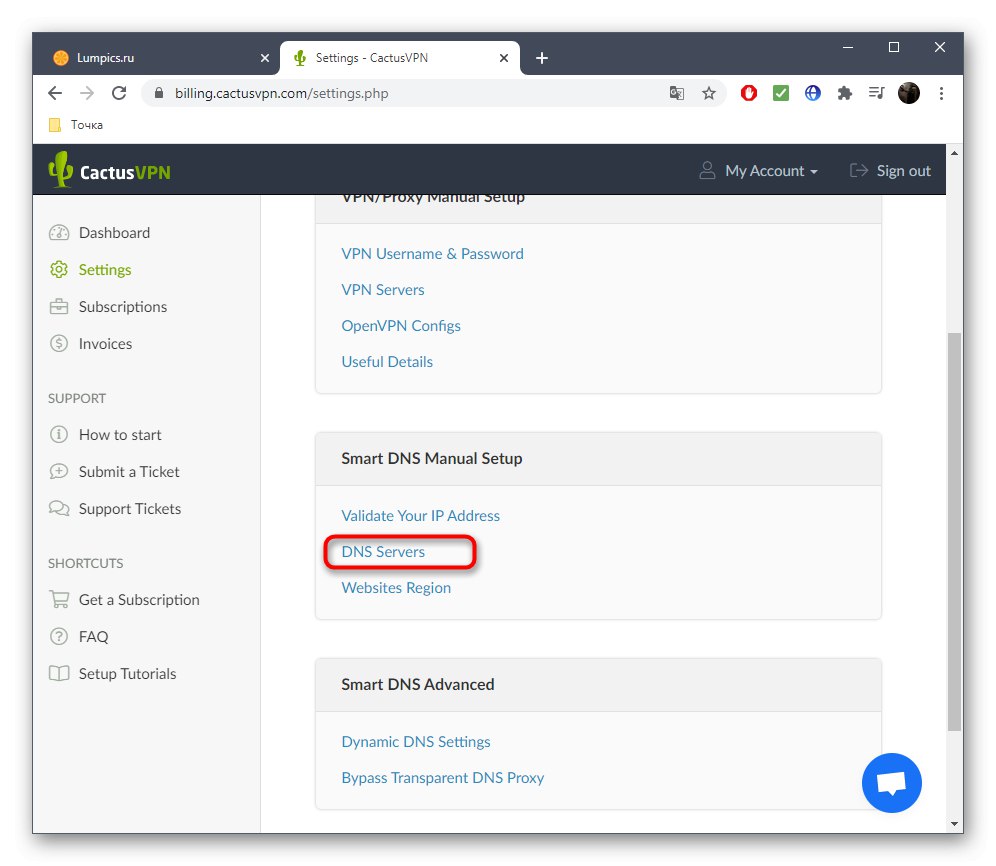
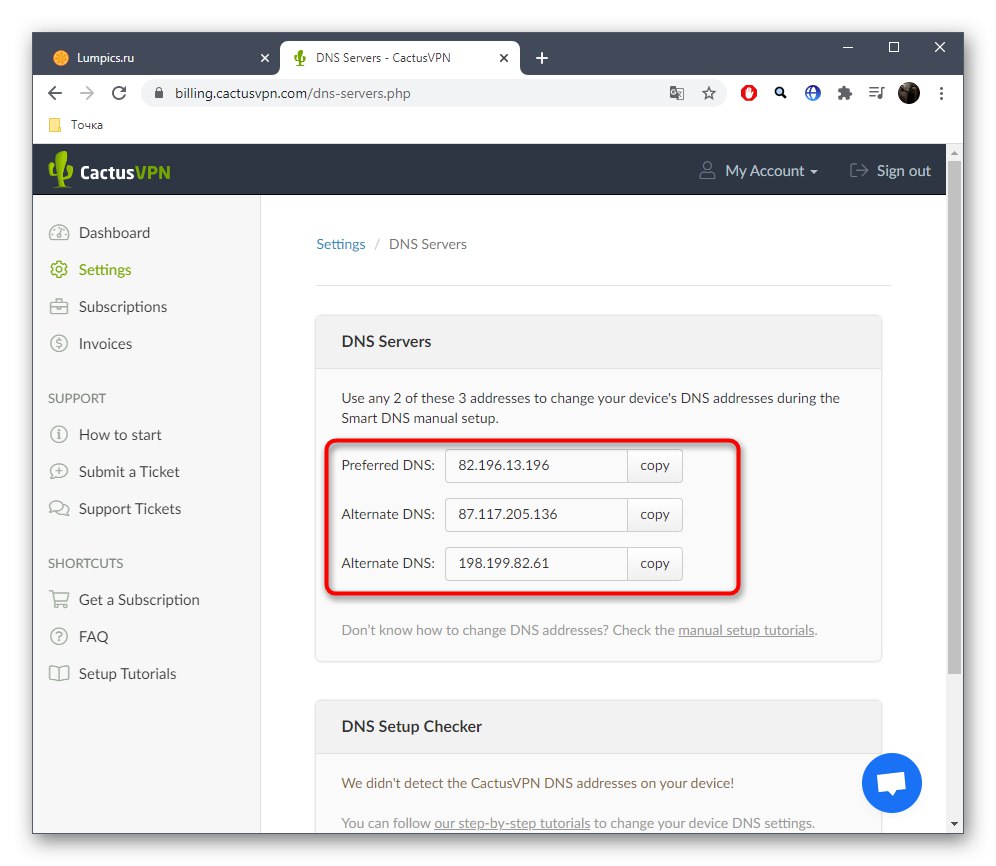
Upoštevajte, da ima vsaka takšna spletna storitev edinstven vmesnik, vendar je načelo pridobivanja potrebnih informacij skoraj vedno enako. Poleg tega obstajajo številna mesta, kjer so podrobna navodila za konfiguriranje določenih usmerjevalnikov, zato se lahko vedno izognete takim materialom, da se izognete težavam.
4. korak: konfiguriranje spletnega vmesnika usmerjevalnika
Čas je, da na usmerjevalniku nastavite sam VPN, da vzpostavite povezavo z navideznim strežnikom. Kot smo že omenili, vsi usmerjevalniki ne podpirajo takšne konfiguracije, zato bomo upoštevali le en primer, zato bi se morali osredotočiti nanjo, da bi izvedli podobna dejanja. Najprej pa se morate prijaviti v spletni vmesnik, ki je podrobneje opisan v gradivu na spodnji povezavi.
Več podrobnosti: Prijavite se v spletni vmesnik usmerjevalnikov
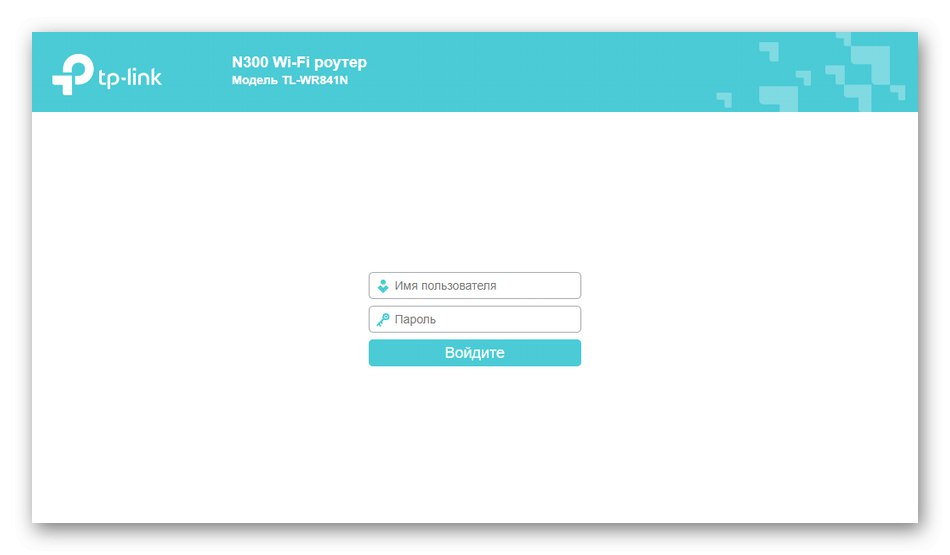
ASUS-ov usmerjevalnik bo referenca, saj njegovi razvijalci ponujajo veliko različnih nastavitev VPN, ki ustrezajo uporabnikom različnih spletnih mest s posebnimi protokoli. Oglejmo si splošni postopek konfiguracije.
- Skozi levo ploščo v bloku "Dodatne nastavitve" poiščite kategorijo "VPN".
- Tu lahko izberete enega od treh razpoložljivih strežnikov VPN na podlagi protokola na spletnem mestu, ki ga uporabljate.
- Nato aktivirajte navidezni strežnik s premikanjem ustreznega drsnika.
- V tabelo, ki se prikaže, vnesite predhodno določeno uporabniško ime in geslo, če uporabljate več računov, dodajte nove vrstice in uporabite spremembe.
- Če morate navesti dodatne parametre, omogočite njihov prikaz v spustnem meniju "Več o VPN-ju".
- Zdaj lahko spremenite naslov odjemalca IP, konfigurirate povezavo s strežniki DNS in spremenite vrsto preverjanja pristnosti.
- Preverite vse nastavitve in kliknite "Uporabi".
- Če morate zamenjati strežnik DNS, pojdite na kategorijo "Lokalno omrežje".
- Odprite zavihek "Strežnik DHCP".
- Poiščite posebej določen element in tam vnesite naslov DNS.
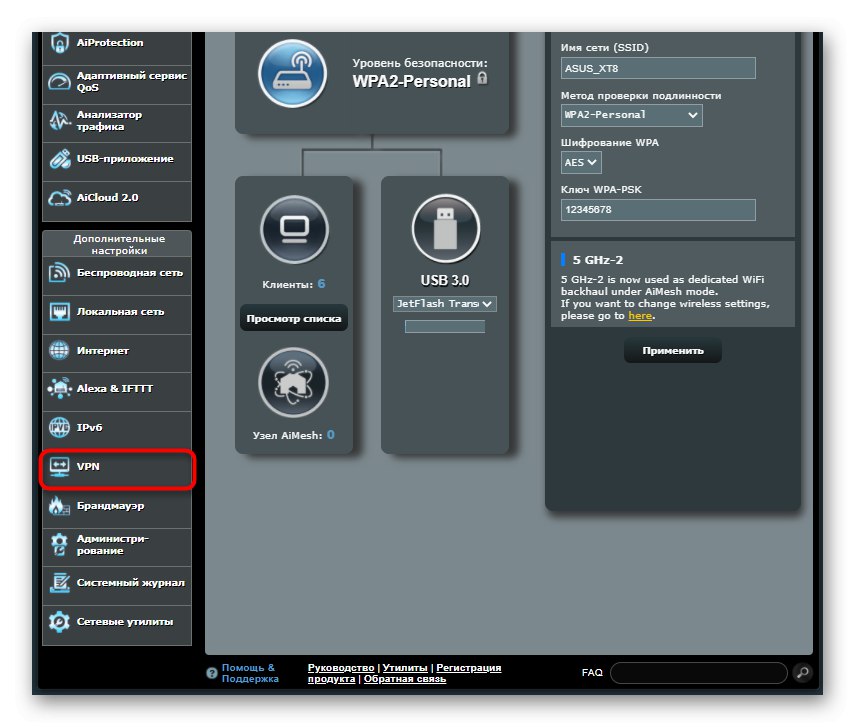
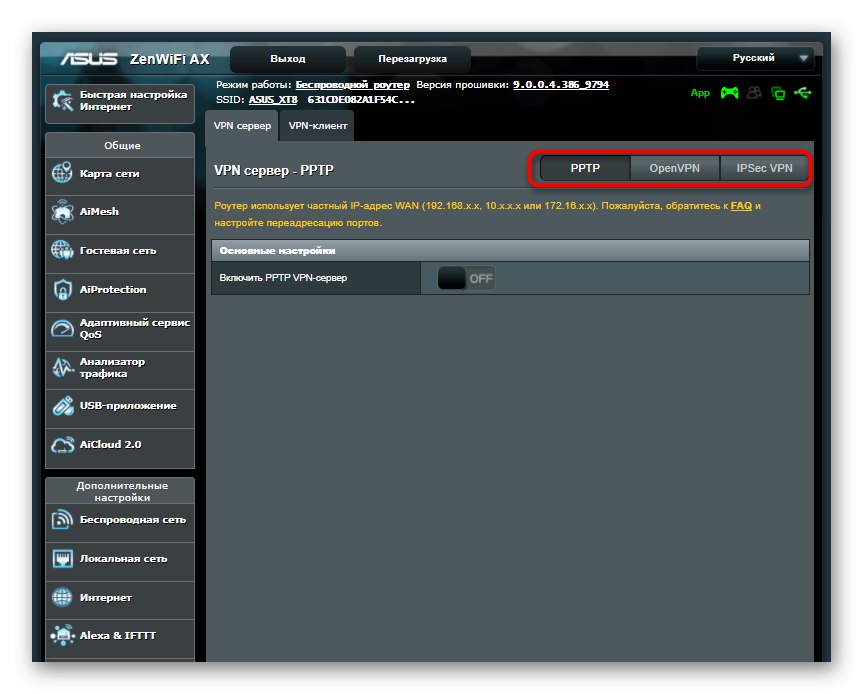
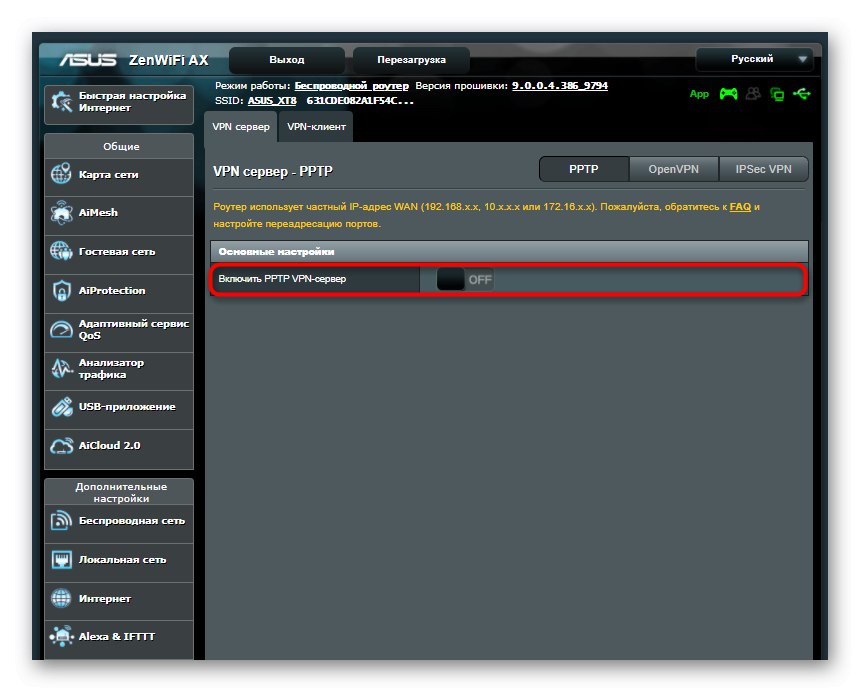
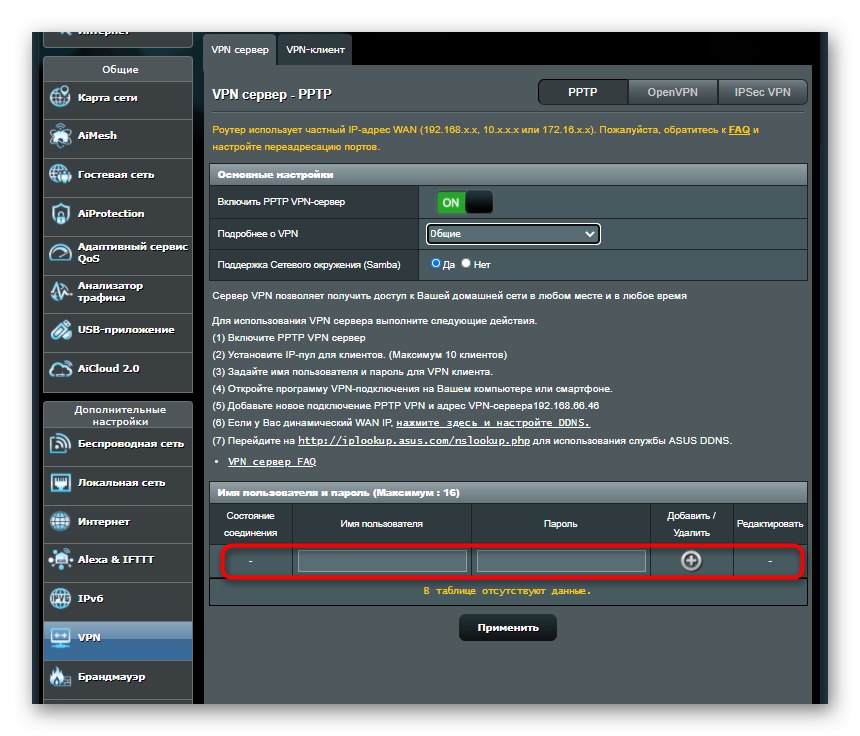
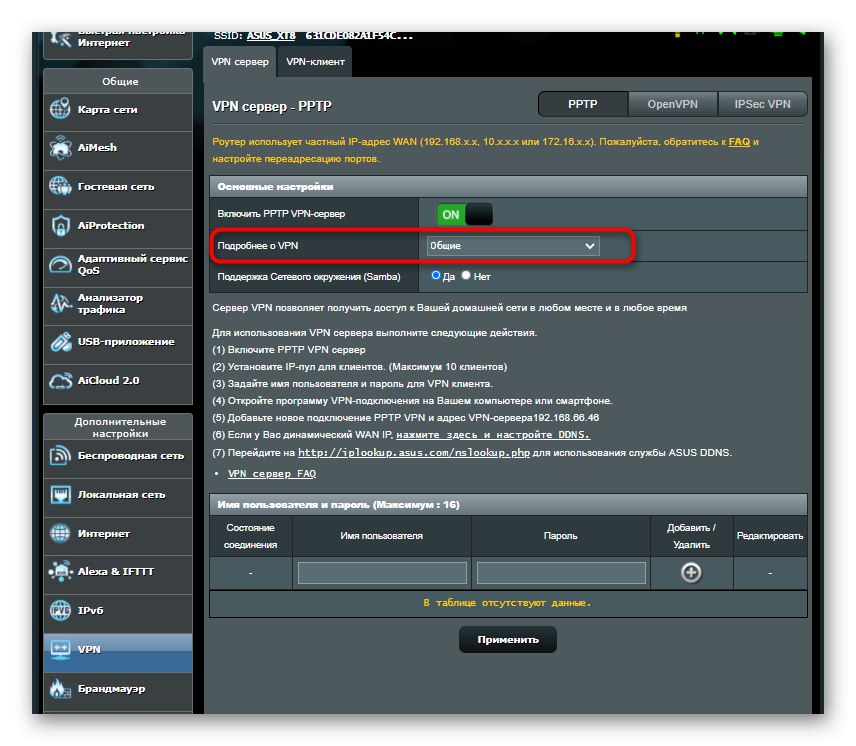
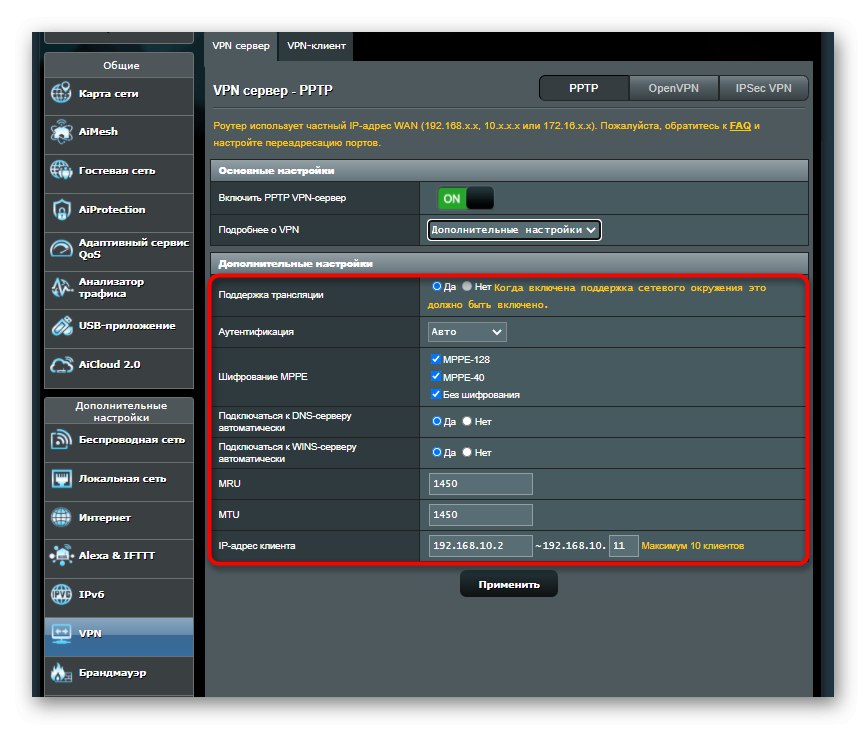
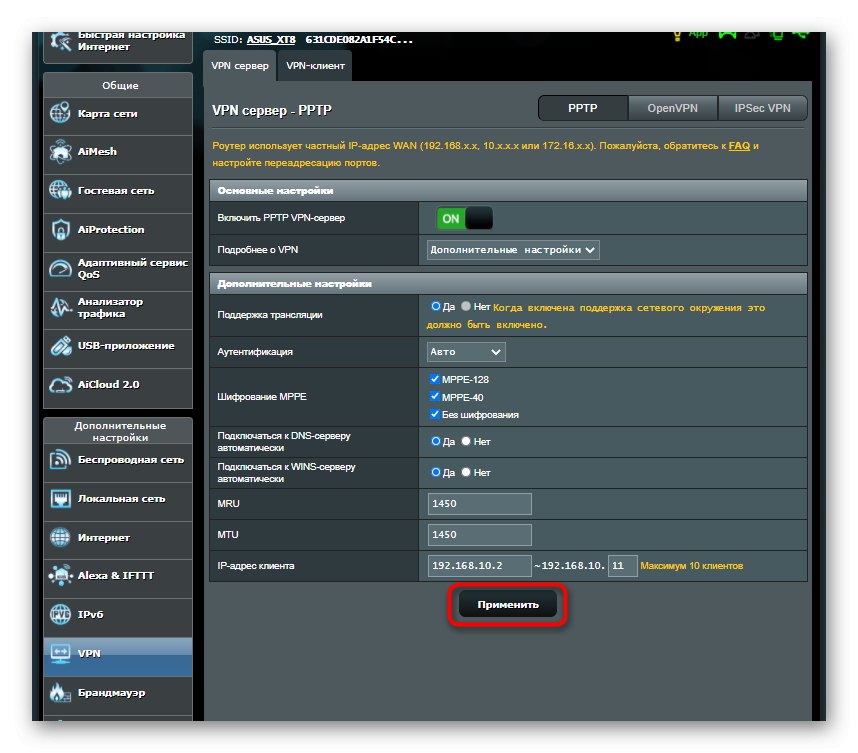
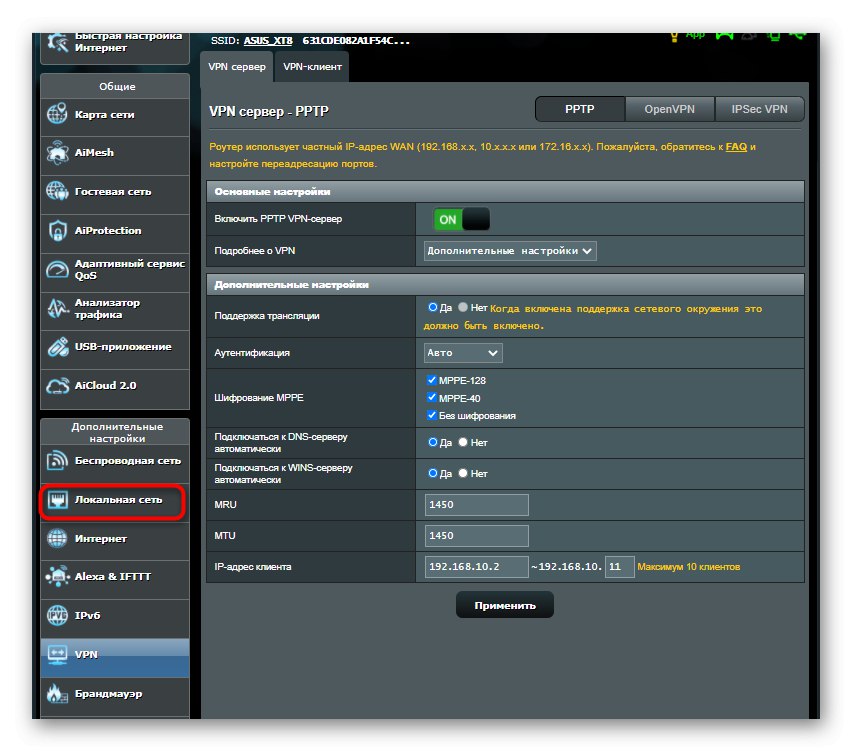
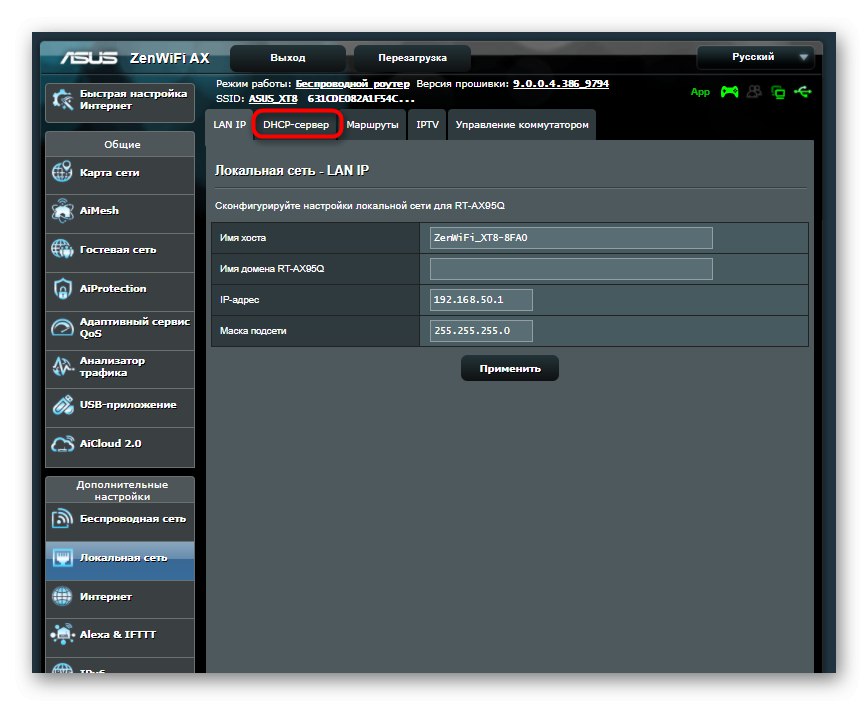

Naj še enkrat pojasnimo, da je bil usmerjevalnik ASUS vzet le kot primer. Pri drugih modelih je postopek nastavitve lahko nekoliko drugačen zaradi razlik v lokaciji elementov spletnega vmesnika, vendar je slika na splošno videti enaka za vse naprave.