Prilagodite Fraps za streljanje iger
Kljub dejstvu, da Fraps se lahko uporabljajo za različne namene, veliko jih uporablja za snemanje video iger. Vendar pa tukaj obstajajo določene odtenki.
Vsebina
Nastavitev FRAPS za snemanje iger
Najprej je pomembno vedeti, da Fraps resno poslabša učinkovitost računalnika. Torej, če se lahko uporabniški račun komaj obvlada s samim igro, potem lahko pozabiš na zapis. Potrebno je, da je rezerva moči ali v skrajnih primerih lahko zmanjšate grafične nastavitve igre.
1. korak: nastavite možnosti za zajem videoposnetka
Analiziramo vsako možnost:
- "Hot Video Capture Hotkey" - ključ, ki omogoča in onemogoči snemanje. Pomembno je, da izberete gumb, ki ga sistem za nadzor igre ne uporablja (1).
- Nastavitve videoposnetka :
- "FPS" (2) (sličice na sekundo) - nastavite 60, saj bo to zagotovilo največjo gladkost (2). Težava je v tem, da je računalnik stalno izdal 60 slik, sicer ta možnost ni smiselna.
- Velikost videoposnetka je "Full-size" (3). V primeru nastavitve »polovične velikosti« je ločljivost videoposnetka na izhodu polovica ločljivosti zaslona računalnika. Čeprav v primeru nezadostne moči uporabniškega računalnika omogoča povečanje gladkosti slike.
- "Dolžina puferskega loka" (4) je zelo zanimiva možnost. Omogoča vam, da začnete snemati ne od trenutka, ko ste pritisnili gumb, ampak za določeno število sekund pred tem. Omogoča, da ne zamudite zanimivega trenutka, ampak povečate obremenitev na računalniku zaradi nenehnega snemanja. Če opazimo, da se računalnik ne more sprijazniti, smo vrednost nastavili na 0. Nato izračunamo udobno vrednost, ki ne škoduje učinkovitosti.
- "Razdelite film vsakih 4 gigabajta" (5) - ta možnost je priporočljiva za uporabo. Videoposnetek deli na dele (ko doseže 4 gigabajta) in se tako izogne izgubi celotnega videoposnetka v primeru napake.
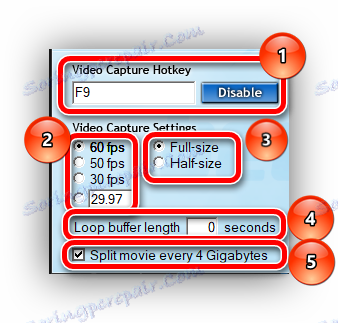
2. korak: Nastavite možnosti za zajemanje zvoka
Tukaj je vse zelo preprosto.
- "Nastavitve za snemanje zvoka" (1) - če je v "Zvočnem zapisu Win10" označen kljukico - odstranite. Ta možnost aktivira snemanje sistemskih zvokov, ki lahko motijo snemanje.
- "Snemaj zunanji vhod" (2) - aktivira snemanje iz mikrofona. Omogoči, če uporabnik komentira, kaj se dogaja na videoposnetku. Če označite potrditveno polje »Samo zajemanje med potiskanjem ...« (3), lahko določite gumb, ki ob pritisku zasliši zvok iz zunanjih virov.
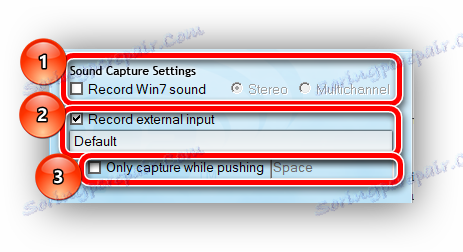
3. korak: nastavite posebne možnosti
- Opcija "Hide mouse cursor in video" je obvezna. V tem primeru bo kazalka le mreža (1).
- "Zaklepanje frekvence med snemanjem" - določa število posnetkov na sekundo pri predvajanju na oznaki, ki je določena v nastavitvah "FPS" . Bolje je vklopiti, sicer je možno snemanje (2).
- "RGB capture capture lossless" - aktiviranje največje kakovosti snemanja slike. Če moč računalnika omogoča, ga samodejno aktiviramo (3). Obremenitev na osebnem računalniku se bo povečala, prav tako pa bo velikost končnega snemanja, vendar bo kakovost višja, kot če onemogočite to možnost.
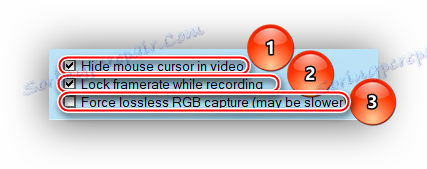
Z nastavitvijo teh nastavitev lahko dosežete optimalno kakovost snemanja. Glavna stvar, ki jo je treba zapomniti, je, da je normalno delovanje Fraps možno samo s povprečno konfiguracijo računalnika za snemanje lanskoletnih projektov, le za močne računalnike je primerna nova.