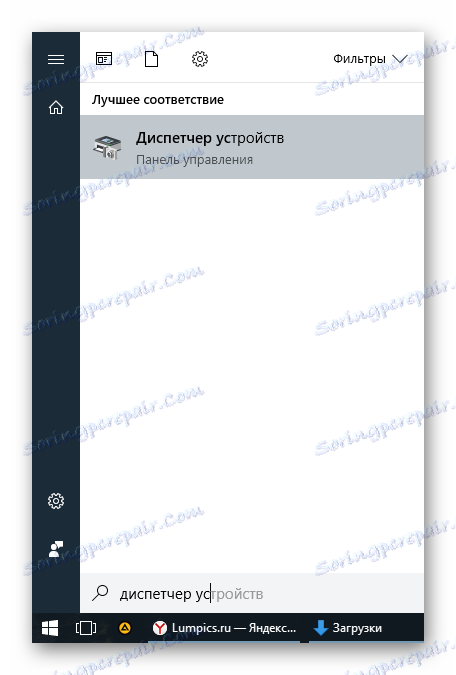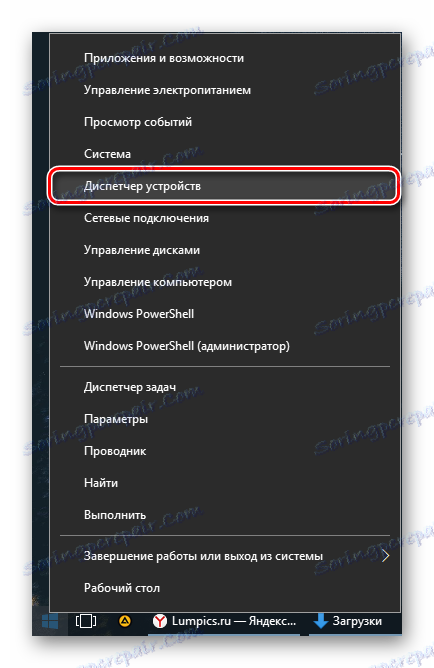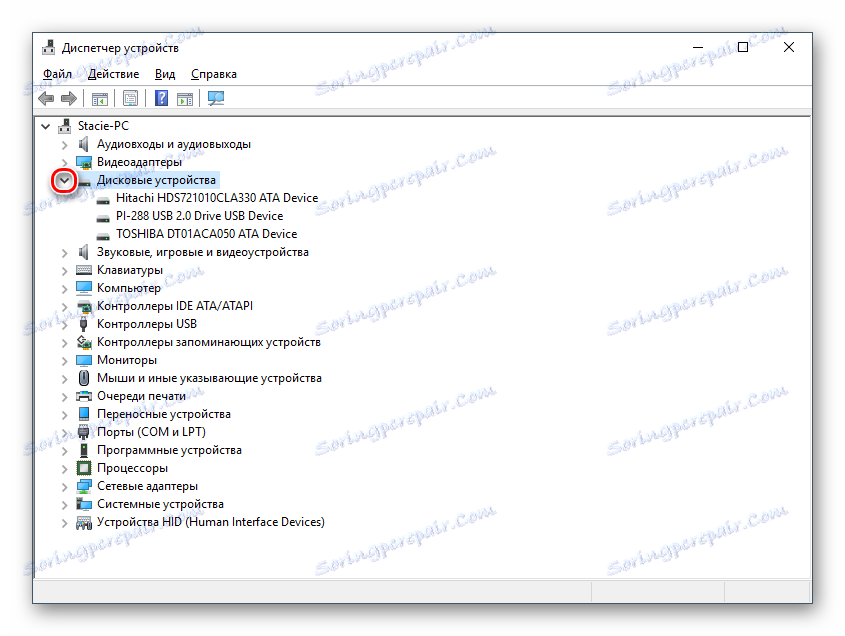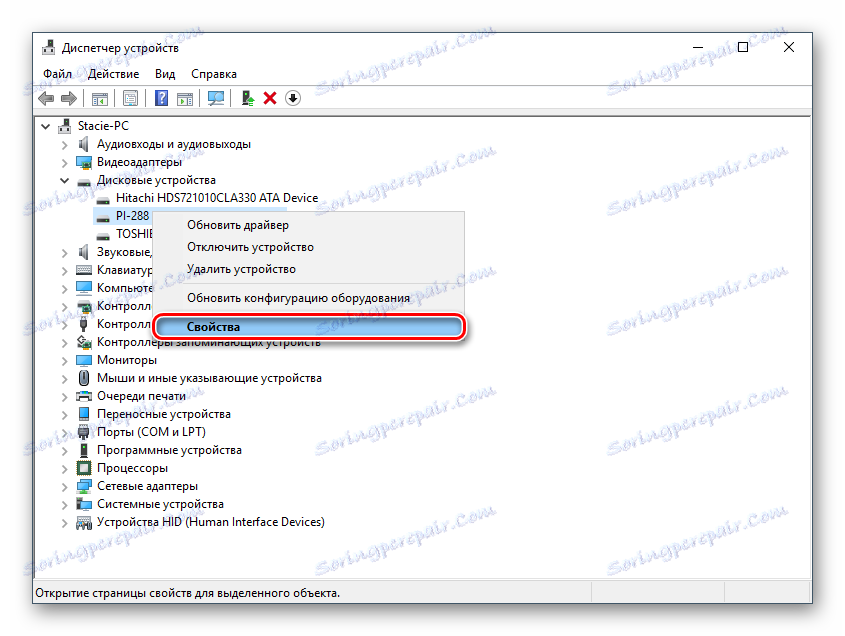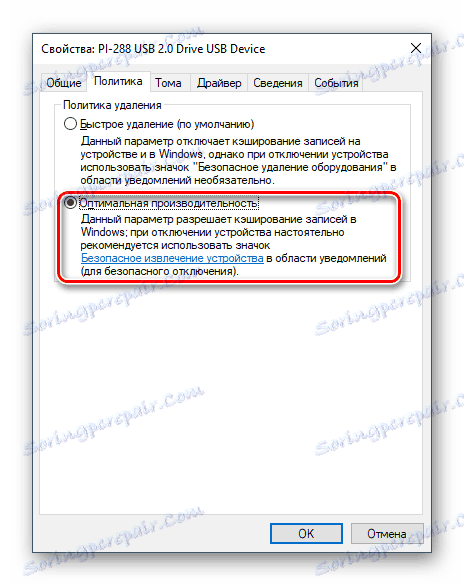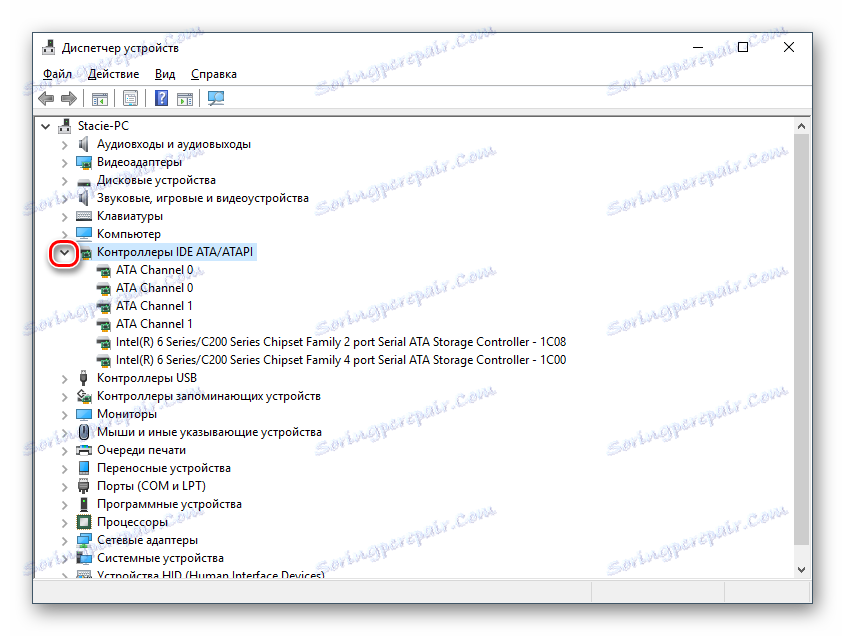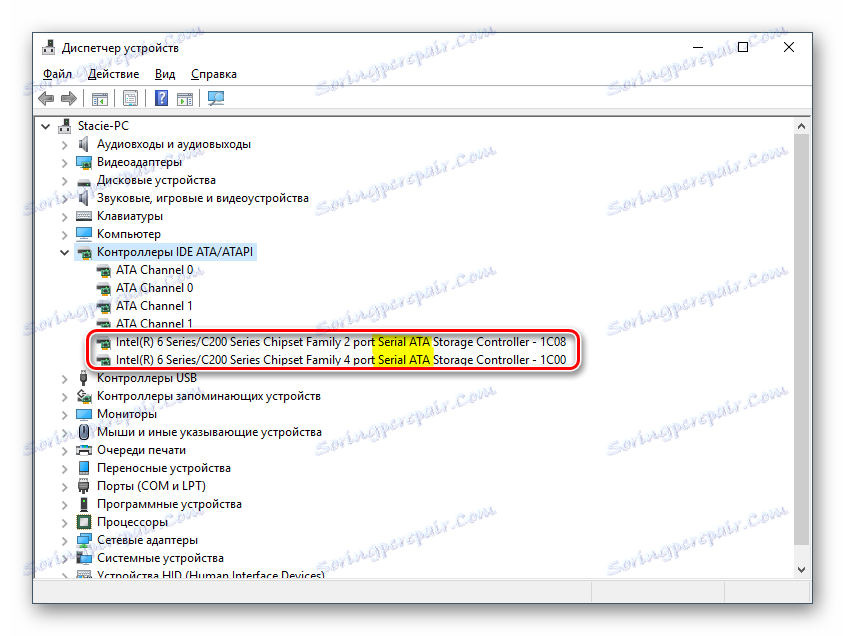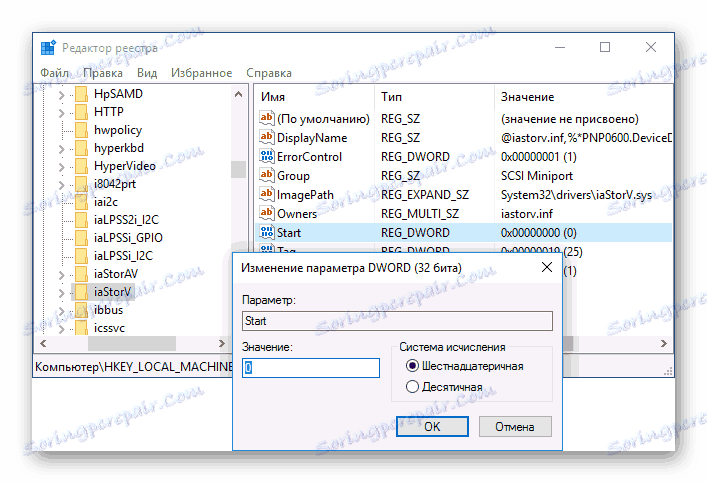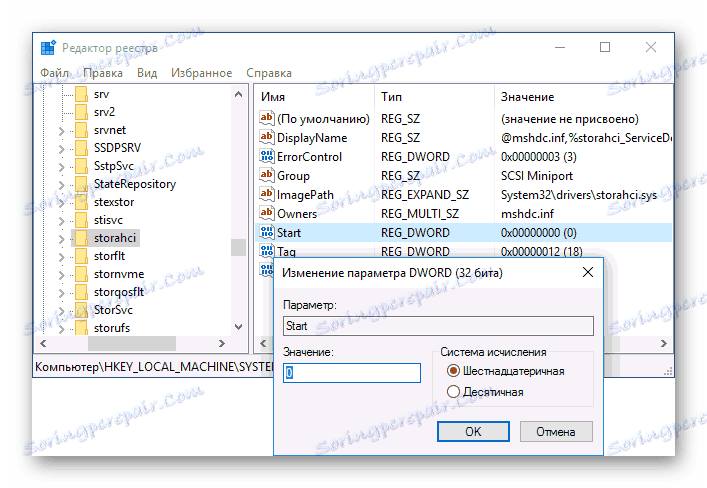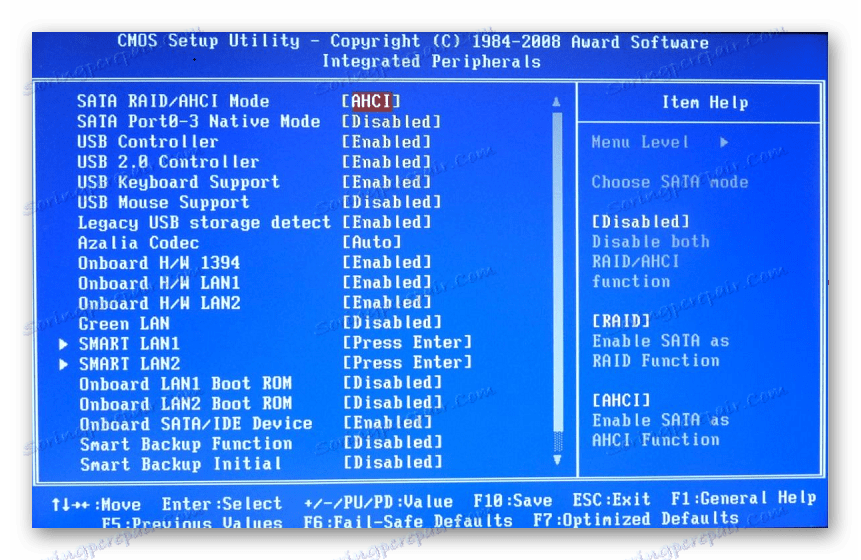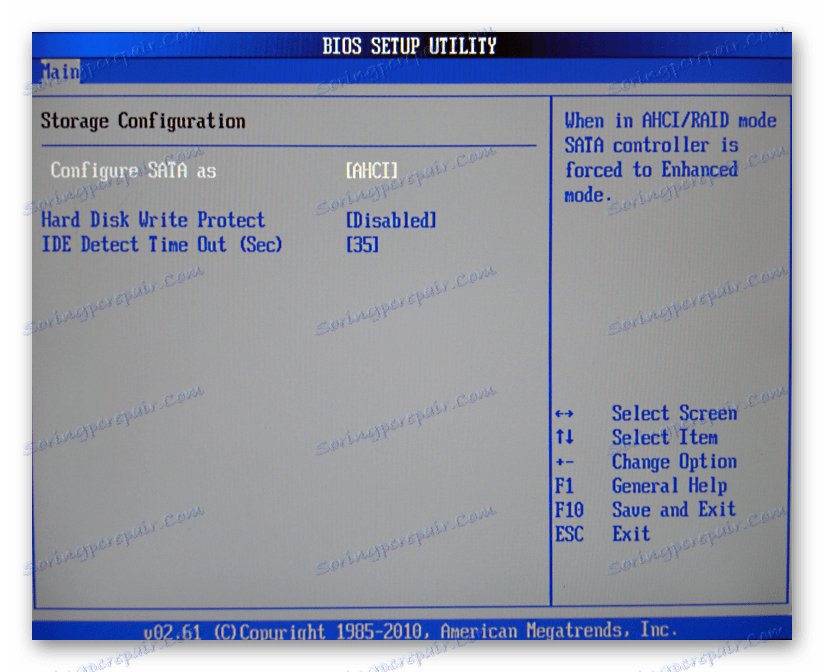Kako pospešiti trdi disk
Trdi disk je naprava, ki ima nizko, vendar zadostno hitrost za vsakodnevno delo. Vendar pa je zaradi nekaterih dejavnikov lahko veliko manjši, kar ima za posledico počasnejši zagon programov, branje in pisanje datotek in celotno delo postane neprijetno. Po izvedbi številnih ukrepov za povečanje hitrosti trdi disk lahko dosežete znatno povečanje zmogljivosti v operacijskem sistemu.
Povečajte hitrost trdega diska
Hitrost trdega diska vpliva na več dejavnikov, ki segajo od tega, kako je polna, in konča z nastavitvami BIOS-a. Nekatere trde diske načeloma imajo nizko hitrost, kar je odvisno od vrtilne hitrosti vretena (rpm). Pri starih ali poceni osebnih računalnikih imajo običajno HDD s hitrostjo 5600 r / m, v sodobnejši in cenejši pa 7200 obratov na minuto.
Objektivno - to je zelo šibka izvedba v ozadju drugih komponent in zmogljivosti operacijskih sistemov. HDD je zelo stari format in ga zamenja malo trdih diskov (SSD) . Pred tem smo jih že primerjali in povedali, koliko se uporablja SSD:
Preberite več:
Kaj ločuje magnetne diske iz trdnega stanja
Kakšna je življenjska doba pogonov SSD?
Ko eden ali več parametrov vpliva na delovanje trdega diska, začne delovati še počasneje, kar postane opazno uporabniku. Za povečanje hitrosti lahko uporabite kot najpreprostejše metode, povezane s sistematizacijo datotek, in spreminjanjem načina diska z izbiro drugega vmesnika.
1. način: Čiščenje trdega diska nepotrebnih datotek in smeti
Tako navidezno preprosto dejanje lahko pospeši delo diska. Razlog za to, da je pomembno nadzirati čiščenje trdega diska, je zelo preprosto - prekomerno posredno vpliva na hitrost njegovega delovanja.
Garbage na računalniku je lahko veliko več, kot si mislite: stare obnovitvene točke Windows, začasni podatki za brskalnike, programe in sam operacijski sistem, nepotrebne monterje, dvojnike (podvojene iste datoteke) itd.
Samo-čiščenje je dolgotrajen, zato lahko uporabljate različne programe, ki skrbijo za operacijski sistem. Z njimi se lahko seznanite v drugem članku:
Preberite več: Programi za pospešitev vašega računalnika
Če ne želite namestiti dodatne programske opreme, lahko uporabite vgrajeno orodje Windows, imenovano »Čiščenje diska« . Seveda to ni tako učinkovito, lahko pa je tudi koristno. V tem primeru morate sami očistiti začasne datoteke brskalnika, kar se zgodi tudi veliko.
Preberite tudi: Kako sprostiti prostor na disku C v operacijskem sistemu Windows
Imate lahko tudi dodaten pogon, v katerem lahko premikate datoteke, ki vam niso posebej koristne. Tako bo glavni disk bolj raztovorjen in bo začel delovati hitreje.
2. način: razumno uporabite defragmentator datotek
Eden izmed najljubših nasvetov za pospešitev diska (in celotnega računalnika) je defragmentiranje datotek. To res velja za HDD, zato je smiselno, da ga uporabite.
Kaj je defragmentacija? Na to vprašanje smo že podrobno odgovorili v okviru drugega članka.
Preberite več: Defragmentirajte trdi disk: analiziramo proces
Zelo pomembno je, da tega postopka ne zlorabljamo, ker bo to le negativno. Enkrat v 1-2 mesecih (odvisno od aktivnosti uporabnika) je dovolj, da ohranijo optimalno stanje datotek.
3. način: Očistite samodejno varnostno kopiranje
Ta metoda ni neposredno, ampak vpliva na hitrost trdega diska. Če menite, da se računalnik počasi zaganja, ko je vklopljen, programi tečejo dlje časa in počasno delo diska je napaka, to ni povsem res. Zaradi dejstva, da je sistem prisiljen zagnati potrebne in nepotrebne programe, trdi disk ima omejeno hitrost obdelave navodil za Windows in obstaja problem zmanjševanja hitrosti.
Če želite razumeti s samodejnim nalaganjem, lahko z uporabo našega drugega članka, napisanega na primer z operacijskim sistemom Windows 8.
Preberite več: Kako urediti zagon v operacijskem sistemu Windows
4. način: spremenite nastavitve naprave
Postopek počasnega diska je lahko odvisen tudi od njegovih obratovalnih parametrov. Če jih želite spremeniti, morate uporabiti upravitelja naprav .
- V operacijskem sistemu Windows 7 kliknite »Start« in začnite vnašati »Upravitelj naprav« .
![Zagon upravitelja naprav-1]()
V sistemu Windows 8/10 z desnim gumbom kliknite gumb »Start« in izberite »Device Manager« .
![Zagon upravitelja naprav-2]()
- Na seznamu poiščite podružnico »Disk devices« in jo razširite.
![Poiščite pogon v upravitelju naprav]()
- Poiščite disk, z desno miškino tipko kliknite in izberite "Lastnosti" .
![Lastnosti diska]()
- Preklopite na zavihek »Politika « in izberite možnost »Optimalna izvedba« .
![Nastavitve diska]()
- Če takega predmeta ni, in namesto tega možnost "Omogoči predpomnjenje zapisov za to napravo" , se prepričajte, da je omogočena.
- Nekateri diski tudi morda nimajo nobene od teh možnosti. Ponavadi je funkcija "Optimiziraj za izvedbo" . Aktivirajte jo in omogočite dve dodatni možnosti »Omogočite predpomnjenje zapisovanja na disk« in »Omogoči izboljšano zmogljivost« .
Metoda 5: Popravek napak in razčlenjenih sektorjev
Stanje trdega diska je odvisno od hitrosti. Če ima kakršnekoli napake v datotečnem sistemu, razčlenjene sektorje, je obdelava celo preprostih nalog lahko počasnejša. Obstoječe težave lahko odpravite na dva načina: uporabite posebno programsko opremo različnih proizvajalcev ali vgrajeno preverjanje diska v sistemu Windows.
Že smo vam že povedali, kako popraviti napake trdega diska v drugem članku.
Preberite več: Kako odpraviti napake in razčlenjene sektorje na vašem trdem disku
Metoda 6: Spremenite način povezave trdega diska
Tudi ne sodobne matične plošče podpirajo dva standarda: način IDE, ki je v glavnem primeren za stare sisteme, način AHCI pa je nov in optimiran za moderno uporabo.
Pozor, prosim! Ta metoda je za napredne uporabnike. Bodite pripravljeni na morebitne težave s prenosom OS in drugimi nepredvidenimi posledicami. Kljub dejstvu, da je možnost njihovega pojavljanja izredno majhna in se nagiba na nič, je še vedno prisotna.
Čeprav imajo številni uporabniki možnost, da spremenijo IDE v AHCI, pogosto sploh ne vedo o tem in se uskladijo z nizko hitrostjo trdega diska. Toda medtem je to precej učinkovit način za pospešitev HDD.
Najprej morate preveriti, kateri način imate, in to lahko storite prek »Upravitelj naprav« .
- V operacijskem sistemu Windows 7 kliknite »Start« in začnite vnašati »Upravitelj naprav« .
![Zagon upravitelja naprav-1]()
V programu Windows 8/10 z desno tipko miške kliknite gumb »Start« in izberite »Device Manager« .
![Zagon upravitelja naprav-2]()
- Poiščite podružnico »IDE ATA / ATAPI Controllers« in jo razširite.
![Oglejte si način povezave na disku v upravitelju naprav]()
- Poglej ime povezanih diskov. Pogosto najdete imena: "Standard Serial ATA AHCI controller" ali "Standard PCI IDE controller" . Ampak obstajajo druga imena - vse je odvisno od konfiguracije uporabnika. Če v imenu imenujemo besede "Serial ATA", "SATA", "AHCI", se uporabi povezava s protokolom SATA, IDE pa je vse enako. Na spodnji sliki si lahko ogledate, da se uporablja povezava AHCI - označene so ključne besede v rumeni barvi.
![Določanje načina povezave diskov]()
- Pritisnite kombinacijo tipk Win + R , vnesite regedit in kliknite V redu .
- Odprite razdelek
HKEY_LOCAL_MACHINESYSTEMCurrentControlSetServicesiaStorVV desnem delu okna izberite parameter "Start" in spremenite njegovo trenutno vrednost na "0" .
![Vrednost začetka v iastorv]()
- Po tem pojdite na odsek
HKEY_LOCAL_MACHINESYSTEMCurrentControlSetServicesiaStorAVStartOverridein nastavite vrednost na "0" za parameter "0" .
![Vrednost v začetnem preklicu je 0]()
- Odprite razdelek
HKEY_LOCAL_MACHINESYSTEMCurrentControlSetServicesstorahciin nastavite parameter "Start" na "0" .
![Vrednost začetka v storahci]()
- Potem pojdite na odsek
HKEY_LOCAL_MACHINESYSTEMCurrentControlSetServicesstorahciStartOverrideIzberite parameter "0" in nastavite vrednost na "0" .
![Vrednost 0 v začetnem preklicu storahci]()
- Zdaj lahko zaprete register in ponovno zaženete računalnik. Prvič je priporočljivo zagnati OS v varnem načinu.
- Ko se računalnik zažene, odprite BIOS ( Del, F2, Esc, F1, F10 ali druge, odvisno od konfiguracije računalnika).
Pot za stari BIOS:
Integrated Peripherals > SATA Configuration > AHCI![Spremenite način povezave trdega diska v starem BIOS-u]()
Pot za novi BIOS:
Main > Storage Configuration > Configure SATA As > AHCI![Spremenite način povezave v novem BIOS-u]()
Druge variante lokacije tega parametra:
Main > Sata Mode > AHCI Mode
Integrated Peripherals > OnChip SATA Type > AHCI
Integrated Peripherals > SATA Raid/AHCI Mode > AHCI
UEFI: posamično, odvisno od različice matične plošče. - Zaprite BIOS, shranite nastavitve in počakajte, da se računalnik zažene.
Če tega ne morete določiti, lahko v BIOS-u / UEFI vidite vrsto povezave. Preprosto je ugotoviti: kakšna nastavitev bo registrirana v meniju BIOS, ki je trenutno nastavljena (slike s posnetki s tem, da je ta nastavitev nekoliko nižja).
Ko je način IDE omogočen, se mora preklop na AHCI začeti z urejevalnikom registra.
Preberite tudi: Kako začeti Windows v varnem načinu
Pogovarjali smo se o običajnih načinih reševanja problema, povezanega z nizko hitrostjo trdega diska. Lahko povečajo zmogljivost trdega diska in izboljšajo odzivnost in prijetno delovanje z operacijskim sistemom.