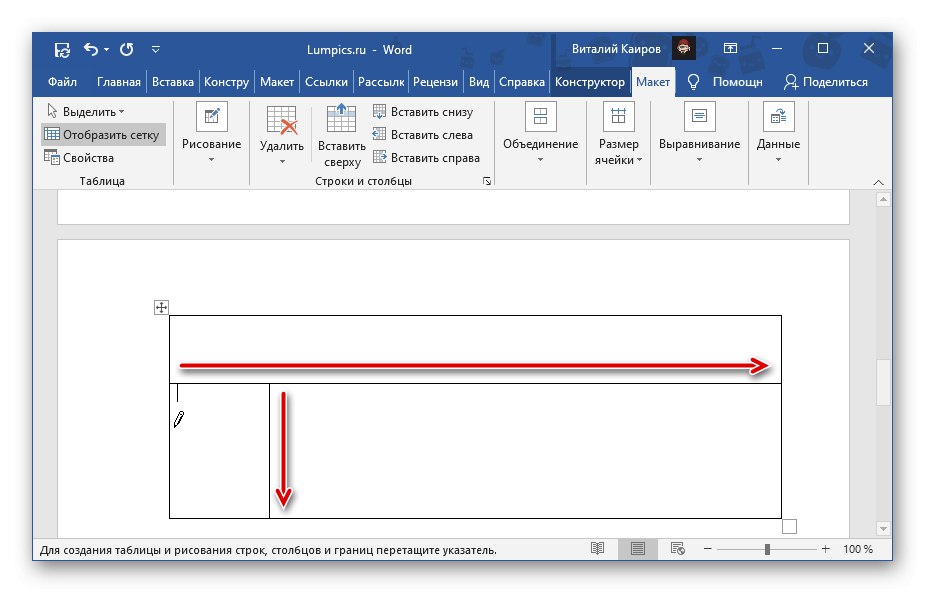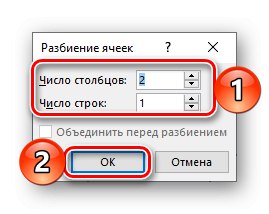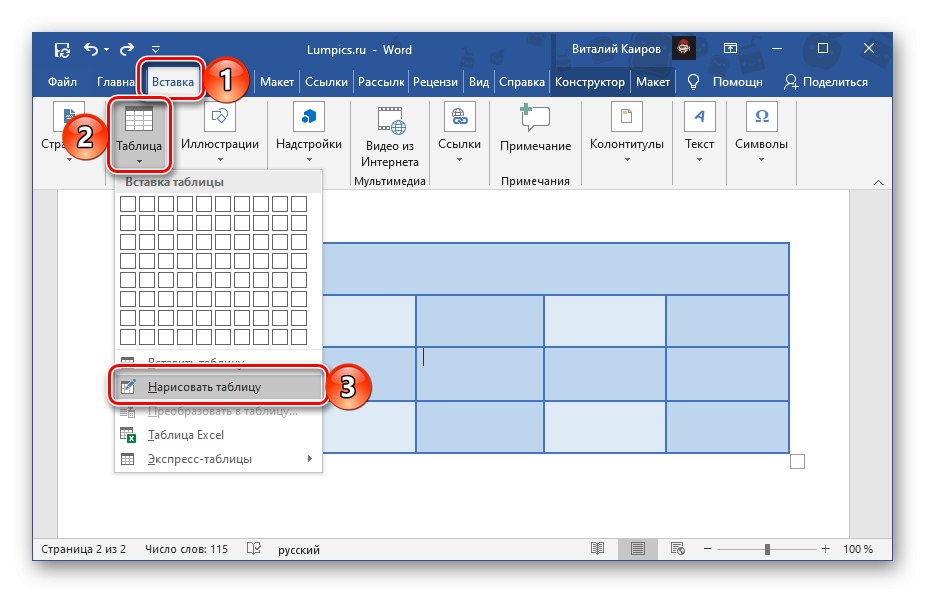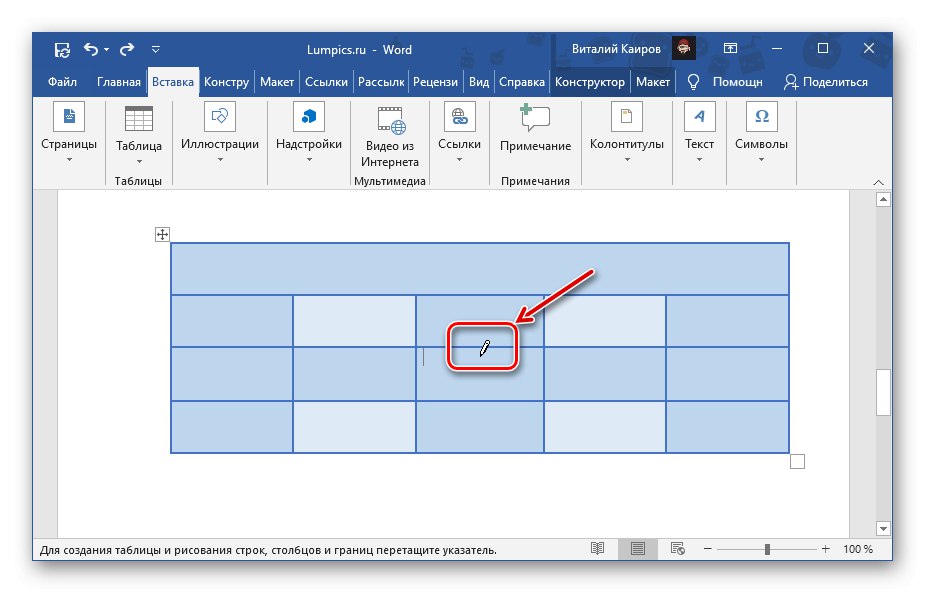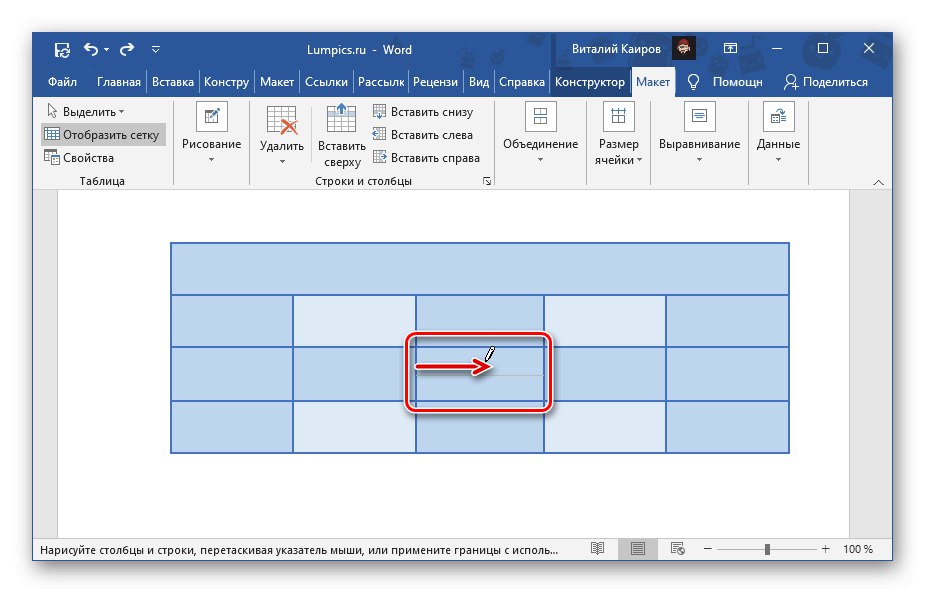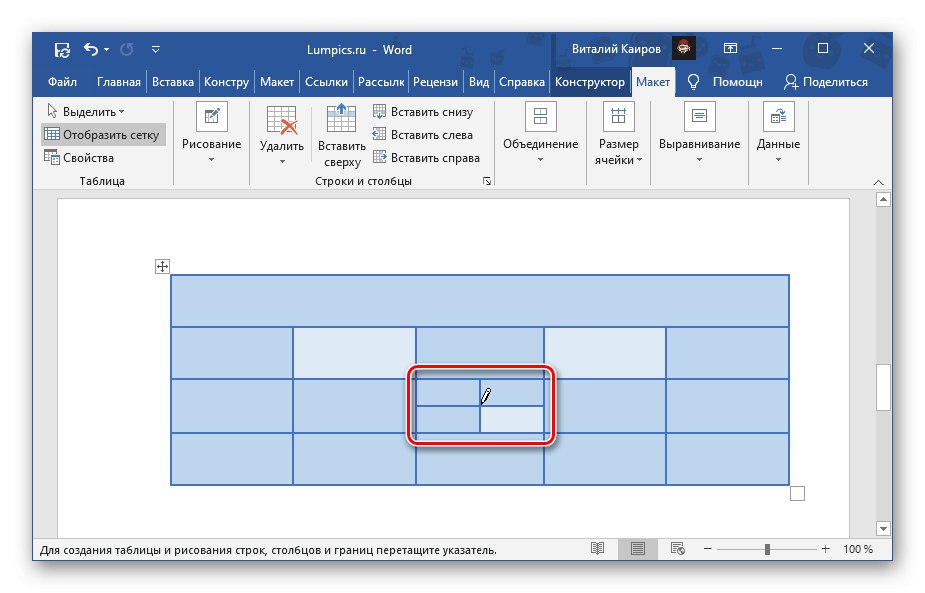1. metoda: kontekstni meni
Najlažji način razdelitve celic v tabeli Beseda je klic v kontekstni meni, ki se prikliče ustreznemu elementu.
Pomembno! Če celica vsebuje podatke, bo posledično umeščena v prvo od njih - levo, zgoraj ali zgoraj levo, odvisno od tega, kako in na koliko elementov se izvede delitev.
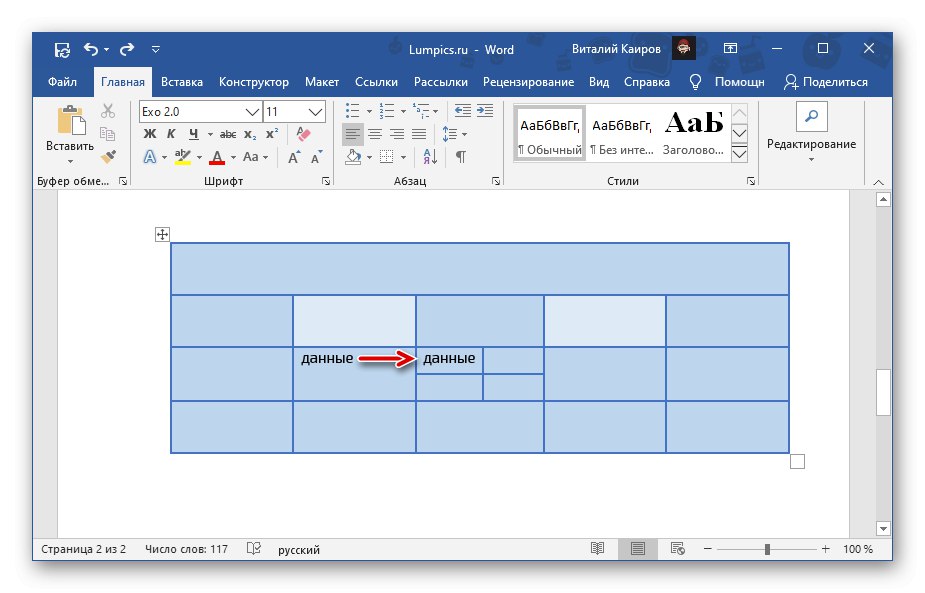
- Z desno miškino tipko kliknite (RMB) na celici, ki jo želite "razdeliti".
- Izberite element "Razdeljene celice".
- V oknu, ki se odpre, določite "Število stolpcev" in "Število vrstic"ki ga želite dobiti v danem elementu tabele. Kliknite "V REDU" potrditi.
![Določanje števila vrstic in stolpcev za razdelitev celice tabele v programu Microsoft Word]()
Opomba: Če želite navpično razdeliti, morate določiti število stolpcev in vodoravno - vrstice. Spodnji primer prikazuje eno celico, deljeno z dvema navpično, to pomeni, da ima zdaj dva stolpca. Število elementov, dobljenih kot rezultat tega dejanja, ni omejeno, vendar je vredno razmisliti o njihovi prihodnji velikosti in količini podatkov, ki jih bo treba vnesti.
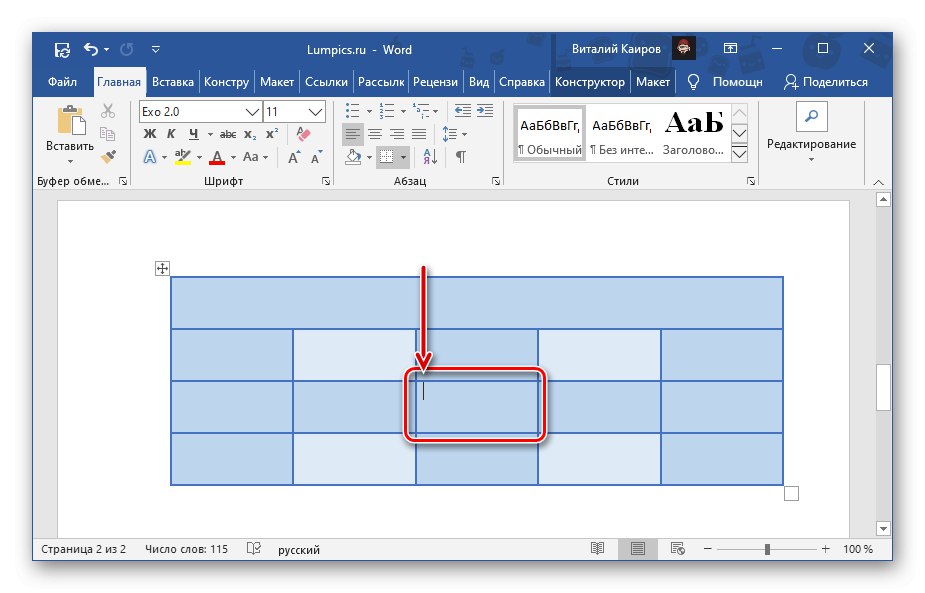
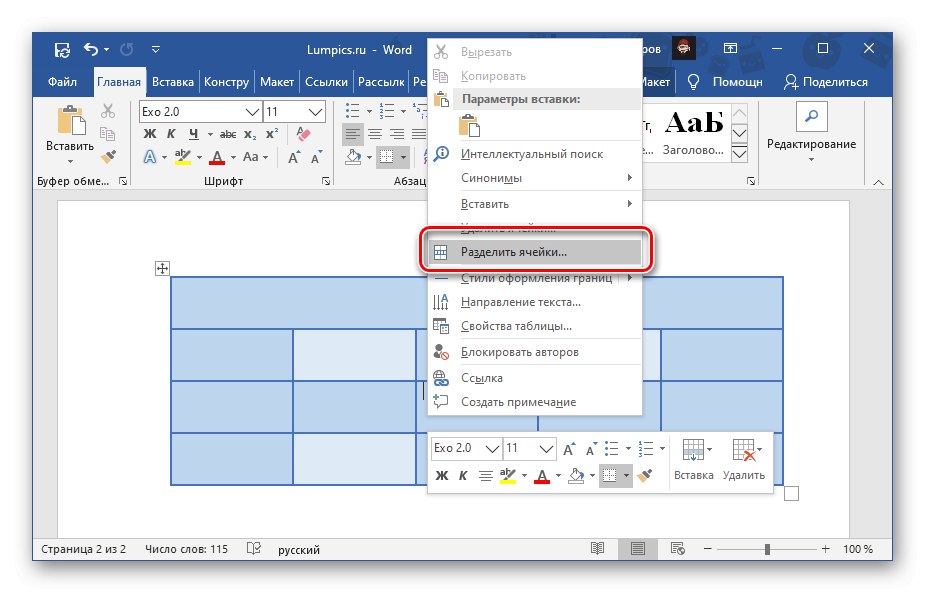
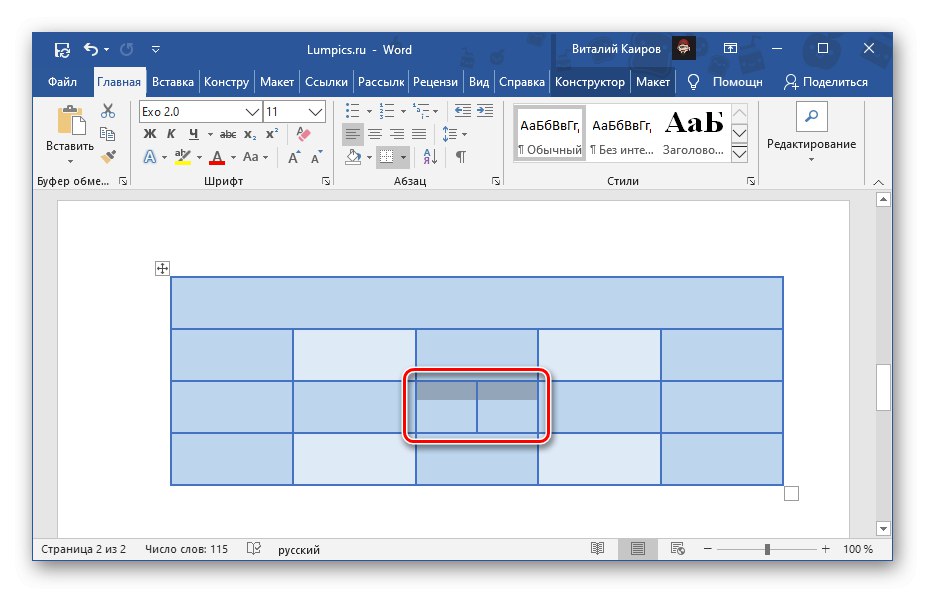
Če se med delitvijo celic zmotite ali uporabite tipke "Ctrl + Z" če želite preklicati dejanje ali izbrati elemente tabele, dobljene kot rezultat delitve, pokličite kontekstni meni in izberite "Združi celice".

Preberite tudi:
Kako razveljaviti zadnje dejanje v Wordu
Kako združiti celice v tabeli Word
2. način: Orodja za zavihek Layout
Takoj po izdelavi tabele in / ali njeni izbiri se v orodni vrstici Word prikaže skupina "Delo s tabelami"sestavljen iz dveh zavihkov - "Konstruktor" in "Postavitev"... Če se obrnete na slednje, lahko rešite težavo, izraženo v naslovu članka, glavno pa je, da je ne zamenjate z zavihkom, ki je bil prvotno predstavljen v orodni vrstici.
- Z levo miškino tipko (LMB) kliknite celico, ki jo želite razdeliti, in pojdite na zavihek, prikazan na spodnji sliki "Postavitev".
- Kliknite gumb Razdeljena celicaki se nahajajo v skupini "Združenje".
- Sledite istim korakom kot v zadnjem koraku prejšnjega navodila, to je določite zahtevano število stolpcev in / ali vrstic, v katere želite razdeliti izbrani element, in kliknite "V REDU".
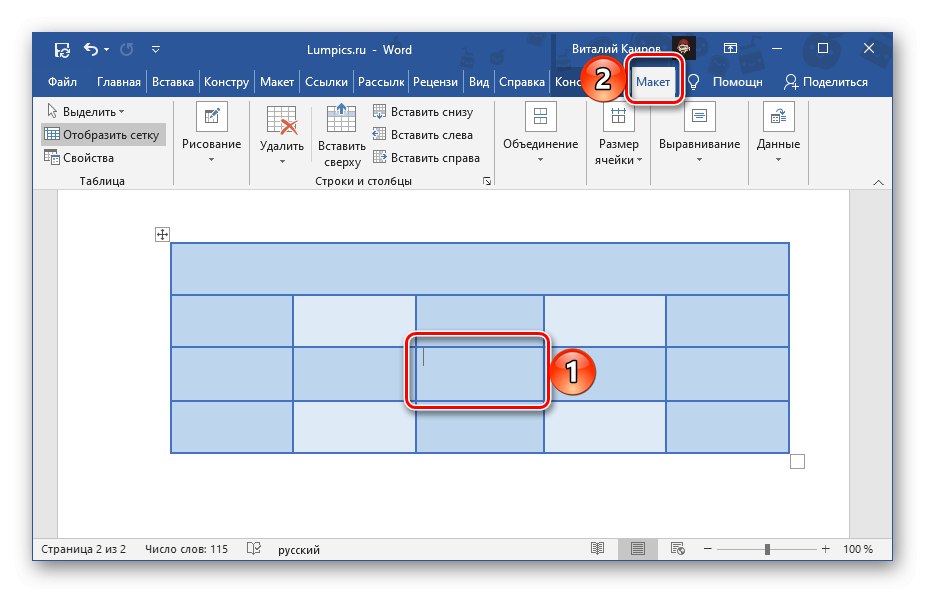
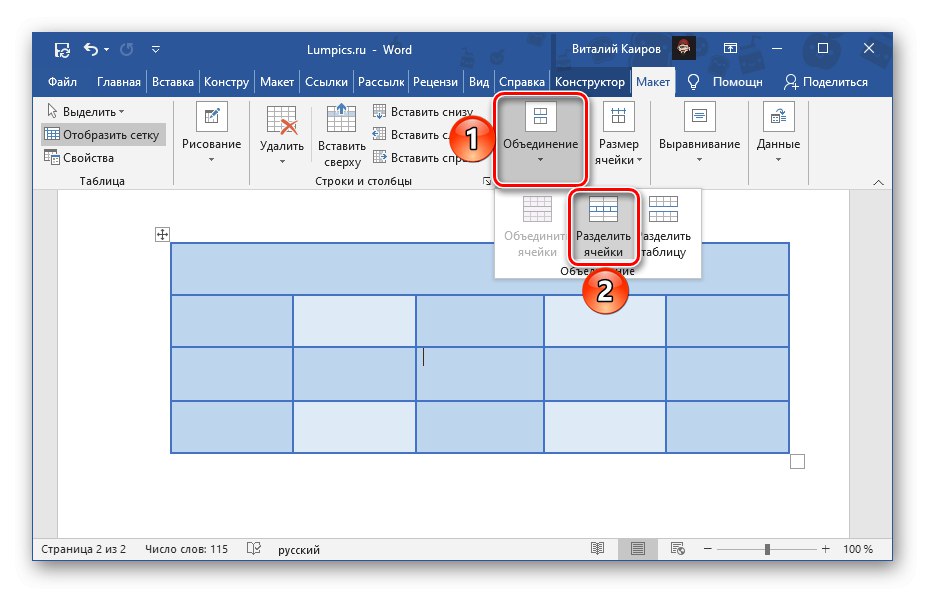
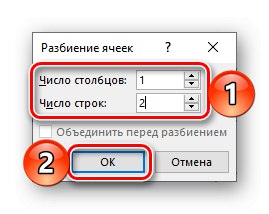
Ključna razlika med to in zgornjo metodo je v orodju za zavihke "Postavitev" lahko zlomite ne samo enega,

ampak tudi dve ali več celic hkrati. Kontekstni meni tega ne omogoča.
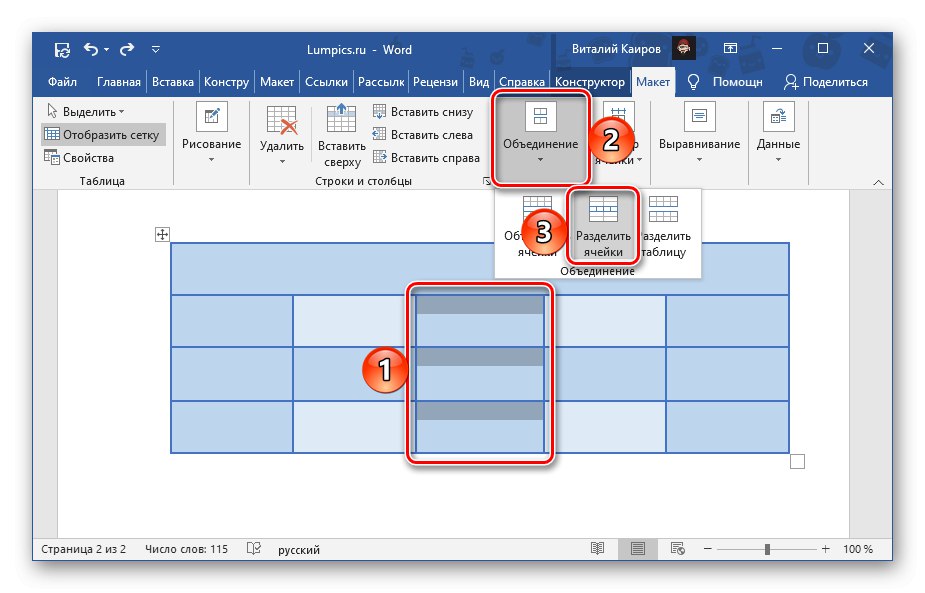
3. način: Naredi si sam
V tabeli Word obstaja še en način delitve celic, ki za razliko od prejšnjih dveh omogoča, da to storite ne le strogo simetrično, temveč tudi poljubno, ročno narišete črto, ki bo element razdelila na stolpce in / ali vrstice.
- Pojdite na zavihek "Vstavi", kliknite gumb "Tabela" in izberite element "Nariši tabelo".
![Preklopite na samocepitev celice z risanjem v programu Microsoft Word]()
Opomba: Isto orodje lahko pokličete prek zavihka "Postavitev"tako da izberete celotno tabelo ali kliknete kateri koli njen del.
- Kazalec kazalca se bo spremenil v svinčnik, s pomočjo katerega bomo razbili celico.
![Spremenjen kazalec za risanje v tabeli Microsoft Word]()
Če želite to narediti, je dovolj, da vanj narišete navpično ali vodoravno črto (nujno je, da to storite strogo od meje do meje in čim bolj enakomerno), odvisno od tega, ali želite narediti vrstice ali stolpce.
![Celico v tabeli razdelite tako, da v programu Microsoft Word sami narišete črto]()
Po želji lahko celico razdelite na vrstice in stolpce.
- Lahko je uganiti, da vam to orodje omogoča razdelitev celice na neomejeno število elementov.
![Samorazdeljene celice v tabeli v programu Microsoft Word]()
Poleg tega lahko narišete mejo ne samo v enem od njih, ampak tudi v več hkrati.
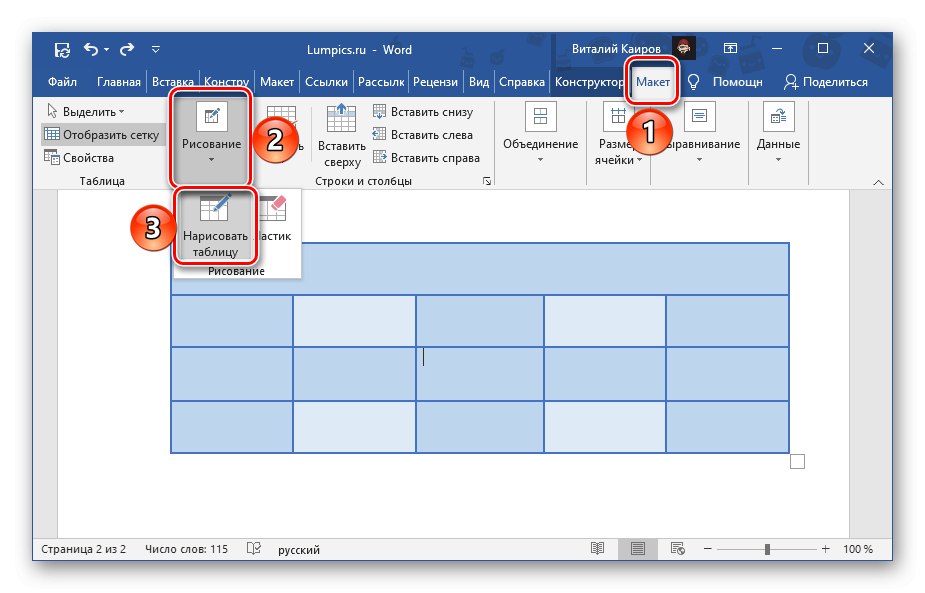
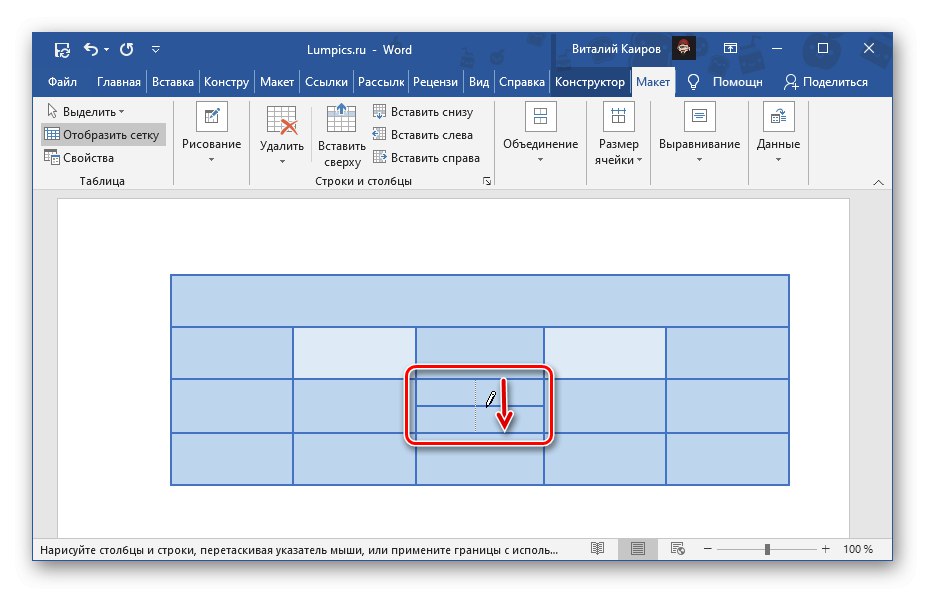
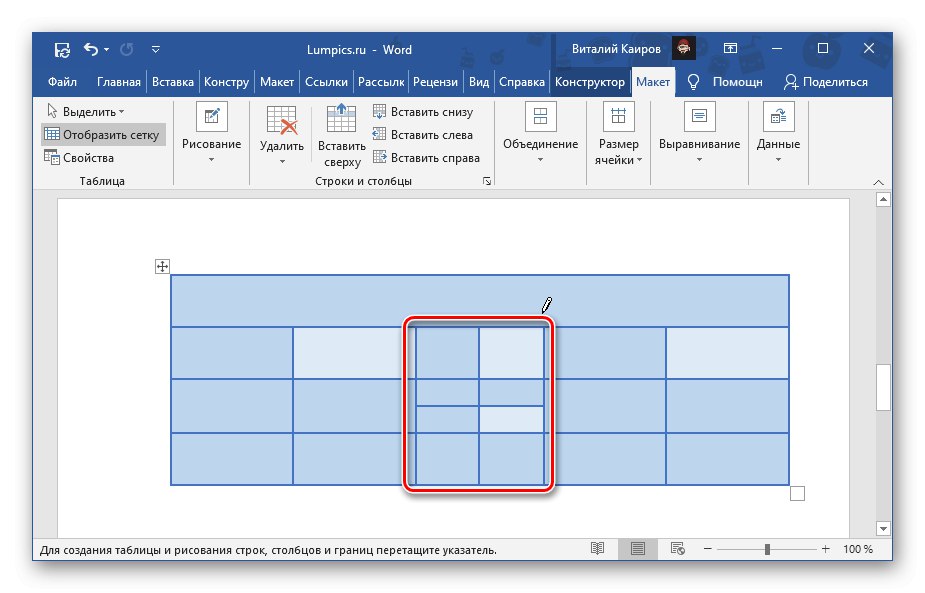
O vseh odtenkih tabel za samorisanje smo že pisali v ločenem članku.
Več podrobnosti: Kako pripraviti tabelo v Wordu