Razdelitev particije na USB-pogon

Sprva je ves prostor na USB-ključu predstavljen kot ena particija, pri formatiranju ali delu v meniju za upravljanje diskov pa ni možnosti, da bi ustvarili dodatno glasnost. Nekateri uporabniki pa potrebujejo takšno potrebo zaradi dejstva, da je treba datoteke določenih formatov postaviti v različne razdelke. Nato bo na pomoč priskočila programska oprema drugega proizvajalca ali standardno orodje Windows 10, ki je postalo na voljo s izdajo Creators Update.
Vsebina
Ustvarite particije na bliskovnem pogonu
Preden začnete s postopkom, priporočamo, da ustvarite kopije vseh datotek, ki se nahajajo na disku, saj bosta kasneje oblikovana in nadaljnja distribucija na particije. Če nenadoma kaj ne bo narobe, morate obnoviti bliskovni pogon USB in z njega izbrisati vse podatke. Po pripravi varnostne kopije nadaljujte, da se seznanite z naslednjimi metodami.
Takoj želimo opozoriti, da lahko v operacijskem sistemu Windows 7 pride do težav s prikazom particij, ustvarjenih na ta način, vendar bodo v BIOS-u in drugih programih vidne. Zato z namestitvijo zagonske particije na mesto ne bo dodatnih težav.
1. način: Standardna izdaja pomočnika particije AOMEI
AOMEI Partition Assistant je ena izmed najbolj priljubljenih zunanjih rešitev za delo s particijami trdega diska in pogonov, povezanimi z računalnikom. Njegova funkcionalnost vključuje veliko uporabnih orodij in funkcij, danes pa se bomo ukvarjali le z interakcijo s prostornino. Vsa brezplačna orodja so na voljo v brezplačni različici Standard Edition.
- Prenesite in namestite program na računalnik. Označite razdelek bliskovnega pogona in izberite operacijo »Spremeni velikost« .
- Dodelite prosti prostor za novo glasnost in kliknite »V redu« .
- Nastavitve boste morali uporabiti s klikom na ustrezen gumb.
- Preglejte podatke o postopku v teku in ga uporabite.
- Pričakujte, da se bo postopek zaključil.
- Po tem izberite prosto območje in začnite ustvarjati novo particijo.
- Ne pozabite izbrati datotečnega sistema, ki ustreza datotečnemu sistemu prej ustvarjenega zvezka.
- Uporabi spremembe.
- Zaženite postopek v teku.
- Počakajte, da ustvarite nov zvezek.
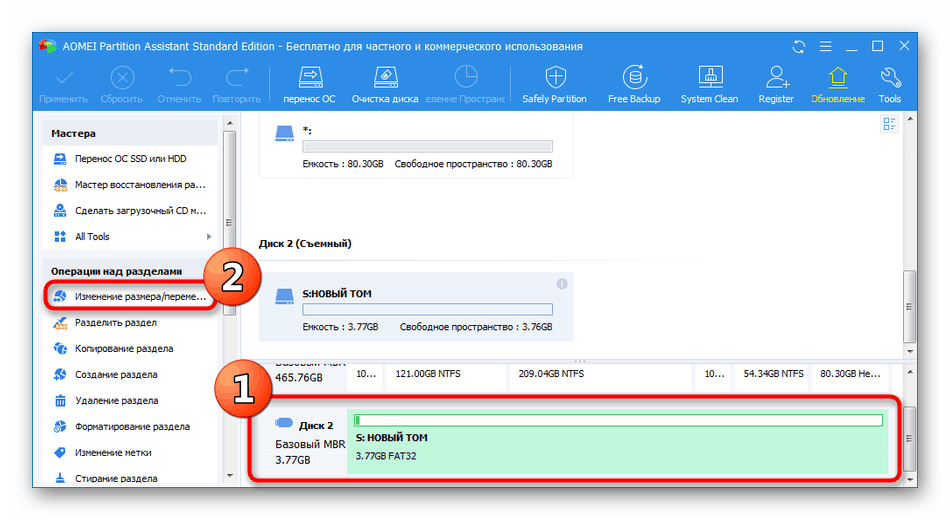
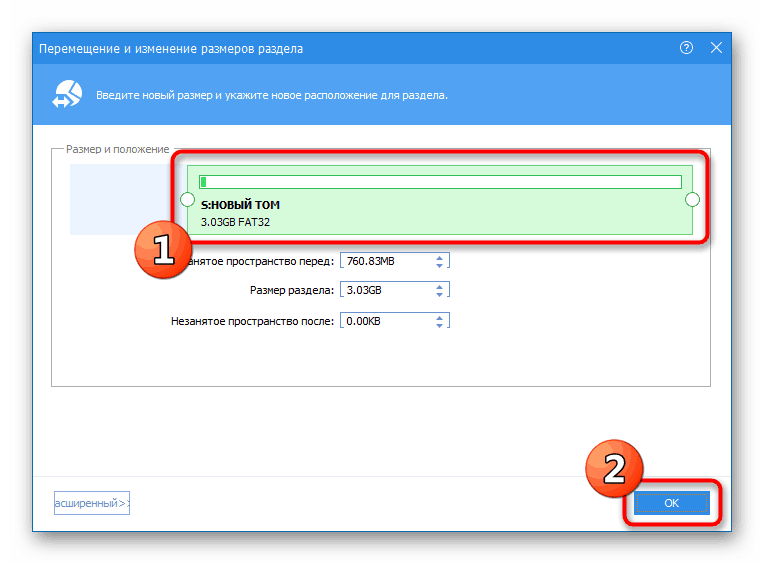
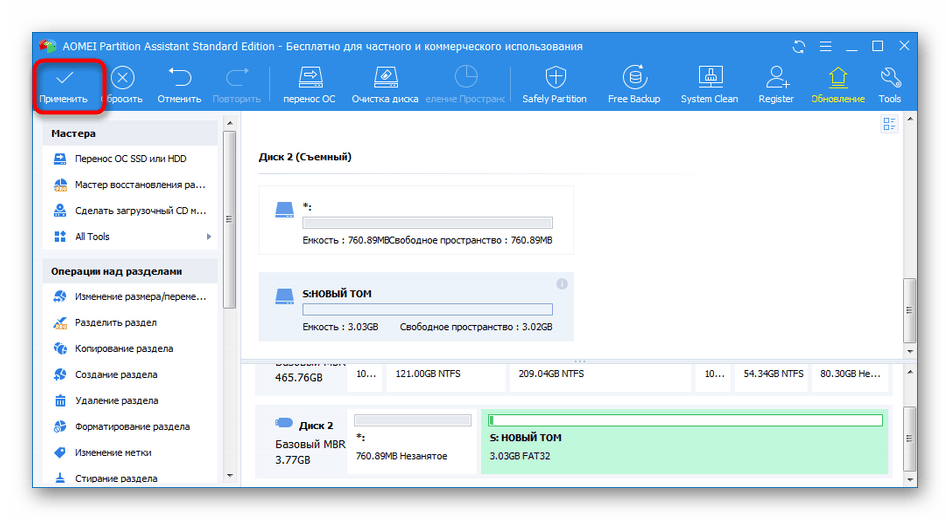
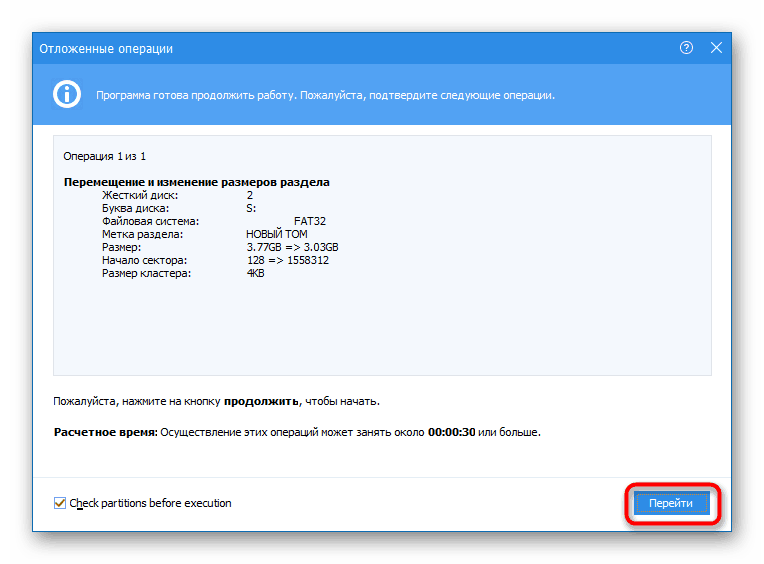
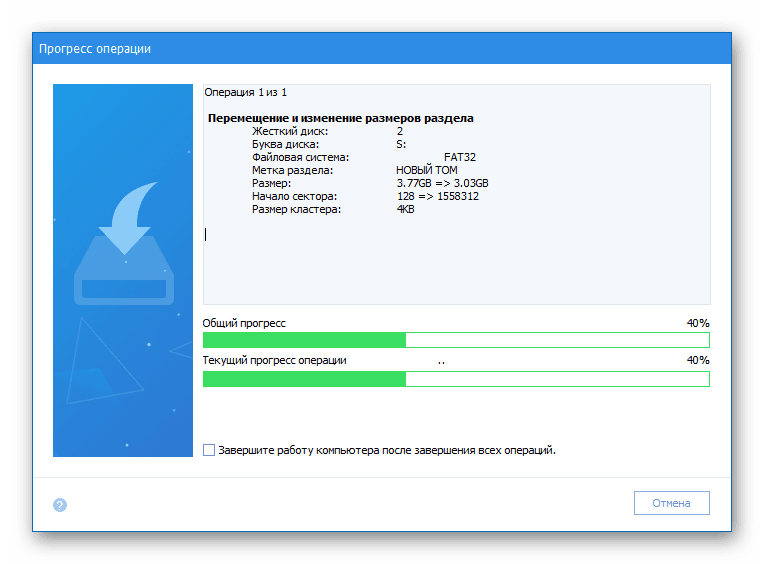
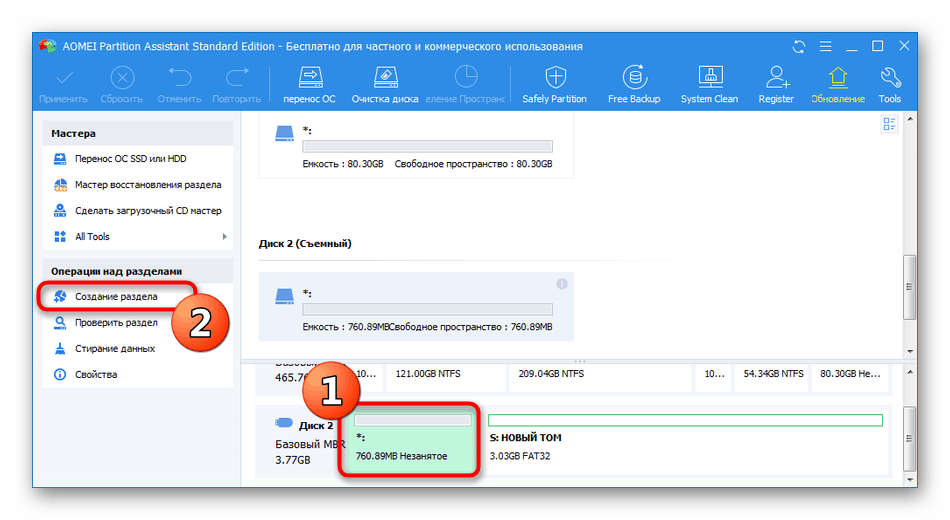
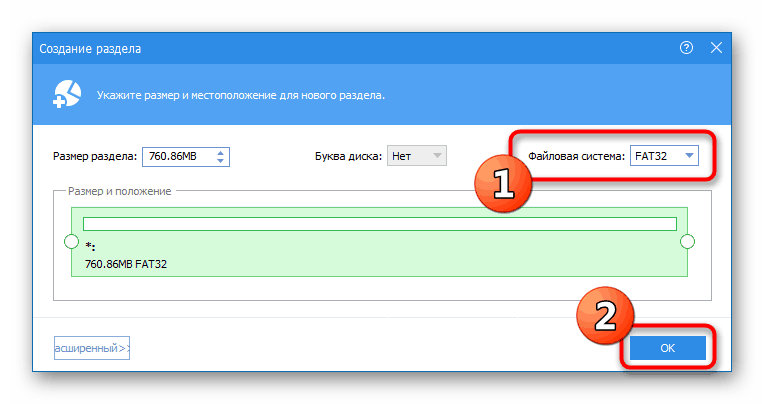
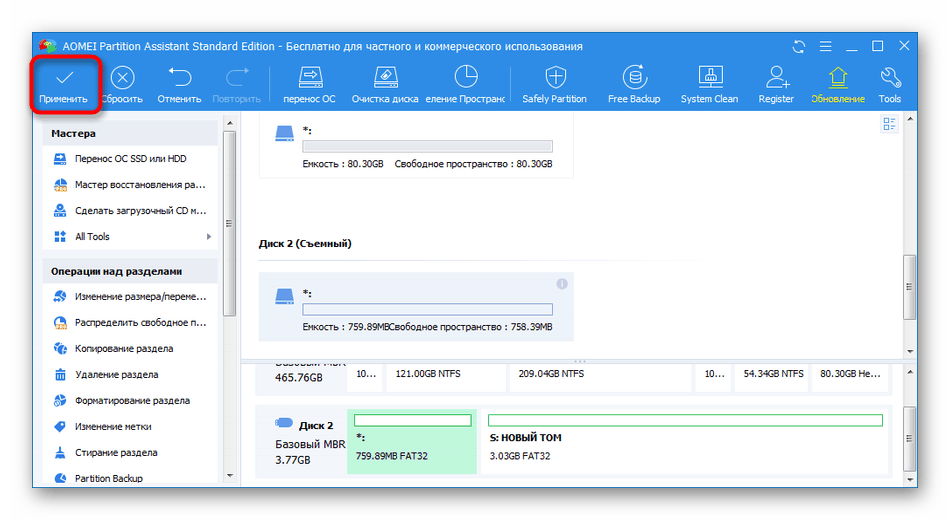
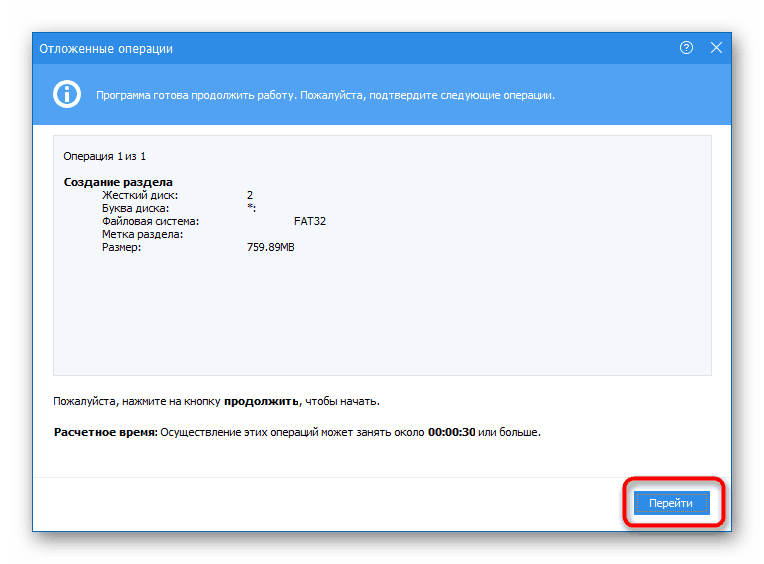
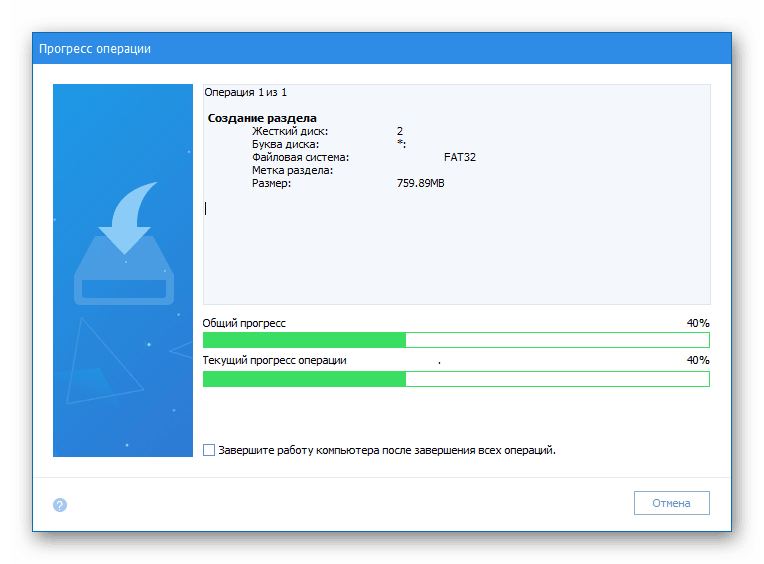
2. način: Čarovnik za particijo MiniTool
Če vam prejšnja metoda iz kakršnega koli razloga ne ustreza, priporočamo, da se seznanite z drugo podobno programsko opremo, imenovano čarovnik MiniTool Partition Wizard. Ta rešitev vam bo omogočila hitro razdelitev pogona USB na potrebno število particij, najprej pa morate izbrisati vse podatke.
- Prenesite in zaženite čarovnika za particijo MiniTool. Po tem z desno miškino tipko kliknite ime bliskovnega pogona.
- Izberite možnost »Izbriši vse particije« .
- Potrdi dejanje.
- Nato morate to operacijo uporabiti s klikom na »Uporabi« .
- Potrdite odstranitev vseh particij.
- Po zaključku boste obveščeni o uspešnem odstranjevanju količin.
- Zdaj prosti prostor na pogonu ne bo dodeljen. Kliknite nanj z RMB.
- V kontekstnem meniju poiščite možnost »Ustvari« .
- Nastavite parametre glasnosti - izberite njegovo glasnost, ime, namestite datotečni sistem in črko pogona.
- Enako storite s preostalim prostim prostorom.
- Ko ustvarite drugo particijo, se prikaže obvestilo, da ne bo vidno v sistemu Windows. Nadaljujte z ustvarjanjem s klikom na "Da" .
- Prepričajte se, da so vsi razdelki pripravljeni, in kliknite »Uporabi« .
- Počakajte, da se sprememba uveljavi.
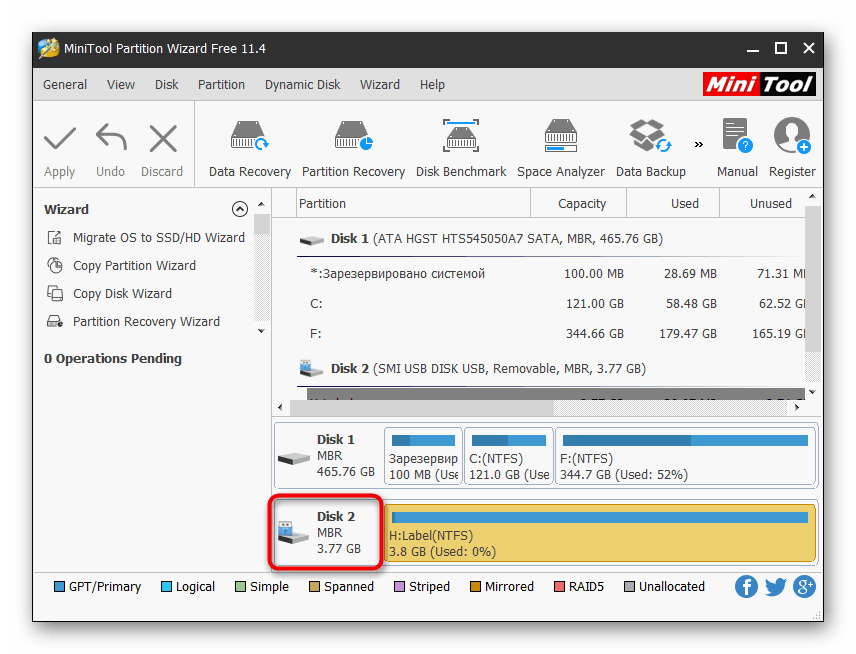
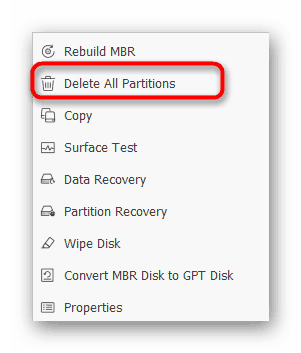
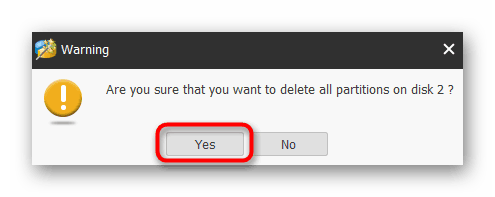
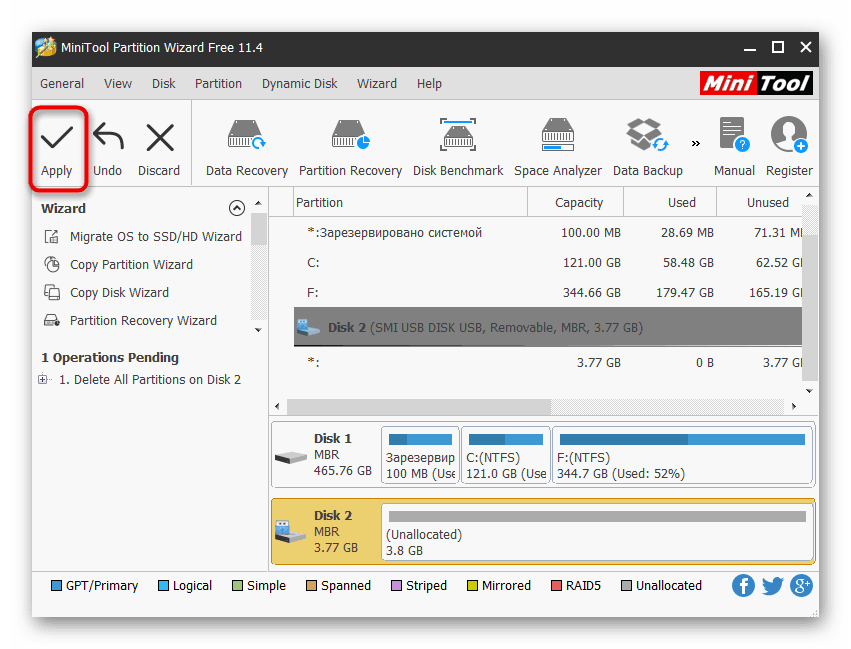
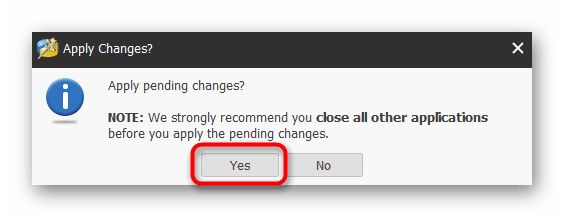
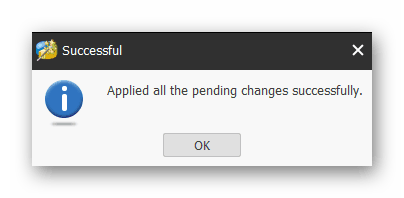
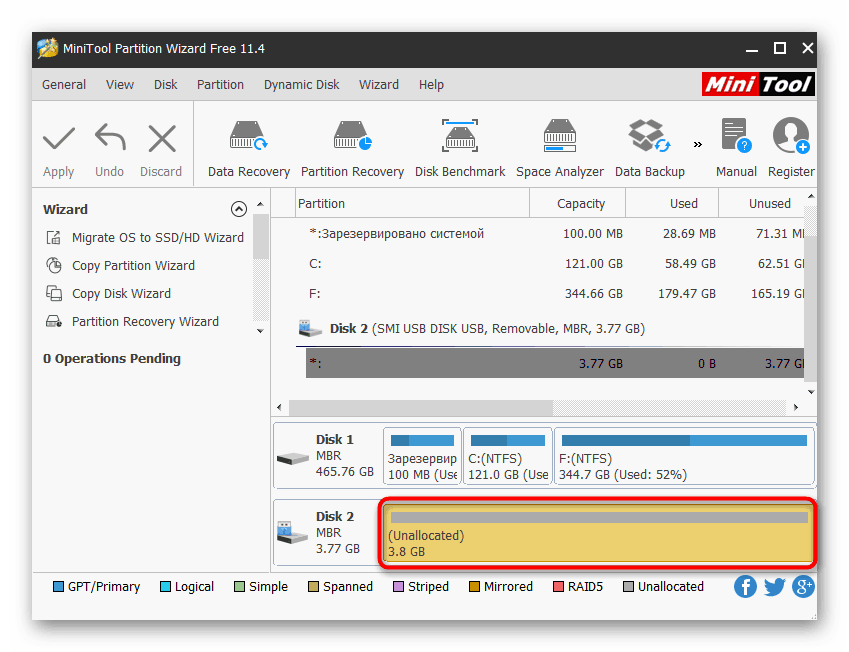
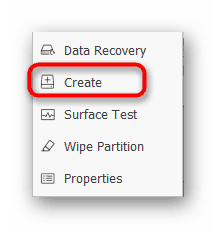
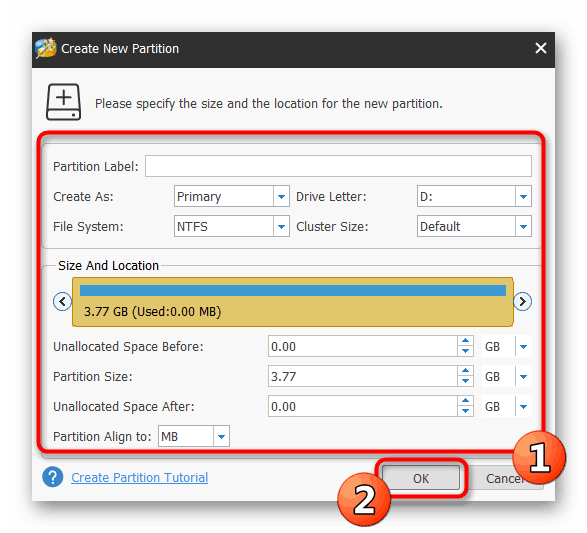
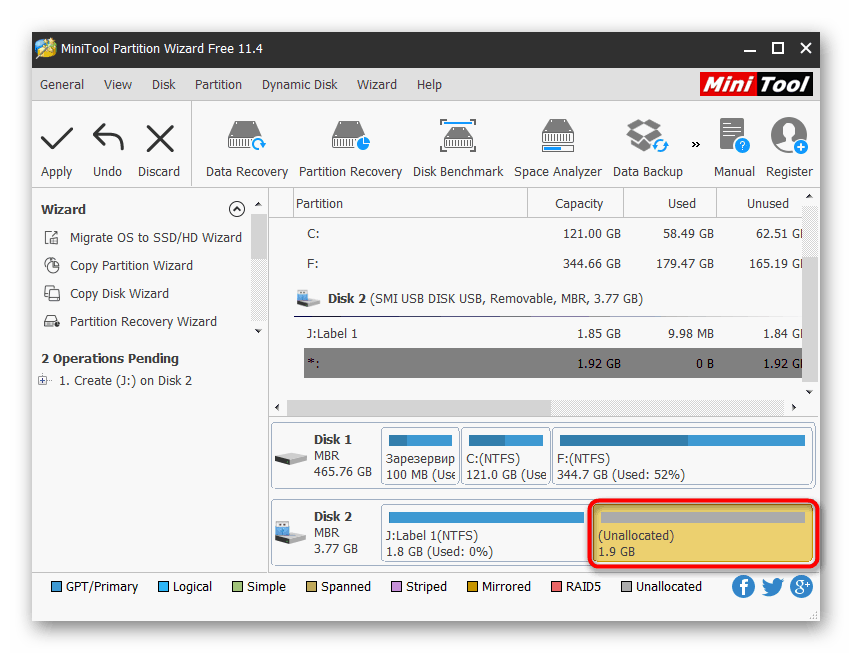
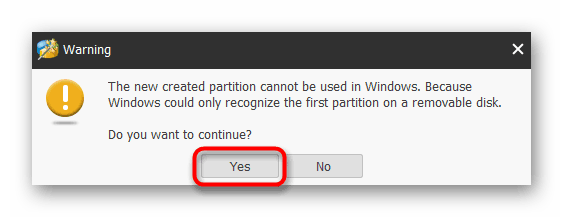
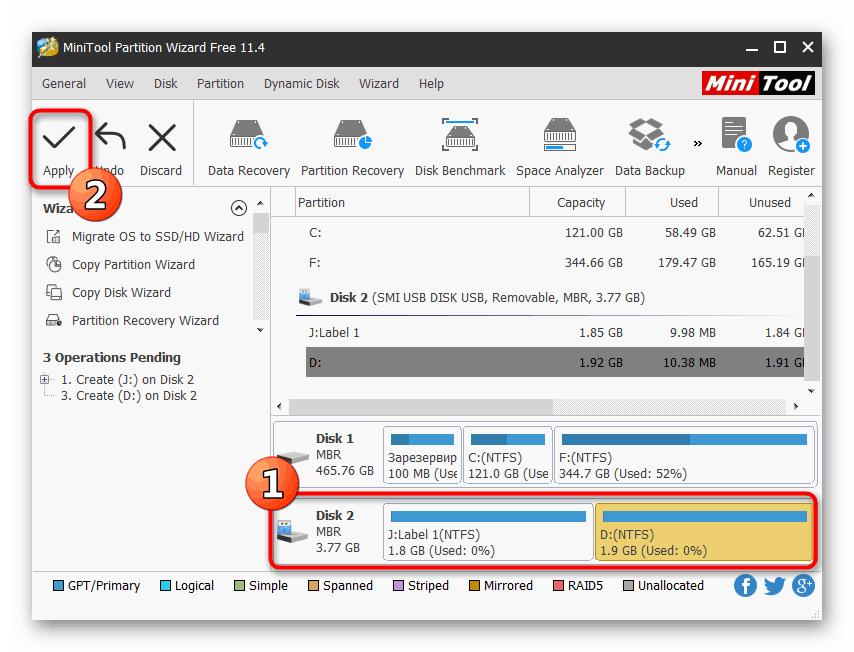
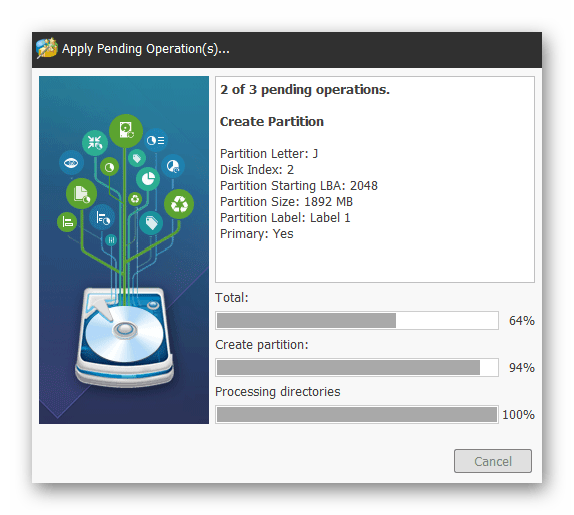
Zdaj lahko prosto uporabljate odseke bliskovnega pogona za svoje namene.
3. način: Nadzornik particij EaseUS
EaseUS Partition Master se praktično ne razlikuje od zgoraj opisanih metod, vendar obstajajo dodatna orodja, ki so uporabniku lahko koristna med drugimi dejanji s pogoni. Čeprav je program plačan (brezplačna različica prikazuje le funkcije), smo se odločili, da se podrobno pogovorimo o ustvarjanju več odsekov bliskovnega pogona.
- Izberite trenutni glavni del pogona in kliknite »Delete« .
- Potrdite svoja dejanja.
- Določite prosto območje in izberite »Ustvari« .
- S prilagoditvijo drsnika nastavite datotečni sistem, ime odseka, črko in velikost. Nato kliknite »V redu« .
- Enako storite s preostalim prostorom.
- Začnite uporabljati spremembe s klikom na "Izvedi 2 operacije" .
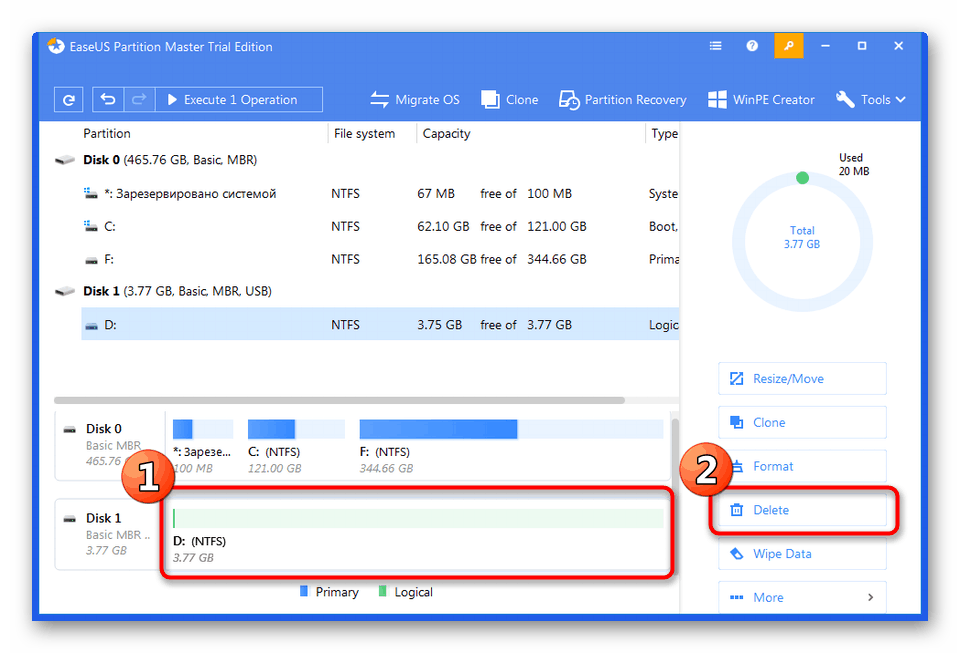
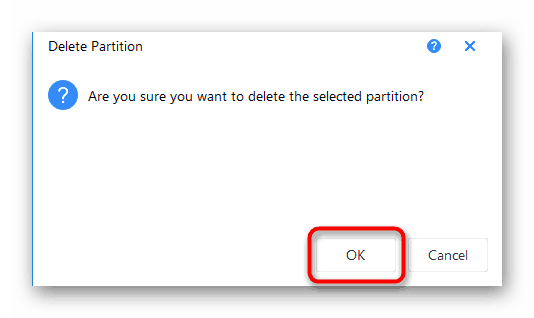
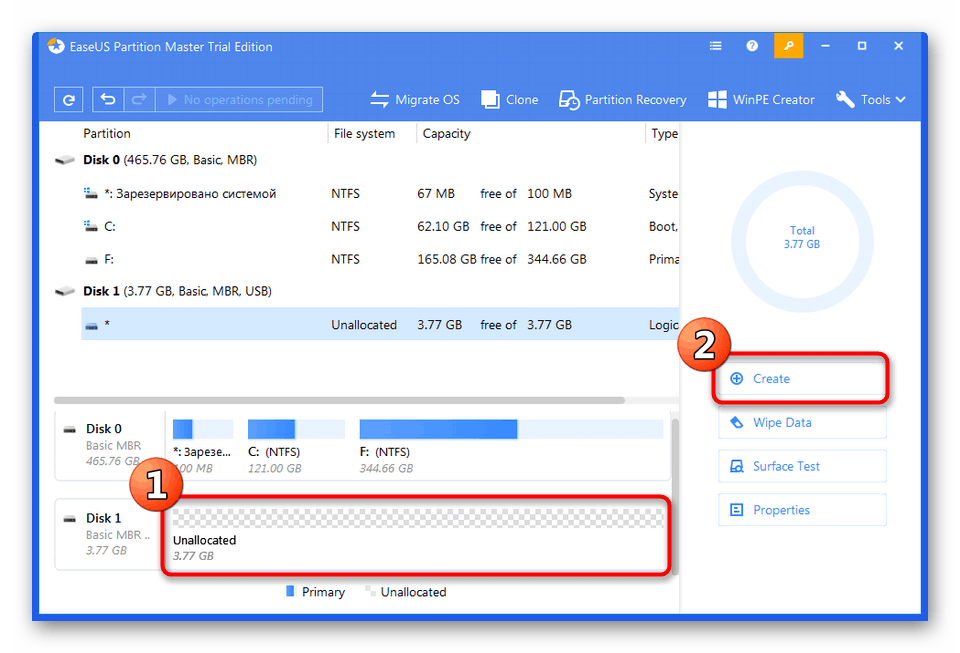
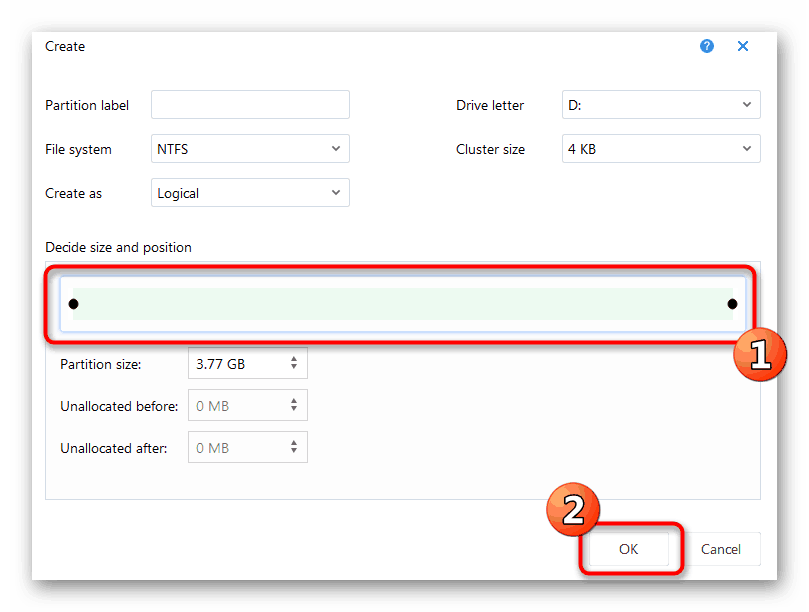
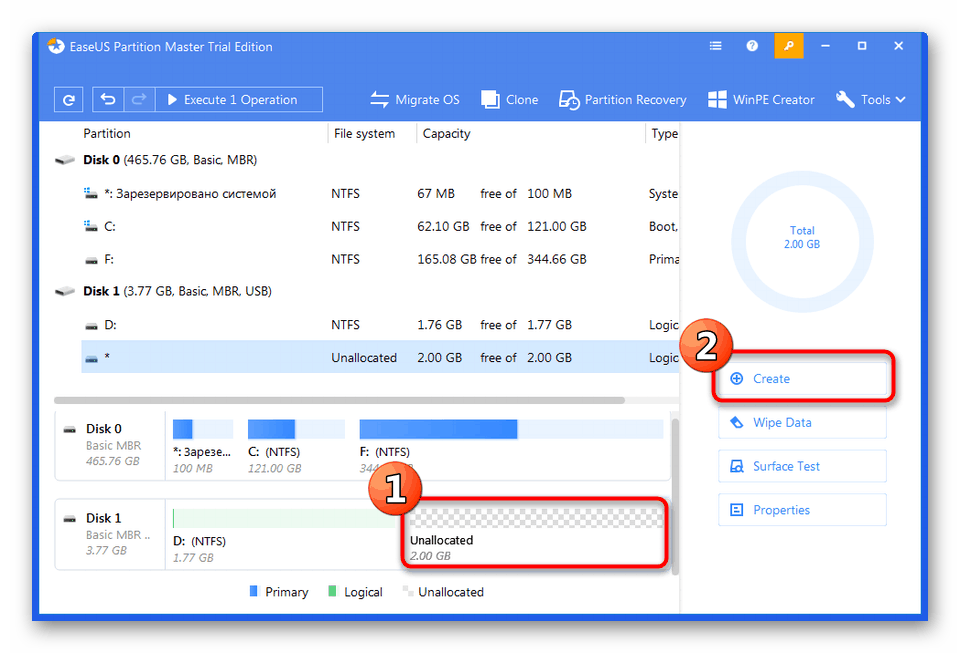
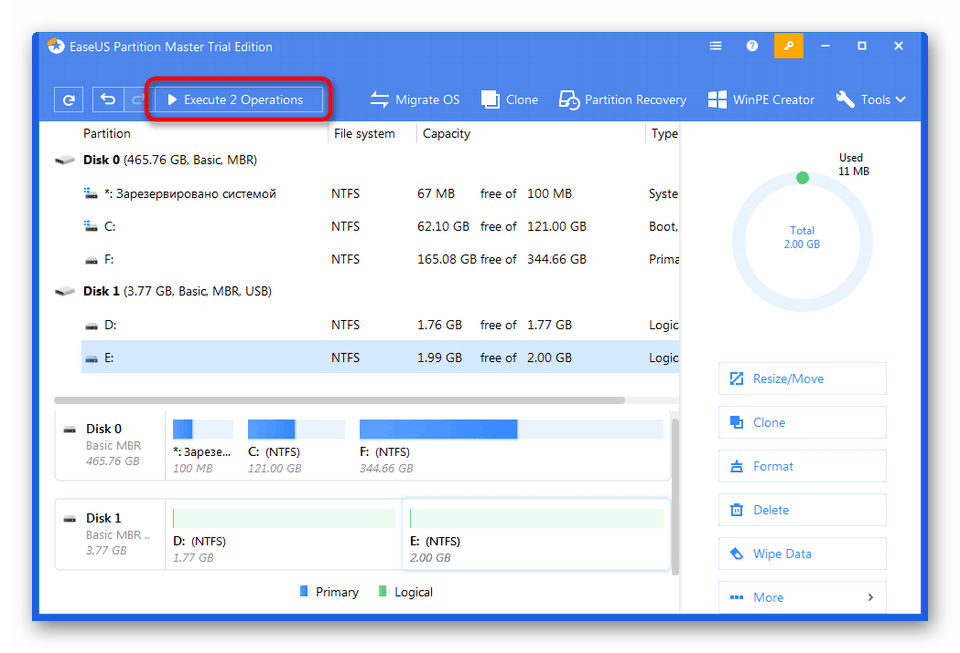
Na internetu je še vedno veliko podobnih programov, ki vam omogočajo delo z odseki bliskovnih pogonov in trdih diskov. Z najbolj priljubljenimi od njih se lahko seznanite tako, da v članku odprete spodnjo povezavo, če zgornje možnosti iz kakršnega koli razloga niso primerne.
Preberite tudi: Programi za delo s particijami trdega diska
4. način: Standardno orodje Windows 10 (1703 in novejši)
Kot smo že omenili, je Windows 10 dodal novo funkcijo, ki omogoča, da USB bliskovni pogon razdelite na particije in v celoti delate z vsako od njih. Če pa tak pogon povežete z osebnim računalnikom z istim sistemom Windows 8 ali 7, bo vidna samo glavna glasnost. Upoštevajte to pri ustvarjanju.
- Obravnavana funkcija deluje le z enim pogojem - bliskovni pogon mora biti oblikovan v obliki NTFS. Zato morate najprej izvesti to operacijo. Za podrobna navodila na to temo glejte naše ločeno gradivo spodaj.
- Zaženite pripomoček »Zaženi«, tako da držite tipko kombinacije Win + R , kjer v polju vtipkate
diskmgmt.mscin pritisnite Enter . - Z desno miškino tipko kliknite razdelek pogona in v kontekstnem meniju izberite "Stisni glasnost" .
- Določite velikost stisljivega prostora (prostornina, ki bo dodeljena novi prostornini), nato kliknite na "Stisni" .
- Zdaj kliknite RMB na nedodeljenem prostoru in izberite Create Simple Volume .
- Sledite navodilom, ki so prikazana v čarovniku za ustvarjanje.
- Med oblikovanjem je pomembno upoštevati tudi datotečni sistem NTFS.
- Po tem se v meniju »Ta računalnik« prikažeta dva polna dela pogona.
Preberite tudi: Vse o formatiranju bliskovnih pogonov v NTFS
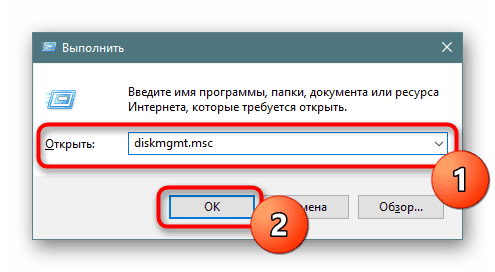
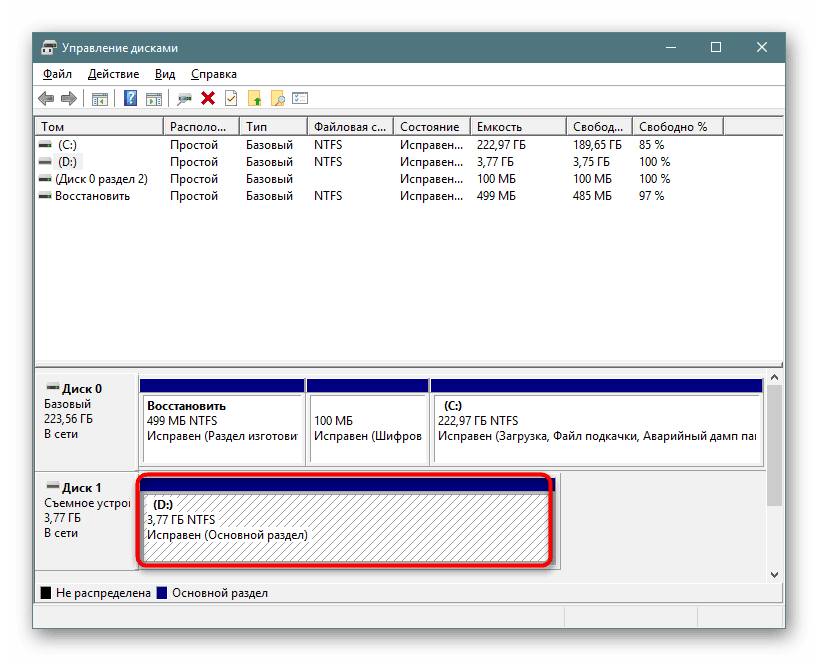
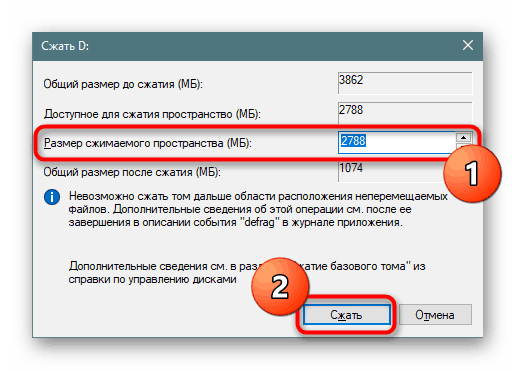
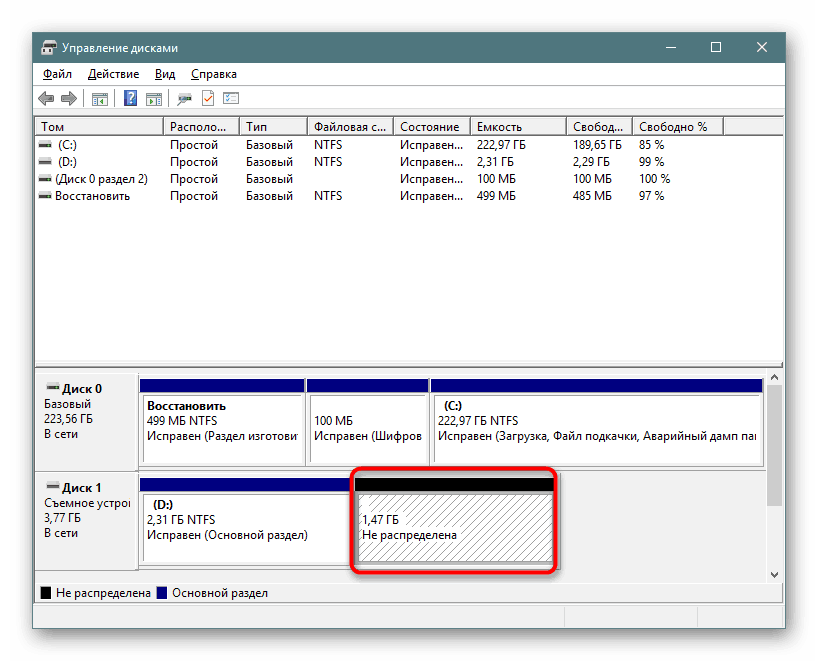
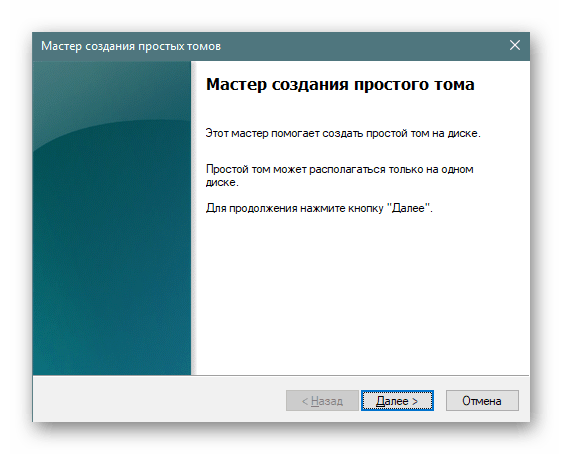
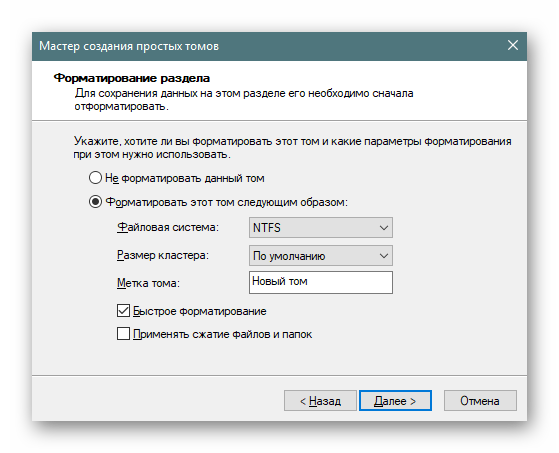
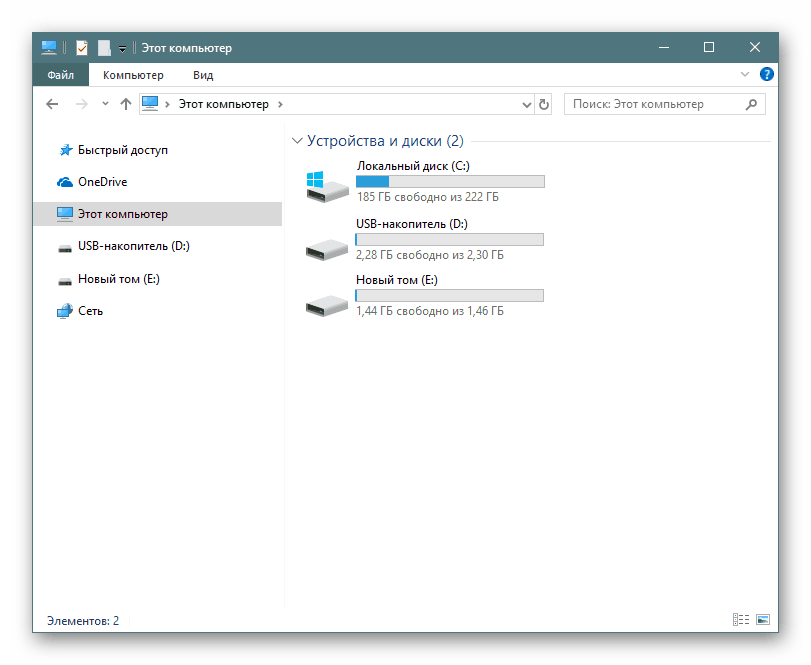
Predstavili smo vam načine distribucije bliskovnega pogona na odseke. Kot vidite, s to zadevo ni vse tako preprosto, saj sprva tak pogon ni bil zasnovan za drobljenje prostora. Vendar pa je s primernimi znanji in uporabo posebnih orodij ta naloga povsem izvedljiva.