Zagon in odpravljanje napak Diagnostic Policy Services v operacijskem sistemu Windows 7

Med kakršnimi koli dogodki v računalnikih uporabnikov je "storitev diagnostičnih pravilnikov" izklopljena. Zaradi tega ni mogoče zagnati vgrajenega orodja, zasnovanega za iskanje in odpravljanje sistemskih napak. Nato bomo pogledali, kako lahko omogočite to storitev in kaj storiti, če je ni mogoče aktivirati na običajen način.
Vsebina
- Omogočanje storitev diagnostičnih pravilnikov v sistemu Windows 7
- Odpravljanje težav za zagon storitev Diagnostic Policy
- Možnost 1: Preverite stanje drugih storitev
- Možnost 2: Izdaja zagonskih pravic za diagnostično politiko
- Možnost 3: Dodajte omrežne storitve v varnostno skupino
- Možnost 4: Izdaja pravic NETWORK SERVICE za ustvarjanje vnosov v register
- Možnost 5: Dodajanje dovoljenj v omrežne storitve prek lastnosti
- Možnost 6: ponastavite IP in DNS
- Možnost 7: Obnovitev sistema
Omogočanje storitev diagnostičnih pravilnikov v sistemu Windows 7
Najpogosteje je ta storitev izklopljena iz dveh razlogov: zaradi neuspelega poskusa uporabnika za optimizacijo operacijskega sistema in slabe gradnje. Zaradi prvega razloga so uporabniki, ki so se odločili, da pospešijo OS z onemogočanjem storitev, ta izklopili zaradi nevednosti. Drugi razlog vključuje različne obnovljene slike sistema Windows 7, kjer njihovi ljubiteljski avtorji pogosto poskušajo izklopiti vse, da bi bil sistem čim lažji, tudi za šibke stroje. V redkih primerih, ker praktično ni odvisno od delovanja drugih komponent sistema Windows, pride do samega odklopa. Tako ali drugače ga lahko brez težav vklopite, tudi če pride do okvare.
1. način: Storitve
Logično je, da če je storitev problematičen element, potem je potrebno upravljati z istoimenskim vgrajenim orodjem.
- S tipkami Win + R pokličite okno Zaženi , tam napišite
services.mscin potrdite vnos. - Poiščite vrstico »Diagnostic Policy Service« in jo dvokliknite.
- Če je tip zagona "Ustavljen" , ga spremenite v "Samodejno" in kliknite "Uporabi" .
- Po tem bo na voljo gumb »Zaženi« . Kliknite nanj.
- Storitev se bo začela.
- Zdaj lahko zaprete okno.
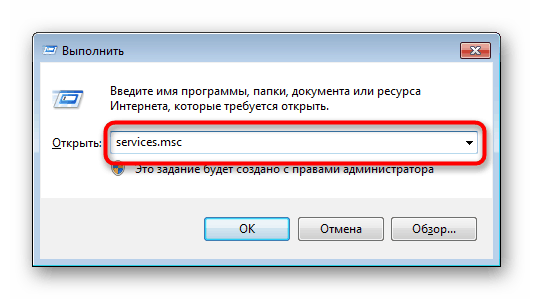
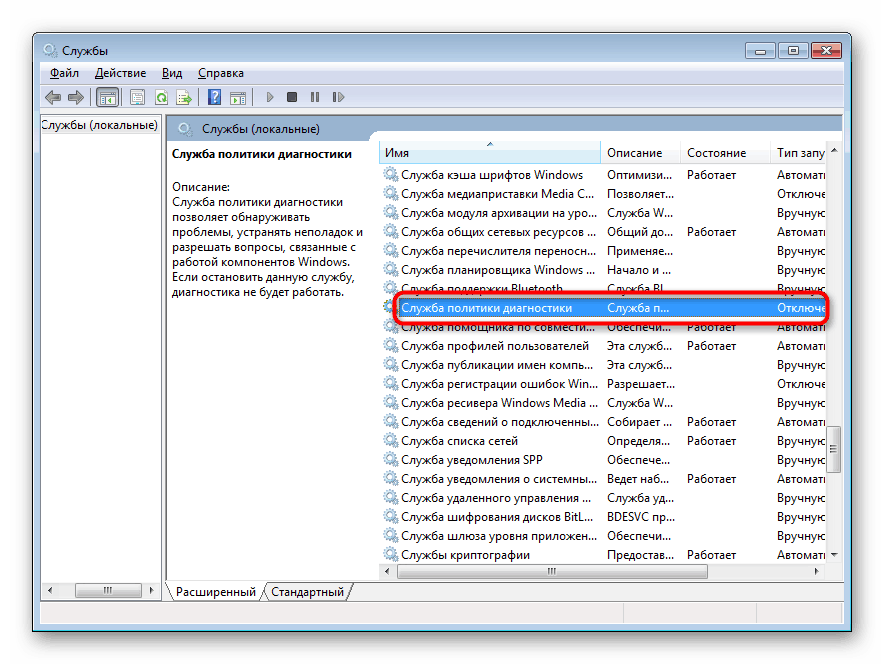
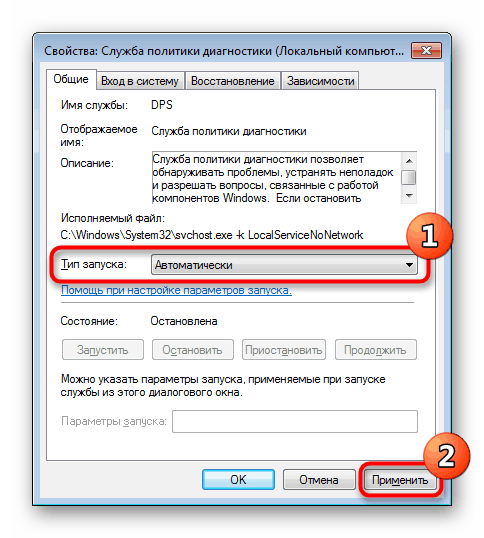
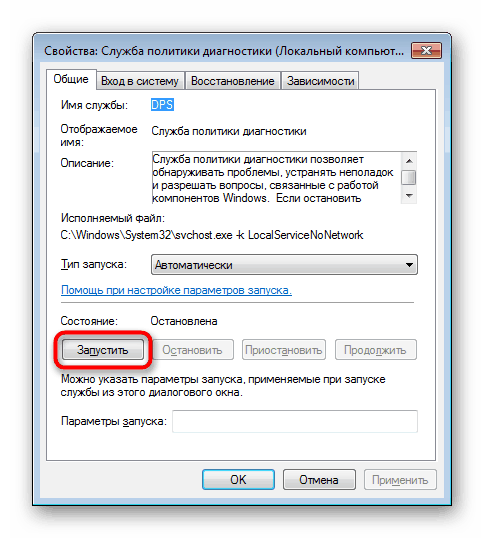
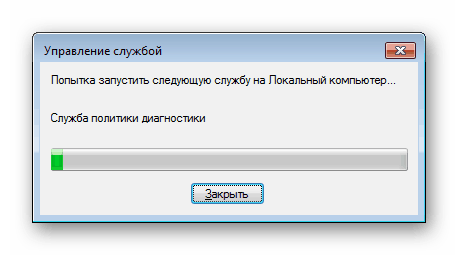
V idealnem primeru po tem ne bi smelo biti sočasnih težav, orodje za iskanje in reševanje pa bi moralo pravilno delovati. Če temu ni tako, glejte razdelek tega članka, kjer razlagamo, kako odpraviti težave.
2. način: „Konfiguracija sistema“
Drug način, kako to omogočiti, je uporaba orodja za konfiguracijo sistema . Tu lahko upravljate tudi storitve.
- Uporabite Win + R, če želite razširiti okno Run , vnesite
msconfigin kliknite OK . - Preklopite na zavihek Storitve , kjer najdete storitev diagnostičnih pravilnikov , potrdite polje zraven in kliknite Uporabi .
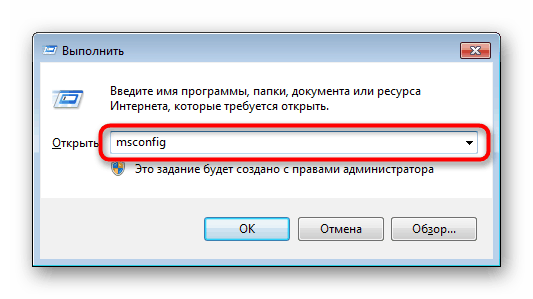
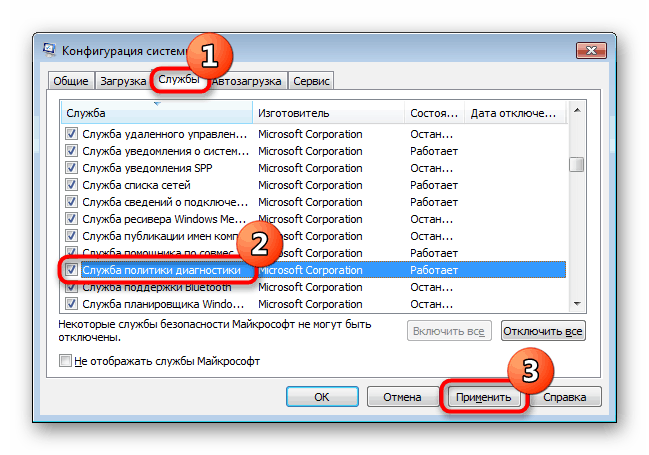
Pozvani boste, da znova zaženete računalnik ali preložite to dejanje na pozneje. Za začetek te storitve na splošno ni potreben ponovni zagon, če pa naletite na težave, je bolje, da to storite enako. Če to ne pomaga, glejte spodnja navodila.
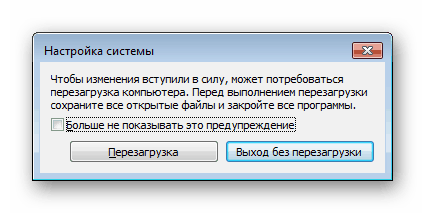
Odpravljanje težav za zagon storitev Diagnostic Policy
Še zdaleč ni vedno, da uporabnikom uspe prvi zagon potrebnega elementa, zato se morajo obrniti na dodatna priporočila. Najpogosteje se uporabniki srečujejo z dejstvom, da še vedno dobijo okno z okvaro, ki pravi tudi: "Napaka 5: dostop zavrnjen" . Poleg tega lahko pride do napake pri dostopu že, ko poskusite storitev omogočiti s pomočjo zgoraj predstavljenih metod. Ugotovimo, kako to odpraviti.
Možnost 1: Preverite stanje drugih storitev
Poleg storitev »Diagnostic Policy Policy« v »Services« ali »Computer Configuration« morate preveriti tudi stanje drugih storitev, ki lahko posredno vplivajo na obravnavano okvaro. Sem spadajo:
- "IPsec Policy Agent" - "Samodejno" ;
- “Diagnostično servisno vozlišče” - “Priročnik” ;
- "Diagnostično sistemsko vozlišče" - "Ročno" .
Če imajo status "Onemogočeno" , jih aktivirajte z istimi dejanji, kot so prikazana v 1. ali 2. metodi , pri čemer upoštevate vrsto zagona, ki je na seznamu zgoraj navedeno nasprotno od imena storitve. Končno zaženite OS.
Možnost 2: Izdaja zagonskih pravic za diagnostično politiko
Možno je, da se storitev ne želi zagnati preprosto iz razloga, ker nima dovolj pravic za to. V tej situaciji morate povečati prednostno nalogo njegovega dela.
- Pojdite na lastnosti storitve "Diagnostic Policy Services" v aplikaciji "Services", kot je prikazano v 1. metodi .
- Preklopite na zavihek »Prijava « in preverite, katera vrsta prijave je izbrana. Treba je preveriti možnost "Z računom" . Zdaj morate določiti, katera, torej na desni, napisati "Lokalna storitev" . Izkazalo bi se moralo, kot je na spodnjem posnetku zaslona.
- Zdaj v poljih "Geslo" in "Potrdi" izbrišite pike in pustite te vrstice prazne. Če ima račun, prek katerega ste trenutno prijavljeni, geslo, ga vnesite v ta polja dvakrat. Spremenite spremembe v redu .
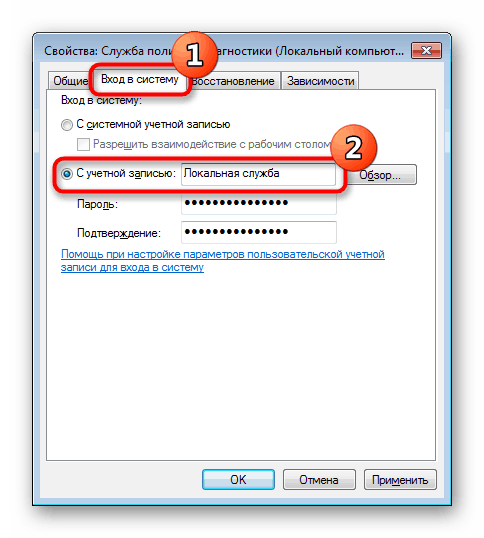
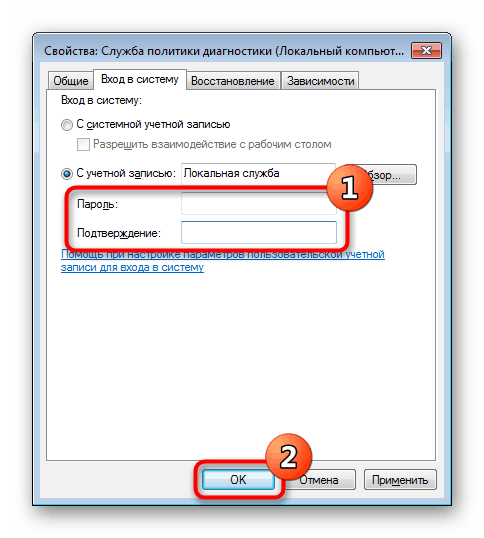
Znova zaženite računalnik. Mimogrede, ta metoda pomaga nekomu, ne da bi vnesli geslo za račun. Lahko tudi poskusite.
Možnost 3: Dodajte omrežne storitve v varnostno skupino
Pomen navodila je dodajanje omrežnih storitev v skupino skrbnikov . Zahvaljujoč temu se lahko znebite napake, ki ji je zavrnjen dostop.
- Odprite "Ukazni poziv" , nujno v imenu skrbnika.
- Najprej, če se storitev ne zažene več, lahko napišete
sc start dpsin pritisnete Enter . - Po tem vnesite ukaz
net localgroup Администраторы /add networkservicein postopek potrdite s tipko Enter . - Nazadnje napišite
net localgroup Администраторы /add localservice- vse operacije morajo biti uspešne.

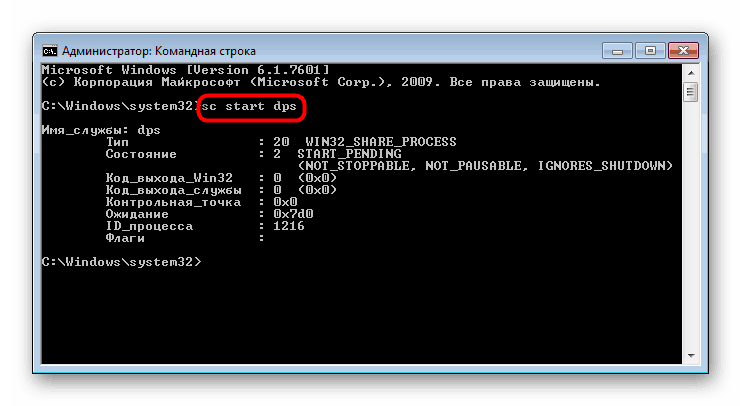
Če tečete v "ukazni vrstici" ne v imenu skrbnika, boste prejeli še eno "Napaka 5" .
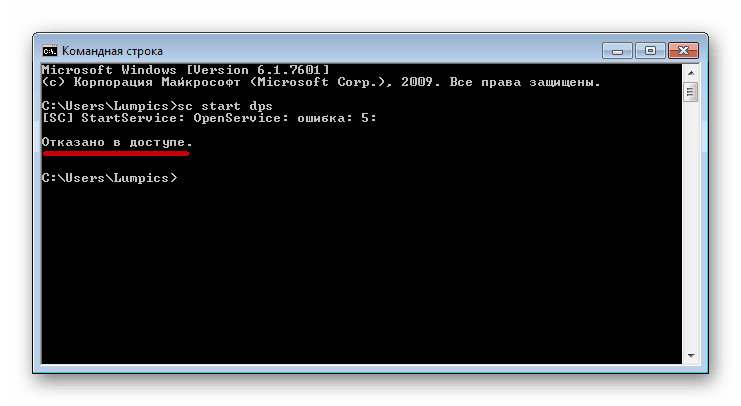
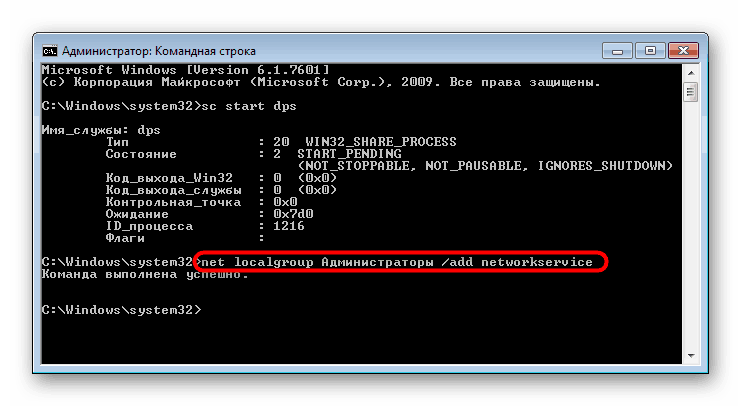
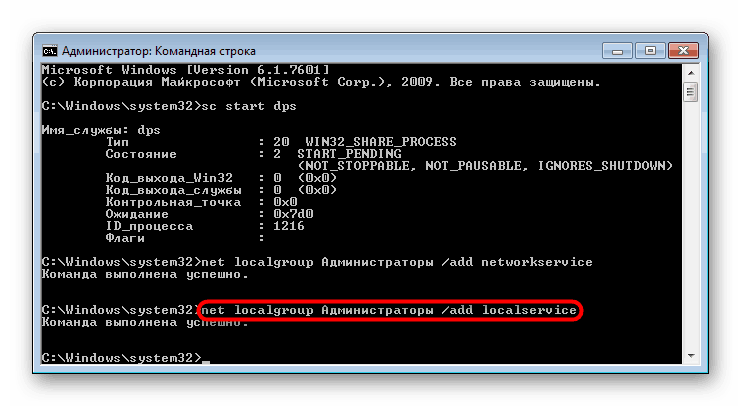
Po ponovnem zagonu računalnika poskusite znova izvesti dejanje, ki vam je predhodno povzročilo napako »Zaženi storitve pravilnika« .
Možnost 4: Izdaja pravic NETWORK SERVICE za ustvarjanje vnosov v register
Kadar prejšnje možnosti niso uspele ali pridete do druge napake, na primer, da storitve ni bilo mogoče zagnati, uporabite naslednja priporočila. Zahvaljujoč njim lahko računu NETWORK SERVICE omogočite vpise v register, ker zdaj očitno nima pooblastila za to.
- Uporabite Win + R in
regeditodprete urejevalnik registra . - Sledite poti
HKEY_LOCAL_MACHINESYSTEMCurrentControlSetservicesVSS, kjer boste videli podmapo Diag . - Kliknite na "Diag" RMB in izberite "Permissions" .
- V oknu, ki se odpre, poiščite blok »Skupine ali storitve« , tam izberite račun »NETWORK SERVICE« in v stolpcu »Dovoli« potrdite polje »Polni dostop« . Zaprite okno v redu .
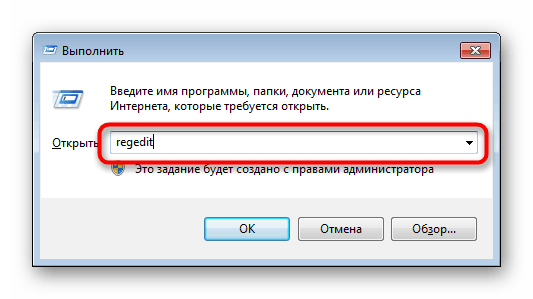
V redkih primerih, ko navedena mapa manjka, jo ustvarite sami, tako da z desno miškino tipko kliknete »VSS« in izberete »Ustvari« > »particija« . Poimenujte »Diag« (Diag) in nadaljujte z naslednjimi koraki.
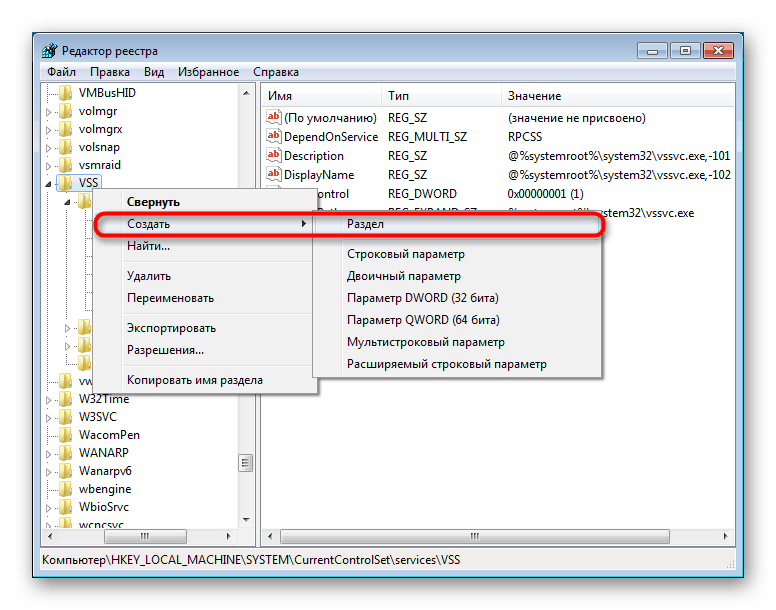
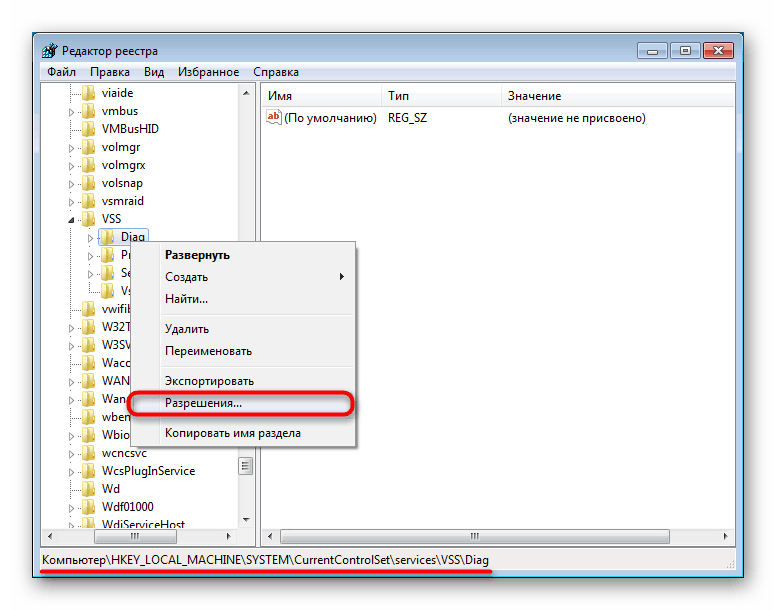
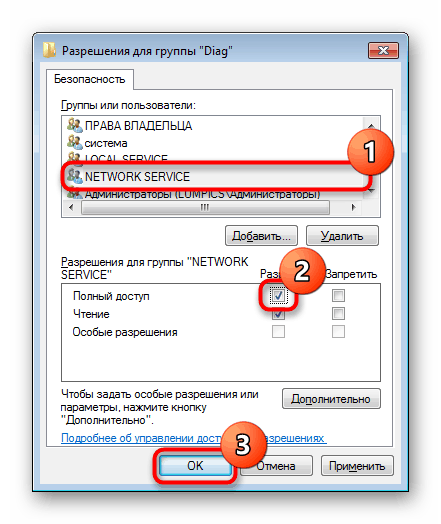
Znova zaženite računalnik in preverite, če se pojavi napaka.
- Če ste pri poskusu spremembe dovoljenja zavrnili, pojdite v drugo vejo registra -
HKEY_LOCAL_MACHINESYSTEMCurrentControlSetControlWDI- in z miško kliknite na podmapo Config . Kliknite nanj z RMB in pojdite na "Dovoljenja" . - Kliknite Dodaj .
- Vnesite ime »NT ServiceDPS« in kliknite »V redu« .
- Na seznamu se prikaže vnos „DPS“ . Izberite ga s klikom miške in v stolpcu »Dovoli« aktivirajte možnost »Popolni nadzor « .
- Kliknite »V redu« in znova pojdite v mapo »Diagnostiraj« .
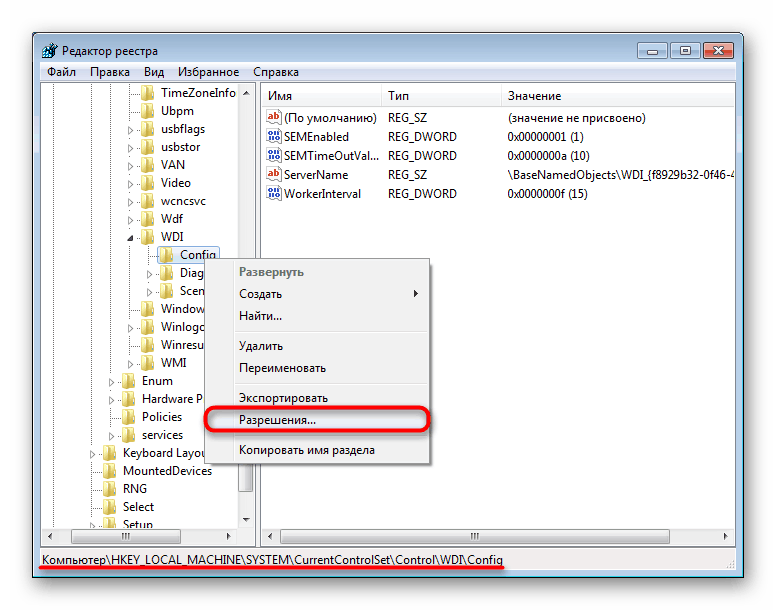
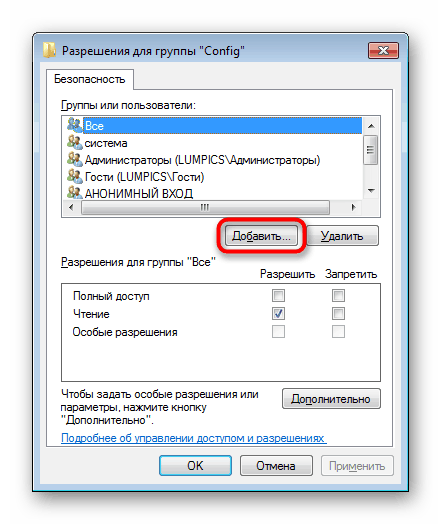
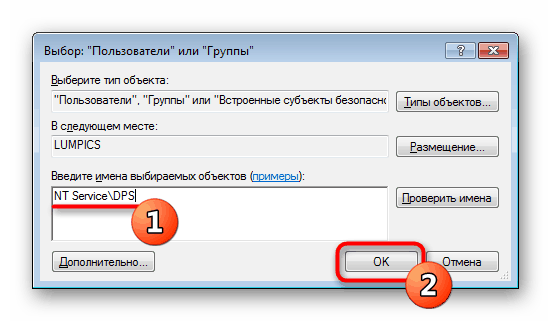
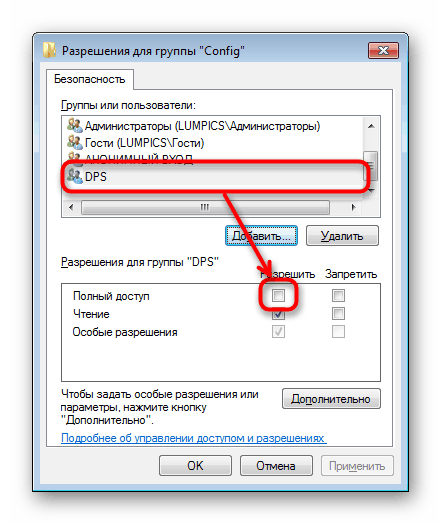
Na koncu boste morali znova zagnati računalnik.
Možnost 5: Dodajanje dovoljenj v omrežne storitve prek lastnosti
Ta možnost na pol ponovi možnost 3 , vendar smo jo vzeli ločeno, saj glede na preglede nekaterih uporabnikov manipulacije, ki se izvajajo skozi lupino OS in ne prek pomoči "Command Line" .
- Odprite "Moj računalnik" , z desno miškino tipko kliknite "Lokalni disk (C :)" in izberite "Lastnosti" .
- Preklopite na zavihek Varnost .
- V razdelku »Skupine ali uporabniki« kliknite »Uredi«.
- V novem oknu izberite "Dodaj".
- Odprlo se bo drugo okno, kjer na samem dnu kliknite na "Napredno" .
- Ponovno se bo pojavilo okno. Nato kliknite »Išči«.
- Na seznamu imen poiščite »LOKALNI SERVIS« , ga izberite s klikom miške in kliknite »V redu« .
- Videli boste, da je "LOKALNA SERVIS" dodana na seznam. Okno lahko zaprete na "V redu" .
- Ime se je pojavilo v »Skupinah ali uporabnikih«. Poleg tega mu lahko dovolite "polni dostop" , vendar to ni potrebno, saj se napaka ponavadi odpravi brez njega.
- Preverite, ali je bila napaka odpravljena. Če ni, dodajte NETWORK SERVICE na popolnoma enak način kot LOCAL SERVICE .
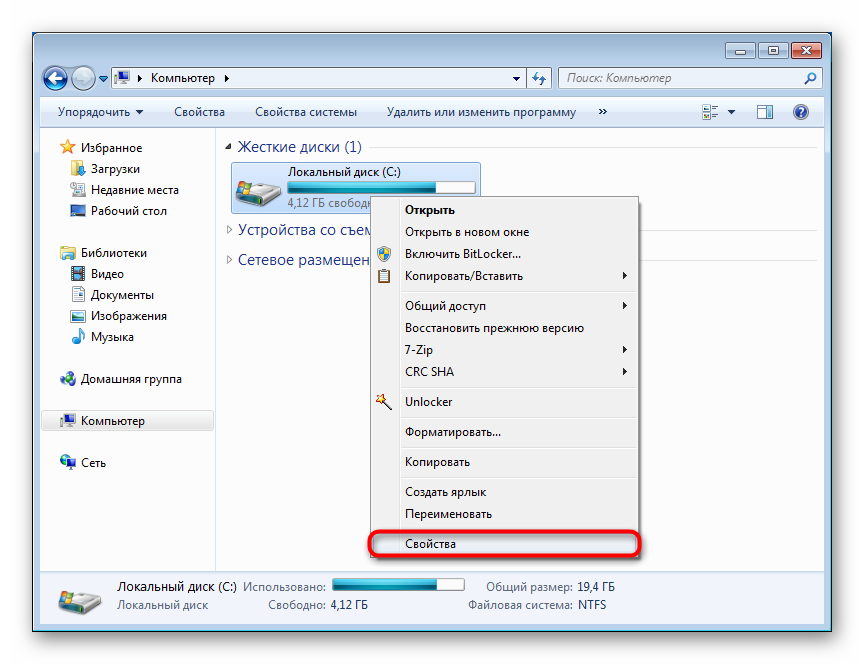
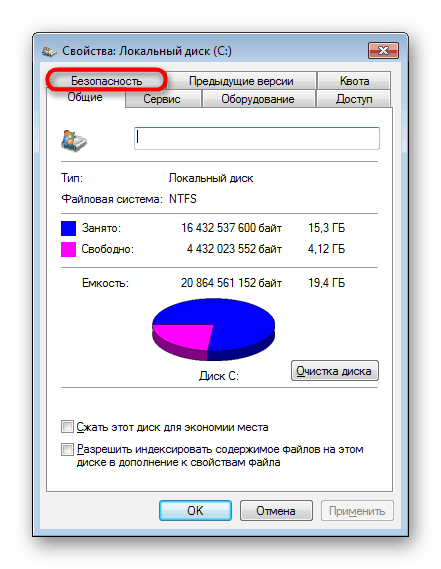
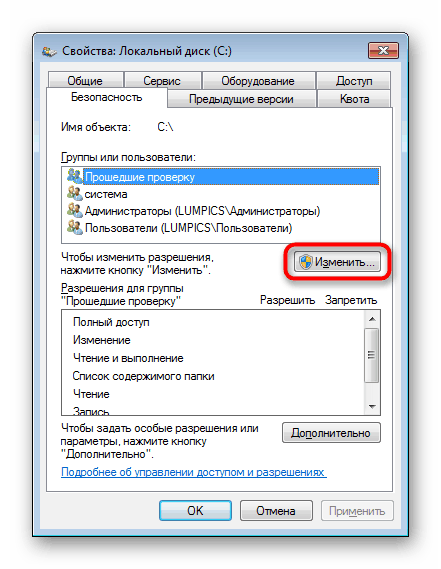
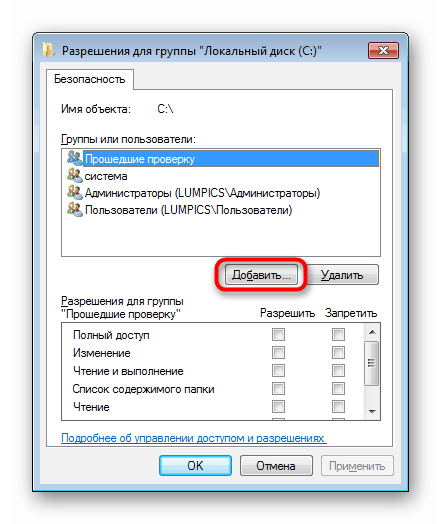
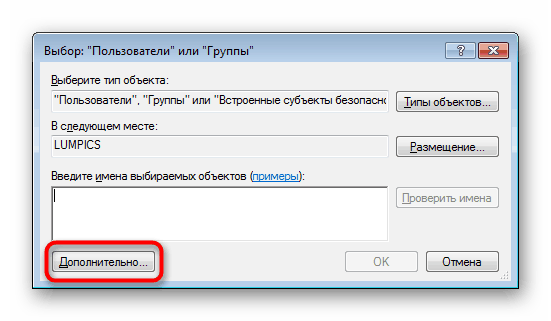
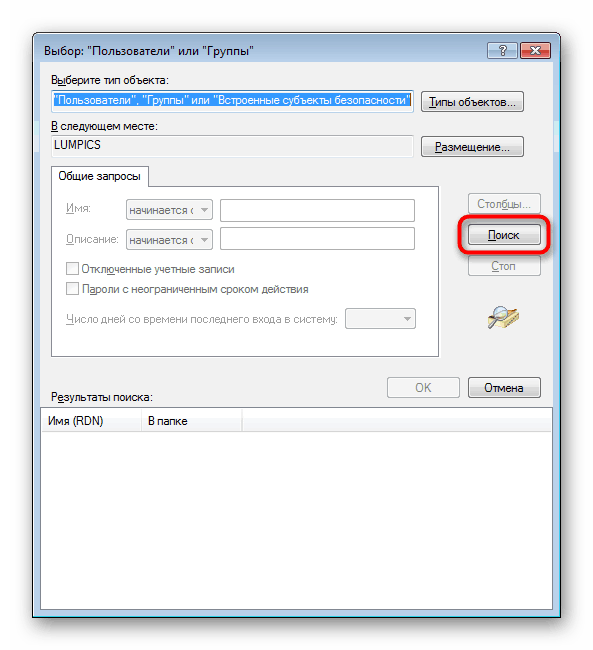
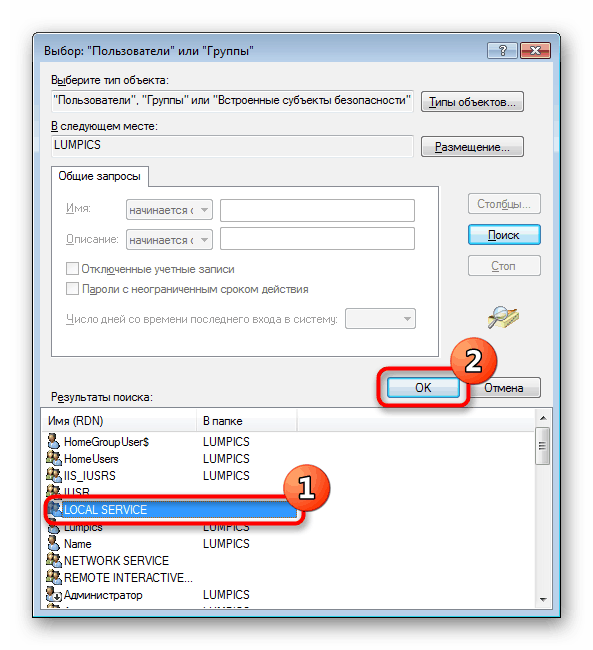
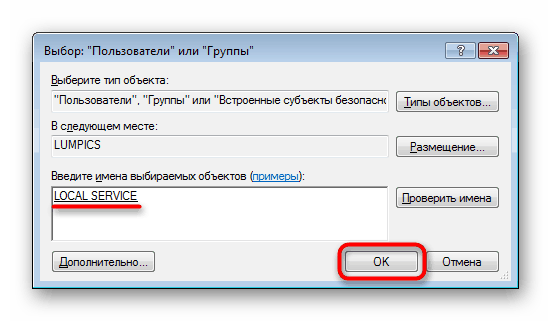
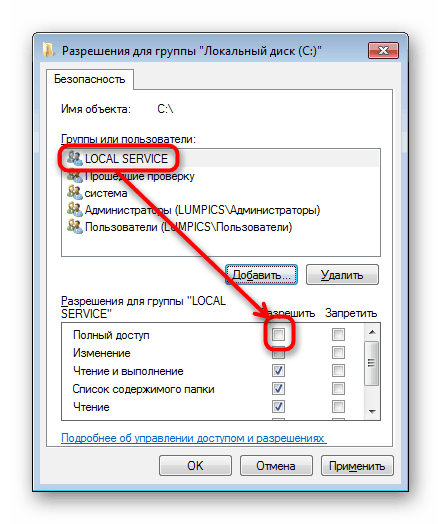
Znova zaženite Windows.
Možnost 6: ponastavite IP in DNS
Ta metoda ne pomaga veliko, saj bo učinkovita le v primeru težav hkrati z vsemi omrežnimi storitvami. Vendar ga je vredno omeniti.
- Zaženite ukazni poziv kot skrbnik.
- Vnesite
ipconfig /releaseda ponastavite IP s strežnika DHCP in pritisnite Enter . - Nato vnesite
ipconfig /renewda dobite nov IP od DHCP in potrdite vnos. V tem trenutku bo omrežna povezava za nekaj sekund izginila. - Nato sperite predpomnilnik DNS z
ipconfig /flushdns. - Po tem ponastavite nastavitve bazena protokola TCP / IP z ustvarjanjem datoteke LOG v sistemskem imeniku:
netsh int ip reset c:log1.txt. Naredite enako za Winsock protokol:netsh winsock reset с:log2.txt.

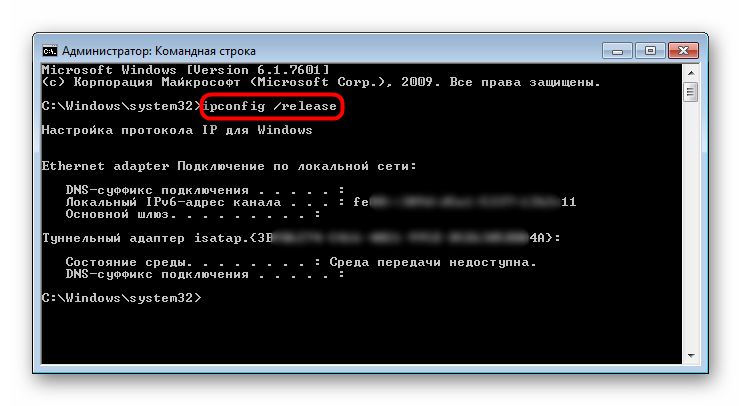
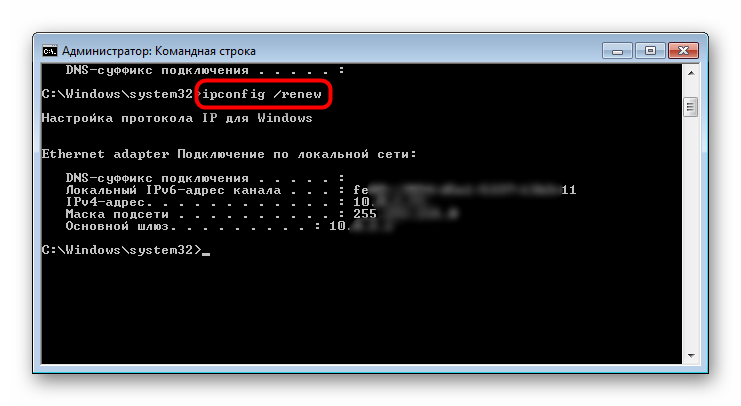
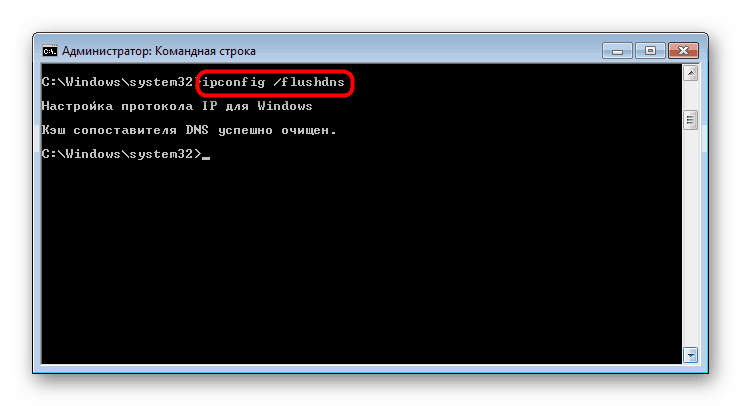
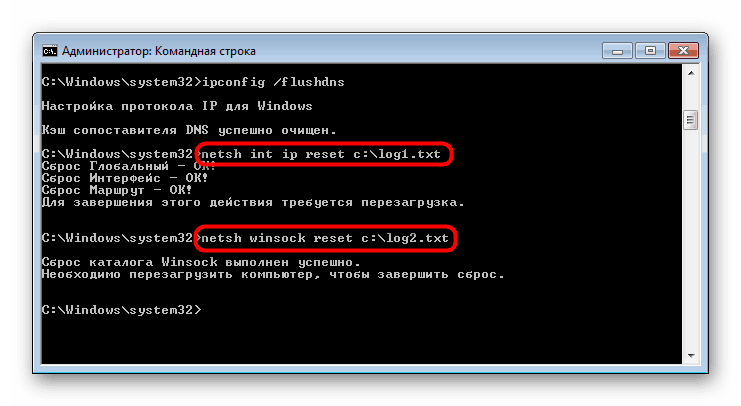
Na koncu vseh manipulacij ponovno naložite "sedmerico". Potem lahko ustvarjene dnevnike izbrišete.
Možnost 7: Obnovitev sistema
Kar majhen odstotek dejstva, da nobeno od zgoraj omenjenih priporočil ni pomagalo. Kljub temu ta možnost obstaja vedno, zato si je vredno zapomniti možnost prenosa sistema v stanje, ko z OS še ni bilo težav. Pomaga lahko tudi tistim, ki preprosto ne želijo preizkusiti vseh načinov popravljanja napake in so pripravljeni vrniti sistem pred nekaj dnevi ali meseci. Seveda, pod pogojem, da so na trdem disku obnovitvene točke. Kako poteka postopek vračanja, je napisano v 1. metodi članka na spodnji povezavi.
Več podrobnosti: Obnovitev sistema v sistemu Windows 7
Iz tega članka ste se naučili ne samo, kako omogočiti storitev "Diagnostična politika politike" , ampak tudi, kako ga obnoviti v primeru različnih napak in okvar, ki preprečujejo, da bi se postopek pravilno začel.