Stream na YouTube in Twitch ob istem času
Nekateri pretočniki raje uporabljajo več storitev hkrati, da izvedejo oddajo v živo. V večini primerov je tak kup YouTube in Twitch. Seveda lahko na teh dveh platformah nastavite simultano oddajanje preprosto z uporabo dveh različnih programov, vendar je to napačno in nerazumno. V tem članku boste izvedeli več o primernejši poti za pretakanje v YouTubu in Twitchu.
Vsebina
Začetek pretakanja na YouTube in Twitch ob istem času
Priporočamo, da uporabite spletno mesto GoodGame za hkratni zagon prenosa v živo v več virih. Tam se ta funkcija izvaja čim bolj učinkovito in ne zahteva zapletenih nastavitev. Nato upoštevamo celoten postopek priprave in začetka toka korak za korakom.
1. korak: Prijavite se za GoodGame
GoodGame bo deloval kot platforma za ustvarjanje toka, tako da se na tej spletni strani sproži prenos v živo. Čeprav celoten postopek priprave ni zapleten, od uporabnika zahteva izvajanje določenih dejanj:
Pojdite na spletno stran GoodGame
- Pojdite na glavno stran spletnega mesta GoodGame.ru in kliknite na "Register" .
- Vnesite svoje poverilnice ali se prijavite z uporabo socialnih omrežij.
- Če je bila registracija izvedena po elektronski pošti, boste morali slediti povezavi v samem pismu, ki je bilo poslano samodejno.
- Ko se prijavite, kliknite ikono profila, premaknite miško nad »Dodaj« in izberite »Kanal« .
- Tukaj premislite o imenu kanala, določite igro ali predmet tokov in naložite sliko kanala.
- Nato se odpre okno za urejanje kanalov, kjer boste morali izbrati zavihek »Nastavitve «.
- Tu najdite element "Streamkey" , kliknite ustrezni gumb, da ga prikažete in kopirate celoten ključ. Koristen je v naslednjem koraku.
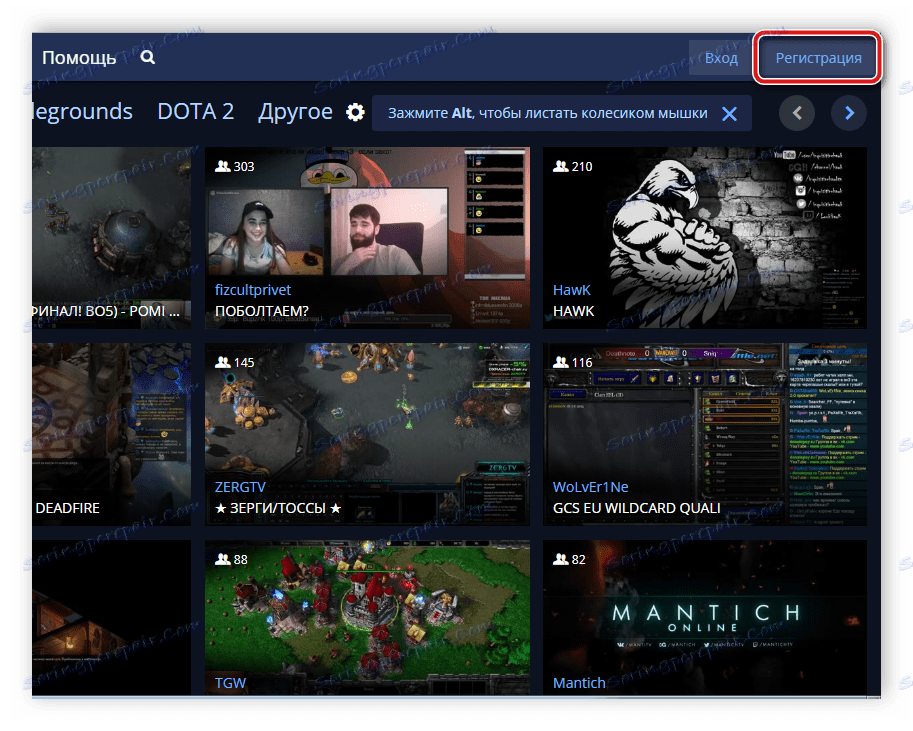
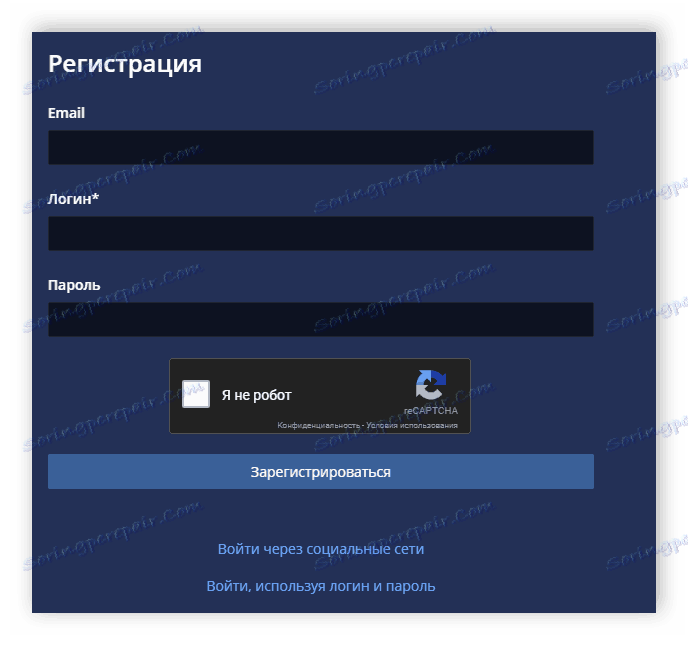
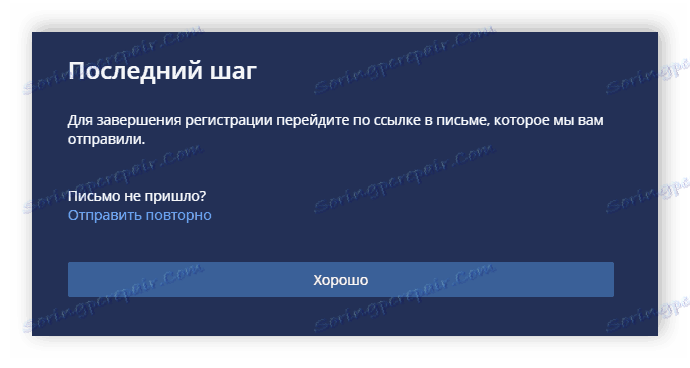
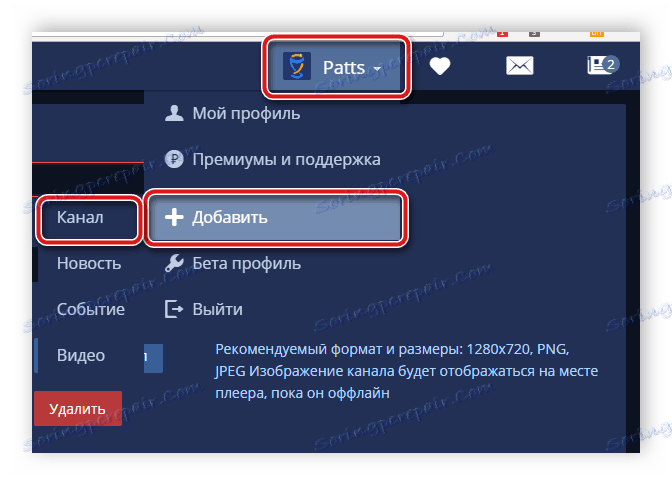
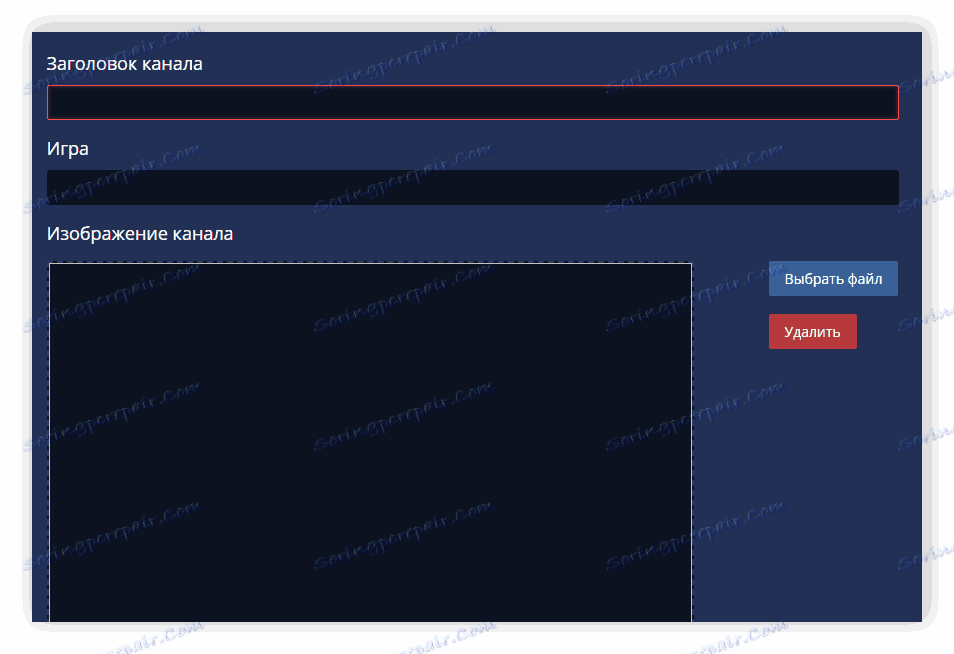
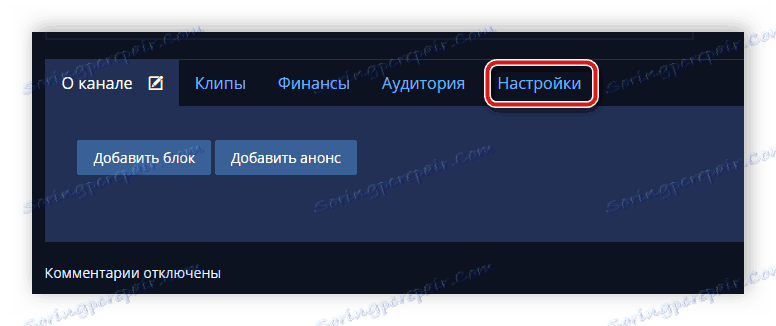
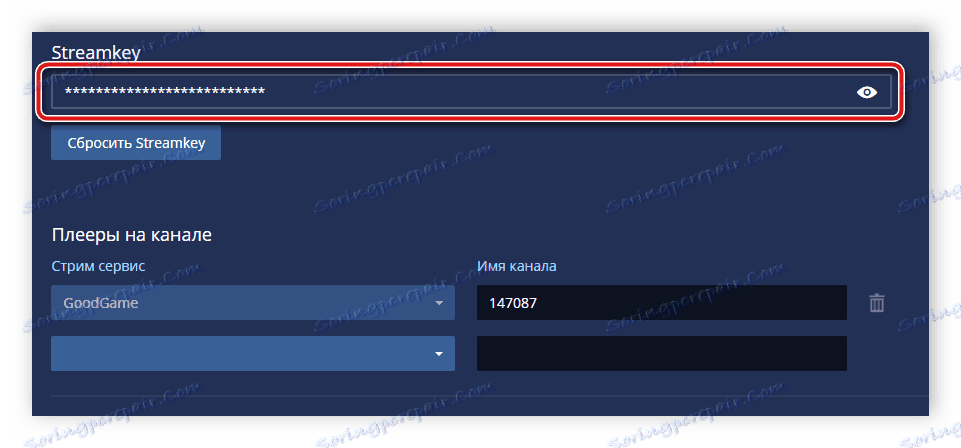
2. korak: Konfigurirajte OBS Studio
Obstaja veliko programov za pretakanje in eden izmed najboljših je upoštevan OBS Studio . V njem bo moral uporabnik nastaviti določene parametre, ki so izbrani posebej, da bi dobili najboljšo kakovost prenosa v živo z zajemom oken, obvestili in brez napak. Poglejmo si podrobneje o postopku postavitve OBS-ja pod pretokom na GoodGame:
Glejte tudi: Programi za tok na YouTube , Twitch
- Zaženite program in pojdite v Nastavitve .
- Tukaj izberite kartico »Broadcasting «, izberite storitev »GoodGame« in strežnik bo samodejno določen, ker je le eden. V istem oknu morate v ustrezno vrstico vstaviti predhodno kopirano ključno stran.
- Pojdite na zavihek Izhod in konfigurirajte potrebne parametre pretakanja za svoj sistem.
- Zaprite okno in če je vse pripravljeno za začetek toka, nato kliknite »Začni predvajati« .

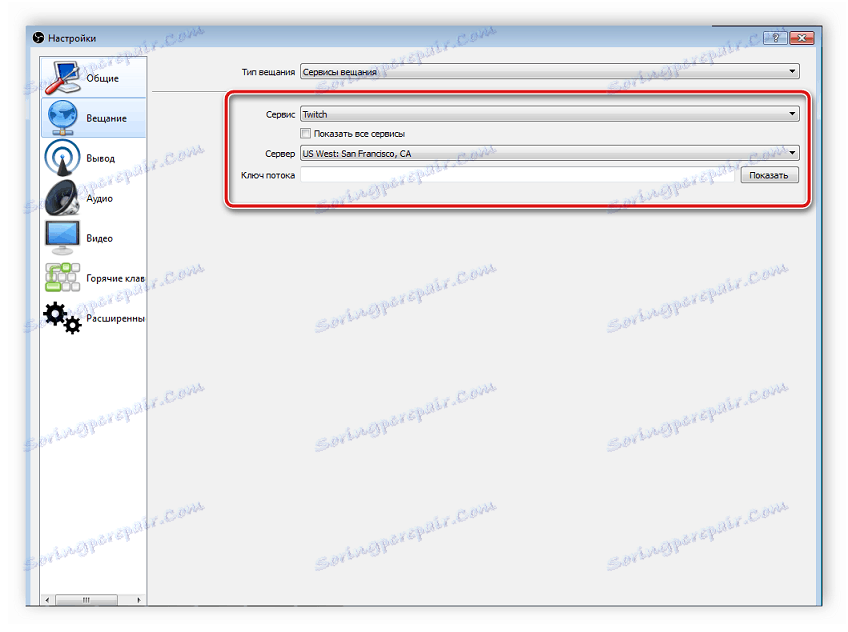
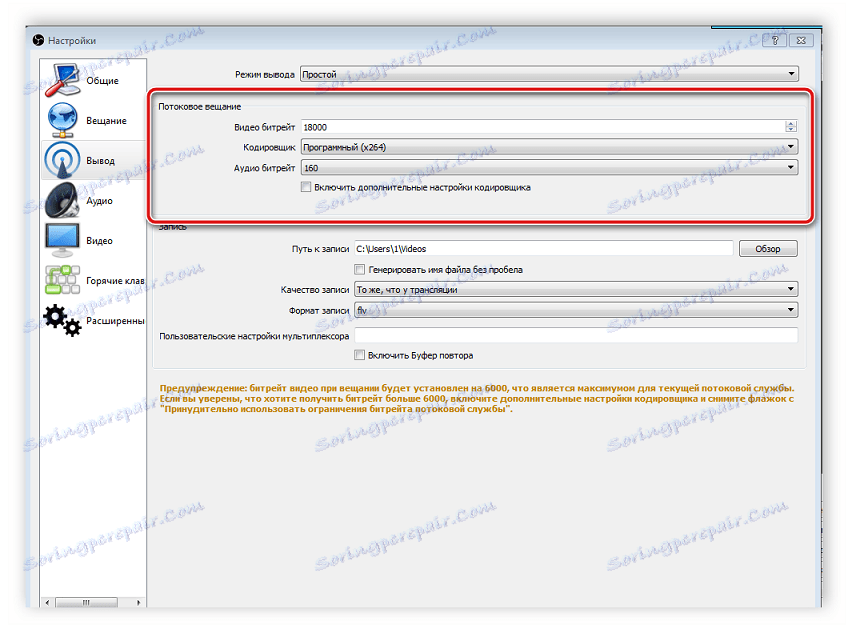
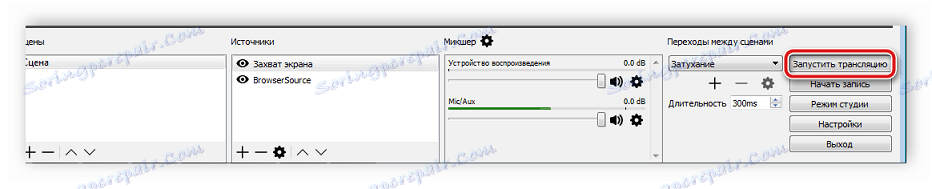
3. korak: zaženite omejitev
Zdaj se bo storitev samodejno začela izvajati na storitvi GoodGame, vse kar morate storiti je, da na Twitchu in YouTube nastavite istočasne oddaje. To lahko storite na naslednji način:
- Vrnite se na spletno stran GoodGame na svoj kanal, kliknite orodje na desni strani gumba Start Restart . Tukaj označite obe štorklja in postavite pike blizu »YouTube« in »Twitch« .
- Zdaj morate najti potok ključa Twitch. Za to Pojdi na domačo stran , kliknite na avatar in izberite »Nadzorna plošča« .
- V meniju na levi strani pojdite na dno in pojdite na razdelek »Kanal« .
- Kliknite na ključ "prevod" .
- Izberite "Prikaži ključ" .
- Videli boste ločeno okno z vidnim ključem za prevajanje. Uprava opozarja, da nikomur ne sme povedati, samo kopirajte in prilepite v ustrezno polje na spletni strani GoodGame.
- Zdaj je še vedno treba najti ključ za pretok YouTube in ga napisati na GoodGame. Če želite to narediti, kliknite na avatar in pojdite v "Creative Studio" .
- Poiščite razdelek »Live Broadcasts« .
- Tukaj v poglavju "Nastavitve video dajalnika" poiščite ključ, ga kopirajte in prilepite v ustrezno vrstico na GoodGame.
- Ostanek je samo, da pritisnete gumb "Start Restream" . Oddajanje se bo začelo z zamikom približno deset sekund.
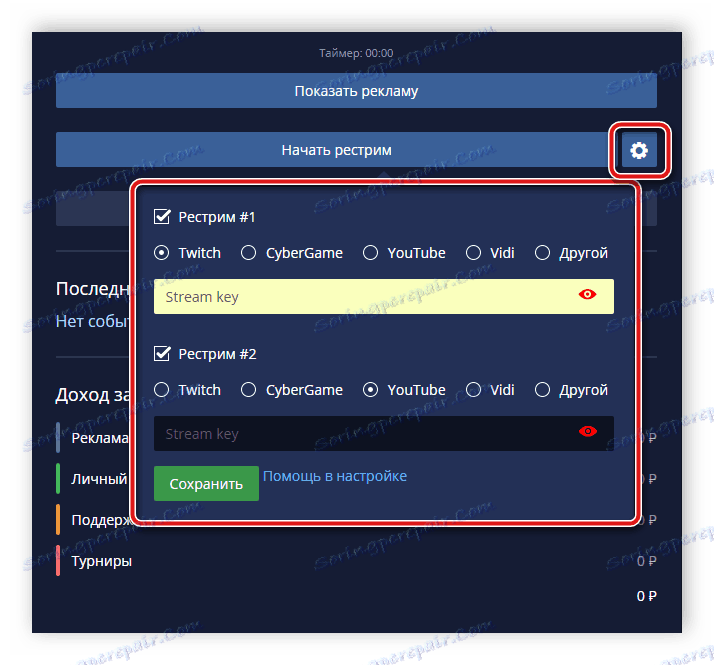
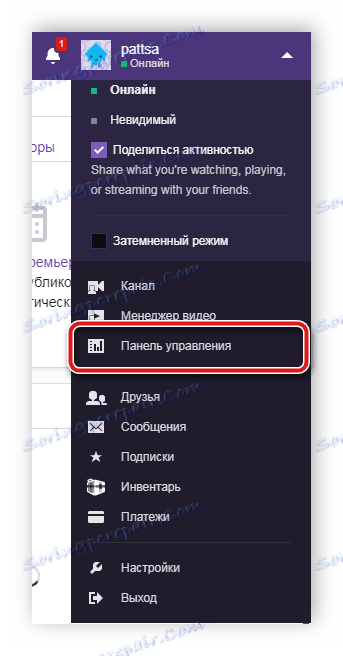
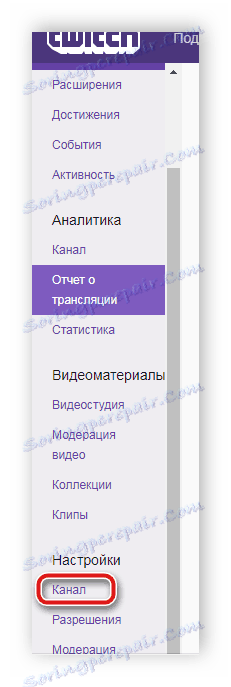

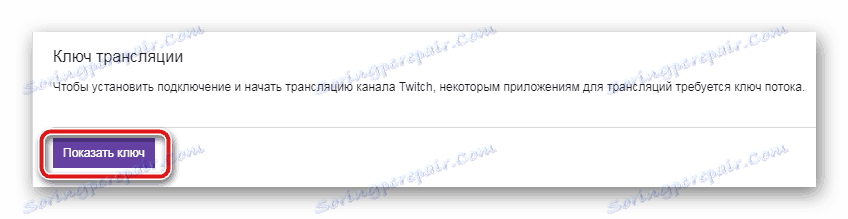
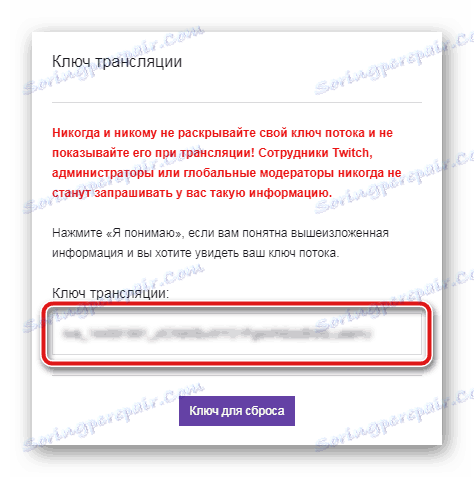
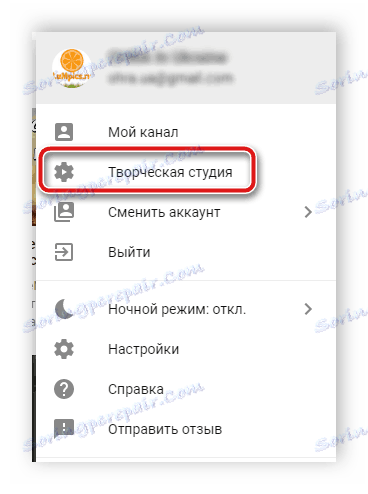
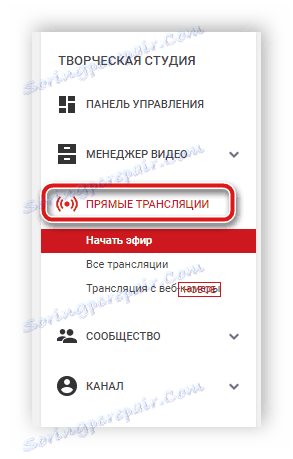
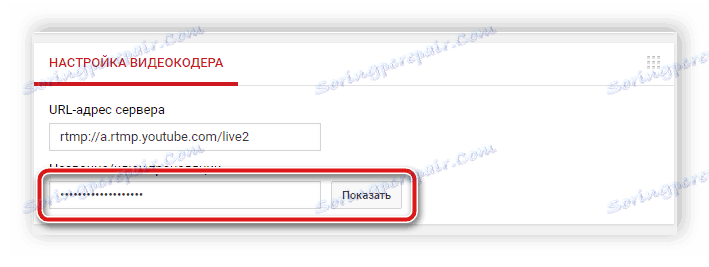
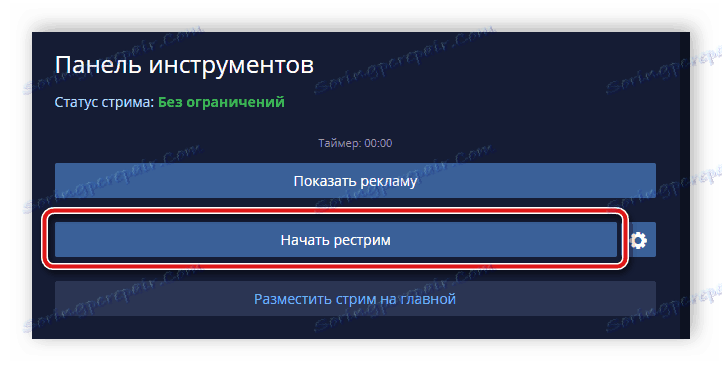
Priročnost tega načina hkratnega oddajanja je v tem, da na spletnem mestu GoodGame.ru vidite klepete iz vseh tokov in komunicirate z vsemi gledalci. Kot lahko vidite, nič ni zapleteno pri nastavljanju in zagonu toka, nastavitev pa se izvede enkrat in z nadaljnjimi začetki oddaje, ki jih morate klikniti na gumb Start Restart .
Glej tudi: Nastavitev in izvajanje teka v YouTubu