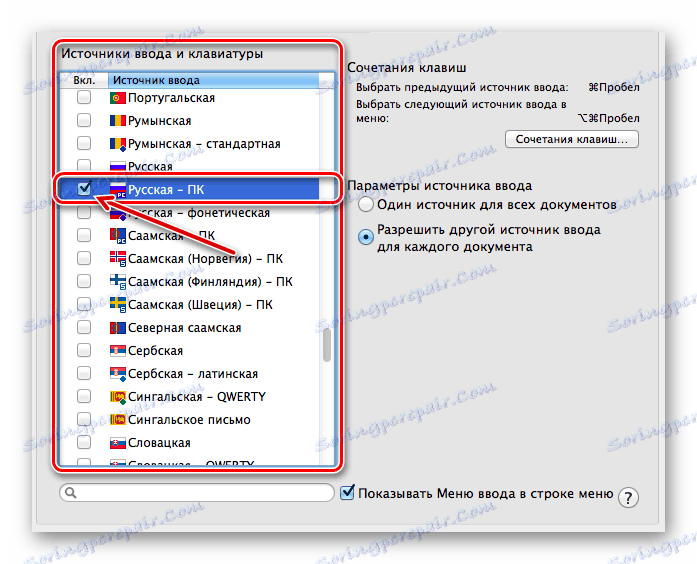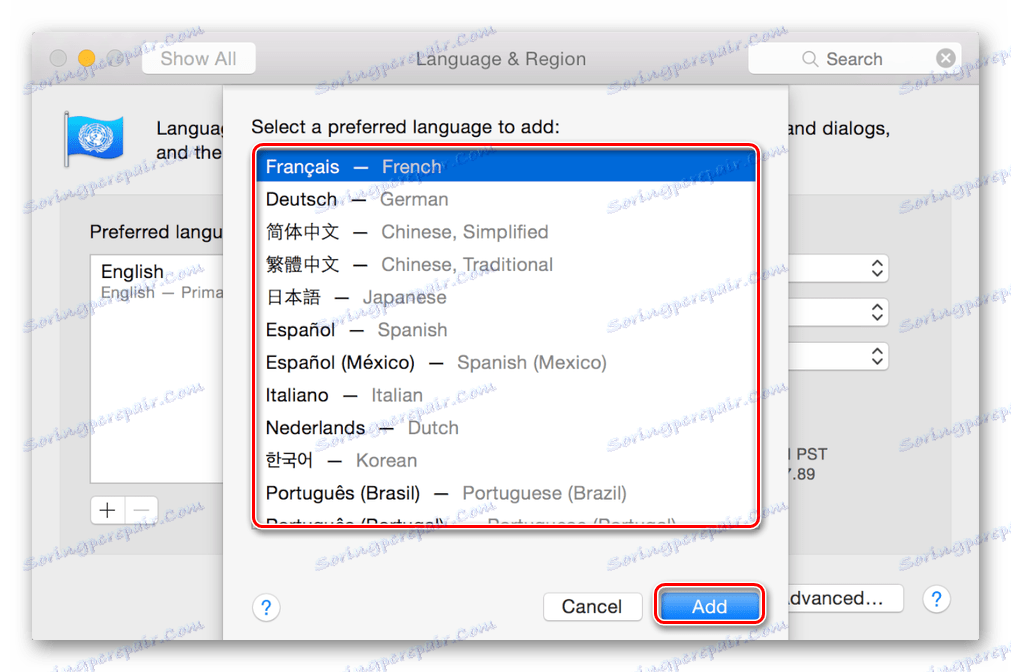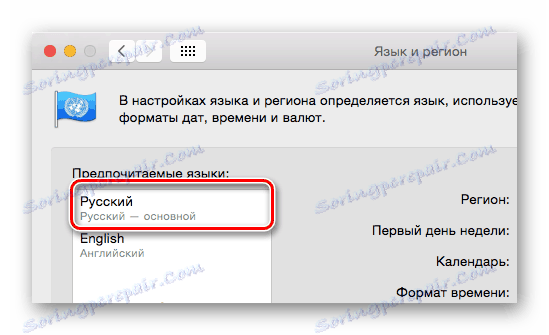Spremenite sistemski jezik in razporeditev tipkovnice na macOS
Uporabniki, ki so pravkar dostopali do MacOS-a, imajo veliko vprašanj v zvezi z njegovo uporabo, še posebej, če je bilo mogoče delati samo z operacijskim sistemom Windows OS. Ena glavnih nalog, s katerimi se lahko sooča začetnik, je sprememba jezika v operacijskem sistemu "jabolko". To je, kako to storiti, in to bo obravnavano v našem članku danes.
Vsebina
Preklopi jezik na macOS
Najprej ugotavljamo, da lahko uporabniki s spremembo jezika pogosto pomenijo eno od dveh povsem različnih nalog. Prvi se nanaša na spremembo postavitve, to je na neposredni način vnosa besedila, drugi na vmesnik, natančneje na njegovo lokalizacijo. Spodaj bo podrobno opisana vsaka od teh možnosti.
1. možnost: spremenite jezik vnosa (postavitev)
Večina domačih uporabnikov mora uporabljati vsaj dve postavitvi jezika na računalniku - v ruskem in angleškem jeziku. Preklapljanje med njimi, če je več kot en jezik že aktiviran v macOS, je precej preprost.
- Če ima sistem dve postavitvi, se preklapljanje med njimi izvaja s hkratnim pritiskom tipk "COMMAND + SPACE" (presledek) na tipkovnici.
- Če v operacijskem sistemu OS aktivirate več kot dva jezika , morate v zgornjo kombinacijo dodati še eno tipko »COMMAND + OPTION + SPACE« .
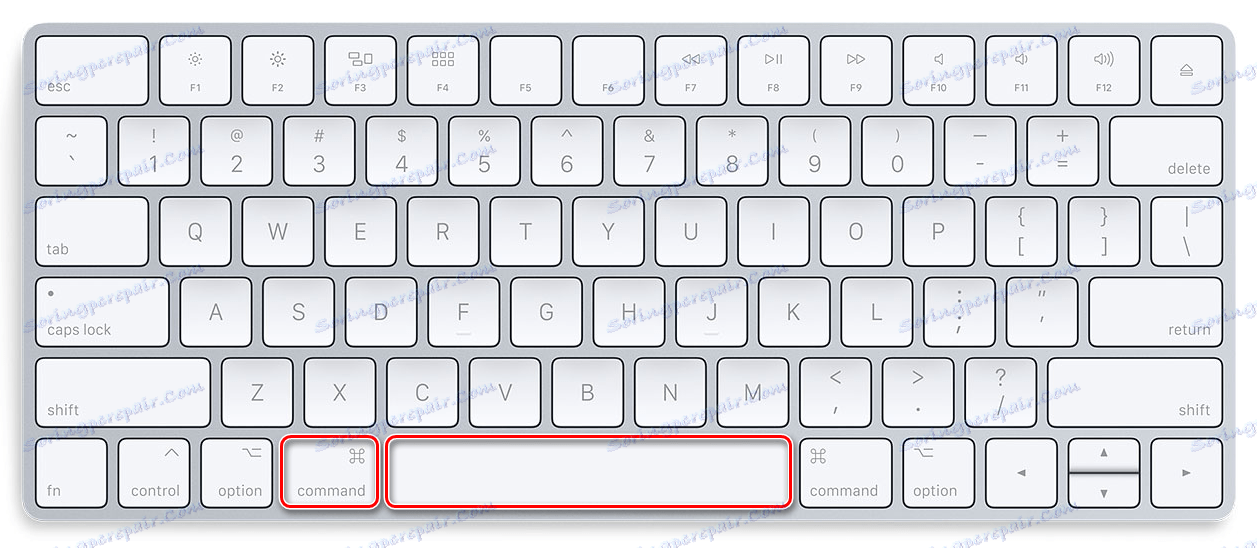
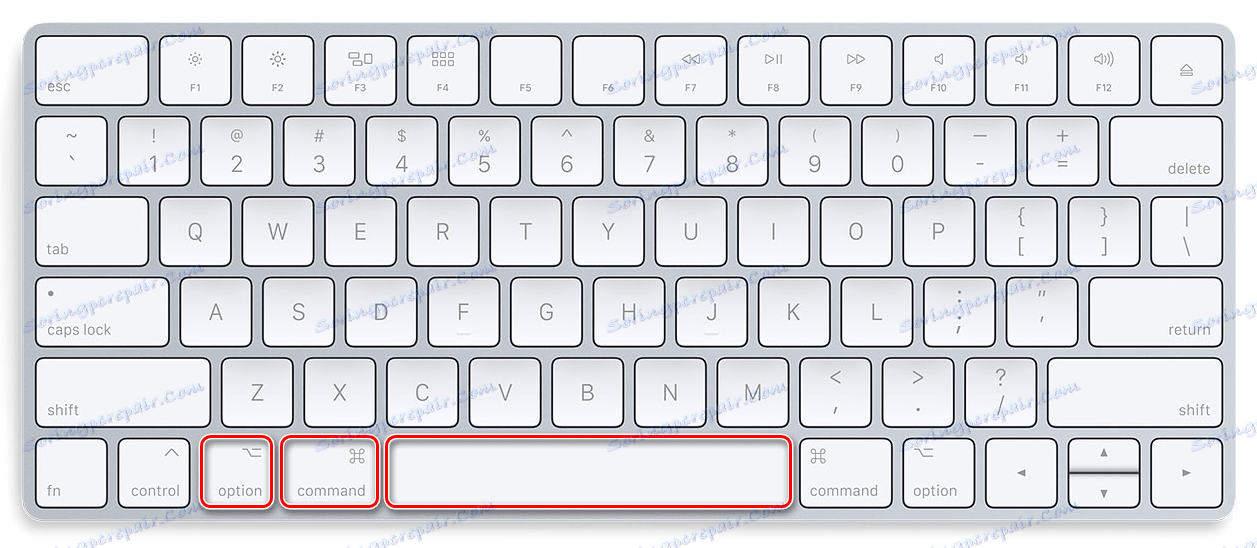
Pomembno: Razlika med kombinacijama "COMMAND + SPACE" in "COMMAND + OPTION + SPACE" se lahko za mnoge zdi nepomembna, vendar ni. Prvi vam omogoča, da preklopite na prejšnjo postavitev in se nato vrnete na tisto, ki je bila uporabljena pred njim. To pomeni, da se v primerih, ko se uporablja več kot dve jezikovni postavitvi, uporablja ta kombinacija do tretjega, četrtega itd. nikoli ne prideš tja. Tu se prikaže "COMMAND + OPTION + SPACE" , ki vam omogoča, da preklopite med vsemi razpoložljivimi postavitvami v vrstnem redu, v katerem so nameščeni, to je v krogu.
Poleg tega, če sta v MacOSu že aktivirana dva ali več jezikov za vnos, lahko prek miške preklapljate med samo dvema kliki. Če želite to narediti, v opravilni vrstici poiščite ikono zastavice (ustreza državi, katere jezik je trenutno aktiven v sistemu) in kliknite na to, nato pa v majhnem pojavnem oknu z levo miškino tipko miške ali sledilne ploščice, da izberete želeni jezik.
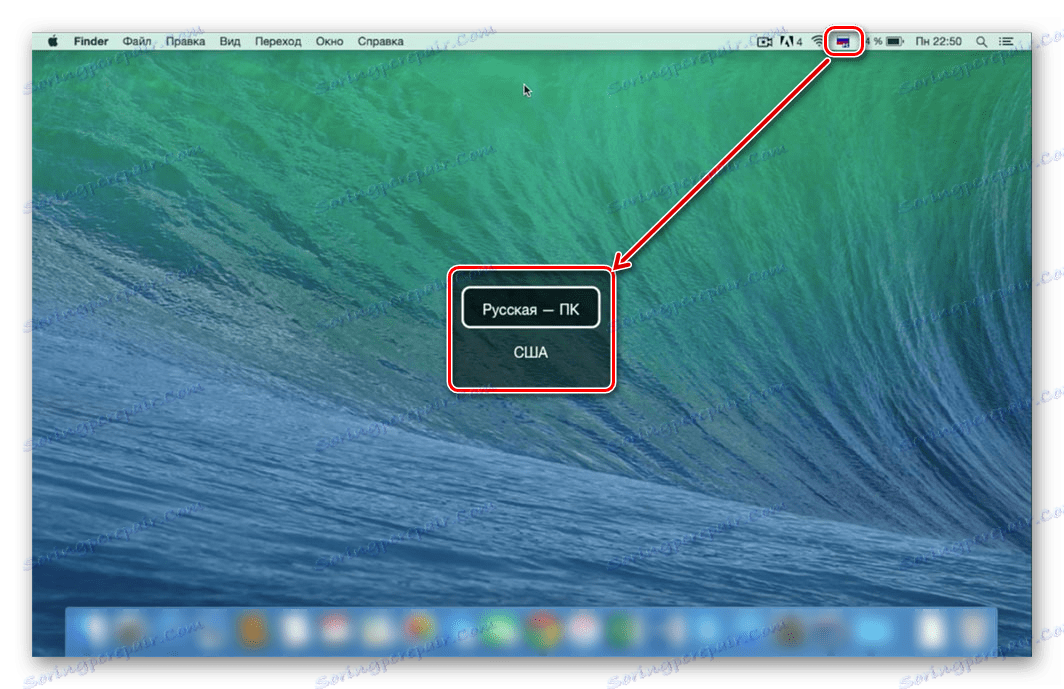
Kateri od dveh načinov smo izbrali za spremembo postavitve, je odvisno od vas. Prva je hitrejša in bolj priročna, vendar zahteva kombinacijo kombinacije, druga je intuitivna, vendar traja več časa. O odpravi morebitnih težav (in na nekaterih različicah operacijskega sistema je to možno) bomo razpravljali v zadnjem delu tega razdelka.
Spremeni kombinacijo tipk
Nekateri uporabniki raje uporabljajo bližnjice na tipkovnici, da spremenijo postavitev jezika, ki ni privzeto nameščena v macOS. Lahko jih spremenite s samo nekaj kliki.
- Odprite meni OS in pojdite na »Sistemske nastavitve« .
- V prikazanem meniju kliknite element "Tipkovnica" .
- V novem oknu se pomaknite do zavihka »Bližnjica na tipkovnici «.
- V levem meniju kliknite element »Vhodni viri« .
- Izberite privzeto bližnjico s pritiskom na LMB in vnesite (pritisnite na tipkovnici) novo kombinacijo.
![Spreminjanje bližnjic na tipkovnici, da preklopite postavitve tipkovnice na Mac OS]()
Opomba: pri nameščanju nove kombinacije tipk pazite, da ne uporabite tistega, ki je že uporabljen v macOS, da bi poklicala katerikoli ukaz ali izvedla določena dejanja.



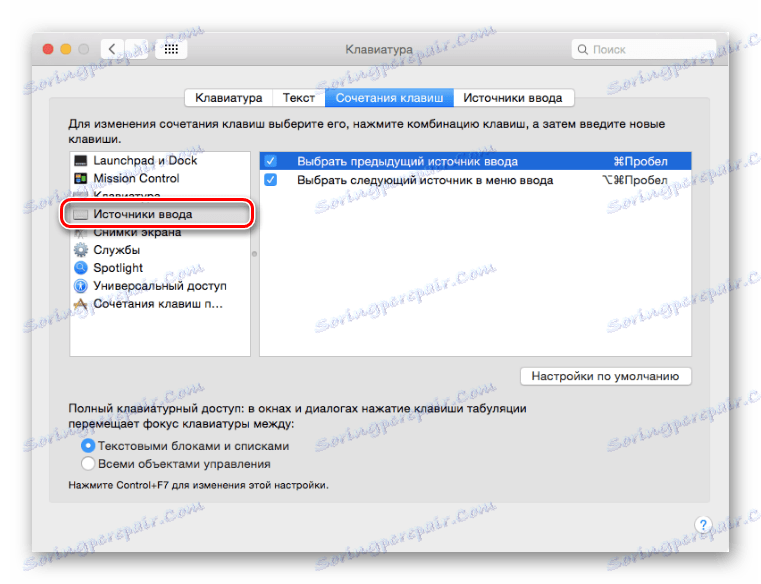
Tako enostavno in brez napora lahko spremenite kombinacijo tipk, da hitro spremenite postavitev jezika. Mimogrede, na enak način lahko zamenjate vroče tipke "COMMAND + SPACE" in "COMMAND + OPTION + SPACE" . Za tiste, ki pogosto uporabljajo tri ali več jezikov, je ta možnost preklopa veliko bolj priročna.
Dodajanje novega jezika vnosa
Tako se zgodi, da je zahtevani jezik najprej odsoten v max-OS, v tem primeru pa ga je treba dodati ročno. To se naredi v parametrih sistema.
- Odprite meni MacOS in izberite postavko "System Settings" .
- Odprite razdelek »Tipkovnica« in nato preklopite na kartico »Vhodni vir «.
- V oknu "Viri vhodnih vira" na levi strani izberite želeno postavitev, na primer ruski računalnik , če želite aktivirati ruski jezik.
![Dodajanje ruskih postavitev kot vir vnosa tipkovnice na Mac OS]()
Opomba: v razdelku »Vhodni vir« lahko dodate vse potrebne postavitve ali, nasprotno, odstranite tistega, ki ga ne potrebujete, tako da ustrezno preverite ali počistite polja .

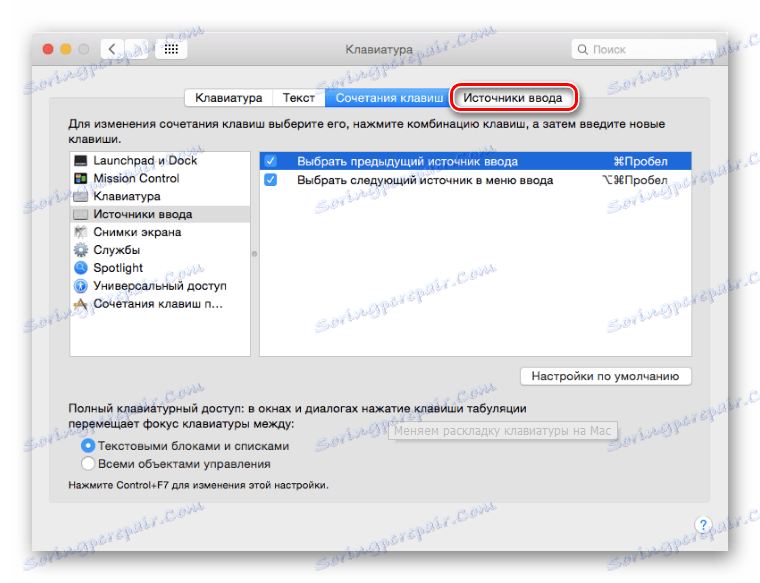
Če dodate zahtevani jezik v sistem in / ali odstranite nepotrebno, lahko hitro premikate med razpoložljivimi postavitvami z uporabo bližnjičnih tipk, navedenih zgoraj, z miško ali sledilno ploščico.
Reševanje skupnih težav
Kot smo rekli zgoraj, včasih v operacijskem sistemu "jabolko" obstajajo težave pri spreminjanju postavitve z vročimi tipkami. To se kaže tako: jezik se ne more prvič preklopiti ali pa se sploh ne preklopi. Razlog za to je precej preprost: v starejših različicah MacOS-a je bila kombinacija "CMD + SPACE" odgovorna za klic v meniju Spotlight, medtem ko se v novih različicah imenuje glasovni pomočnik Siri na enak način.
Če ne želite spremeniti kombinacije tipk, ki se uporablja za preklop jezika, in vam ne potrebujejo Spotlight ali Siri, morate to kombinacijo izključiti. Če ima prisotnost pomočnika v operacijskem sistemu za vas pomembno vlogo, boste morali spremeniti standardno kombinacijo, da preklopite jezik. Že zgoraj smo napisali, kako to storiti, toda na kratko vam bomo povedali, ali je deaktivacija kombinacije klic na "pomočnike".
Deaktiviranje klica menija Spotlight
- Odprite meni Apple in odprite System Preferences .
- Kliknite ikono »Keyboard« , v oknu, ki se odpre, pojdite na kartico »Bližnjice na tipkovnici «.
- Na seznamu predmetov menija, ki se nahajajo na desni strani, poiščite Spotlight in kliknite na ta element.
- V glavnem oknu odstranite potrditveno polje »Show Spotlight Search« .


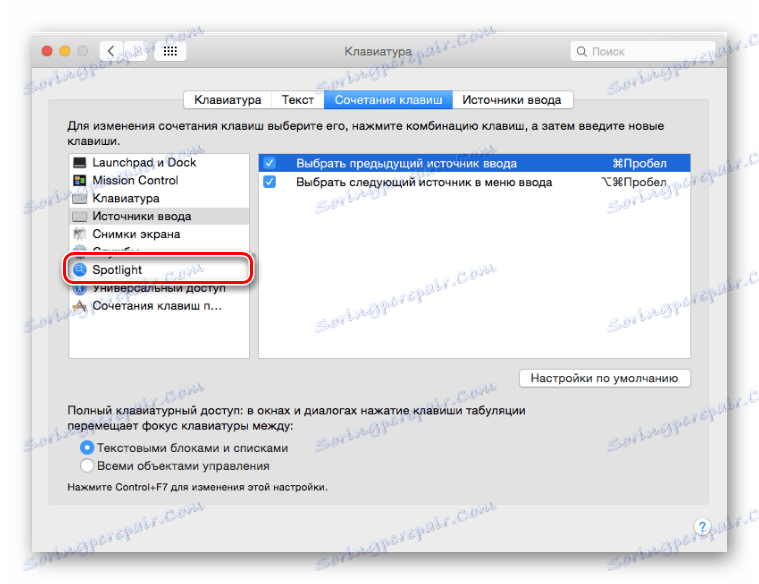
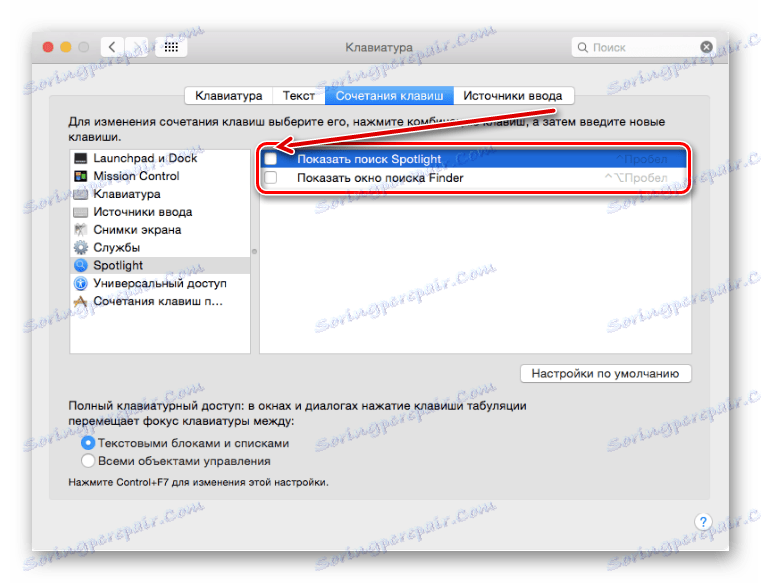
Od zdaj naprej bo kombinacija tipk "CMD + SPACE" onemogočena, če želite poklicati Spotlight. Morda bo treba znova aktivirati, da spremenite postavitev jezika.
Deaktiviranje Siri Voice Assistant
- Ponovite korake, opisane v zgornjem koraku zgoraj, vendar v oknu »Sistemske nastavitve« kliknite ikono Siri.
- Pojdite na vrstico »Bližnjica« in kliknite nanjo. Izberite eno od razpoložljivih bližnjičnih tipk (razen "CMD + SPACE" ) ali kliknite "Prilagodi" in vnesite bližnjico.
- Če želite povsem onemogočiti pomočnika za glasbo Sirija (v tem primeru lahko preskočite prejšnji korak), počistite potrditveno polje ob možnosti »Omogoči Siri« , ki se nahaja pod njegovo ikono.
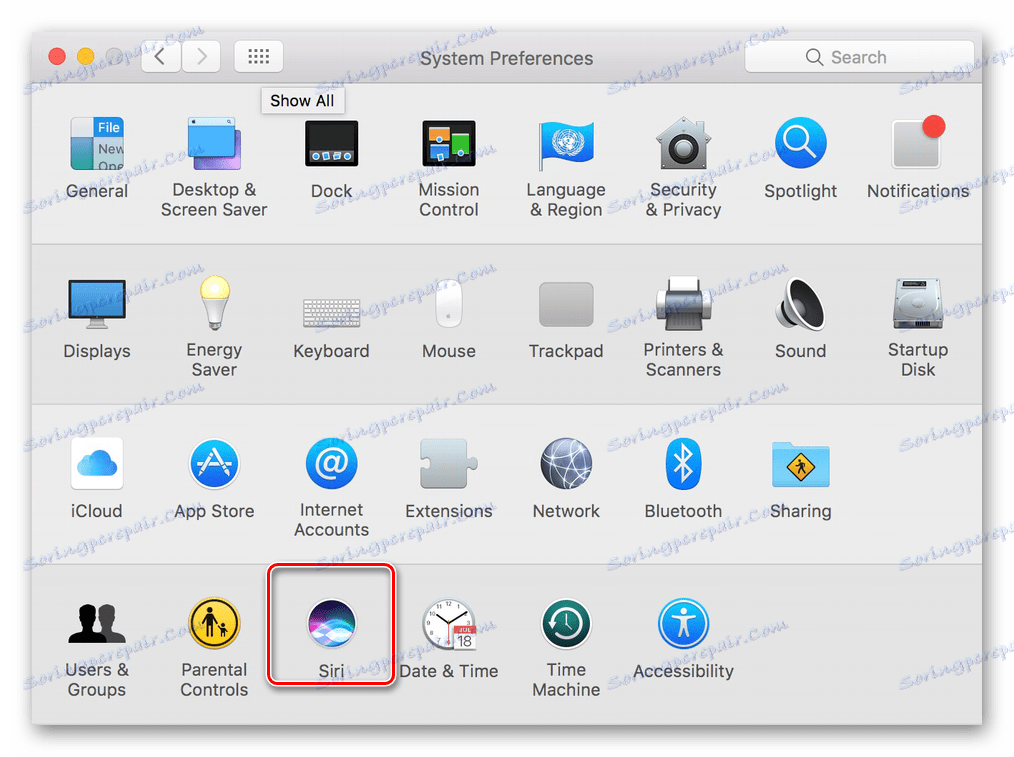
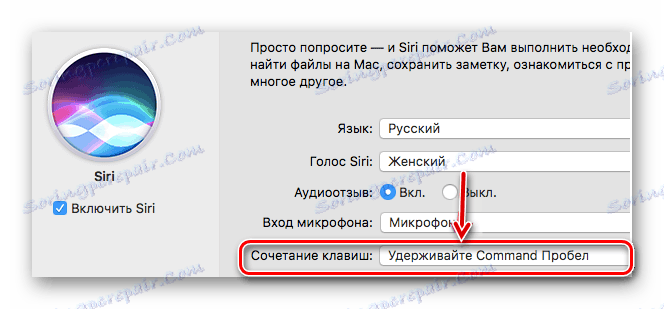
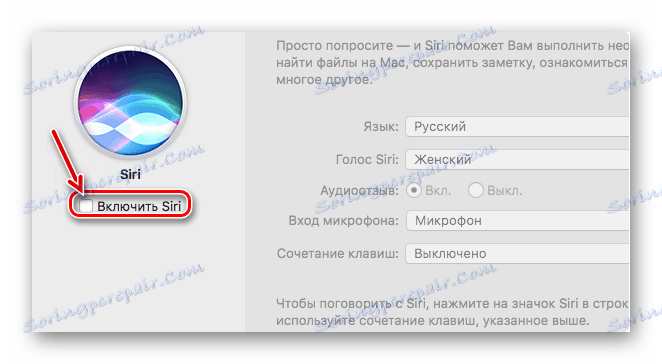
Zato je tako enostavno, da odstranimo ključne kombinacije, ki jih potrebujemo s Spotlight ali Sirijem in jih uporabimo izključno za spreminjanje postavitve jezika.
2. možnost: spremenite jezik operacijskega sistema
Zgoraj smo podrobneje govorili o preklopu jezika v macOS, oziroma o spremembi jezikovne postavitve. Nato bomo razpravljali o tem, kako spremeniti jezik vmesnika operacijskega sistema kot celote.
Opomba: Kot primer bo MacOS s privzetim angleškim jezikom prikazan spodaj.
- Pokličite meni Apple in kliknite na "System Preferences" element v njem.
- Nato v meniju parametrov, ki se odpre, kliknite ikono z napisom »Jezik in regija« .
- Če želite dodati zahtevani jezik, kliknite gumb v obliki majhen znak plus.
- Na seznamu, ki se pojavi, izberite enega ali več jezikov, ki jih želite uporabljati v prihodnosti znotraj OS-ja (posebej njegovega vmesnika). Kliknite njeno ime in kliknite gumb »Dodaj« .
![Izbira in dodajanje prednostnega jezika operacijskega sistema v operacijskem sistemu Mac OS]()
Opomba: Seznam razpoložljivih jezikov bo razdeljen po vrstici. Nad njim so jeziki, ki jih v celoti podpira macOS - prikazali bodo celoten sistemski vmesnik, menije, sporočila, spletna mesta, aplikacije. Pod vrstico so jeziki z nepopolno podporo - jih lahko uporabljate za združljive programe, njihove menije in sporočila, ki jih prikazujejo. Morda bi nekatere spletne strani delale z njimi, ne pa celotnega sistema.
- Če želite spremeniti glavni jezik MacOS-a, ga preprosto povlecite na vrh seznama.
![Za sistem na Mac OS je prednosten ruski jezik]()
Opomba: V primerih, ko sistem ne podpira jezika, ki je bil izbran kot glavni, bo namesto tega uporabljen naslednji na seznamu.
Kot vidite na zgornji sliki, skupaj s premikanjem izbranega jezika na prvo mesto na seznamu prednostnih jezikov se je jezik celotnega sistema spremenil.
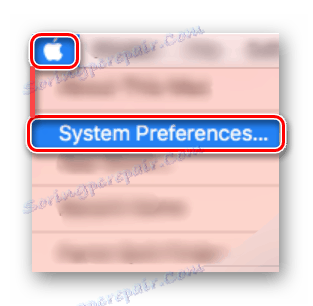
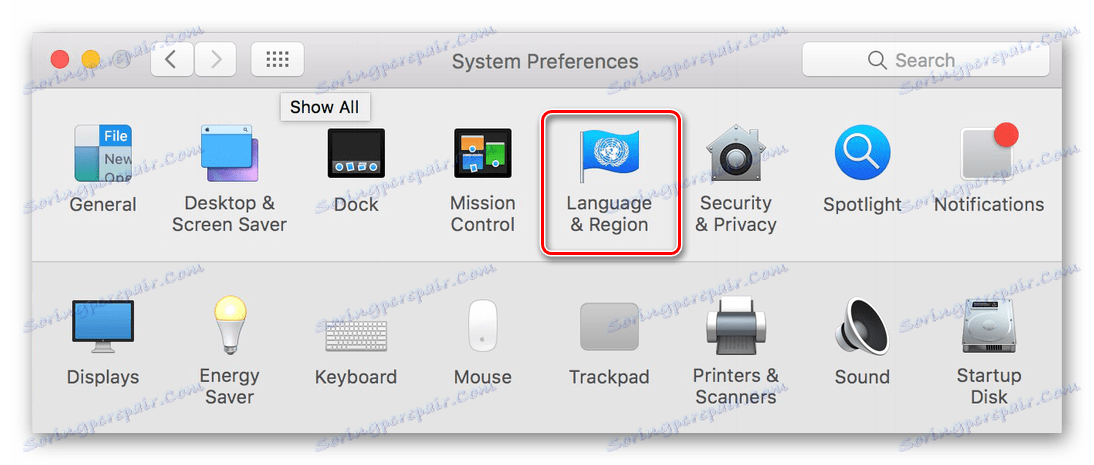
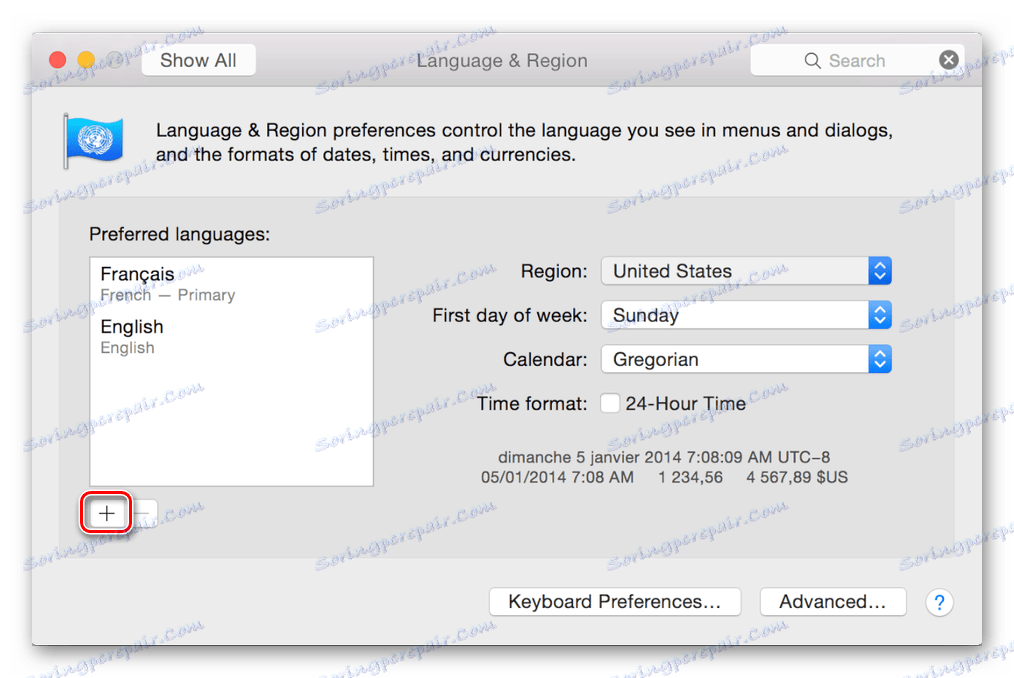
Spreminjanje jezika vmesnika v macOS, kot se je izkazalo, je še lažje kot spreminjanje postavitve jezika. Da in obstaja veliko manj težav, se lahko pojavijo le, če je nepodprti jezik določen kot glavni, vendar bo ta napaka samodejno popravljena.
Zaključek
V tem članku smo podrobno preučili dve možnosti za preklop jezika v macOS. Prva vključuje spreminjanje postavitve (vhodni jezik), drugo - vmesnik, meni in vse druge elemente operacijskega sistema in programe, nameščene v njem. Upamo, da je to gradivo koristno za vas.