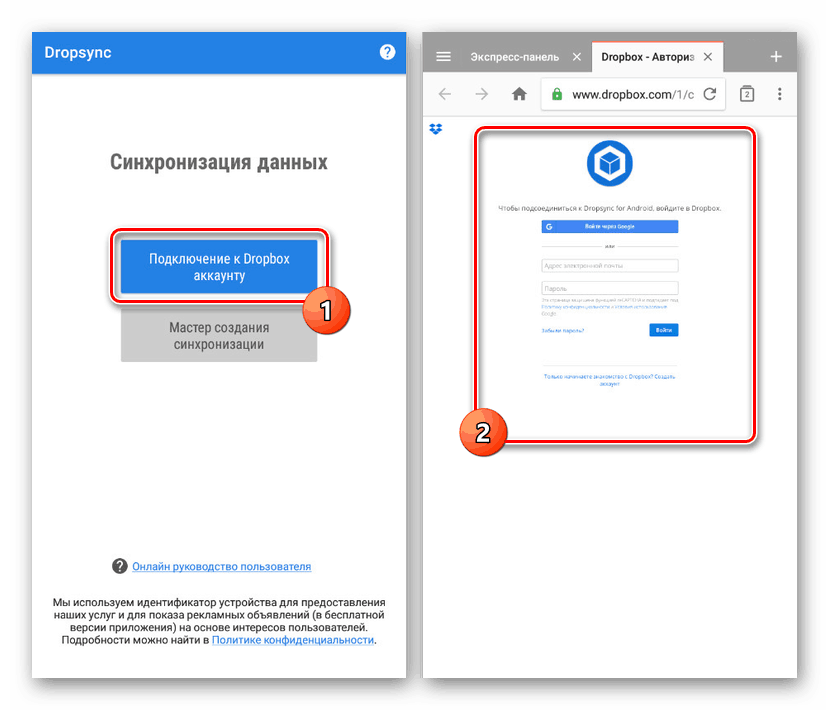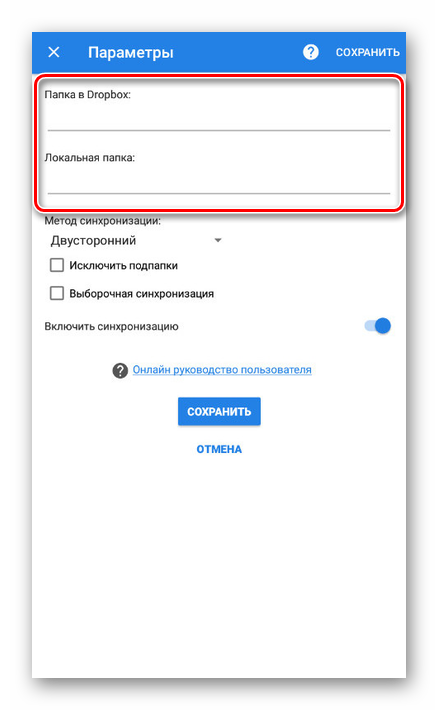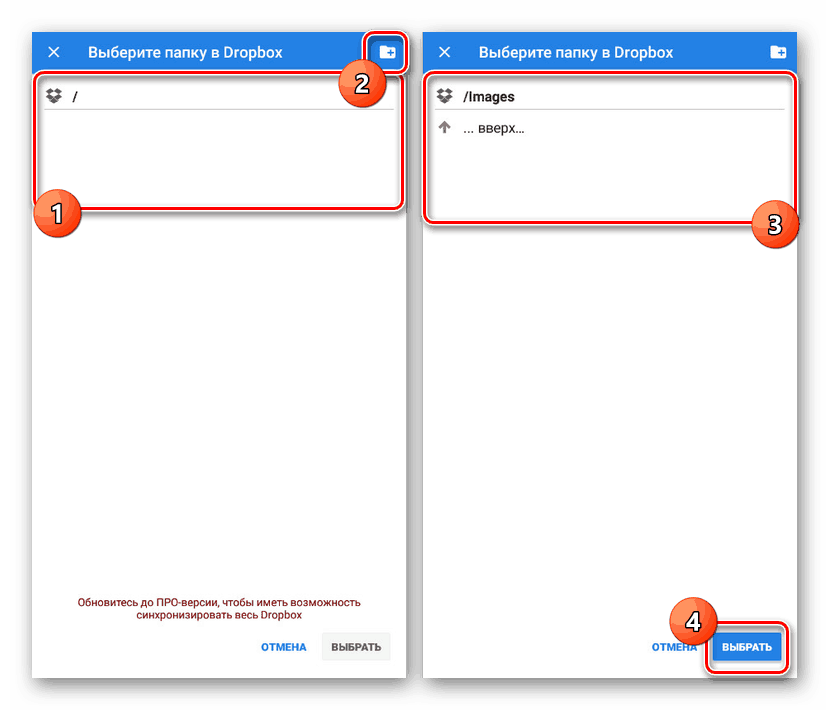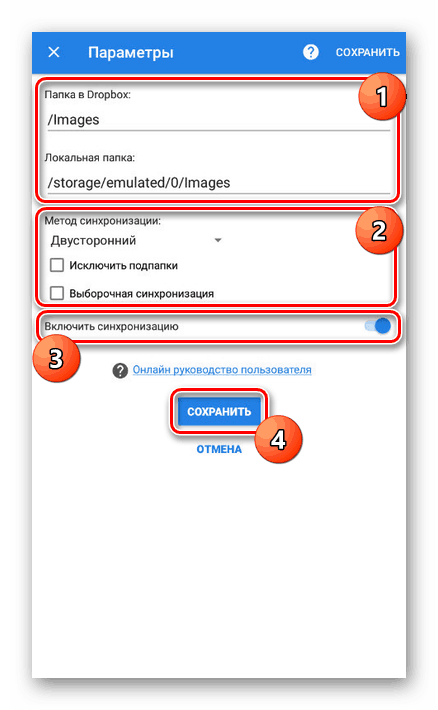Sinhronizirajte več naprav v platformi Android
Danes so mobilni telefoni in tablice na platformi Android najpogosteje uporabljene naprave, vključno z obema. Zaradi tega je pogosto potrebno organizirati sinhronizacijo podatkov med dvema napravama v realnem času. V tem priročniku bomo govorili o metodah za izvedbo takšne naloge.
Sinhronizirajte naprave Android s seboj
Postopek sinhronizacije bomo posvečali predvsem avtomatskemu načinu, ki zahteva minimalno intervencijo. Če vas zanima tema prenosa podatkov z ene naprave na drugo brez stalne skupne rabe, preberite drugi članek.
Več podrobnosti: Preklopite z ene naprave Android na drugo
1. način: Googlove storitve
Privzeto je, da za uporabo vseh funkcij platforme Android na kateri koli napravi uporabite pooblastilo z Google Računom. Preko enega računa lahko sinhronizirate skoraj vse osebne podatke. Če niste imeli časa za prijavo, to storite v skladu z našimi navodili.
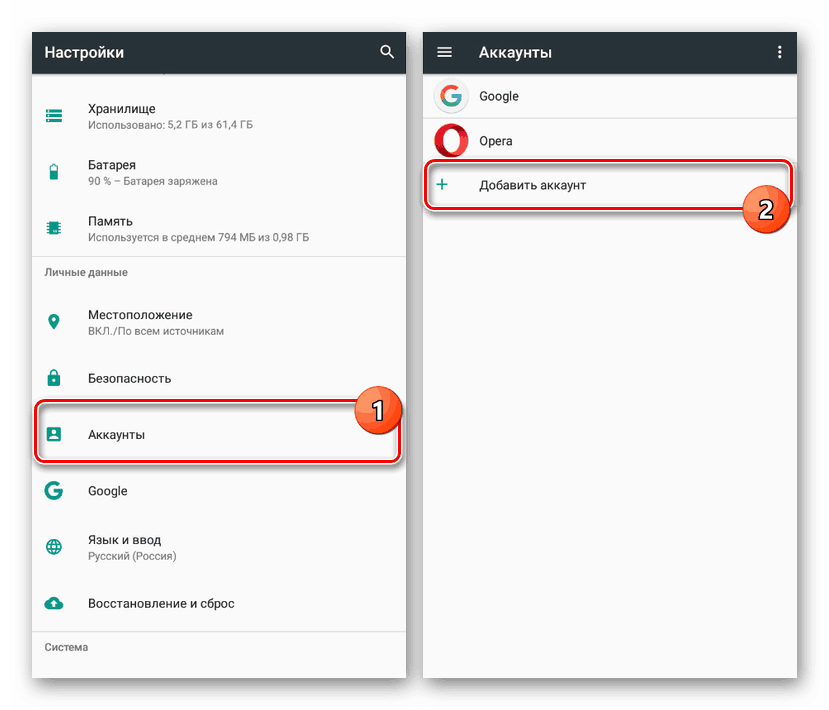
Več podrobnosti:
Ustvarite Google Račun
Prijavite se v Google Račun za Android
Po povezavi računa obiščite razdelek »Računi« v nastavitvah naprave, tako da izberete »Google« . Tukaj morate odpreti meni s tremi pikami v zgornjem desnem kotu in uporabiti element "Sinhroniziraj" . Posledično bodo podatki, označeni na isti strani, posodobljeni v skladu z informacijami na strežniku.
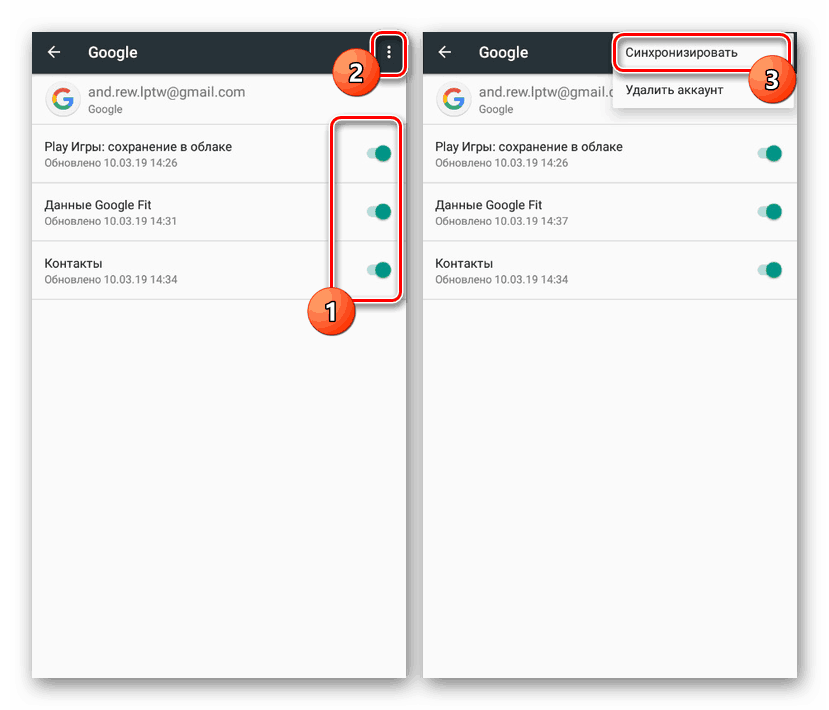
V "Nastavitvah" katerega koli pametnega telefona na Androidu je zagotovljena funkcija varnostnega kopiranja podatkov o delu nameščenih aplikacij. Ko je ta funkcija vključena, se vse informacije o nastavitvah programske opreme samodejno shranijo v oblaku. Pomanjkljivost je pomanjkanje sinhronizacije samih aplikacij.
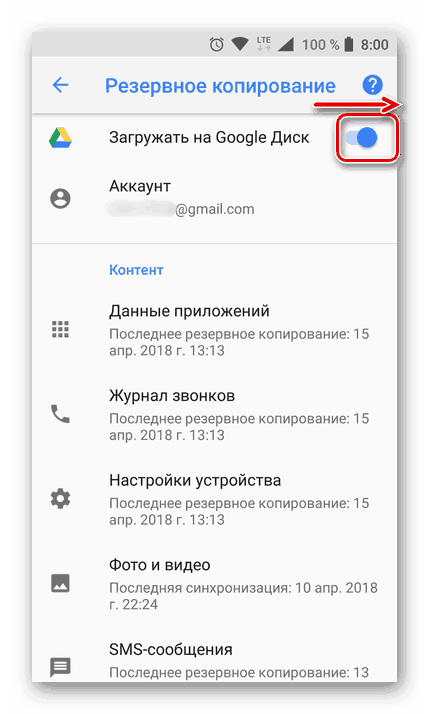
Če želite omogočiti funkcijo, pojdite na "Nastavitve" in poiščite element "Obnovi in ponastavi". Kliknite na stikalo "Auto Recovery" in postopek je zaključen. Kot pri vsaki drugi vrsti sinhronizacije, je za prenos podatkov potrebna aktivna internetna povezava.
Več podrobnosti: Kako omogočiti sinhronizacijo Google Računa v Androidu
Pišite nam
Telefonski imenik na pametnem telefonu je ena najpomembnejših aplikacij, ki se lahko sinhronizira z oblakom ne le za osebno udobje, temveč tudi za varnost, če se naprava pokvari. In čeprav se prenos stikov izvaja v prej omenjenem oddelku, obstaja tudi nekaj drugih odtenkov. Opisali smo postopek za delo s stiki in sinhronizacijo v posebnem članku.
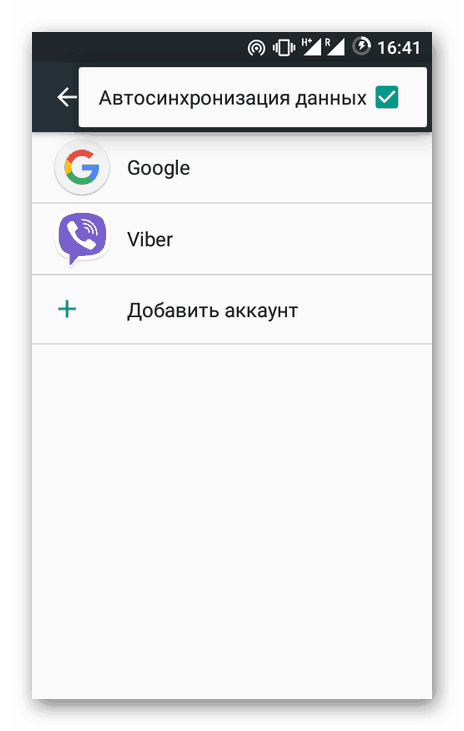
Več podrobnosti:
Shranjevanje stikov na Android
Sinhronizirajte stike z Googlom
Prenos stikov iz Androida v sistem Android
Google Fotografije
Če je na napravi veliko slik ali če pogosto fotografirate, vendar ne uporabljate vedno aplikacij, kot je Instagram, lahko uporabite storitev Google Foto. Z njim bodo po povezavi vašega Google računa vse slike v pametnem telefonu sinhronizirane z oblakom in bodo na voljo na vseh napravah, ki uporabljajo to storitev in vaš račun.
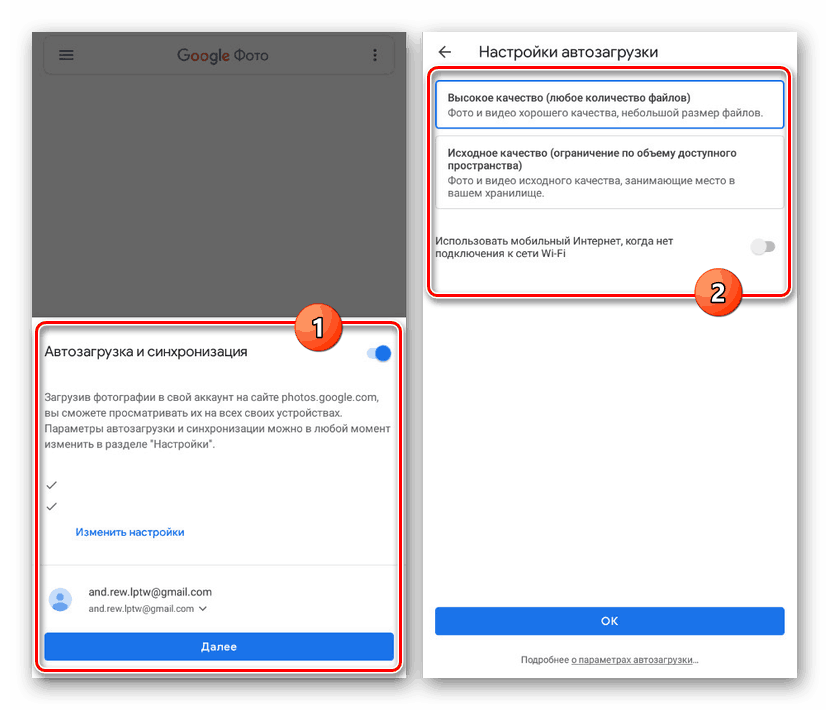
Ko prvič zaženete aplikacijo, lahko nastavite sinhronizacijo in v prihodnje ne bodo potrebne nobene prilagoditve. Kljub temu pa je še vedno mogoče spremeniti samodejni zagon v notranjih nastavitvah aplikacije v razdelku "Samodejni zagon in sinhronizacija" .
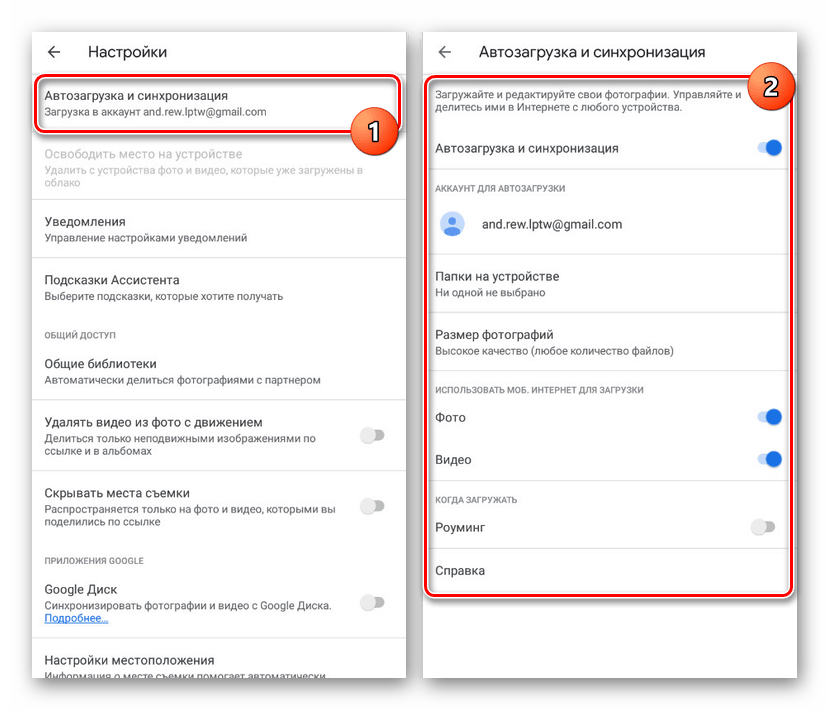
Sinhronizacija aplikacije
Te možnosti sinhronizacije ni mogoče imenovati samodejna, vendar jo je še vedno treba omeniti. Standardna in verjetno najbolj uporabljena aplikacija Google igra si zapomni seznam nameščene programske opreme ne glede na različico modela Android in naprave. Tako lahko z enim računom na več napravah vedno ugotovite, katere aplikacije so bile pred kratkim nameščene in po potrebi ponovno namestite. V kombinaciji z varnostno kopijo lahko organizirate prenos podatkov z minimalnimi izgubami.
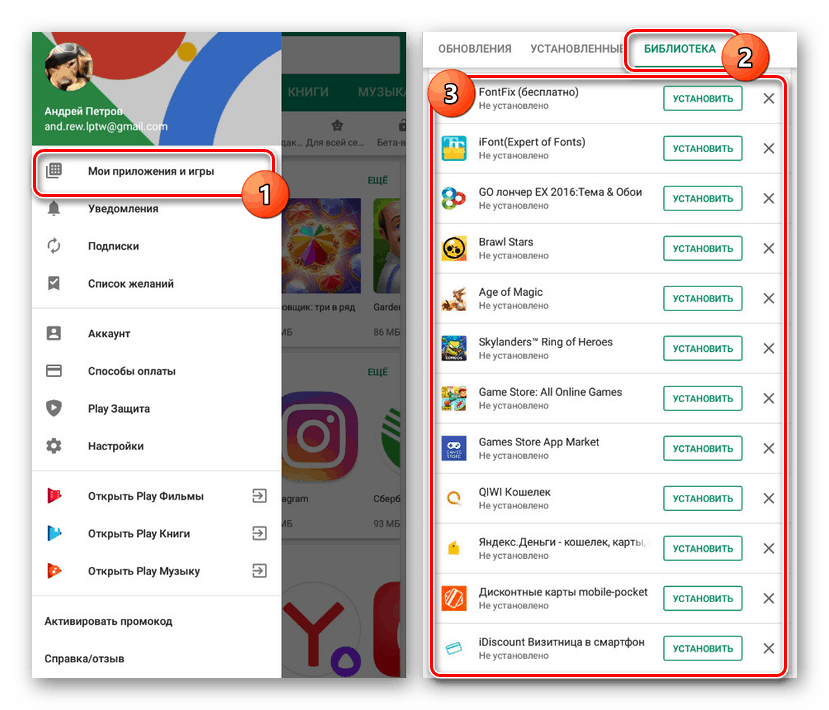
Če si želite ogledati seznam, odprite trgovino Google Play, razširite glavni meni in izberite »Moje aplikacije in igre«. Na zgornji plošči odprite zavihek »Knjižnica «. Tukaj so informacije o nameščeni programski opremi. Z gumbom »Namesti« lahko izbrišete ali obnovite zgodovino katere koli aplikacije.
Poskušali smo govoriti o vseh najprimernejših načinih sinhronizacije dveh naprav v platformi Android z Google Računom. Včasih nekatere funkcije morda niso na voljo ali so, nasprotno, razširjene zaradi različice vdelane programske opreme.
2. način: Dropsync
Za razliko od Googlovih storitev, kjer je glavna možnost sinhronizacija delovnih podatkov, aplikacija Dropsync omogoča organiziranje izmenjave datotek med dvema napravama, ki uporabljajo oblak Dropbox . Ker ni težko uganiti, boste morali ustvariti račun za ta vir in, če je mogoče, kupiti dodatni prostor na disku.
Opomba: Obstajajo podobni programi za druge storitve v oblaku, toda tukaj je najbolje izvajati sinhronizacijo.
Prenesite Dropsync iz trgovine Google Play
- Prenesite in odprite aplikacijo na zgornji povezavi. Na začetni strani kliknite »Poveži se z računom Dropbox« .
![Povezovanje z računom Dropbox prek Dropsync]()
Po tem boste preusmerjeni na privzeti brskalnik ali na avtorizacijo prek aplikacije Dropbox. Ne glede na možnost pooblastite, tako da dovolite Dropsync upravljanje datotek v napravi.
- Po uspešnem pooblastilu boste preusmerjeni nazaj v aplikacijo in ko se pojavi podpis »Račun za paketno pošto« , kliknite gumb »Ustvari sinhronizacijski čarovnik« .
- Nato tapnite povezavo »Ustvari lastno sinhronizacijo« . V skladu z vgrajeno pomočjo lahko preizkusite aplikacijo s testno sinhronizacijo, vendar tega postopka ne bomo upoštevali, če gremo neposredno v nastavitve datoteke.
- Kliknite na polje »Folder in Dropbox«, da se pomaknete v imenik datotek v oblaku. Prosimo, upoštevajte, da boste v prihodnosti morali uporabiti tudi postavko »Lokalna mapa« .
![Nastavitve začetne sinhronizacije v programu Dropsync v sistemu Android]()
V prvem primeru bo predstavljen seznam imenikov, ki so bili kdaj ustvarjeni v oblaku. Po potrebi lahko dodate in izberete novo mapo.
![Izberite Dropbox mapo v Dropsync na Androidu]()
Ko uporabljate postavko »Lokalna mapa« , se odpre korenski imenik pametnega telefona, kjer morate izbrati imenik za sinhronizacijo. Upoštevajte, da bodo vsi podatki v izbrani mapi takoj preneseni na strežnik Dropbox.
- Če se vrnete na stran "Parameters" , spremenite "Synchronization method" na "Two-way" in po potrebi preverite dodatne parametre s kljukico. Prehod s klikom na gumb »Shrani« poskrbi, da je stikalo »Omogoči sinhronizacijo« v aktiviranem stanju.
![Shranjevanje sinhronizacije na Dropsync v sistemu Android]()
Sedaj se bo začela sinhronizacija primarnih podatkov, ki se bo ponavljala vsakih nekaj minut, preverjanje stanja datotek v oblaku in v mapi na napravi.
- Z vstavljanjem ali brisanjem datotek v izbranem imeniku bodo naložene v oblak. Če je Dropsync v dokumentih odkril neskladje, bodo tudi izbrisani iz pomnilnika.
- Če želite ustvariti sinhronizacijo z drugo napravo Android, namestite isto aplikacijo in se prijavite v isti račun. Po dokončanju nastavitev in določanju imenika se bodo datoteke v oblaku in na napravah posodabljale in se pojavile tam, kjer prej niso bile. V tem primeru, če izbrišete dokument na enem od telefonov, v oblaku in na dodatnih pametnih telefonih, bo tudi izginil.
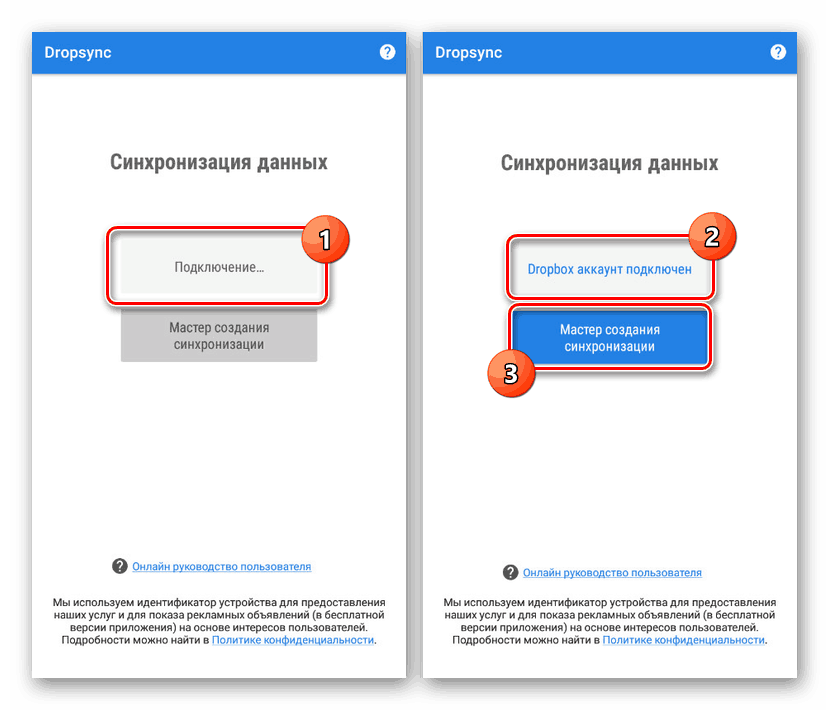
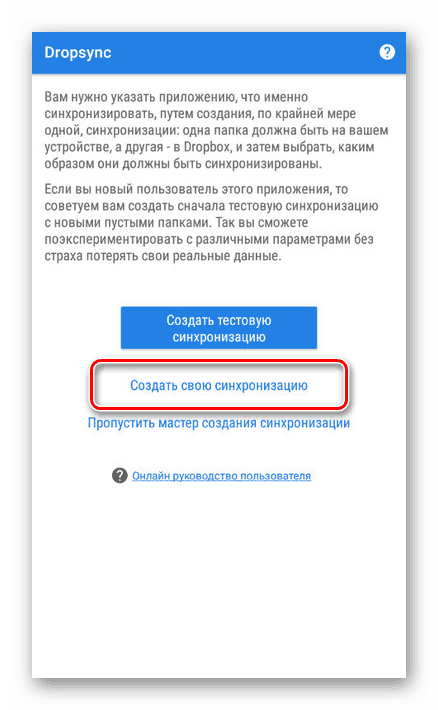
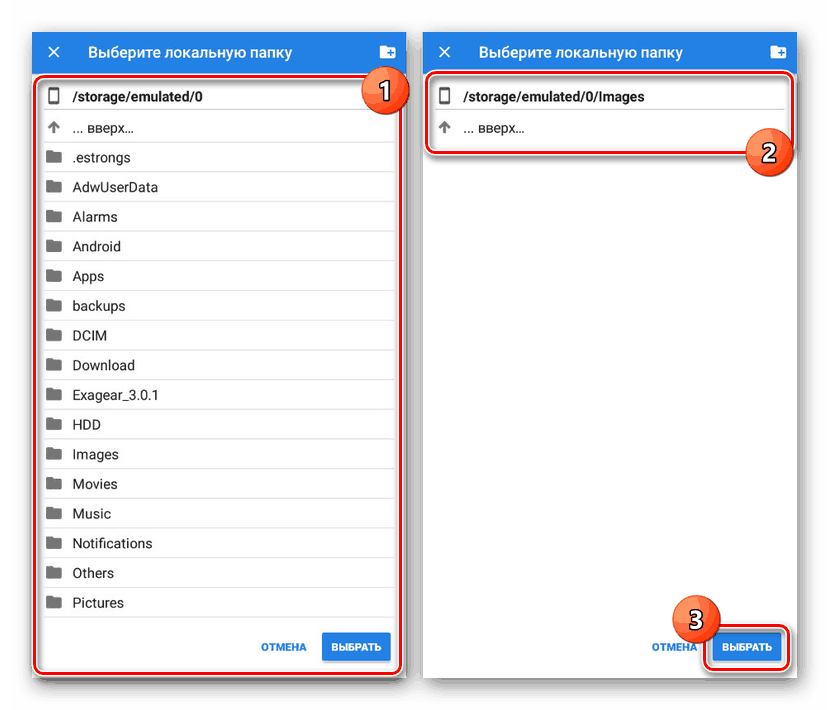
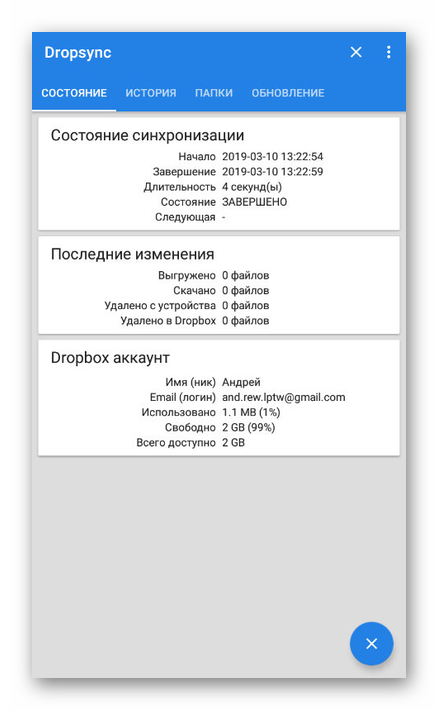
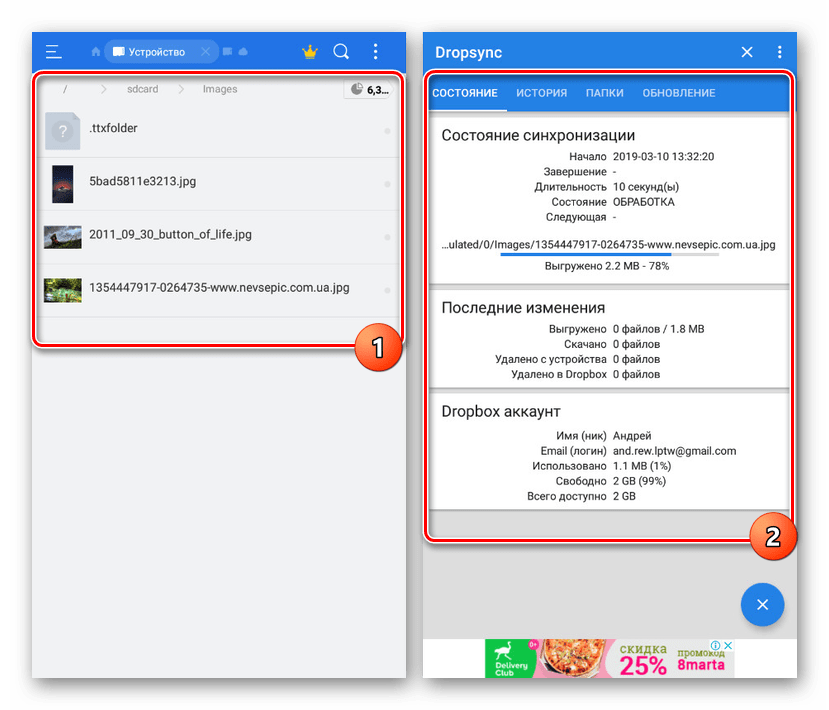
Če povzamemo, lahko rečemo, da je za najbolj učinkovito sinhronizacijo najbolje uporabiti obe možnosti naenkrat. Vsak od njih ne zahteva ročnega nadzora in odlično opravi dodeljeno nalogo.