Kako sinhronizirati Android z računalnikom
Le malo ljudi ve, da zmogljivosti operacijskega sistema Android niso omejene na prenos podatkov prek USB-ja na računalnik. Sinhronizacija lahko zagotovi, da bodo vse datoteke iz mobilne naprave na voljo v računalniku, prenos pa bo prek omrežja Wi-Fi ali spletne storitve. V tem članku bomo preučili preproste načine, s katerimi se Android poveže z računalnikom.
Vsebina
1. način: sinhronizirajte prek povezave USB
Za izvajanje takšne povezave morate uporabiti poseben program. Več jih je, vendar pa na primer velja za najbolj priljubljeno in brezplačno možnost. Sledite preprostim korakom, po katerih lahko z računalnikom upravljate datoteke v mobilni napravi.
1. korak: Namestite Moj Explorer telefona na osebnem računalniku
Program je brezplačno distribuiran, v računalniku ni dovolj prostora, namestitev bo hitro minila. Za zagon pripomočka v računalniku potrebujete:
- Pojdite na uradno spletno mesto razvijalca in prenesite najnovejšo različico programa.
- Zaženite namestitveno datoteko in sledite navodilom.
- Če omogočite program, pridete do glavnega okna, a če želite videti vse datoteke tam, morate povezati mobilno napravo.
- Pojdite na Market za predvajanje in v iskalno vrstico vnesite Moj raziskovalec telefona. Prenesite brezplačno aplikacijo in jo zaženite.
- Šele po USB-ju se povezuje z računalnikom, na katerem je nameščen tudi ta pripomoček. Po skeniranju bodo vse datoteke v mobilni napravi prikazane na računalniku.
- Po povezavi prek USB izberite nastavitve povezave in potrdite polje »Samo polnjenje« . Zdaj znova zaženite program na obeh napravah in ponovno vzpostavite povezavo.
- Omogoči način odpravljanja napak prek USB. Če želite to narediti, pojdite v način razvijalca in aktivirajte to funkcijo v ustreznem meniju. Ponovno vzpostavite povezavo.
- Pojdite na uradno spletno stran in prenesite najnovejšo različico File Sync.
- Upoštevajte navodila namestitvenega programa, nato pa zaženite program in nadaljujte s podobnim postopkom na napravi Android. Zdaj pa lahko takoj zaščitite povezavo z novim geslom.
- Zaženi. Predvajaj trg in vnesite v datoteko Iskanje sinhronizacije.
- Namestite in zaženite aplikacijo.
- Ustvarite novo povezavo. Izberite računalnik, s katerim želite sinhronizirati.
- Navedite ime povezave in navedite njeno vrsto, tako da izberete eno od treh možnih.
- Prijavite se v svoj račun z informacijami, ki ste jih navedli med registracijo.
- Zdaj lahko obiščete npr. Stike, dodate sogovornike, ustvarite skupine in začnete komunicirati.
- V svojo mobilno napravo dodajte nov Google profil in vklopite sinhronizacijo.
Prenesite moj telefonski raziskovalec
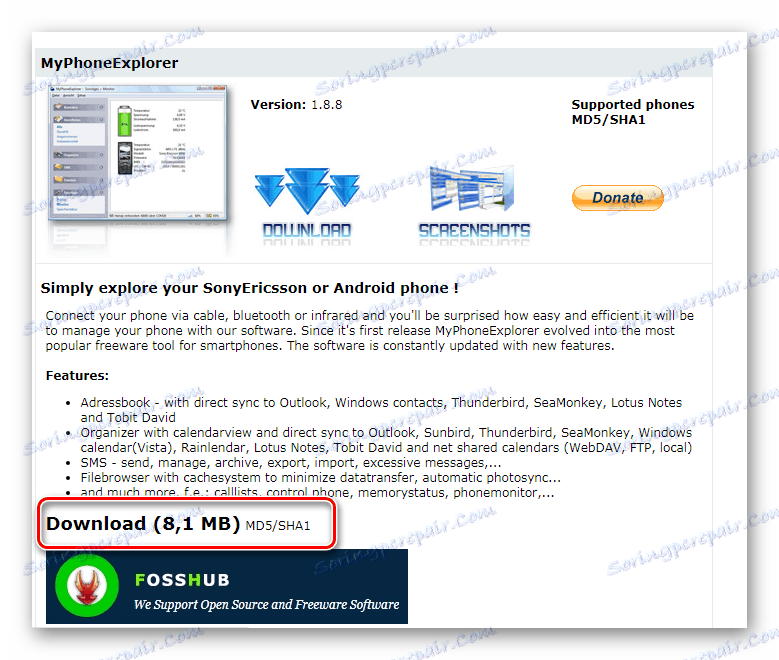
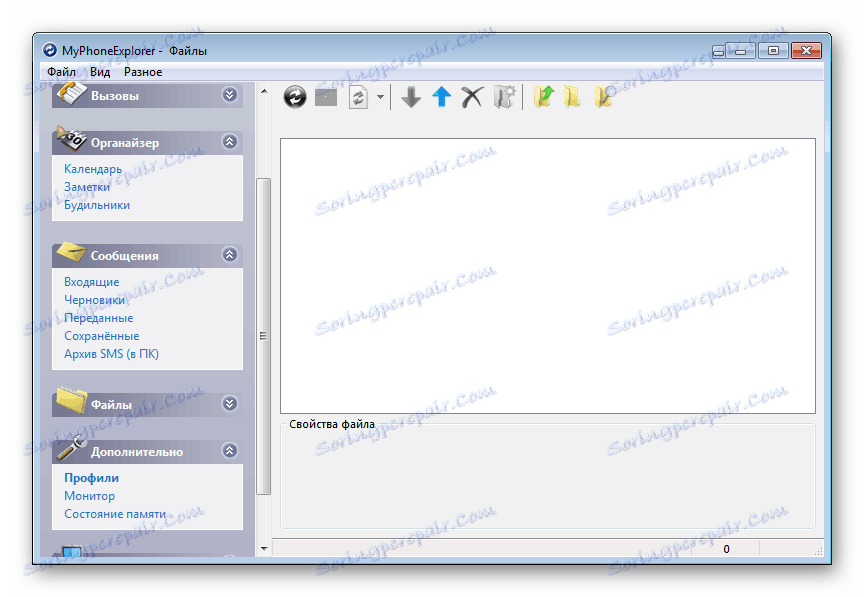
2. korak: Namestite Moj Explorer telefona v Android
Pri namestitvi in konfiguraciji ni nič zapletenega, morate dosledno izvajati le naslednje elemente:
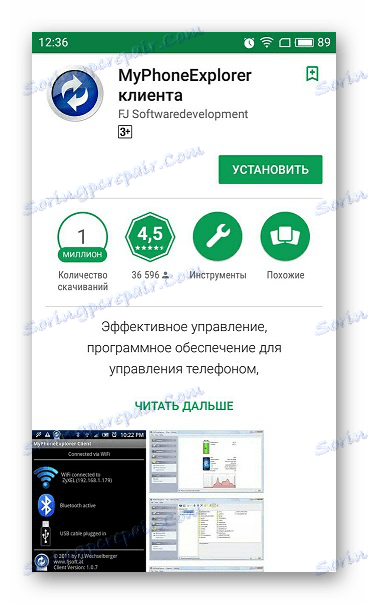
Odpravljanje težav s povezljivostjo
Lastniki nekaterih naprav imajo težave s povezljivostjo. Nudimo nekaj preprostih rešitev, ki bi morale pomagati vzpostaviti povezavo.
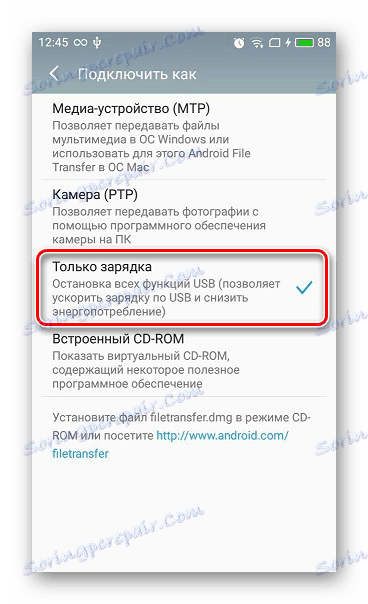
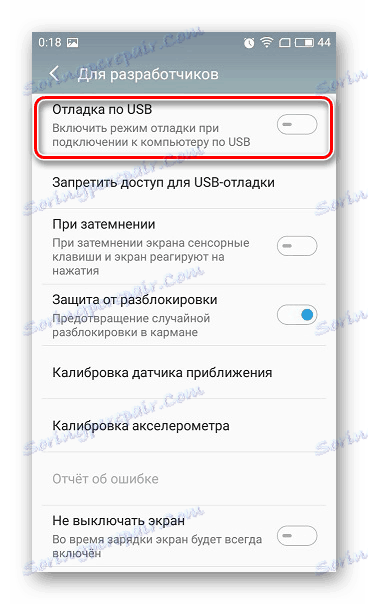
Preberite več: Kako omogočiti način odziva USB v sistemu Android
Zdaj, ko je bila sinhronizacija uspešna, lahko uporabnik upravlja z računalnikom z uporabo ne samo datotek, temveč tudi stikov, nekaterih aplikacij in sporočil na mobilni napravi.
2. način: Sinhronizacija z uporabo povezave Wi-Fi
Za to povezavo boste potrebovali tudi poseben program, ki bo povezal obe napravi, vendar brez ožičene povezave. Lahko ste prepričani v varnost te sinhronizacije, ker vam File Sync omogoča nastavitev gesla in ustvarjanje varne povezave. Sinhronizacija poteka v nekaj korakih.
1. korak: Namestitev datoteke Sync na osebnem računalniku
Kot v prejšnji metodi najprej morate namestiti pripomoček na osebnem računalniku, nato pa se obrniti na pametni telefon ali tablični računalnik, je zelo preprost na več načinov:
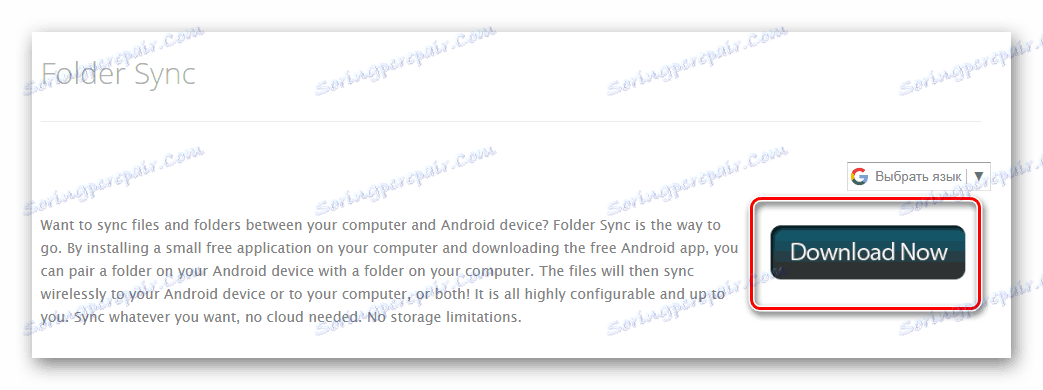
Prenesite File Sync na računalniku

2. korak: Namestite in konfigurirajte File Sync v Androidu
Če je bilo v primeru računalniške različice potrebno samo prenesti pripomoček, potem bo na mobilni napravi potrebno opraviti določena dejanja, da bi zagotovila, da je vse pravilno delovalo. Vzemimo naslednje korake:
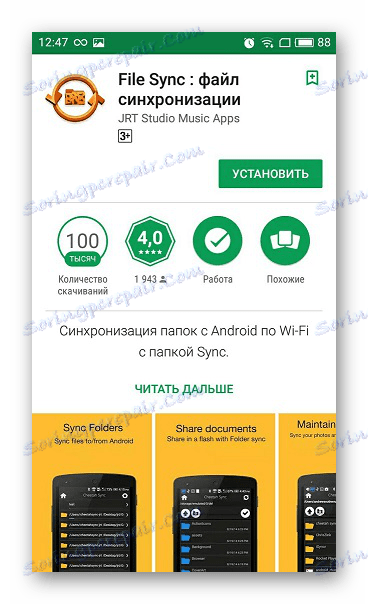
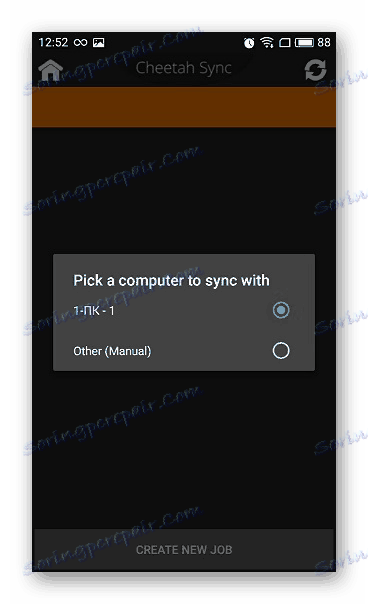
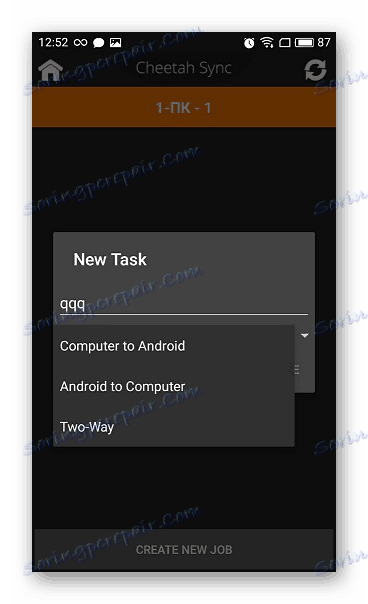
Zdaj vidite vse datoteke, ki so v računalniku ali, obratno, v sistemu Android, če ste izbrali drugo vrsto povezave. Podatki so na voljo za urejanje in prenos.
3. način: sinhronizacija vašega Google Računa
Upoštevajte slednjo metodo, ki bo pomagala pri sinhronizaciji enega profila Googla na različnih napravah in bo podpirala neomejeno število naprav, ne glede na njihove operacijske sisteme. V tem članku bomo pregledali povezavo naprave Android z osebnim računalnikom. Potrebujete samo registrirani Google profil.
Povezovanje enega računa z več napravami
Če nimate Google računa, ga morate ustvariti. Preprosto sledite navodilom na uradni spletni strani.
Preberite več: Ustvarite e-poštno sporočilo v Gmailu
Po ustvarjanju morate storiti naslednje:
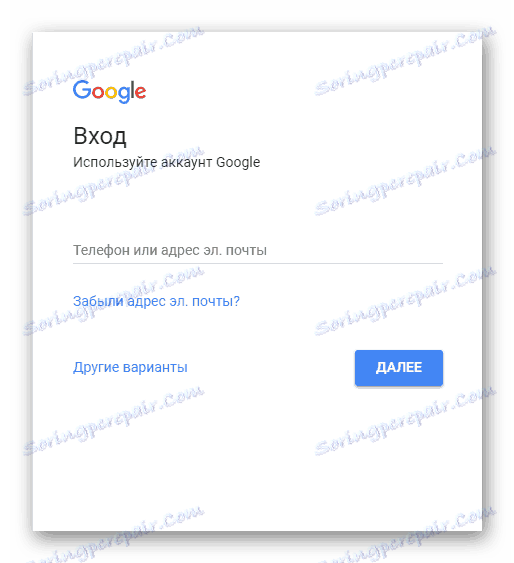
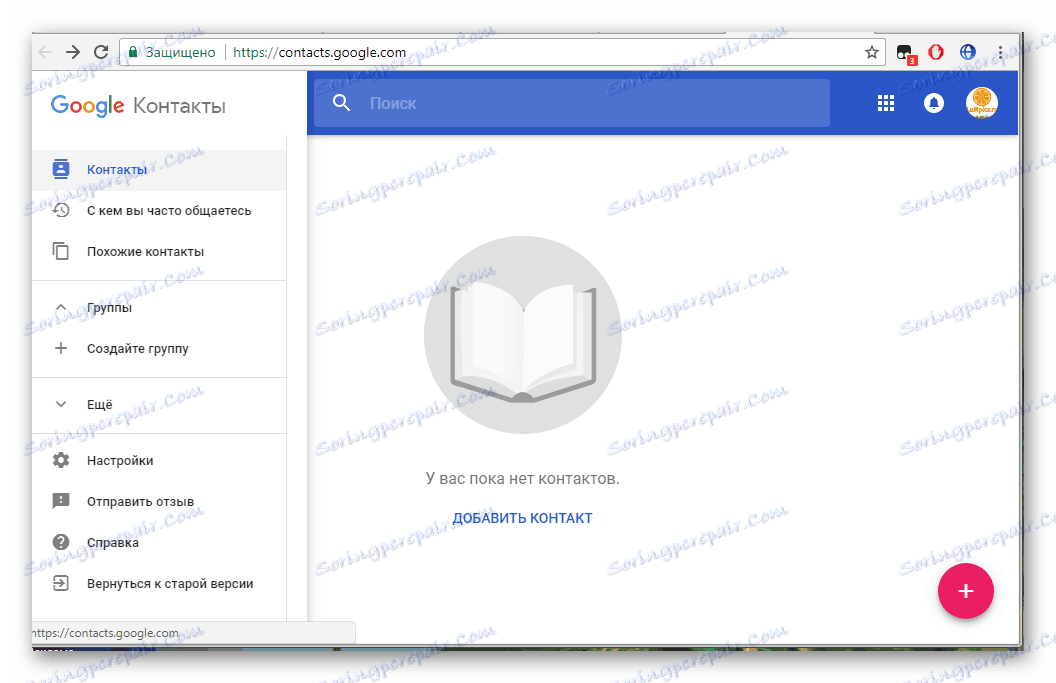
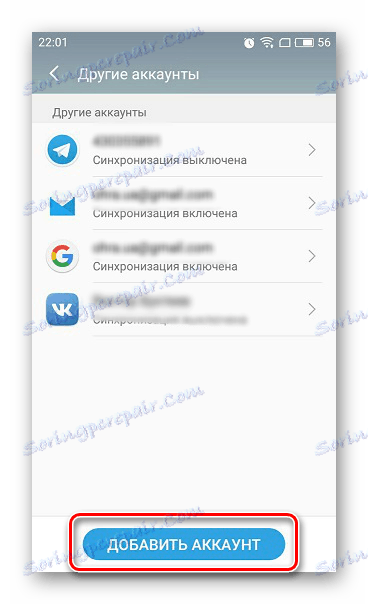
Preberite več: Kako sinhronizirati stike s sistemom Android v Googlu
To je vse, sedaj lahko istočasno upravljate profil dveh ali več naprav, delate s stiki, naložite datoteke na disk, uporabite profil na YouTube .
V tem članku smo analizirali tri glavne načine povezave naprave Android in računalnika. Vsak ima svoje lastnosti, na primer povezava USB omogoča hitrejše prenašanje datotek in povezovanje prek Google računa ne zagotavlja popolnega nadzora nad datotekami. Izberite enega od prikladnih načinov in ga uporabite.
