Preverite hitrost trdega diska
Podobno kot pri mnogih drugih komponentah imajo tudi trdi diski različno hitrost in ta parameter je edinstven za vsak model. Po želji lahko uporabnik najde to sliko s testiranjem enega ali več trdih diskov, ki so nameščeni v računalniku ali prenosnem računalniku.
Glejte tudi: SSD ali HDD: izbira najboljšega pogona za prenosni računalnik
Vsebina
Preverite hitrost HDD
Kljub temu, da so na splošno HDD-ji najzgodnejše naprave za snemanje in branje informacij iz vseh obstoječih rešitev, med njimi še vedno obstaja porazdelitev na hitro in ne toliko. Najbolj razumljiv indikator, ki določa hitrost trdega diska, je hitrost vrtenja vretena. Na voljo so 4 glavne možnosti:
- 5400 rpm;
- 7200 rpm;
- 10.000 rpm;
- 15.000 vrt / min
Ta indikator določa, koliko pasovne širine bo imel disk ali preprosteje, kako hitro bo (Mb / s) zaporedno zapisovanje / branje. Za domače uporabnike bodo pomembne samo prve dve možnosti: 5400 RPM se uporablja v starih računalniških izdelkih in na prenosnih računalnikih, ker so manj hrupni in imajo večjo energetsko učinkovitost. Pri 7200 obr./min se obe lastnosti izboljšata, hkrati pa se poveča tudi hitrost dela, zaradi česar so nameščeni v večini sodobnih sklopov.
Pomembno je omeniti, da na hitrost vplivajo tudi drugi parametri, na primer generiranje SATA, IOPS, velikost predpomnilnika, čas naključnega dostopa itd. Iz teh in drugih kazalnikov je dodana skupna hitrost interakcije HDD z računalnikom.
Glejte tudi: Kako pospešiti trdi disk
1. način: Programi tretjih oseb
CrystalDiskMark velja za enega najboljših programov, saj vam omogoča testiranje in pridobivanje statističnih podatkov, ki vas zanimajo, v nekaj klikih. Upoštevali bomo vse 4 različice testov, ki so v njej. Test zdaj in na drug način bo izveden na ne zelo produktivnem prenosnem računalniku HDD - Western Digital Blue Mobile 5400 RPM, povezan preko SATA 3.
Prenesite CrystalDiskMark iz uradne strani
- Prenesite in namestite pripomoček na običajen način. Vzporedno s tem zaprite vse programe, ki lahko nalagajo HDD (igre, torrenti itd.).
- Zaženite CrystalDiskMark. Najprej lahko naredite nekaj nastavitev glede preskusnega objekta:
- »5« je število ciklov branja in zapisovanja datoteke, uporabljene za preverjanje. Privzeta vrednost je priporočena vrednost, ker izboljšuje natančnost končnega rezultata. Če želite in skrajšajte čakalni čas, lahko število zmanjšate na 3.
- »1GiB« je velikost datoteke, ki bo uporabljena za pisanje in nadaljnje branje. Prilagodite njegovo velikost v skladu s prostim prostorom na pogonu. Poleg tega, kolikor večja je izbrana velikost, več se bodo merile hitrosti.
- »C: 19% (18 / 98GiB)« - kot je že jasno, izbira trdega diska ali njegove particije, kot tudi količina uporabljenega prostora od njegovega skupnega volumna v odstotkih in številkah.
- Kliknite zeleni gumb s testom, ki vas zanima, ali pa jih zaženite z izbiro "Vse" . Naslov okna bo prikazal stanje aktivnega testa. Najprej bodo prebrali 4 preizkuse ( "Read" ), nato pa napišite ( "Write" ).
- Ko je postopek končan, boste morali razumeti vrednosti vsakega preskusa:
- "Vse" - izvedite vse teste v redu.
- "Seq Q32T1" - večsekvenčno in večnasno zaporedno zapisovanje in branje z velikostjo bloka 128 KB.
- "4KiB Q8T8" - naključno zapisovanje / branje blokov po 4 KB s čakalno vrsto 8 in 8 niti.
- “4KiB Q32T1” - naključno zapisovanje / branje, bloki po 4 KB, čakalna vrsta - 32.
- "4KiB Q1T1" - naključno zapisovanje / branje v eni čakalni vrsti in en tok. Bloki se uporabljajo v velikosti 4 KB.

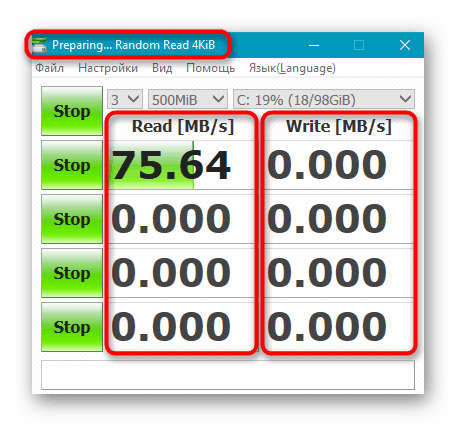
V CrystalDiskMark 6 je bil test »Seq« odstranjen zaradi njegove nepomembnosti, drugi pa so spremenili svoje ime in lokacijo v tabeli. Samo prva je ostala nespremenjena - »Seq Q32T1« . Če je ta program že nameščen, posodobite njegovo različico na najnovejše.
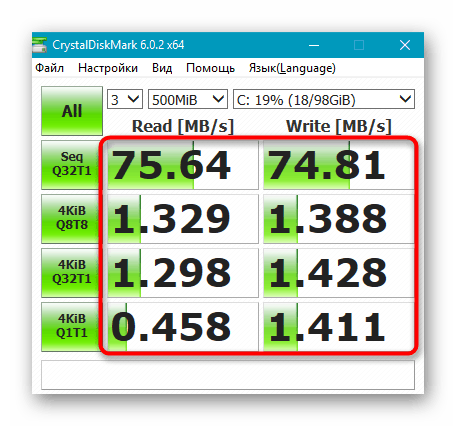
Kot za tokove, je ta vrednost odgovorna za število hkratnih zahtev za disk. Višja kot je vrednost, več podatkov je disk v eni časovni enoti. Tok je število hkratnih procesov. Večnitnost poveča obremenitev HDD-ja, vendar se informacije hitreje distribuirajo.
V zaključku je treba omeniti, da obstaja veliko uporabnikov, ki menijo, da je HDD povezava prek SATA 3 obvezna, saj ima pasovno širino 6 GB / s (proti SATA 2 s 3 GB / s). Pravzaprav, hitrost trdih diskov za domačo uporabo skoraj ne more prečkati črte SATA 2, zaradi česar ni smiselno spreminjati tega standarda. Povečanje hitrosti bo opazno šele po prehodu s SATA (1,5 GB / s) na SATA 2, vendar se prva različica tega vmesnika nanaša na zelo stare računalniške sklope. Toda za SSD vmesnik SATA 3 bo ključni dejavnik, ki vam omogoča, da delate s polno močjo. SATA 2 bo omejil pogon in ne bo mogel sprostiti svojega celotnega potenciala.
Glejte tudi: Izberite SSD za vaš računalnik
Vrednosti preskusa optimalne hitrosti
Poleg tega bi rad govoril o določanju normalne zmogljivosti trdega diska. Kot lahko vidite, je veliko testov, vsak od njih opravi analizo branja in pisanja z različnimi globinami in tokovi. Treba je paziti na takšne trenutke:
- Optimalna je hitrost branja 150 MB / s in zapisovanje 130 MB / s s testom "Seq Q32T1" . Nihanja več megabajtov nimajo posebne vloge, saj je takšen test zasnovan tako, da deluje z datotekami 500 MB in več.
- Vsi testi z argumentom "4KiB" so skoraj identični. Za povprečno vrednost se šteje 1 MB / s; hitrost zapisovanja - 1,1 MB / s.
Najpomembnejši kazalniki so rezultati "4KiB Q32T1" in "4KiB Q1T1" . Posebno pozornost jim morajo nameniti tisti uporabniki, ki testirajo disk z nameščenim operacijskim sistemom, saj skoraj vsaka sistemska datoteka tehta največ 8 KB.
2. način: Command Line / PowerShell
Windows ima vgrajen pripomoček, ki vam omogoča, da preverite hitrost pogona. Kazalniki so seveda omejeni, vendar pa lahko nekaterim uporabnikom še vedno koristijo. Testiranje se začne prek »ukazne vrstice« ali »PowerShell« .
- Odprite "Start" in začnite tipkati tam "cmd" ali "powershell" , nato zaženite program. Skrbniške pravice so neobvezne.
- Vnesite
winsat diskin pritisnite Enter . Če morate preveriti disketo, ki ni sistemska, uporabite enega od naslednjih atributov:-n N(kjer je N število fizičnega diska. Privzeto je disk označen z "0" );
-drive X(kjer je X črka pogona. Privzeto je “C” pogon preverjen).Atributov ni mogoče uporabljati skupaj! Drugi parametri tega ukaza najdete v Microsoftovem dokumentu z informacijami. s to povezavo . Na žalost je različica na voljo samo v angleščini.
- Takoj, ko je test končan, poiščite tri vrstice:
- “Disk Random 16.0 Read” - naključna hitrost branja 256 blokov, vsak po 16 KB;
- “Disk Sequential 64.0 Read” - hitrost branja 256 blokov, 64 KB vsak;
- “Disk Sequential 64.0 Write” - zaporedna hitrost pisanja 256 blokov, 64 KB vsak.
- Vrednosti vsakega od teh kazalnikov boste našli, kot je že jasno, v drugem stolpcu, tretji pa je indeks uspešnosti. To je tisto, ki je vzeto kot osnova, ko uporabnik zažene orodje za uspešnost sistema Windows.

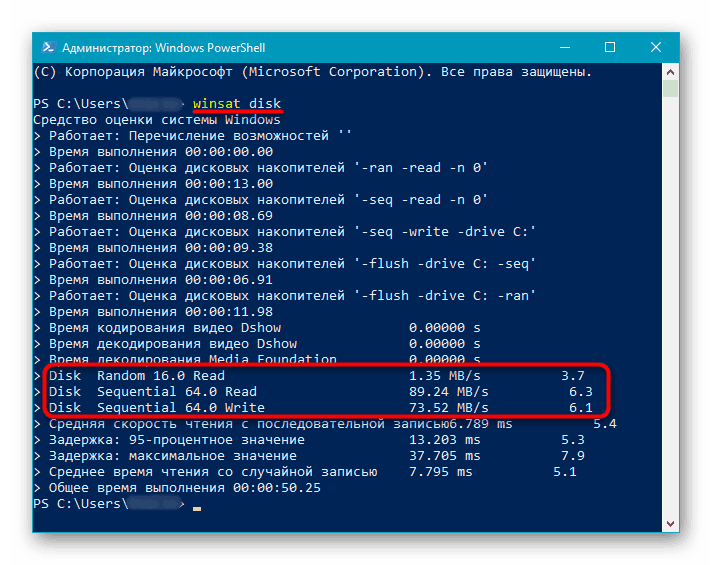
Primerjava teh testov s prejšnjo metodo ne bo povsem pravilna, saj se vrsta testiranja ne ujema.
Glejte tudi: Kako ugotoviti indeks učinkovitosti računalnika Windows 7 / Windows 10
Zdaj veste, kako preveriti hitrost HDD-ja na različne načine. To bo pomagalo primerjati kazalnike s povprečnimi vrednostmi in razumeti, ali je trdi disk šibka povezava v konfiguraciji računalnika ali prenosnega računalnika.
Glejte tudi:
Kako pospešiti trdi disk
Testiranje hitrosti SSD