Preverjanje spletne kamere v sistemu Windows 10
Zdaj ima veliko prenosnih računalnikov vgrajeno kamero, uporabniki računalnikov pa kupijo ločeno napravo za prikazovanje slik na zaslonu. Včasih se želite prepričati, da oprema deluje. To je mogoče storiti na različne načine. Gre za to, kako to nalogo opraviti na prenosnih računalnikih ali osebnih računalnikih z operacijskim sistemom Windows 10, v tem članku pa želimo govoriti.
Vsebina
Preverjanje spletne kamere v sistemu Windows 10
Kot je navedeno zgoraj, se fotoaparat preizkuša z različnimi metodami, od katerih bo vsaka v določenih okoliščinah čim bolj učinkovita in primerna. Pred testiranjem vam svetujemo, da se prepričate, ali je bila kamera vklopljena v sistemskih nastavitvah operacijskega sistema. V nasprotnem primeru uporabljene aplikacije ne bodo zaznane. V ta namen preberite priročnik, ki je predstavljen v posebnem članku spodaj.
Več podrobnosti: Vklopite fotoaparat v operacijskem sistemu Windows 10
1. način: Skype program
Številni uporabniki aktivno uporabljajo obravnavano periferno opremo pri komuniciranju prek znane programske opreme. Skype . V nastavitvah te programske opreme je razdelek za nastavitve zajemanja slik. Priporočamo, da greste tja, da naredite preizkus spletne kamere za učinkovitost. Podrobnejša navodila o tej temi najdete v našem drugem članku na naslednji povezavi.
Več podrobnosti: Preverite kamero v programu Skype
2. način: Spletne storitve
Na internetu obstaja več posebej zasnovanih storitev, ki vam omogočajo, da preverite delovanje spletne kamere brez prvega prenosa programske opreme. Poleg tega takšna spletna mesta nudijo dodatna orodja, ki bodo na primer pomagala ugotoviti, kakšna je hitrost uporabe opreme. Seznam najboljših lokacij te vrste in navodila za interakcijo z njimi najdete v našem drugem gradivu.
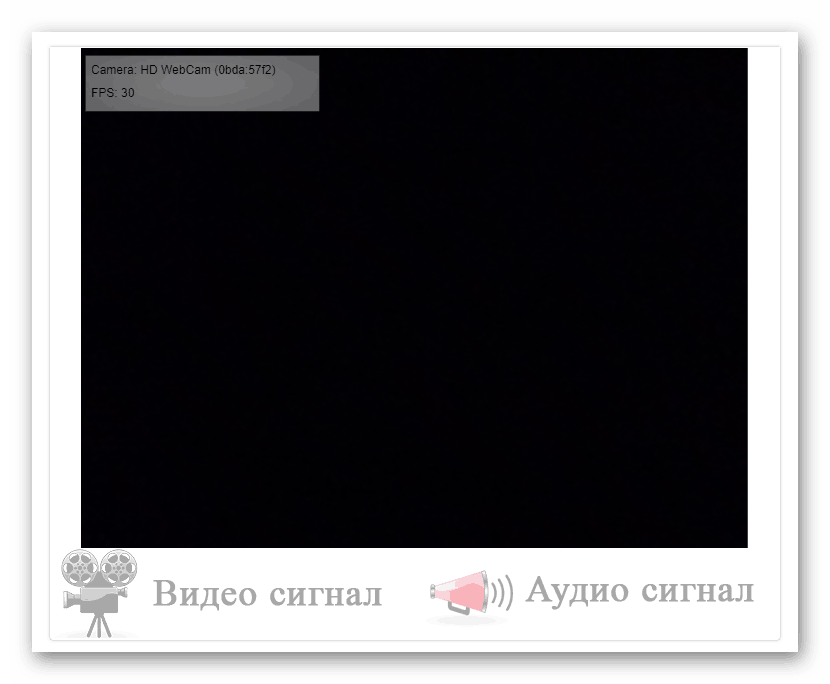
Več podrobnosti: Preverite spletno kamero
3. način: Programi za snemanje videa s spletne kamere
Snemanje videoposnetkov iz fotoaparata je enostavno s programsko opremo, ki ima poleg tega veliko uporabnih orodij za izvajanje tega postopka. Zato lahko takoj začnete s testiranjem - dovolj bo samo za snemanje kratkega videa. S seznamom takšne programske opreme preberite naše gradivo na naslednji povezavi.
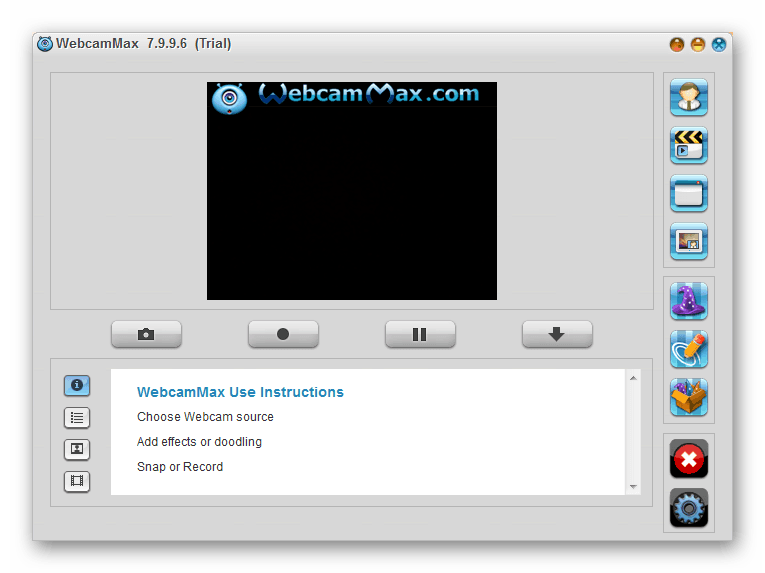
Več podrobnosti: Najboljši programi za snemanje videa s spletne kamere
4. način: Standardno orodje Windows
Razvijalci operacijskega sistema Windows 10 so v to različico OS vgradili klasično aplikacijo Camera, ki omogoča fotografiranje in snemanje videa. Če ne želite prenesti dodatne programske opreme, uporabite to možnost.
V "prvih desetih" je funkcija, ki je odgovorna za zasebnost uporabnikov. Z njegovo pomočjo je blokiran dostop do programske opreme za fotoaparat in drugih podatkov. Za pravilno preverjanje se morate najprej prepričati, da je dovoljenje za uporabo zadevne naprave omogočeno. Ta parameter lahko preverite in konfigurirate na naslednji način:
- V meniju Start v razdelku Nastavitve kliknite ikono zobnika.
- Izberite meni »Zasebnost« .
- V oknu na levi poiščite kategorijo »Dovoljenja za aplikacije« in kliknite na element »Kamera« .
- Premaknite drsnik v stanje “On” .
- Pomaknite se navzdol, da najdete dovoljenja za vse aplikacije. Prepričajte se, da je dostop za kamero vklopljen.
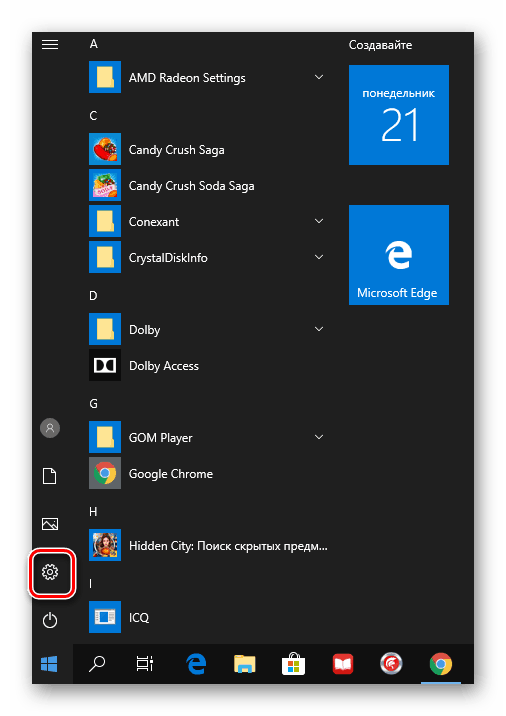
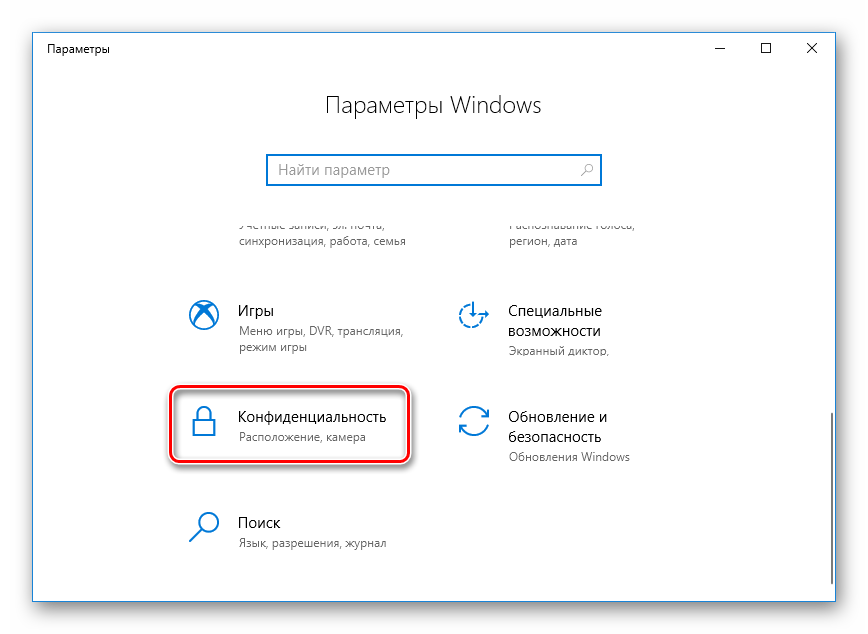
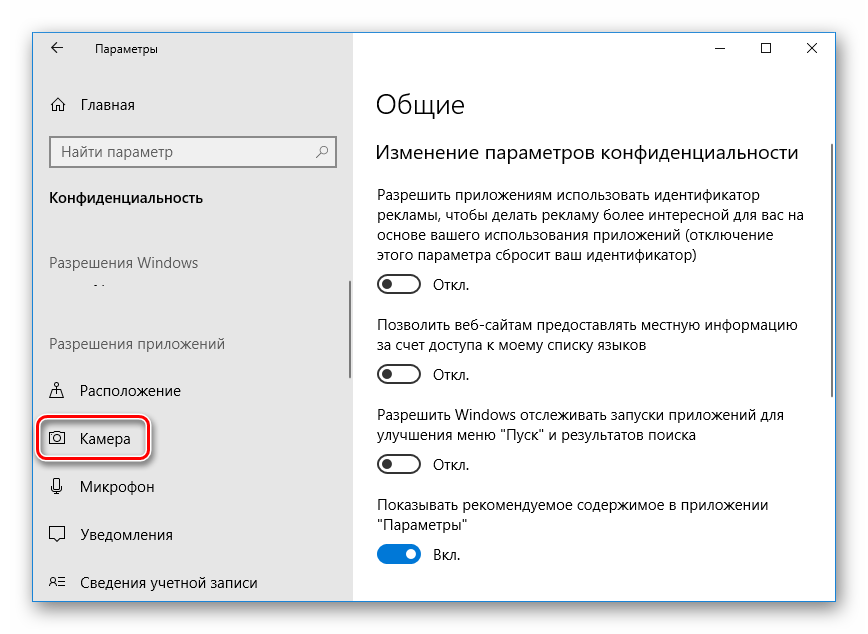
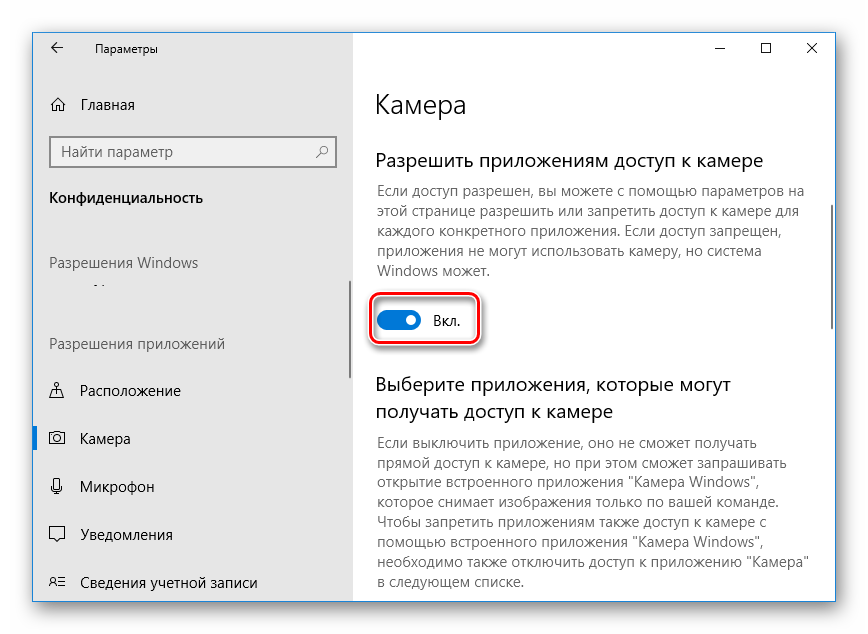
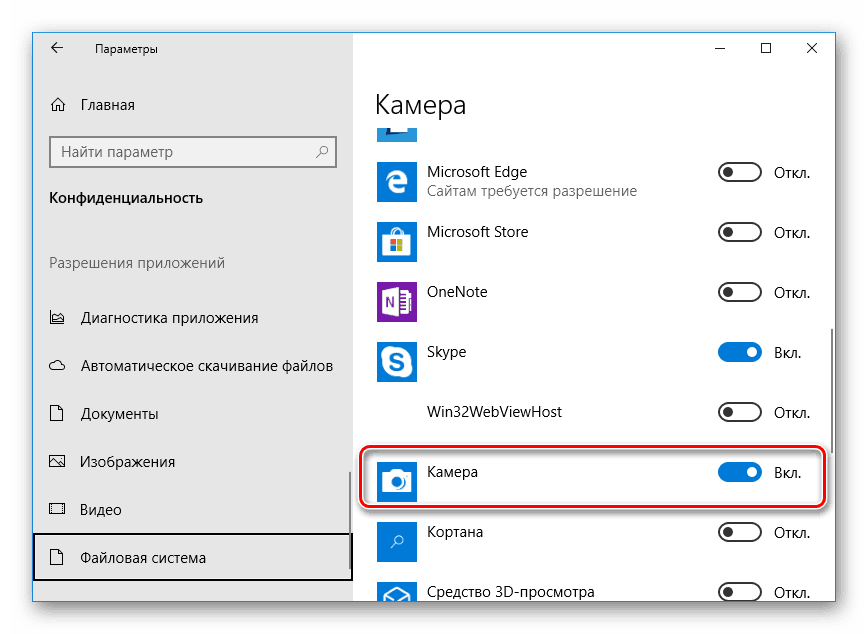
Zdaj pojdite na samo preverjanje:
- Odprite »Start« in v iskanju napišite »Fotoaparat« . Odprite najdeno aplikacijo.
- Po tem kliknite na ustrezen gumb za začetek snemanja ali posnetka.
- Na dnu shranjenih materialov bodo prikazani, da si zagotovite pravilno delovanje naprave.
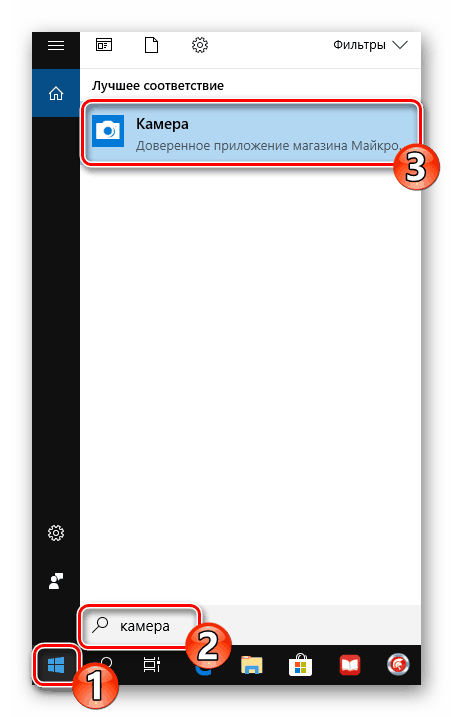
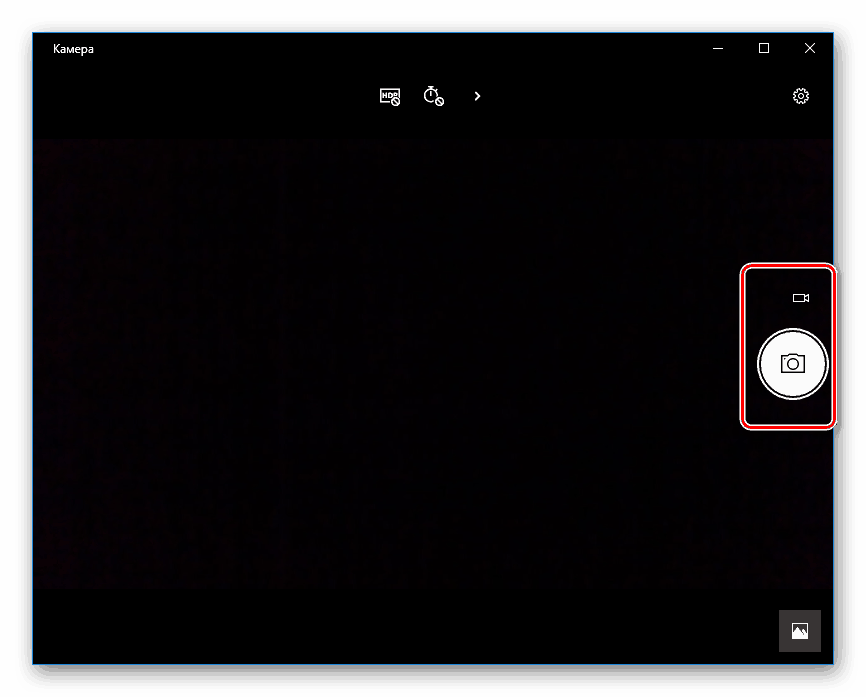
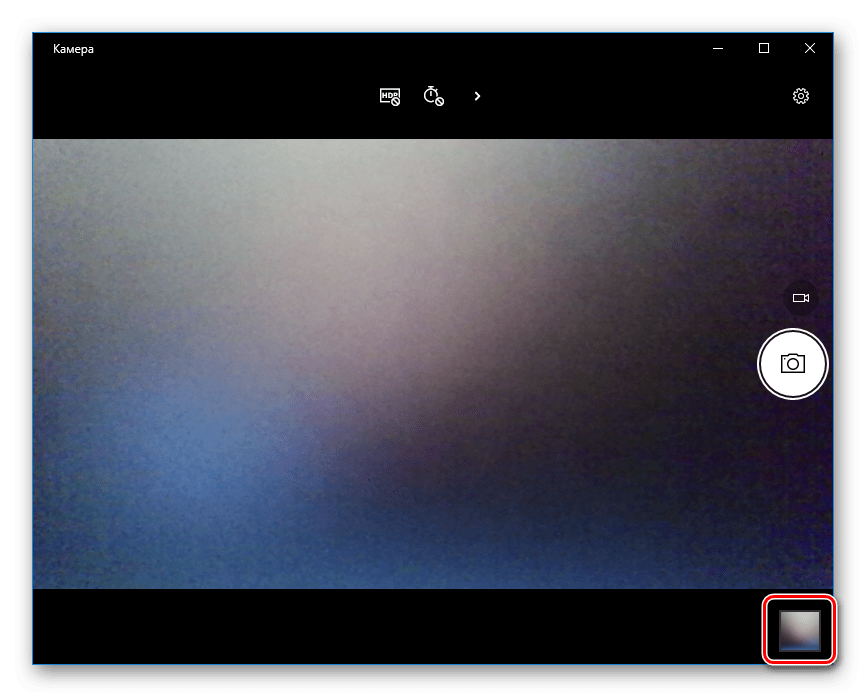
Obravnavane metode bodo pomagale določiti učinkovitost fotoaparata ali se prepričati, da je pokvarjen. Po opravljenem preskusu lahko nadaljujete z uporabo naprave ali rešujete morebitne operativne težave.
Glejte tudi:
Reševanje težave z zlomljeno kamero na prenosnem računalniku z operacijskim sistemom Windows 10
Preverjanje mikrofona v sistemu Windows 10