Metode za selitev tabel iz Microsoft Excel v Word
Ni skrivnost, da je Microsoft Excel najbolj funkcionalna in priročna aplikacija za delo s tabelami. Seveda je v Excelu veliko lažje izdelati mize kot v besedilu, ki je namenjena za druge namene. Toda včasih je treba tabelo v urejevalniku tabele prenesti v besedilni dokument. Ugotovimo, kako premakniti tabelo iz programa Microsoft Excel v Word.
Preprosto kopiranje
Najlažji način premikanja tabele iz enega programa Microsoft v drugega je kopiranje in lepljenje.
Torej, odprite tabelo v programu Microsoft Excel in jo v celoti izberite. Po tem imenujemo kontekstni meni s desnim gumbom miške in izberite element »Kopiraj«. Lahko pa tudi kliknete na traku pod enakim imenom. Druga možnost je, da lahko na tipkovnici vnesete Ctrl + C.
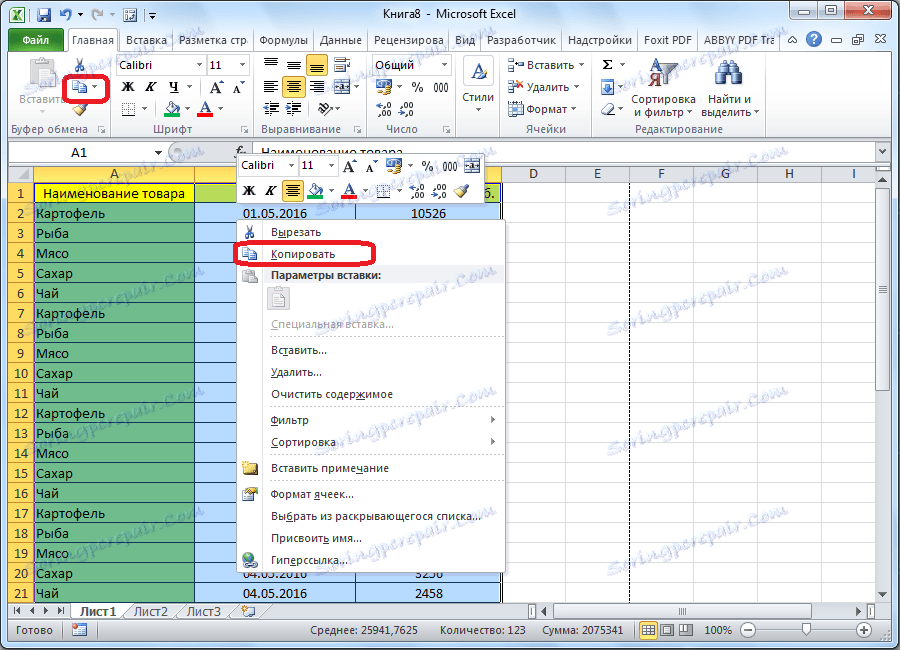
Ko se tabela kopira, odprite program Microsoft Word. Lahko je popolnoma prazen dokument ali dokument s že vnesenim besedilom, kamor želite vstaviti tabelo. Izberemo mesto za vstavitev, z desno miškino tipko kliknite na mesto, kjer bomo vstavili tabelo. V prikazanem kontekstnem meniju izberite element v parametrih vstavljanja »Shrani izvirno oblikovanje«. Toda, tako kot pri kopiranju, lahko vstavite s klikom na ustrezen gumb na traku. Ta gumb ima ime »Prilepi« in se nahaja na samem začetku traku. Prav tako obstaja način, da prilepite tabelo iz odložišča, samo vnesete bližnjico na tipkovnici Ctrl + V ali še bolje - Shift + Insert.
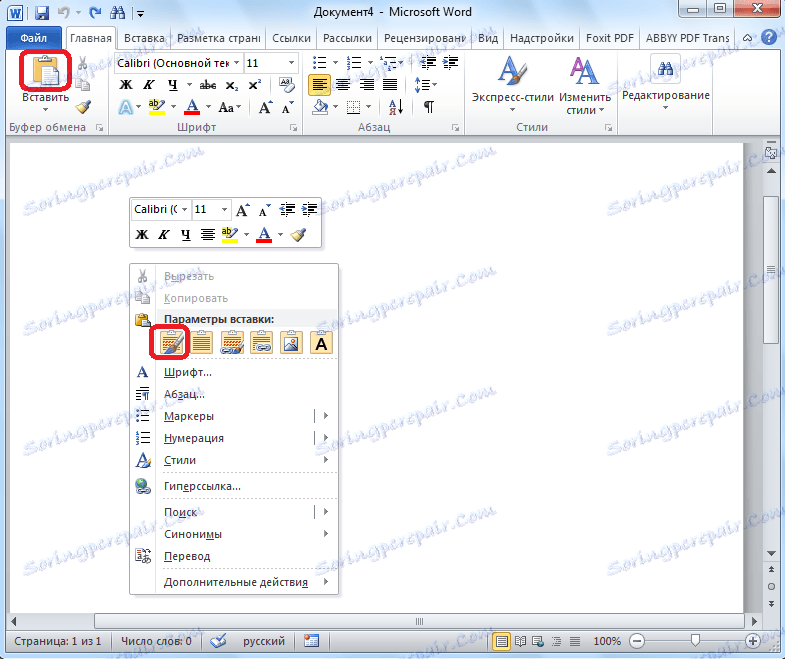
Pomanjkljivost te metode je, da če je tabela preširoka, se morda ne nahaja v mejah lista. Zato je ta metoda primerna le za tabele, ki so primerne za velikost. Hkrati je ta možnost dobra, ker se lahko tabelo prosto ureja in spremeni, tudi potem, ko jo vstavite v virtualni dokument.
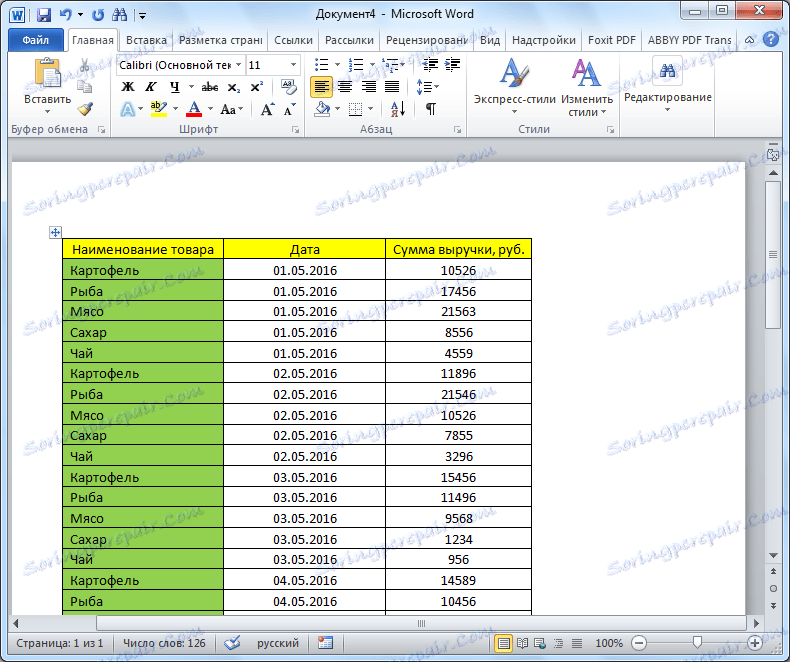
Kopiranje s posebnim vložkom
Drug način, s katerim lahko prenesete tabelo iz programa Microsoft Excel v Word, je poseben vnos.
Odprite tabelo v programu Microsoft Excel in jo kopirajte na enega od načinov, ki so bili navedeni v prejšnji možnosti prenosa: prek kontekstnega menija s tipko na traku ali s pritiskom bližnjice na tipkovnici Ctrl + C.
Nato odprite dokument Word v programu Microsoft Word. Izberite mesto, kamor želite vstaviti tabelo. Nato kliknite na ikono spustnega seznama pod gumbom »Prilepi« na traku. V spustnem meniju izberite element »Posebno prilepi«.

Odpre se posebno vstavitveno okno. Premaknite stikalo v položaj »Povezava« in v predlaganih možnostih vstavitve izberite postavko »list Excel list (predmet)«. Kliknite gumb "V redu".
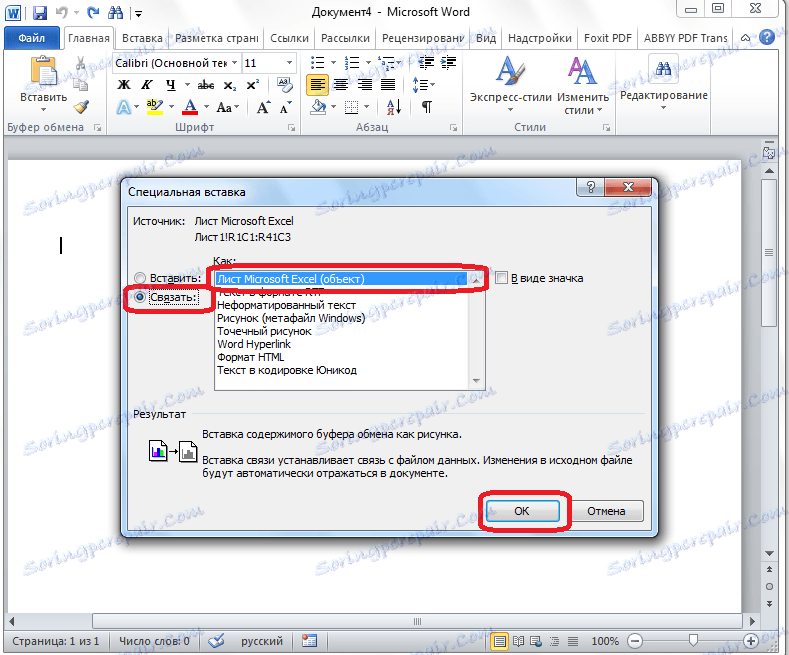
Po tem se tabela vstavi v dokument Microsoft Word kot risba. Ta metoda je dobra, ker celo, če je tabela široka, se skrči na velikost strani. Slabosti te metode je, da Worda ni mogoče urejati v Wordu, ker je vstavljena kot slika.
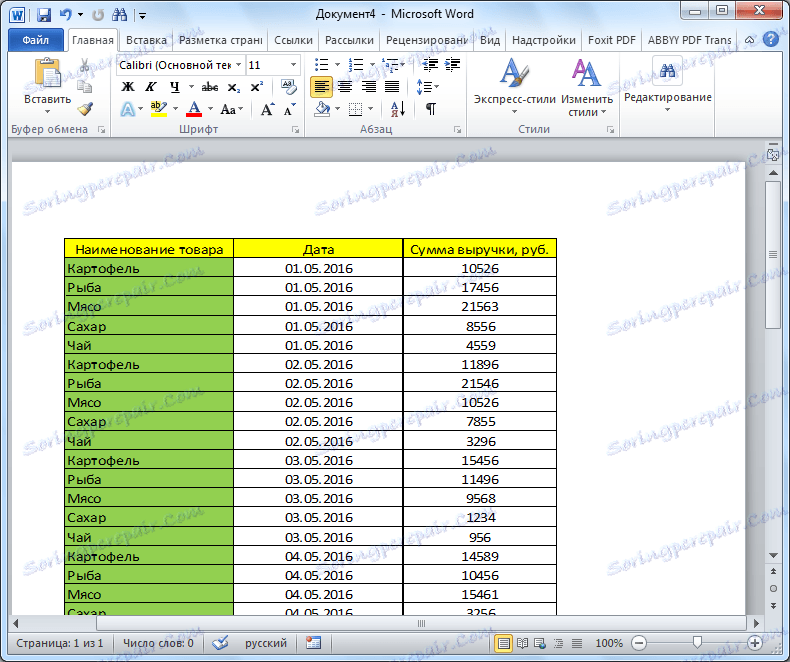
Prilepi iz datoteke
Tretja metoda ne vključuje odpiranja datoteke v programu Microsoft Excel. Takoj zaženite Word. Najprej morate iti na kartico »Vstavi«. Na traku v polju "Besedilo" kliknite na gumb "Object".
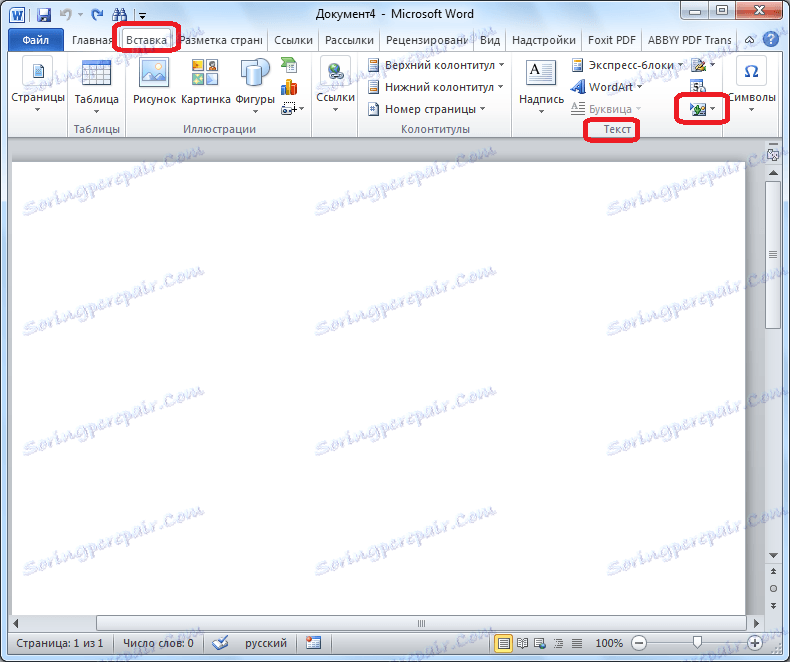
Odpre se okno "Vstavi predmet". Pojdite na zavihek "Ustvari iz datoteke" in kliknite gumb "Prebrskaj".
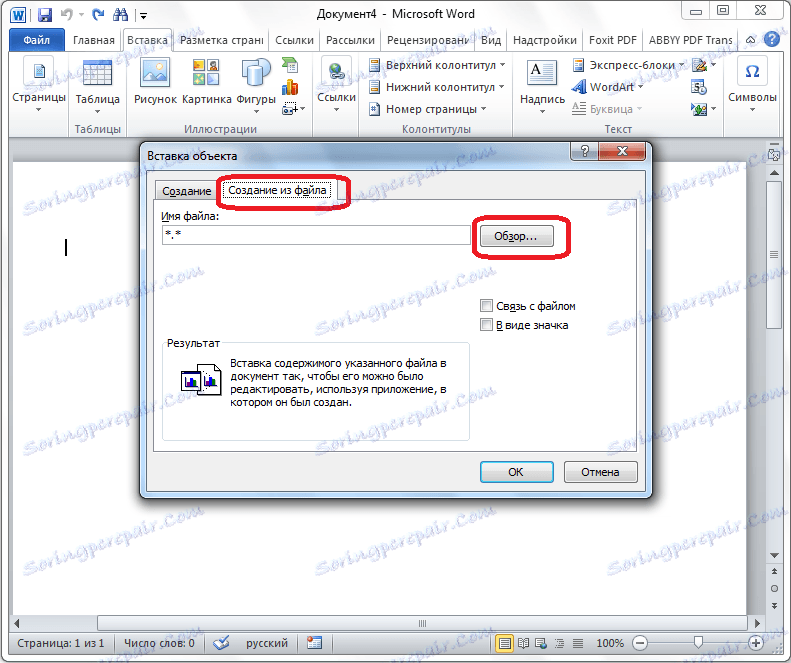
Odpre se okno, kjer morate najti to datoteko v obliki Excel, tabeli, iz katere želite vstaviti. Ko najdete datoteko, jo kliknite in kliknite gumb »Prilepi«.
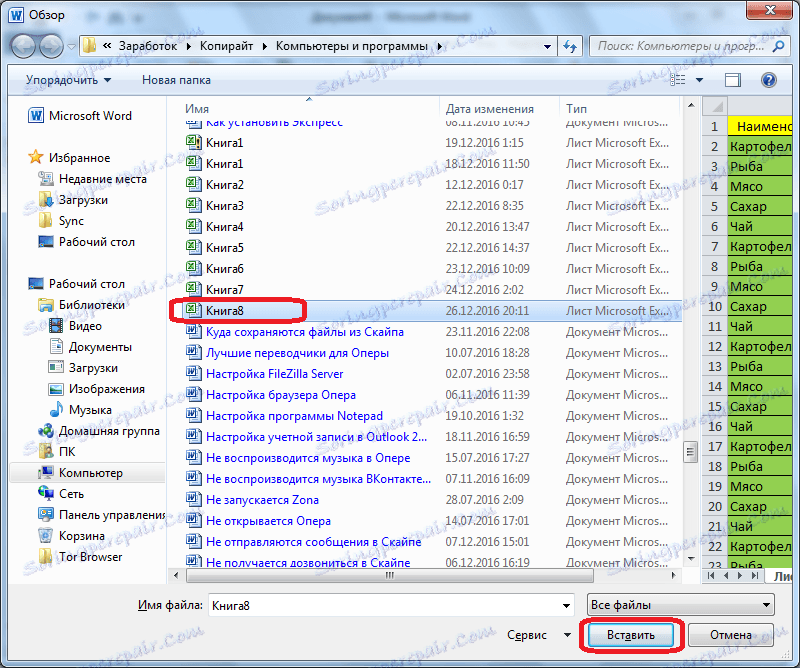
Po tem se ponovno vrnemo v okno »Vstavi objekt«. Kot lahko vidite, je naslov želene datoteke že vnesen v ustrezni obrazec. Samo kliknite gumb "OK".
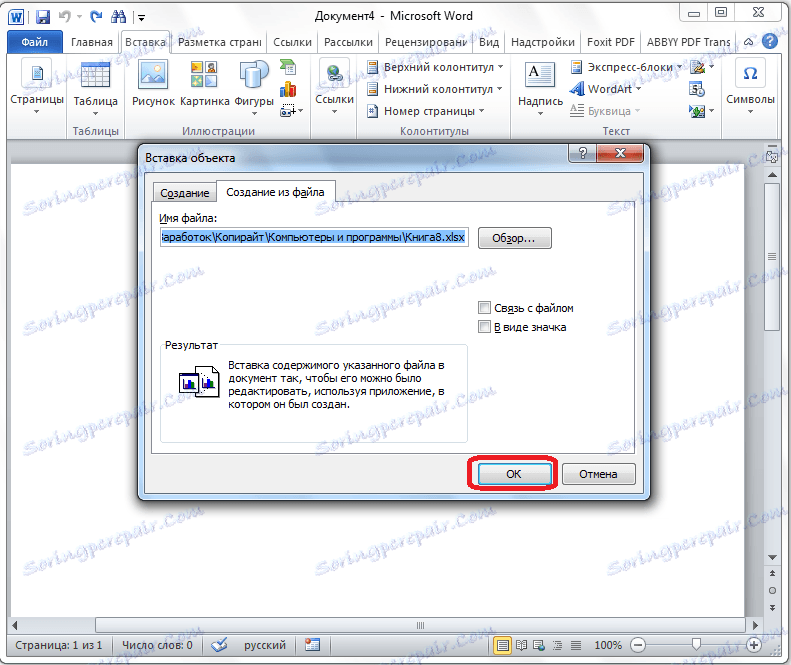
Po tem se tabela prikaže v dokumentu Microsoft Word.
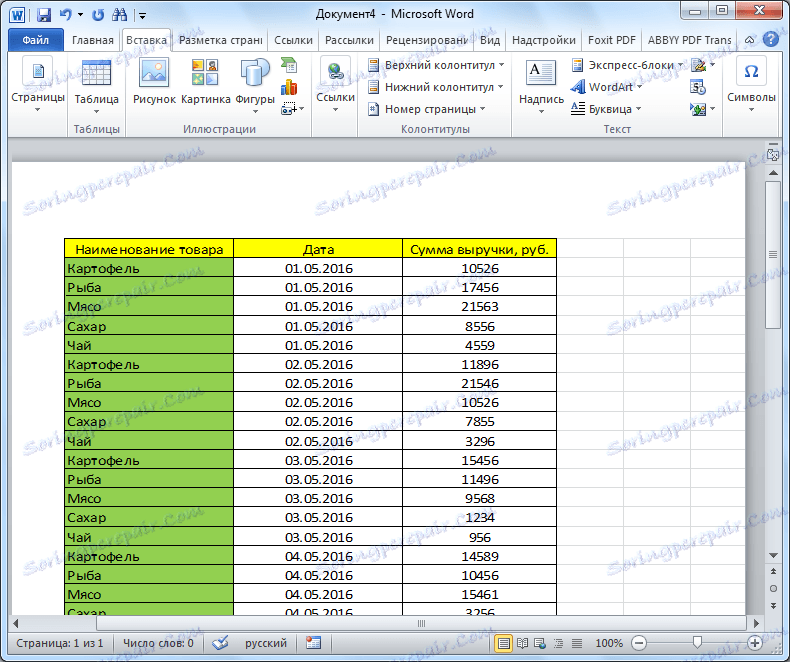
Vendar morate upoštevati, da se tabela, kot v prejšnjem primeru, vstavi kot sliko. Poleg tega je v nasprotju z zgornjimi možnostmi celotna vsebina datoteke v celoti vstavljena. Ni mogoče izbrati določene tabele ali območja. Zato, če je v Excelovi datoteki nekaj drugega, razen tabele, ki je ne želite videti, potem ko jo premaknete v format Word, jih morate popraviti ali izbrisati v programu Microsoft Excel, preden začnete pretvarjati tabelo.
Razstavili smo različne načine premikanja tabele iz Excelove datoteke v dokument Word. Kot lahko vidite, obstaja veliko različnih načinov, čeprav niso vsi primerni, drugi pa so omejeni po obsegu. Zato, preden izberete določeno možnost, se morate odločiti, kaj morate preseliti v tabelo, ne glede na to, ali jo želite urediti že v besedilu in drugih odtenkih. Če želite le natisniti dokument z vstavljeno tabelo, je za to primerna vstavitev v obliki slike. Ampak, če nameravate spremeniti podatke v tabeli že v dokumentu Word, potem v tem primeru zagotovo morate premakniti tabelo v urejevalno obliko.