Premikanje celic med seboj v Microsoft Excelu
Potreba po zamenjavi celic med seboj med delom v preglednici Microsoft Excel je precej redka. Kljub temu obstajajo takšne situacije in jih je treba rešiti. Ugotovimo, na kakšen način je mogoče zamenjati celice v mestih v Excelu.
Vsebina
Premikanje celic
Na žalost v standardnem orodjarskem elementu ni takšne funkcije, ki bi lahko brez dodatnih dejanj ali brez premikanja obsega spremenila dve celici v krajih. Toda hkrati, čeprav ta postopek gibanja ni tako preprost, kot bi si želel, je še vedno mogoče urediti na več načinov.
1. način: premikanje s kopiranjem
Prva rešitev problema vključuje banalno kopiranje podatkov v ločeno območje z naknadno zamenjavo. Poglejmo, kako je to storjeno.
- Izberite celico, ki jo želite premakniti. Kliknite gumb »Kopiraj« . Nahaja se na traku na zavihku »Domov « v skupini nastavitev »Odlagališče« .
- Izberite kateri koli prazen element na listu. Kliknite gumb "Vstavi" . V istem bloku orodij na traku kot gumb "Kopiraj" , vendar za razliko od njega, ima zaradi svoje velikosti vidnejši videz.
- Nato pojdite na drugo celico, katere podatke je treba premakniti na prvo mesto. Izberite to in ponovno kliknite gumb »Kopiraj« .
- Izberite prvo celico s kazalko in na traku kliknite gumb »Vstavi« .
- Premaknili smo eno vrednost, kjerkoli je to potrebno. Zdaj se vrnemo k vrednosti, ki smo jo vstavili v prazno celico. Izberite to in kliknite gumb "Kopiraj" .
- Izberite drugo celico, v kateri želite premakniti podatke. Kliknite gumb "Vstavi" na traku.
- Torej smo spremenili potrebne podatke. Zdaj morate izbrisati vsebino tranzitne celice. Izberite to in kliknite desno miškino tipko. V kontekstnem meniju, ki je bil aktiviran po teh dejstvih, pojdite na element »Očisti vsebino« .
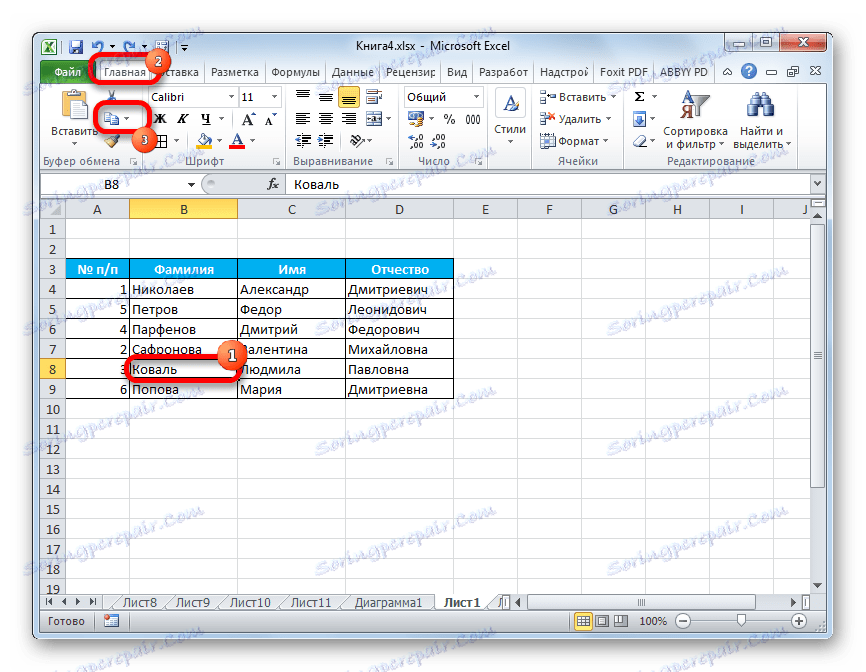
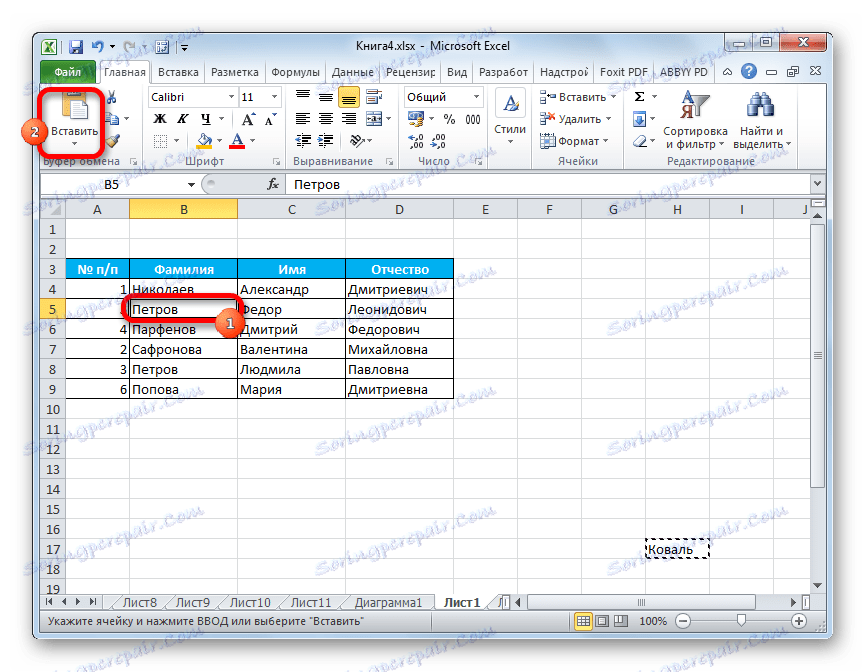
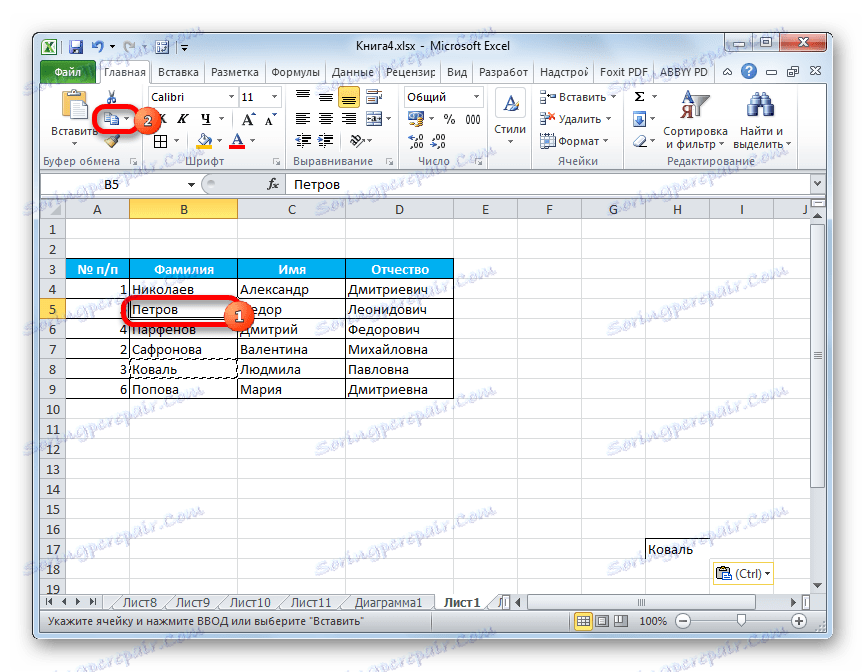
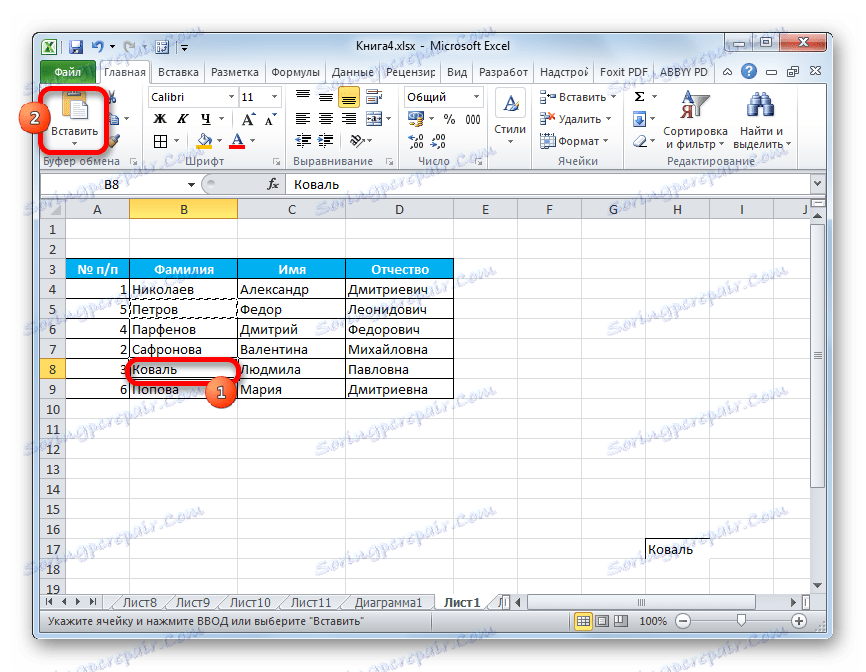
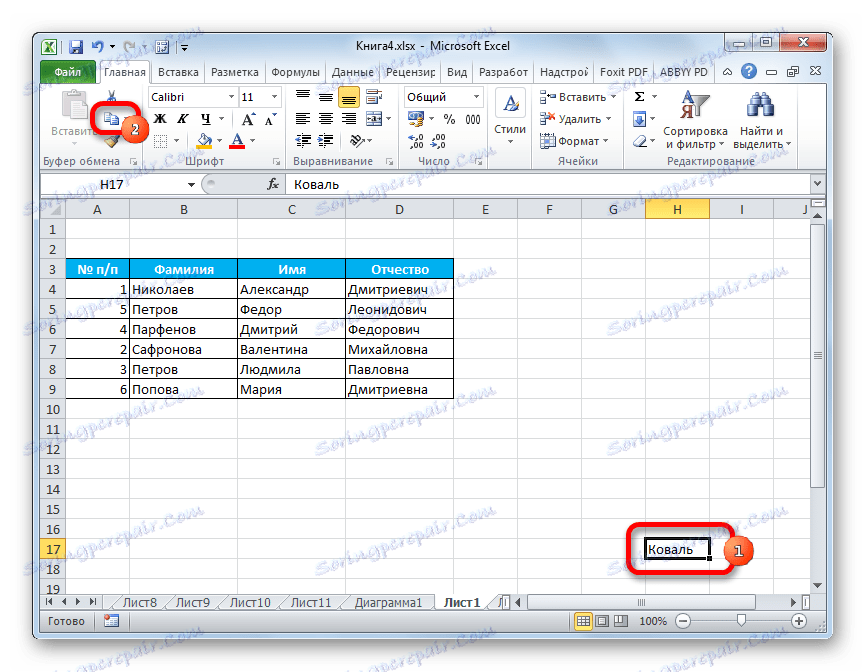
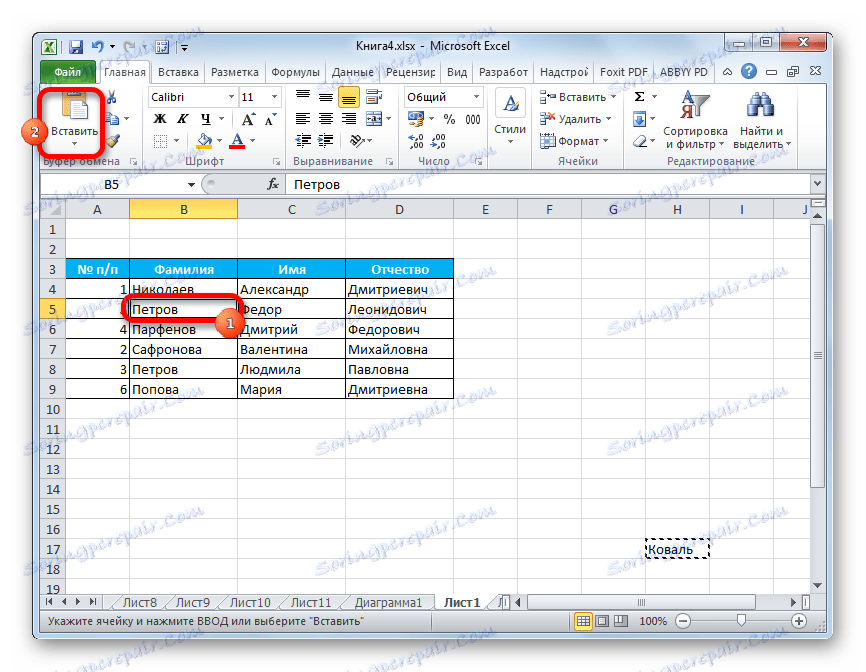
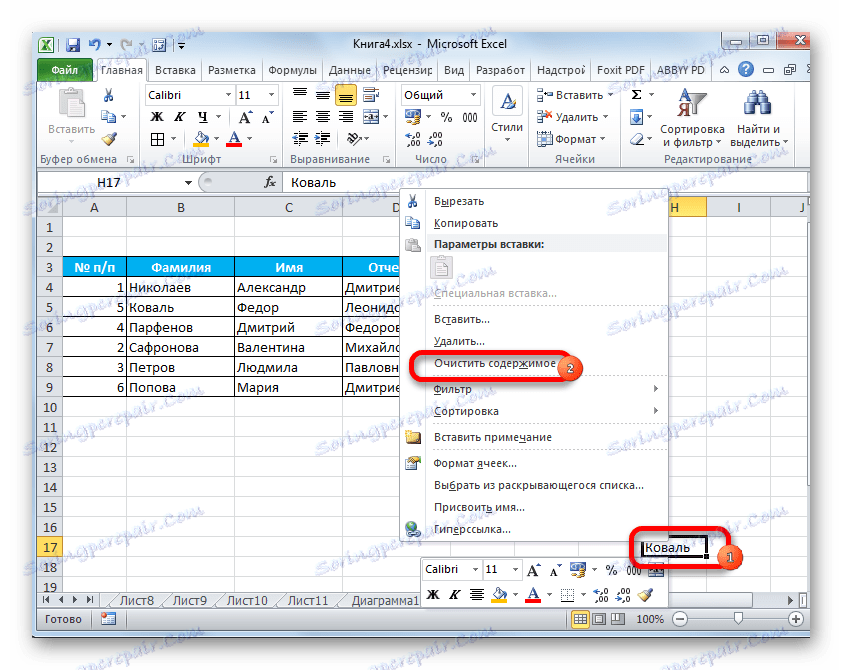
Zdaj so bili podatki o tranzitu izbrisani in naloga premikanja celic je končana.
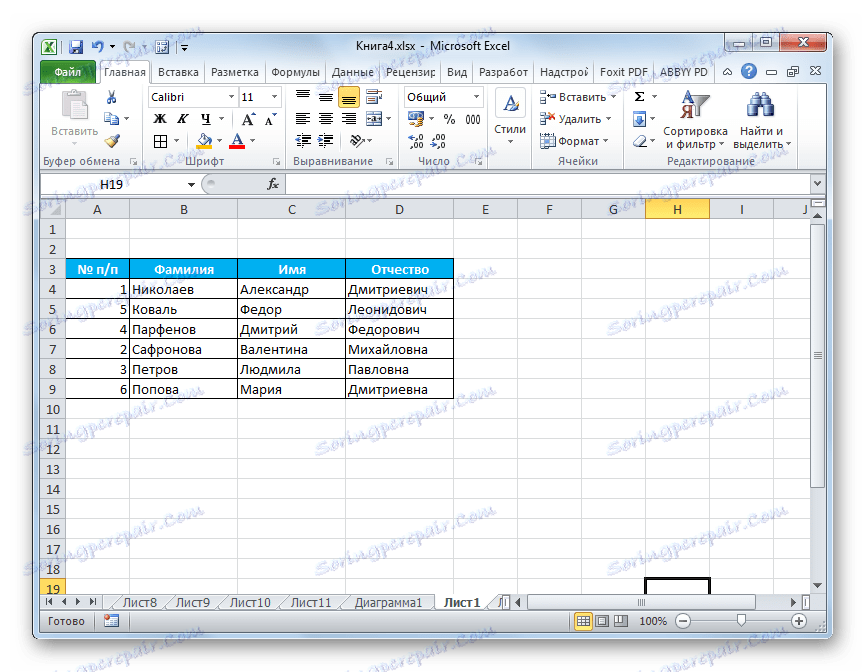
Seveda ta metoda ni povsem primerna in zahteva veliko dodatnih ukrepov. Kljub temu pa uporablja večino uporabnikov.
2. način: povleci in spusti
Drug način, s katerim je mogoče zamenjati celice na mestih, se lahko imenuje preprost povleci in spusti. Res je, če se ta možnost uporabi, se bodo celice premaknile.
Izberite celico, ki jo želite premakniti na drugo lokacijo. Kazalec nastavite na svojo mejo. V tem primeru ga je treba preoblikovati v puščico, na koncu katere so usmerjevalniki usmerjeni v štiri smeri. Na tipkovnici držimo tipko Shift in jo povlecimo do želenega mesta.
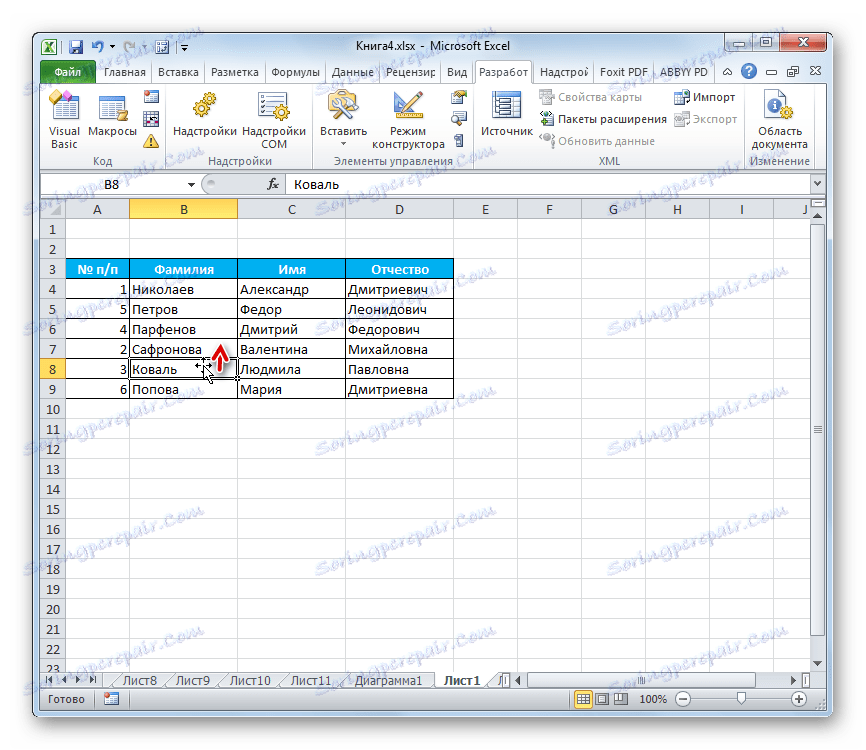
Praviloma bi to moralo biti sosednja celica, saj se s premikanjem na ta način premik celotnega območja.
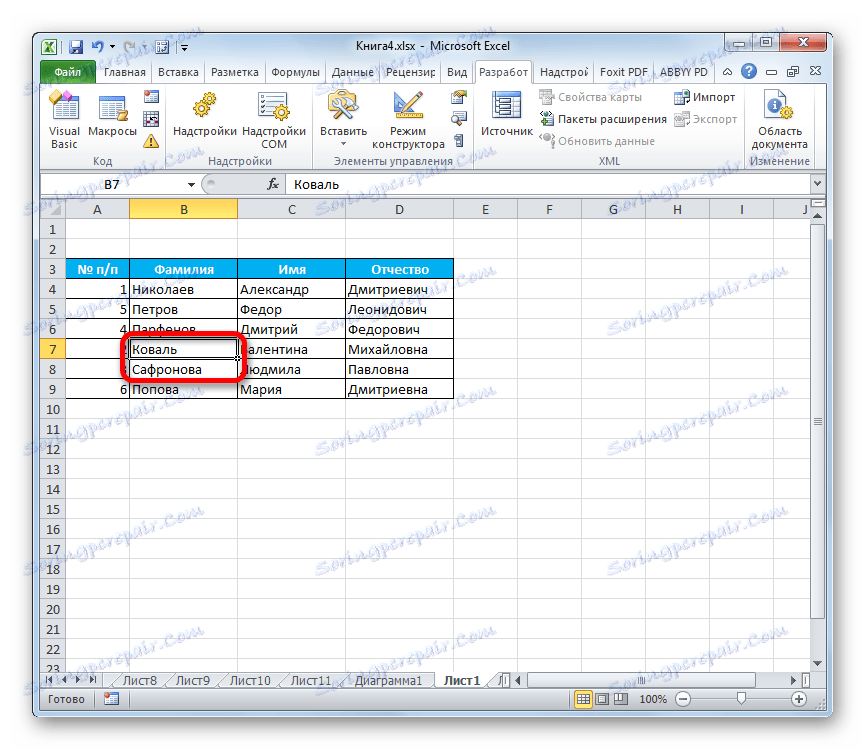
Zato se gibanje skozi več celic pogosto zgodi nepravilno v kontekstu določene tabele in se uporablja zelo redko. Toda nujnost spreminjanja vsebine regij daleč drug od drugega ne izgine, ampak zahteva druge rešitve.
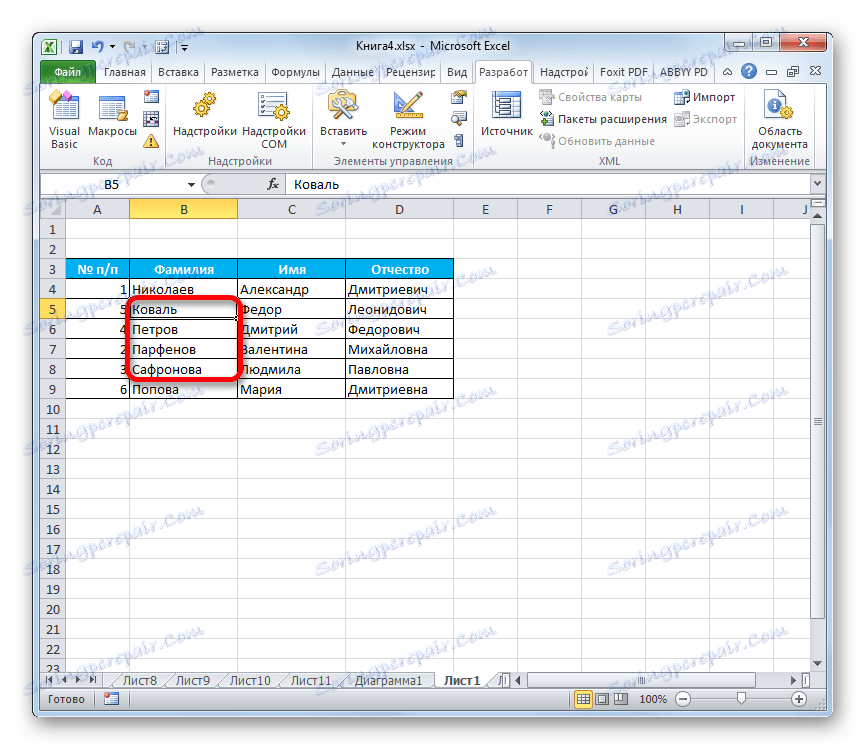
3. način: uporaba makrov
Kot je bilo že omenjeno, v Excelu ni hitrega in pravilnega načina brez kopiranja v obseg tranzita, da bi spremenili dve celici med seboj, če nista v sosednjih območjih. Toda to je mogoče doseči z uporabo makrov ali dodatkov tretjih strani. Spodaj bomo govorili o uporabi takega posebnega makra.
- Najprej morate vklopite v svojem programu v načinu dela z makri in plošči za razvijalce, če jih še niste aktivirali, ker so privzeto onemogočeni.
- Nato pojdite na zavihek "Razvijalec". Kliknemo na gumb "Visual Basic", ki se nahaja na traku v orodni vrstici "Code".
- Urejevalnik se zažene. V njej morate vstaviti naslednjo kodo:
Sub ПеремещениеЯчеек()
Dim ra As Range: Set ra = Selection
msg1 = "Произведите выделение ДВУХ диапазонов идентичного размера"
msg2 = "Произведите выделение двух диапазонов ИДЕНТИЧНОГО размера"
If ra.Areas.Count 2 Then MsgBox msg1, vbCritical, "Проблема": Exit Sub
If ra.Areas(1).Count ra.Areas(2).Count Then MsgBox msg2, vbCritical, "Проблема": Exit Sub
Application.ScreenUpdating = False
arr2 = ra.Areas(2).Value
ra.Areas(2).Value = ra.Areas(1).Value
ra.Areas(1).Value = arr2
End SubKo je koda vstavljena, zaprite urejevalno okno s klikom na standardizirani gumb za zapiranje v zgornjem desnem kotu. Tako bo koda zapisana v spomin knjige in njen algoritem se lahko reproducira za opravljanje potrebnih operacij.
- Izberemo dve celici ali dva območja enakih velikosti, ki jih želimo zamenjati. Če želite to narediti, kliknite z levim gumbom miške na prvi element (obseg). Potem držimo tipko Ctrl na tipkovnici in z levim gumbom miške kliknite tudi drugo celico (obseg).
- Če želite zagnati makro, kliknite gumb »Makri« , ki se nahaja na traku na jezičku »Razvijalec « v skupini orodij »Koda« .
- Odpre se okno za izbiro makra. Označite želeni element in kliknite gumb »Zaženi« .
- Po tem dejanju makro samodejno spremeni vsebino izbranih celic na mestih.
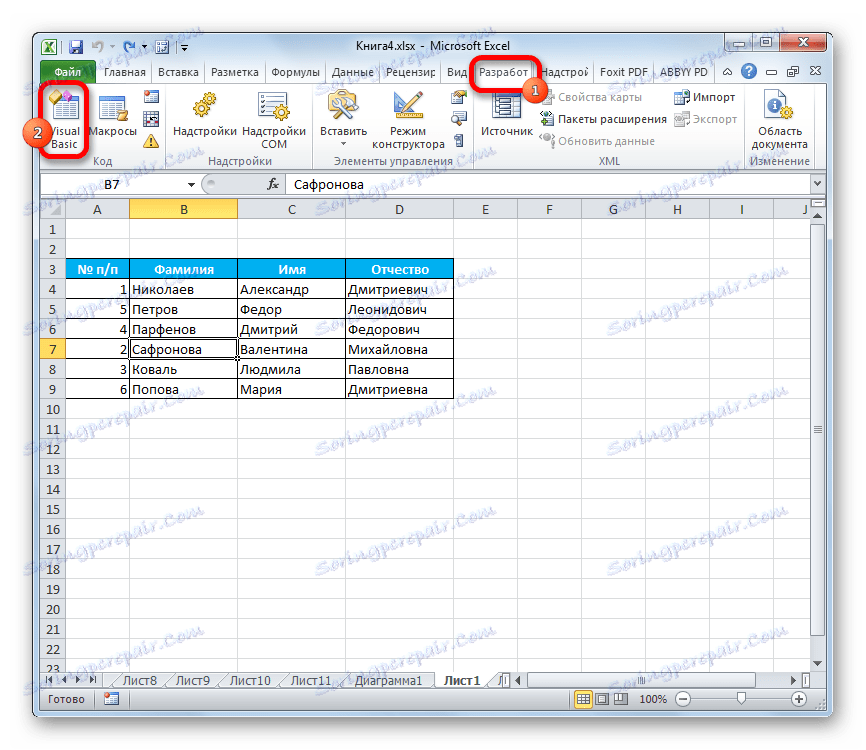
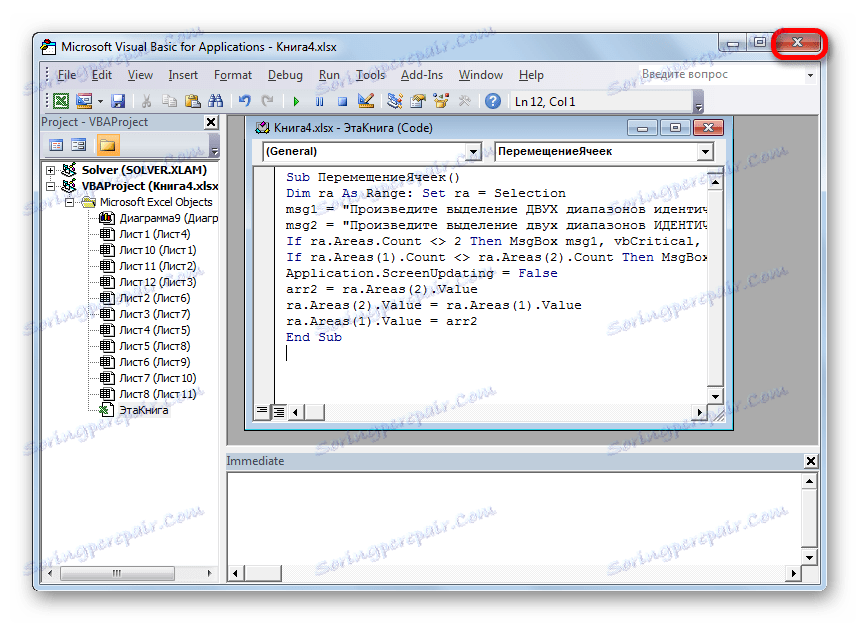
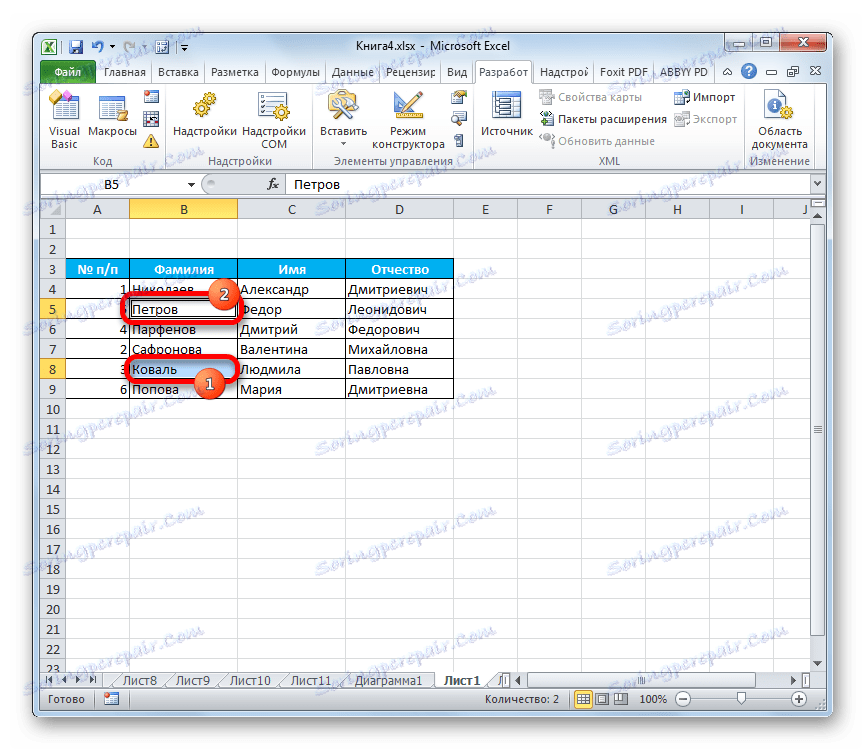
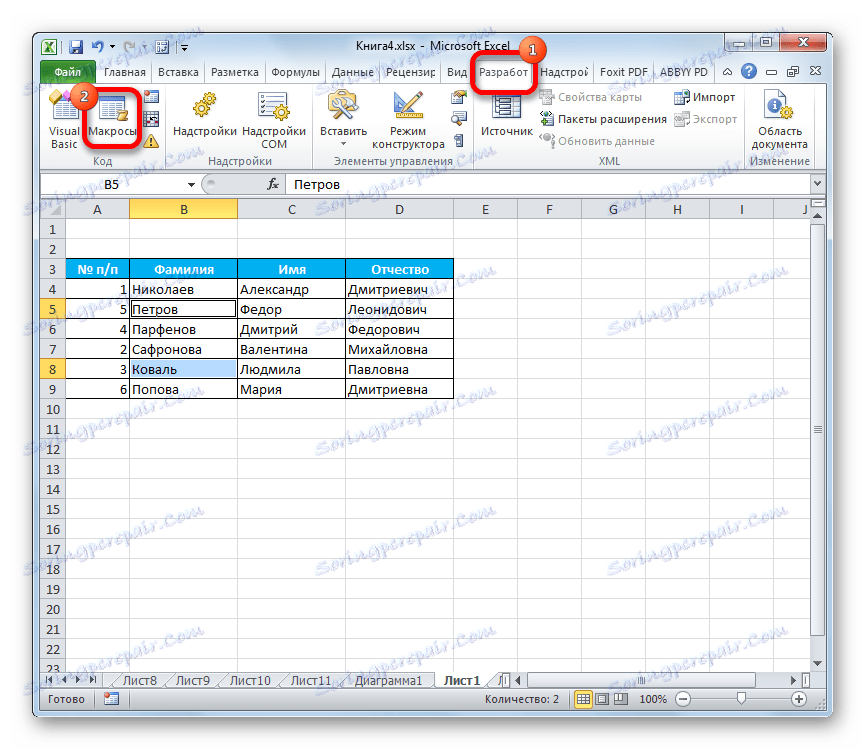
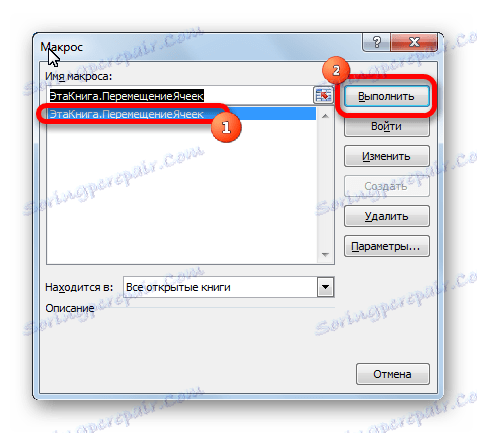
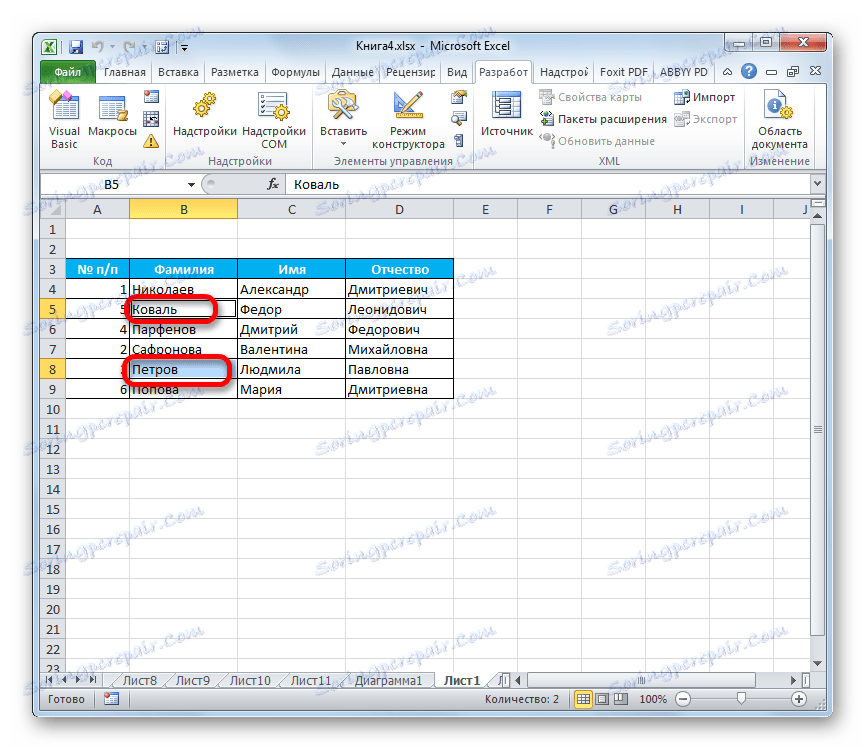
Pomembno je vedeti, da se ob zapiranju datoteke makro samodejno izbriše, zato ga naslednjič znova napišete. Če ne želite, da to storite vsakič za določeno knjigo, če nameravate trajno izvajati takšna gibanja v vaši knjigi, jo shranite kot Excelov delovni zvezek z makros podporo (xlsm).
Lekcija: Kako ustvariti makro v Excelu
Kot lahko vidite, v Excelu obstaja več načinov za premikanje celic med seboj. To lahko storite s standardnimi orodji programa, vendar so te možnosti precej neprijetno in trajajo dolgo. Na srečo obstajajo makri in dodatki razvijalcev tretjih oseb, ki omogočajo čim hitreje in preprosto reševanje naloge. Torej za uporabnike, ki morajo takšne premike vedno nenehno uporabljati, je to druga možnost, ki bo najbolj optimalna.