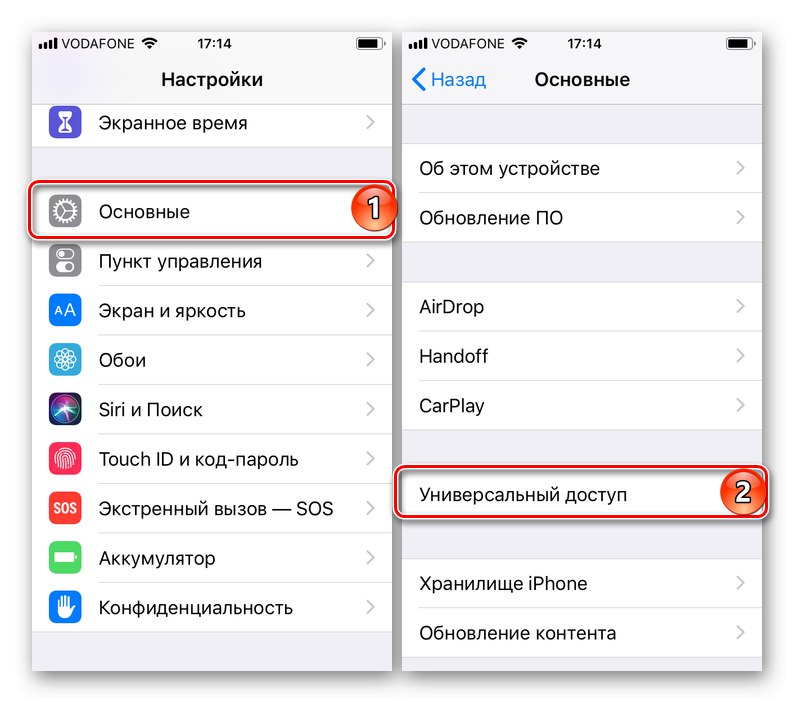"Povečevalnik" je ena od neočitnih, a zelo uporabnih funkcij iPhona, zahvaljujoč kateri lahko s svojo kamero povečujemo okoliške predmete, kar je mogoče tako v realnem času kot tudi dejansko. Povedali vam bomo, kako ga aktivirati in uporabiti v praksi.
Funkcija "lupe" za iPhone
Zadevna funkcija ni glavna in se zato, tako kot mnoge druge, skriva v nastavitvah dostopnosti. Če ga želite uporabiti, naredite naslednje:
- Odpri "Nastavitve" in pojdite na razdelek "Univerzalni dostop".
![Odprite razdelek Dostopnost, da omogočite lupo v nastavitvah iPhonea]()
Opomba: V napravah z iOS 12 in starejšimi je ta element v razdelku "Osnovno".
![Odprite razdelek Dostopnost, da omogočite Lupo v nastavitvah iPhonea s sistemom iOS 12]()
- Dotaknite se elementa "Lupa", če želite, preberite kratek opis delovanja te funkcije in obrnite stikalo nasproti tega imena v aktivni položaj.
- Poklicati "Lupu" po aktiviranju naredite nekaj od tega:
- Trikrat pritisnite gumb "Domov" na tistih modelih iPhone, kjer je;
- Trikrat kliknite gumb za zaklepanje (vklop / izklop) zaslona na iPhonu brez fizičnega gumba (modeli X in novejši).
![S pritiskom na gumbe za vklop funkcije Loupe na različnih modelih iPhone]()
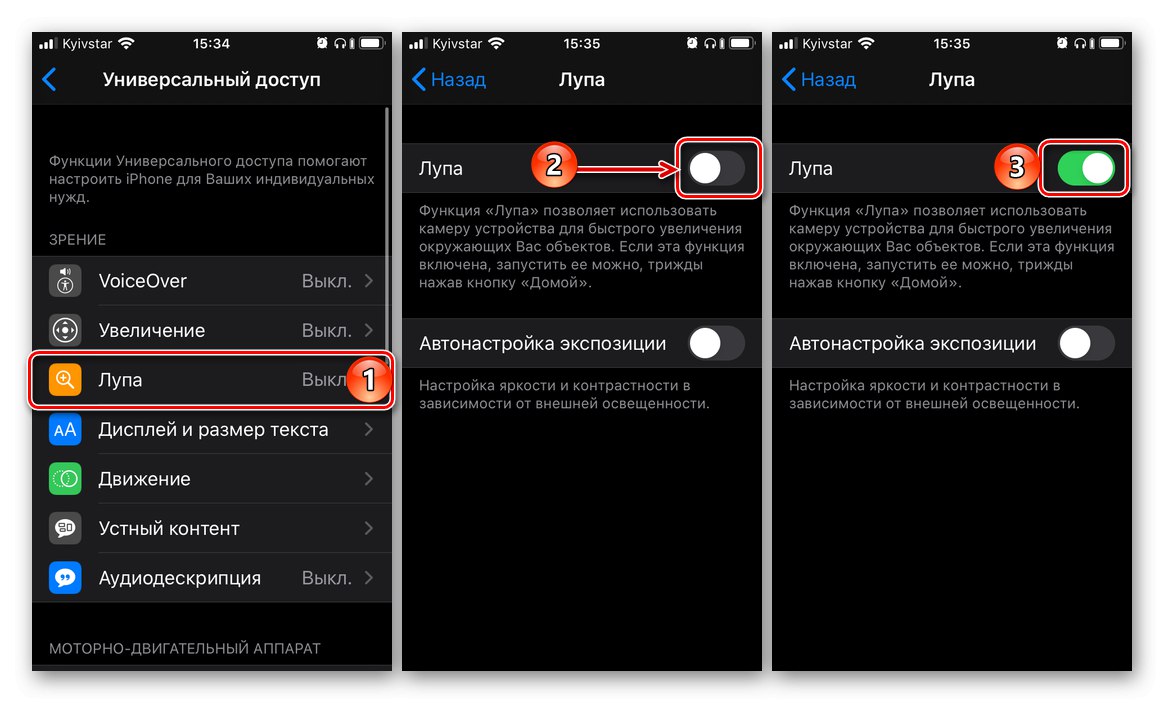
S tem se bo odprl nekoliko poenostavljen vmesnik kamere, nadzor nad katerim bomo kasneje obravnavali posebej.
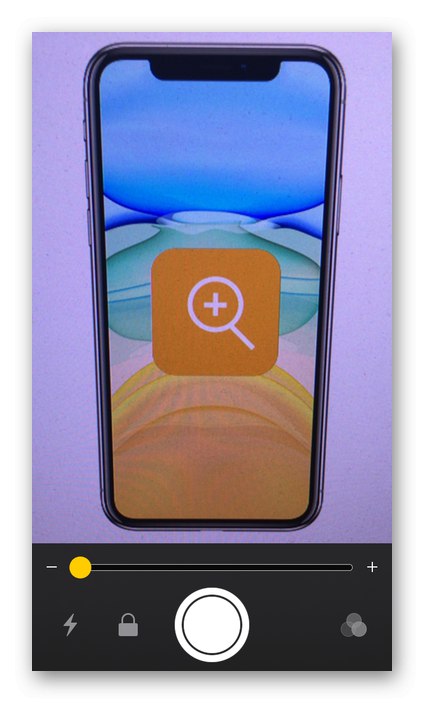
Uporaba funkcije Loupe
Če želite po klicu uporabiti zadevno funkcijo, usmerite objektiv kamere na predmet, ki ga želite videti bližje. "Lupa" ponuja naslednje možnosti za delo s slikami:
Skaliranje
Če želite povečati ali zmanjšati predmet v okvirju, povlecite od leve proti desni oziroma od desne proti levi vzdolž vrstice za povečavo na dnu vmesnika kamere. Podoben rezultat lahko dosežemo tako, da s prstom povlečemo od spodaj navzgor po območju s sliko za povečavo ali v nasprotni smeri za zmanjšanje.

Flash
Če uporabljate "Lupu" v slabo osvetljeni sobi ali na temnem predmetu lahko aktivirate bliskavico - samo se dotaknite ustreznega gumba na zaslonu.
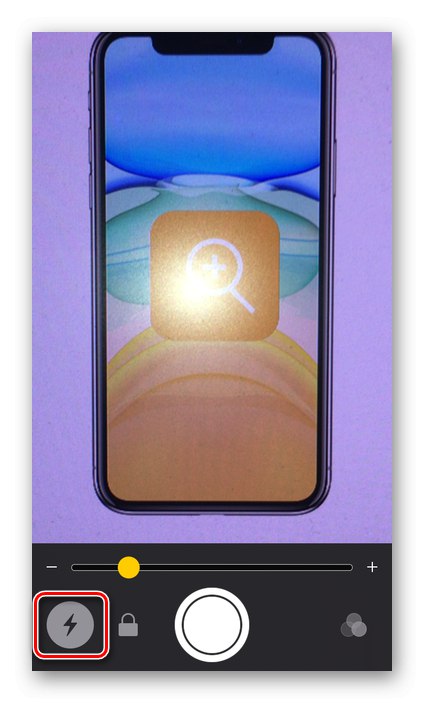
Shrani okvir
Navidezne lupe lahko uporabite ne le v realnem času, temveč tudi na statičnih okvirih, ki jih lahko shranite ločeno. Kot rezultat boste dobili tako rekoč običajno fotografijo, vendar s predhodno nastavljenimi parametri povečave in ostrenja. Za to:
- V objektivu »ujemite« območje ali predmet, ki ga želite shraniti, in kliknite gumb, da ustvarite sliko (velik krog v sredini spodaj).
- Po potrebi spremenite skaliranje slike v okvirju tako, da jo povečate ali zmanjšate.
- Tapnite zaslon, da se osredotočite na določeno območje slike.
- Če želite shraniti, držite prst na okvirju in nato izberite element v meniju, ki se prikaže "Shranite sliko".
- Ponovno kliknite gumb posnetka, da se vrnete v uporabo "Lupe".
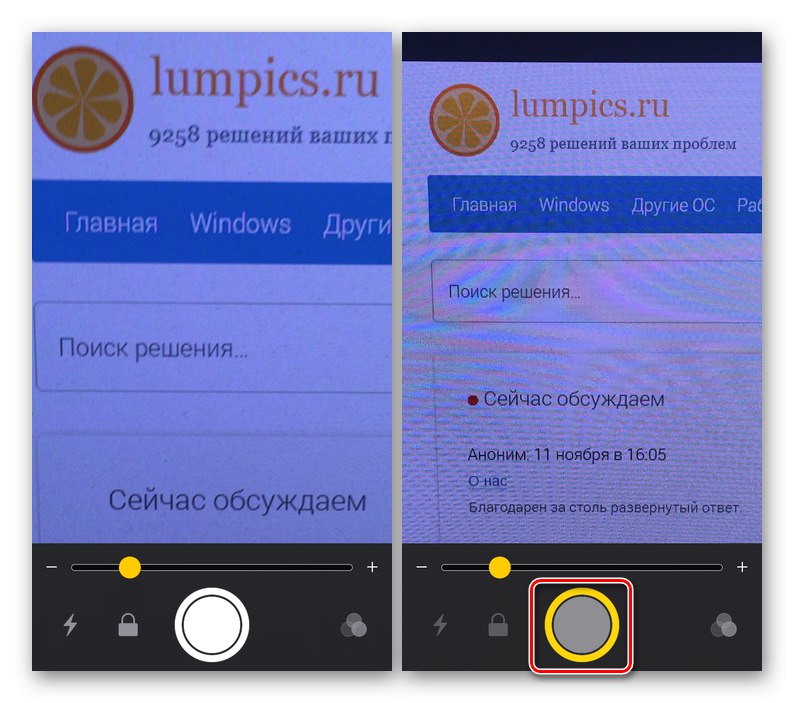
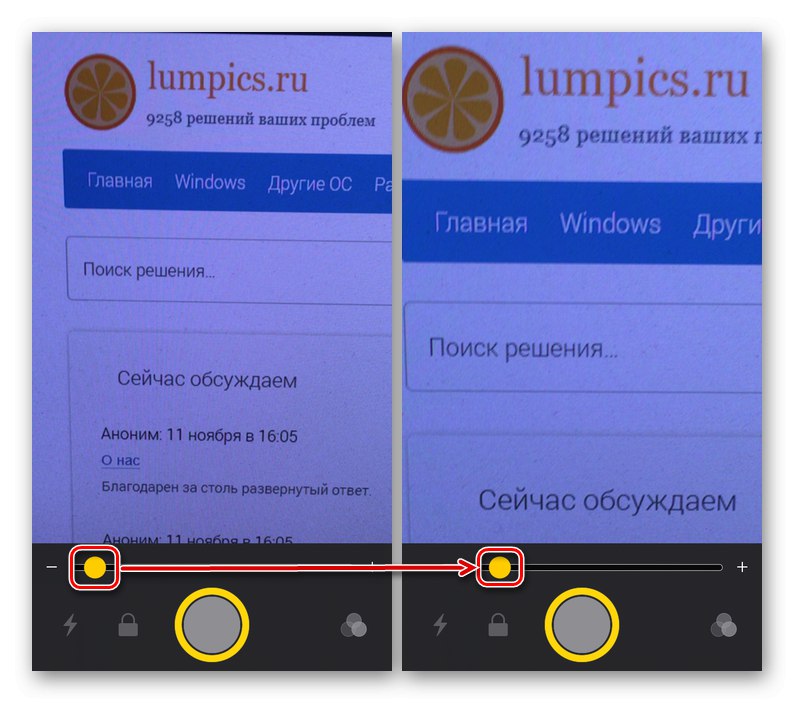
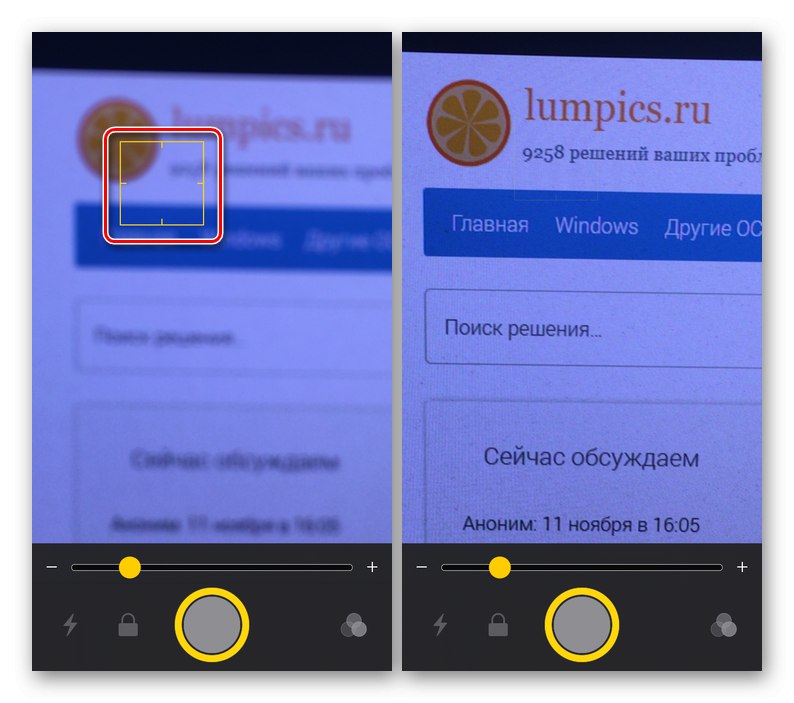
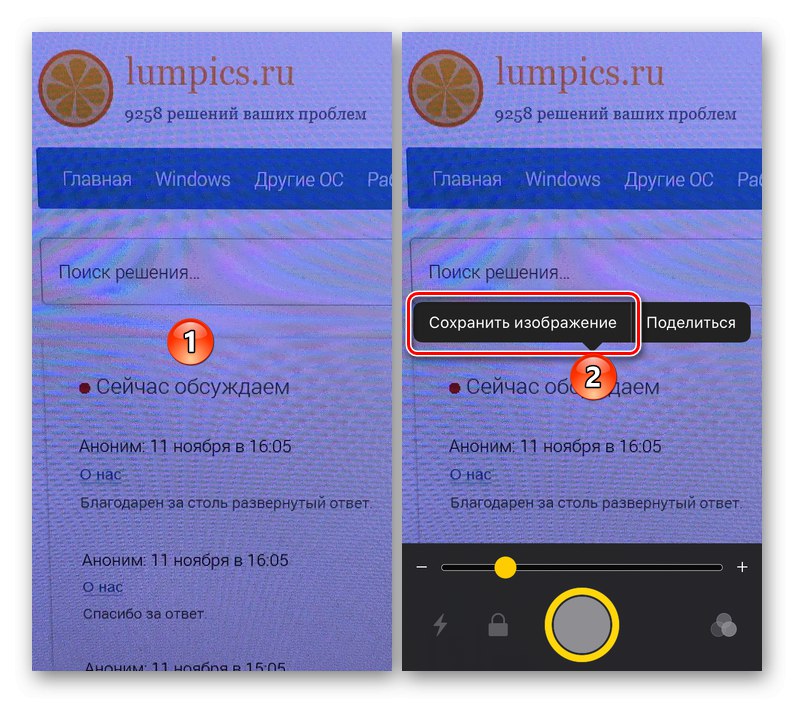
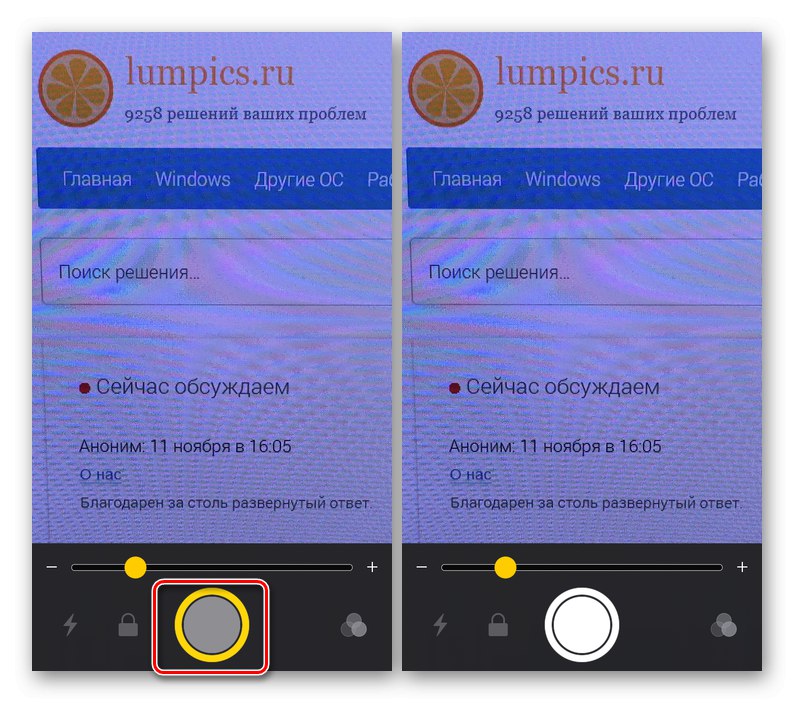
Zaklepanje ostrenja
Če motiv v okvirju povečate, vendar se želite nanj izostriti, pritisnite gumb v obliki ključavnice. Ponovno pritisnite, da sprostite zamrzovalni okvir.
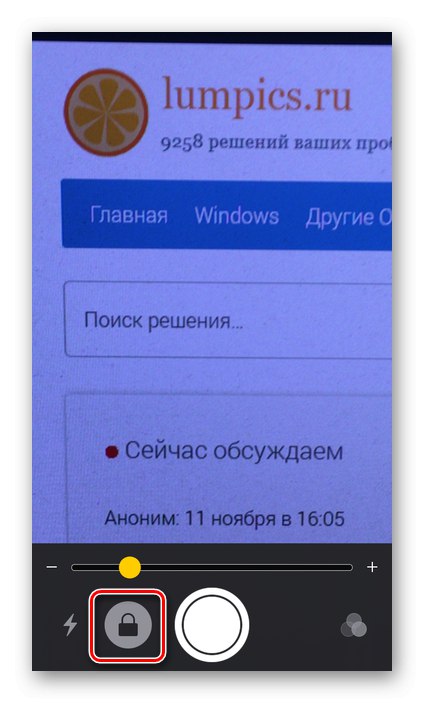
Svetlobni filtri
Ena možna aplikacija "Lupe" - povečanje besedila, katerega začetna berljivost lahko iz enega ali drugega razloga "trpi". To lahko popravite z uporabo svetlobnih filtrov.
- Dotaknite se gumba za filter (ki se nahaja na desni).
- Oglejte si seznam razpoložljivih filtrov in izberite tistega, ki ustreza vašemu primeru.
- Če želite prilagoditi svetlost in kontrast, premaknite drsnike, označene na spodnjem posnetku zaslona.
- Če želite na sliki uporabiti inverzno filtriranje, se dotaknite ustreznega gumba in nato prilagodite nastavitve.
- Če želite uporabiti izbrani svetlobni filter, pritisnite gumb, da pokličete to funkcijo. S tem dejanjem se boste vrnili tudi na začetni zaslon. "Lupe".
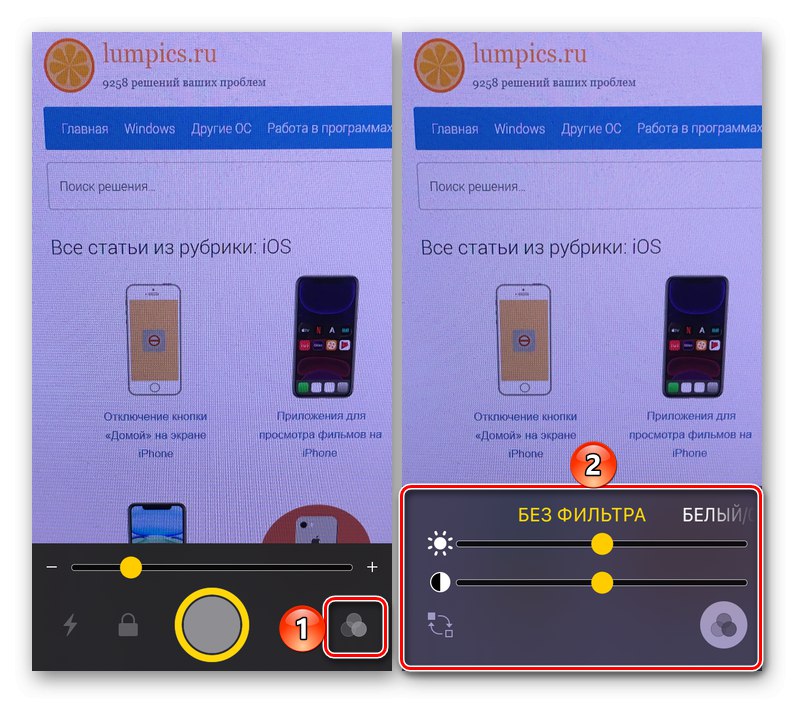
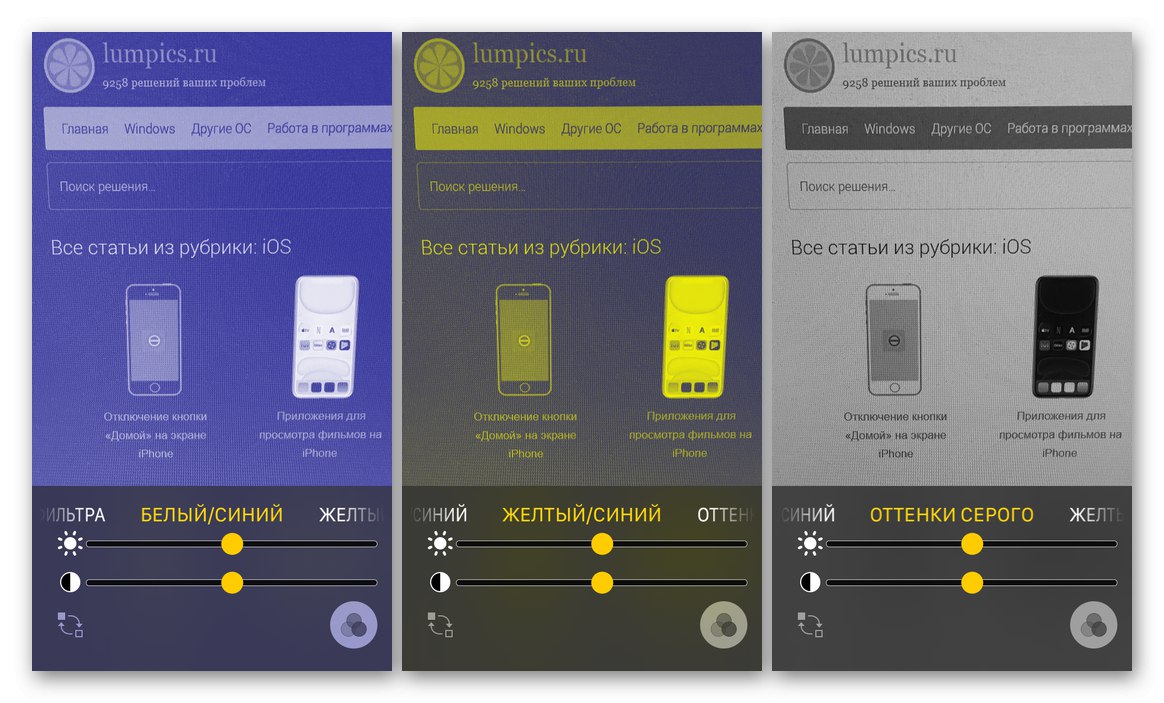
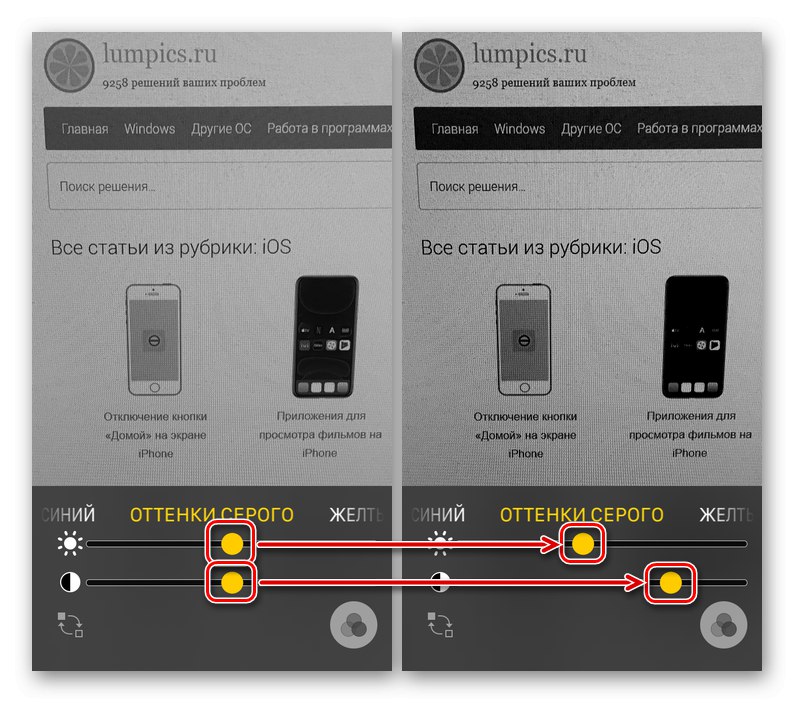
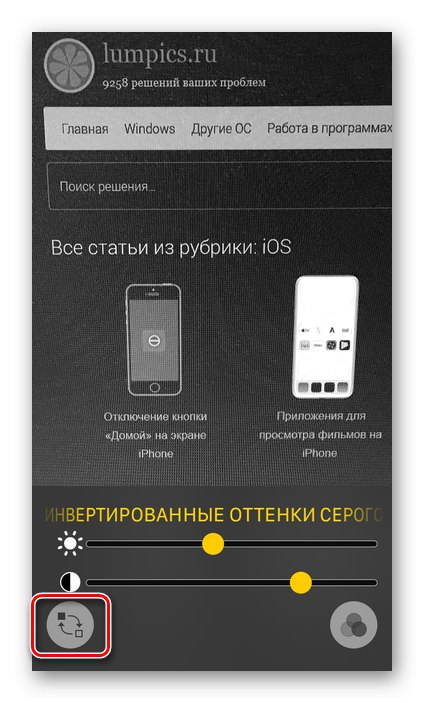
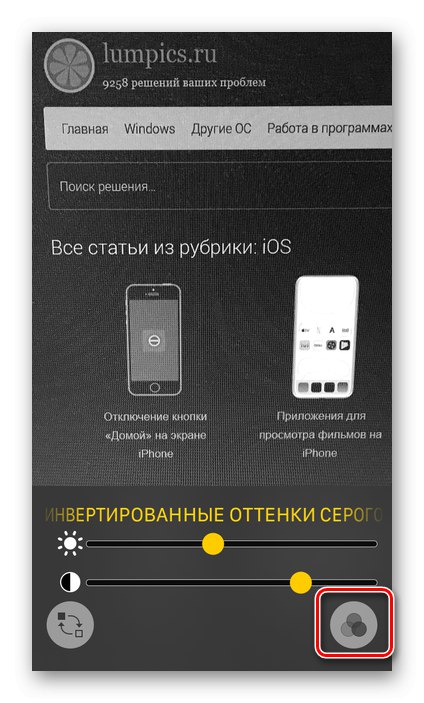
Zapiranje "Loupe"
Če želite zapreti zadevno funkcijo, odvisno od vašega modela iPhone, naredite nekaj od tega:
- Kliknite gumb "Domov" (iPhone 8 in starejši)
- Povlecite navzgor od dna zaslona (iPhone X in novejši).

Dodajanje gumba lupe v nadzorni center
Če se morate pogosto sklicevati na zadevno funkcijo in se vam zdi neprijetno, da trikrat pritisnete fizični gumb, da jo pokličete, lahko nadzornemu centru (CP) dodate gumb za klic.
- IN "Nastavitve" iPhone pojdite na razdelek "Ukazni center".
- Premaknite stikalo v aktivni položaj "Dostop v aplikacijah"če je bila prej onemogočena in / ali če želite imeti dostop do nadzorne plošče na katerem koli zaslonu. Nato tapnite element "Prilagodi kontrolnike".
- Pomaknite se navzdol po seznamu razpoložljivih možnosti in jih poiščite "Lupu" in tapnite zeleni znak plus na levi strani tega imena.
- "Lupa" bo dodan na seznam glavnih elementov PU, kar si lahko ogledate, če se vrnete na njegov začetek (pomaknite se navzgor). Tu lahko določite tudi bolj priročno mesto gumba za klic funkcije - če želite to narediti, preprosto držite tri vodoravne črte na desni in postavite element na želeno mesto.
- Zdaj lahko pokličete "Lupu" neposredno s kontrolne točke - samo povlecite navzgor od dna zaslona in tapnite ustrezen gumb.
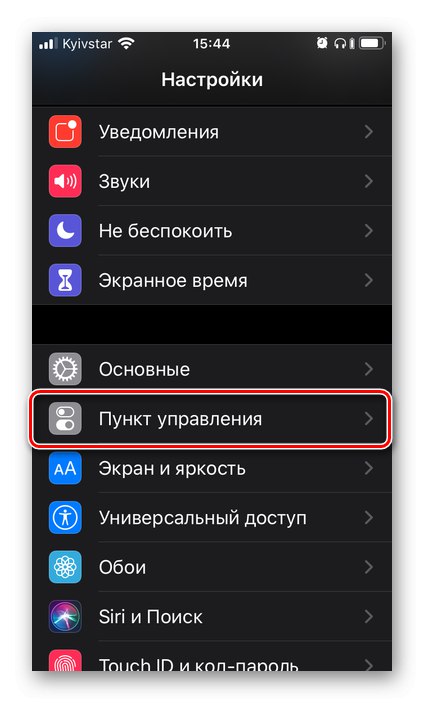
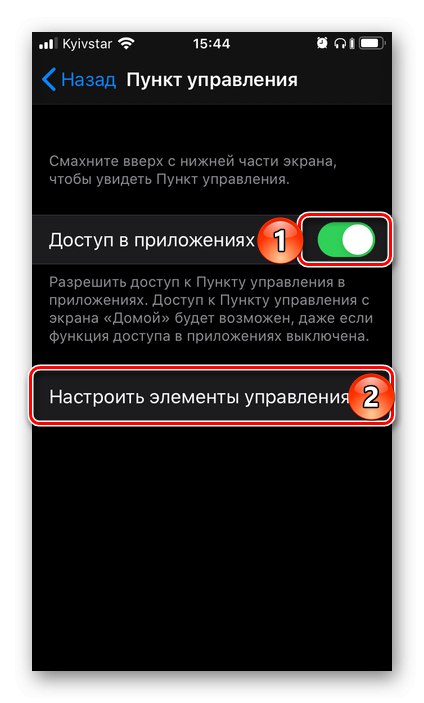
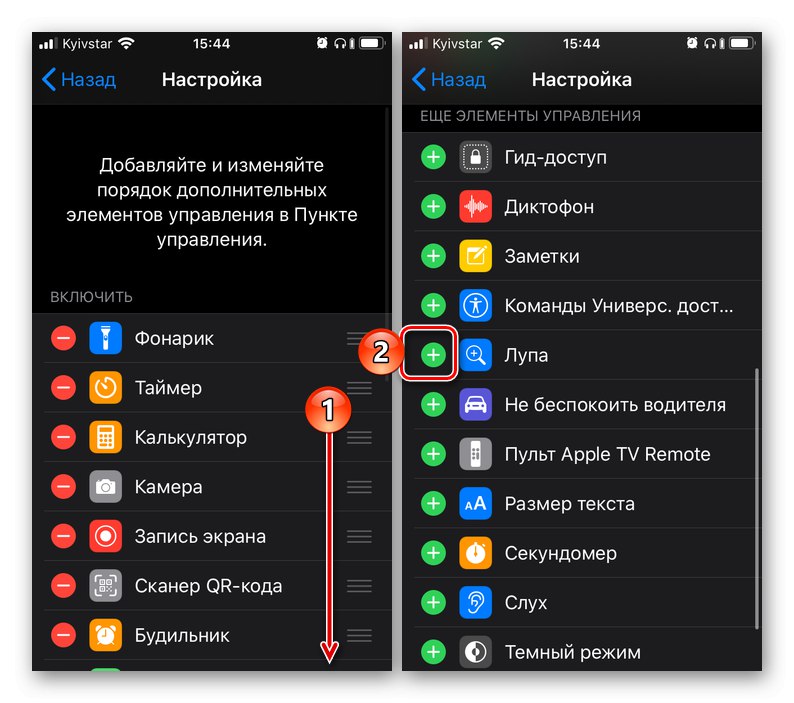
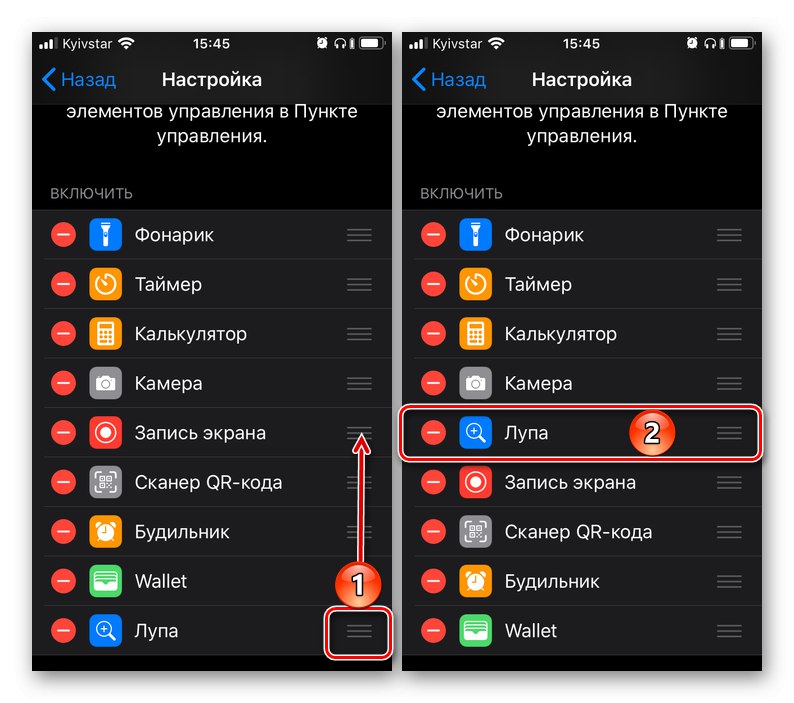
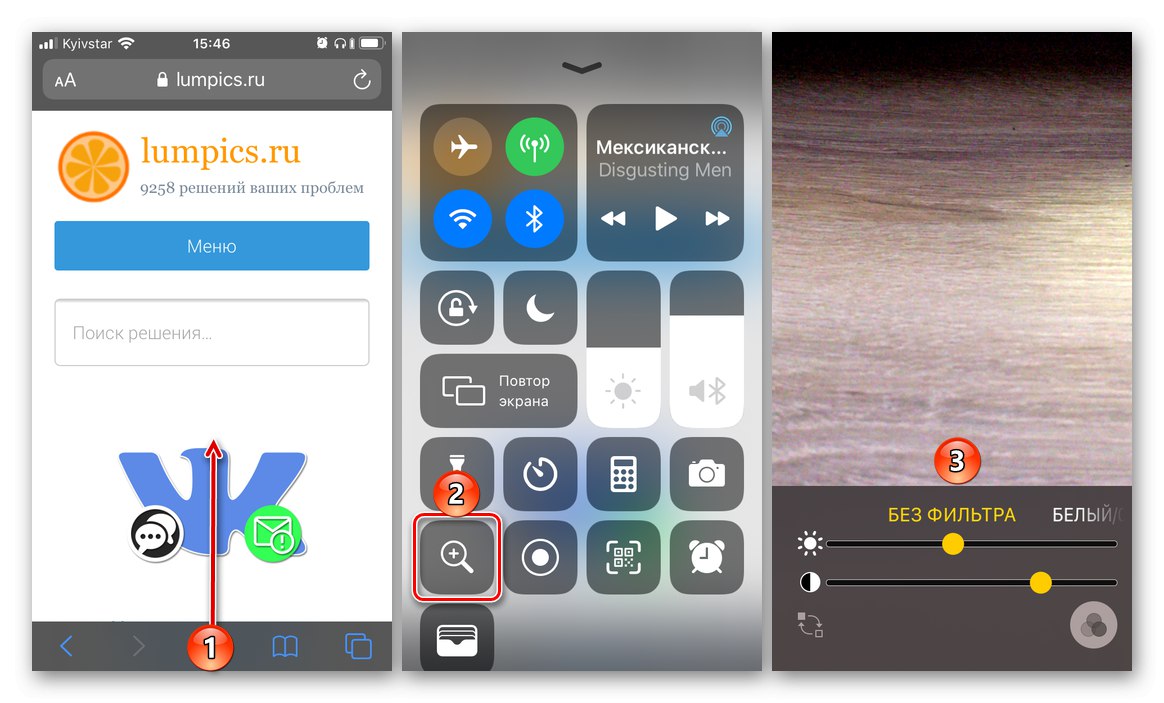
Zaključek
Zdaj veste, kako vklopiti "Lupo" na iPhoneu in z njo povečati predmete v okvirju, pa tudi spremeniti, izboljšati njihov prikaz na zaslonu.