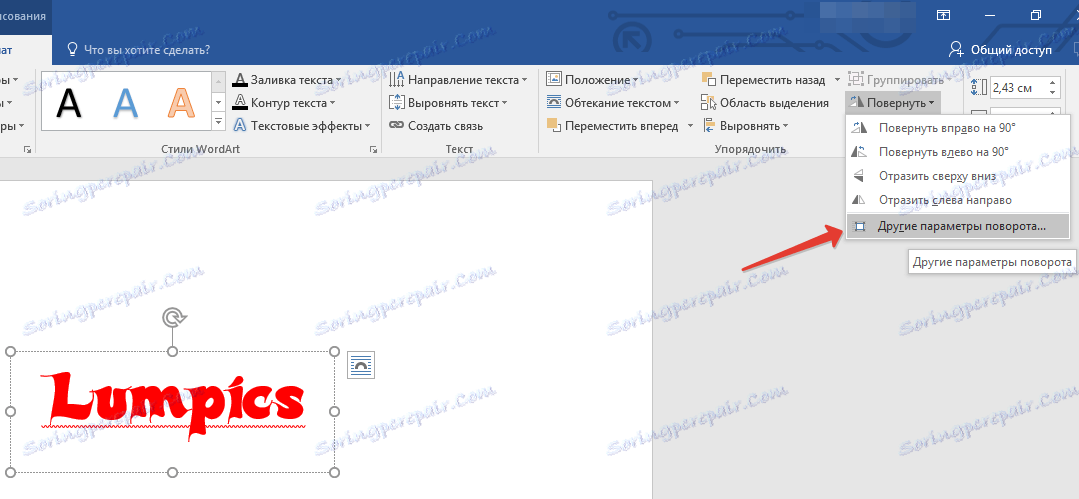Besedilo v programu Microsoft Word
MS Word je najbolj multifunkcionalno, najbolj priljubljeno in široko uporabljeno orodje na svetu za delo z besedilom. Ta program je veliko več kot banalni tekstovni urejevalnik zaradi tega, ker njegove zmogljivosti niso omejene na preprosto tipkanje, urejanje in spreminjanje oblikovanja.
Vsi smo brali besedilo od leve proti desni in pisali / natisniti natanko isto, kar je povsem logično, včasih pa je treba obrniti ali celo spremeniti besedilo. To se lahko naredi z lahkoto v Wordu, kot bomo razpravljali pozneje.
Opomba: Naslednja navodila so prikazana v MS Office Word 2016 in veljajo tudi za različice 2010 in 2013. O tem, kako spremeniti besedilo v programu Word 2007 in prejšnjih različicah tega programa, se bomo pogovarjali v drugi polovici članka.
Ločeno je treba omeniti dejstvo, da metodologija, opisana spodaj, ne pomeni vrtenja že končnega besedila, napisanega v dokumentu. Če morate prebrati predhodno napisano besedilo, ga morate izrezati ali kopirati iz dokumenta, v katerem je vsebovan, in ga nato uporabite v skladu z našimi navodili.
Vsebina
Zavrtite in preklopite besedilo v Word 2010 - 2016
1. Na kartici »Domov« pojdite na zavihek »Vstavi «.
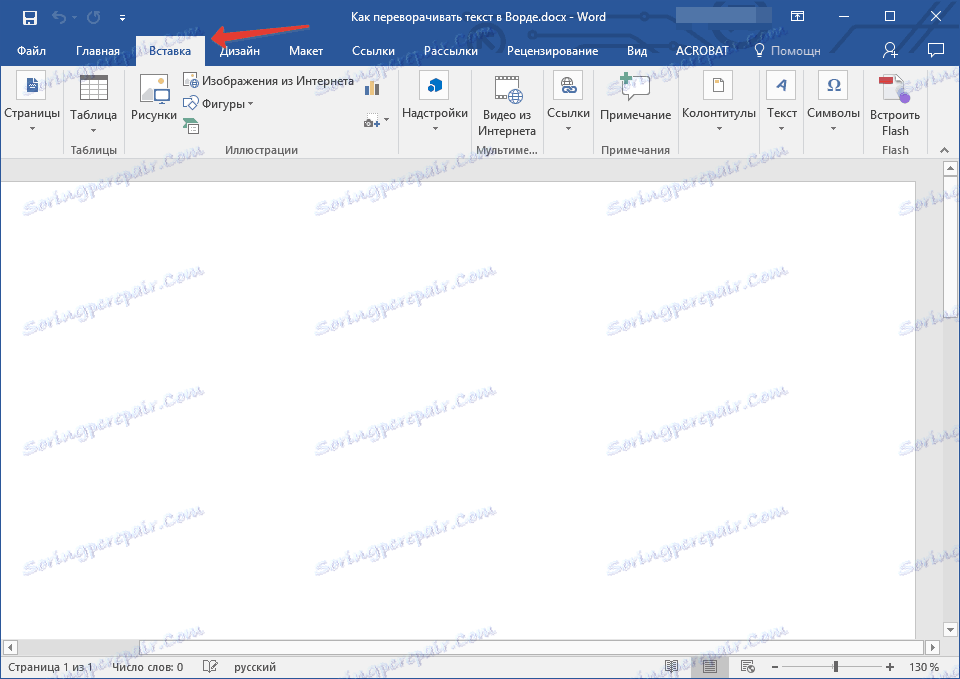
2. V skupini »Besedilo« poiščite gumb »Text Box« in kliknite nanjo.
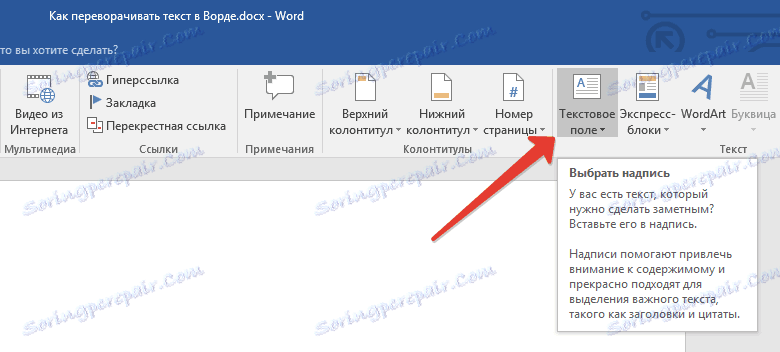
3. V razširjenem meniju izberite ustrezno možnost za postavitev besedila na list. Možnost »preprostega vpisa« (prva na seznamu) je priporočljiva v primerih, ko ne potrebujete okvirja besedila, kar pomeni, da potrebujete nevidno polje in samo besedilo, s katerim lahko delate v prihodnosti.
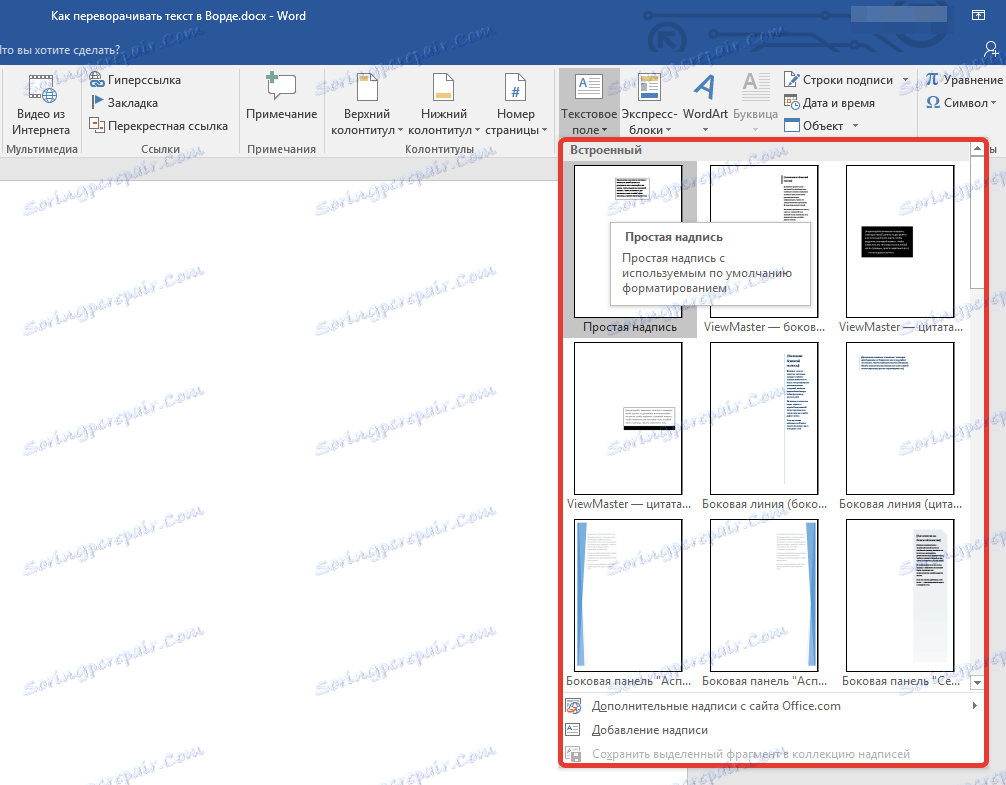
4. Videli boste besedilno polje z besedilom predlog, ki ga je mogoče prosto zamenjati z besedilom, ki ga želite obrniti. Če izbrano besedilo ne ustreza obliki, jo lahko spremenite tako, da ga povlečete na robove za robove.
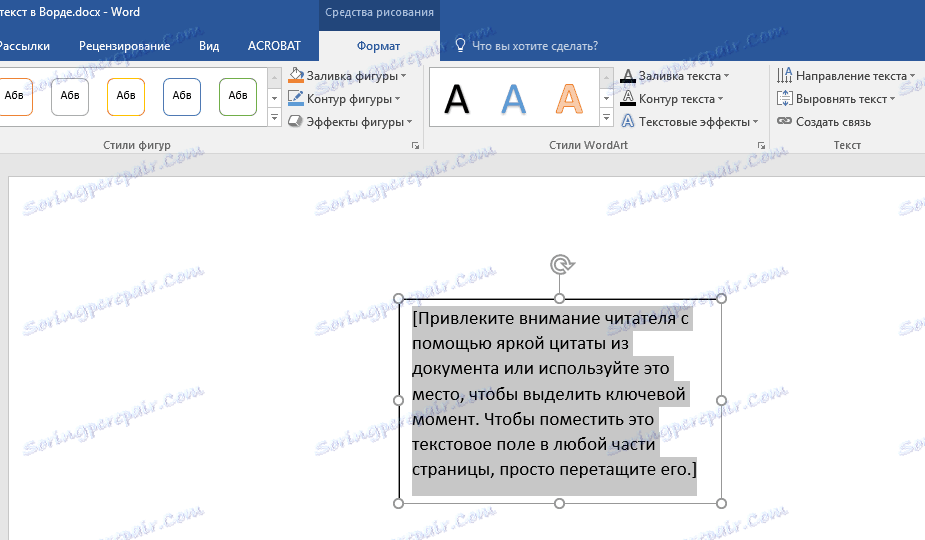
5. Če je potrebno, oblikujte besedilo tako, da spremenite njegovo pisavo, velikost in položaj znotraj oblike.

6. Na zavihku Format , ki se nahaja v glavnem delu orodij za risanje , kliknite gumb Oblika oblike .
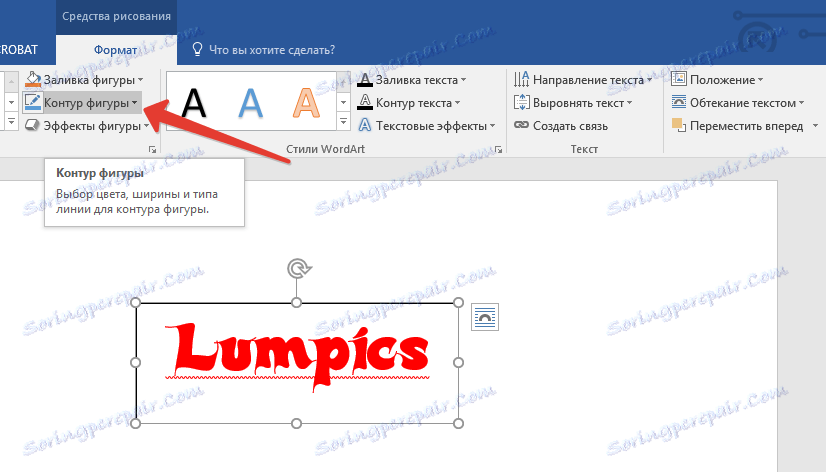
7. V meniju, ki se prikaže, izberite "Brez obrisa" , če jo potrebujete (tako da lahko besedilo skrijete v besedilno polje) ali nastavite barvo po želji.
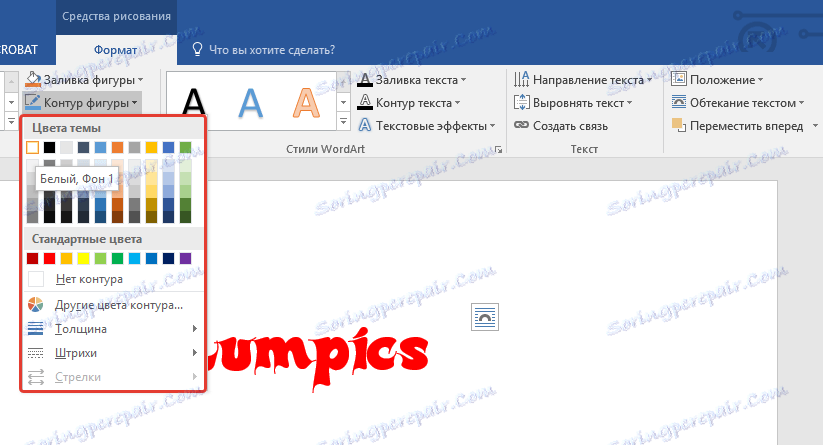
8. Preklopite besedilo in izberite ustrezno in / ali potrebno možnost:
- Če želite besedilo spremeniti v Word pod katerimkoli kotom, kliknite krožno puščico, ki se nahaja nad besedilnim poljem, in ga držite, vrtite sliko z miško. Po nastavitvi želenega položaja besedila kliknite miško zunaj polja.
- Če želite zavrteti besedilo ali zavrteti besedo v besedilu do natančno določenega kota (90, 180, 270 stopinj ali katere koli druge natančne vrednosti), na zavihku Format v skupini Arrange kliknite gumb Rotate in v pojavnem meniju izberite želeno možnost.
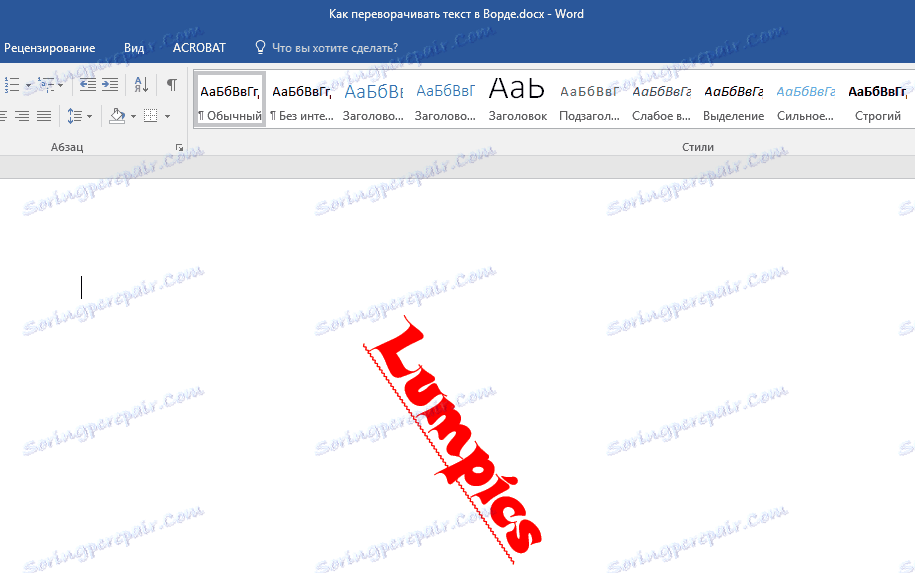
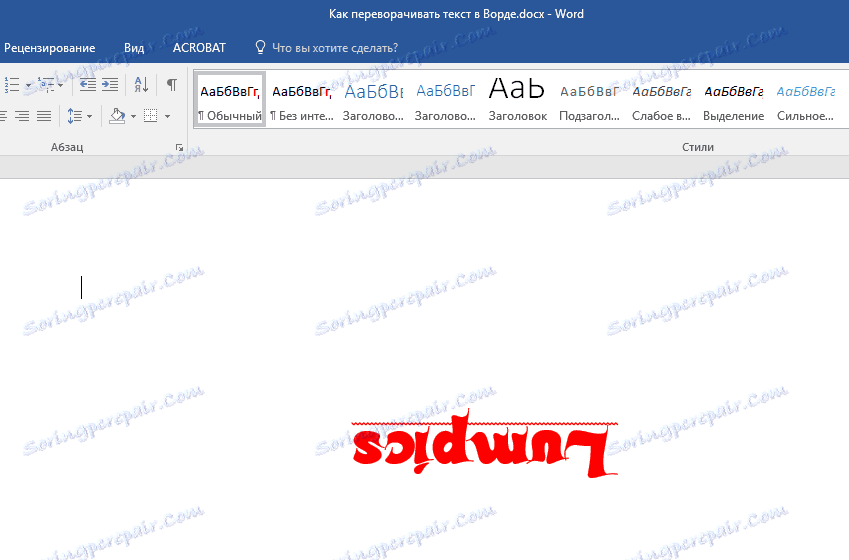
Opomba: če privzete vrednosti v tem meniju niso primerne za vas, kliknite Rotate in izberite Other Turning Options .
V oknu, ki se prikaže, lahko določite želene parametre za vrtenje besedila, vključno s posebnim kotom vrtenja, nato pa kliknite V redu in kliknite listek zunaj besedilnega polja.
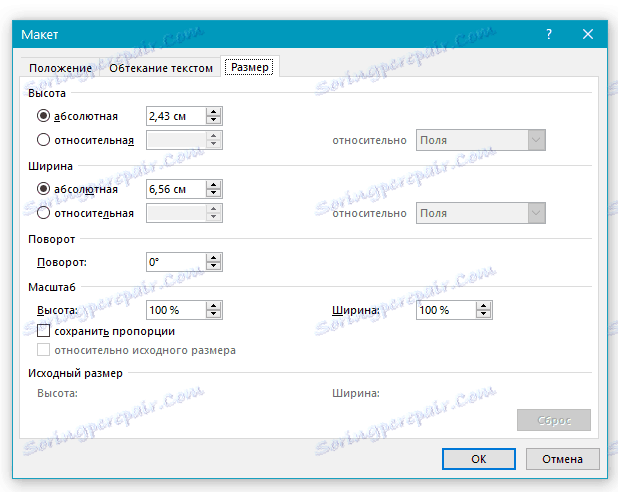
Obrnite in zavrtite besedilo v Wordu 2003 - 2007
V različicah komponente programske opreme Microsoft Office 2003 - 2007 je polje za besedilo ustvarjeno kot sliko, ki se vrti na popolnoma enak način.
1. Če želite vstaviti besedilno polje, pojdite na zavihek "Vstavi" , kliknite gumb "Caption" , v razširjenem meniju izberite element "Napiši napis" .
2. V prikazanem besedilnem polju vnesite želeno besedilo ali ga prilepite. Če besedilo ne moti, spremenite velikost polja in ga raztegnite za robove.
3. Če je potrebno, oblikujte besedilo, ga uredite in ga enostavno vstavite v zahtevano obliko, preden obrnete besedilo na glavo v Wordu ali ga zavrtite po želji.
4. Spustite besedilo na misel, ga prekrijte ( Ctrl + X ali ukaz "Izreži" na zavihku "Domov" ).
5. Vstavite besedilno polje, vendar ne uporabljajte vročih tipk ali standardnega ukaza: v zavihku »Domov« kliknite gumb »Prilepi« in v razširjenem meniju izberite element »Prilepi «.
6. Izberite želeni format slike in pritisnite "OK" - besedilo bo vstavljeno v dokument kot sliko.
7. Zavrtite ali obrnite besedilo, tako da izberete eno od priročnih in / ali zahtevanih možnosti:
- Kliknite na krožno puščico nad sliko in jo povlecite, obrnete sliko z besedilom in nato kliknite zunaj slike.
- V zavihku »Oblika « (skupina »Uredi« ) kliknite gumb »Zavrti« in v razširjenem meniju izberite želeno vrednost ali pa določite svoje parametre tako, da izberete postavko »Drugi parametri rotacije« .
Opomba: s pomočjo tehnik udara, opisanih v tem članku, lahko v Wordu v zgornjem besedilu spremenite samo eno črko. Edina težava je, da bo trajalo zelo dolgo, da bi se pomaknili z nalogo, da bi se položil v besedo, ki je sprejemljiva za branje. Poleg tega so lahko nekatere preoblečene črke na voljo v razdelku znakov, predstavljenih v širokem razponu tega programa. Za več podrobnosti preberite članek.
Lekcija: Vstavljanje znakov in znakov v Word
To je to, zdaj veste, kako vrteti besedilo v MS Wordu po poljubnem ali zahtevanem kotu in kako ga obrniti na glavo. Kot bi lahko že razumeli, lahko to storite v vseh različicah priljubljenega programa, tako v najnovejših kot tudi starejših. Želimo vam le pozitivne rezultate pri svojem delu in usposabljanju.