Kako odkleniti telefon, če ste pozabili geslo
Sodobni telefoni in tablični računalniki, ki temeljijo na sistemih Android, iOS in Windows Mobile, imajo možnost, da jim omogočijo zaklepanje od zunanjih sodelavcev. Če želite odkleniti, boste morali vnesti PIN, vzorec, geslo ali prst prstni odtisni papir (samo za nove modele). Uporabnik izbere možnost odklenitve vnaprej.
Vsebina
Možnosti za izterjavo
Proizvajalec telefona in operacijski sistem je zagotovil možnost, da se geslo / grafični ključ vrne iz naprave, ne da bi pri tem izgubil osebne podatke. Res je, da je v nekaterih modelih postopek za obnovitev dostopa bolj kompleksen kot pri drugih, zaradi oblikovanja in / ali funkcij programske opreme.
1. način: na zaklenjenem zaslonu uporabite posebno povezavo
V nekaterih različicah operacijskega sistema Android ali njegovih spremembah od proizvajalca obstaja posebna besedilna povezava, kot je »Obnovitev dostopa« ali »Pozabljeno geslo / vzorec« . Taka povezava / gumb se ne prikaže na vseh napravah, če pa je, se lahko uporabi.
Vendar pa je treba spomniti, da boste za izterjavo potrebovali dostop do elektronskega polja, na katerem je račun registriran Google (če je telefon s sistemom Android). Ta račun je ustvarjen med registracijo, kar se zgodi, ko je pametni telefon prvič vklopljen. Istočasno se lahko uporabi obstoječi Google Račun. To polje za e-pošto mora vsebovati navodila proizvajalca za odblokiranje naprave.
Navodilo v tem primeru bo videti tako:
- Vključite telefon. Na zaklenjenem zaslonu poiščite gumb ali povezavo »Obnovitev dostopa« (prav tako se lahko imenuje »Pozabljeno geslo« ).
- Odpre se polje, kjer morate vnesti e-poštni naslov, na katerega ste prej povezali račun Trg Google Play . Včasih lahko telefon poleg e-poštnega naslova zahteva tudi odgovor na neko kontrolno vprašanje, ki ste ga vnesli, ko ste ga prvič vklopili. V nekaterih primerih je odgovor dovolj, da se pametni telefon odklene, vendar je to verjetneje izjema.
- V e-poštnem sporočilu, ki ste ga navedli, boste prejeli navodila za nadaljnjo obnovitev dostopa. Uporabite ga. Lahko se zgodi nekaj minut kasneje in nekaj ur (včasih celo dan).
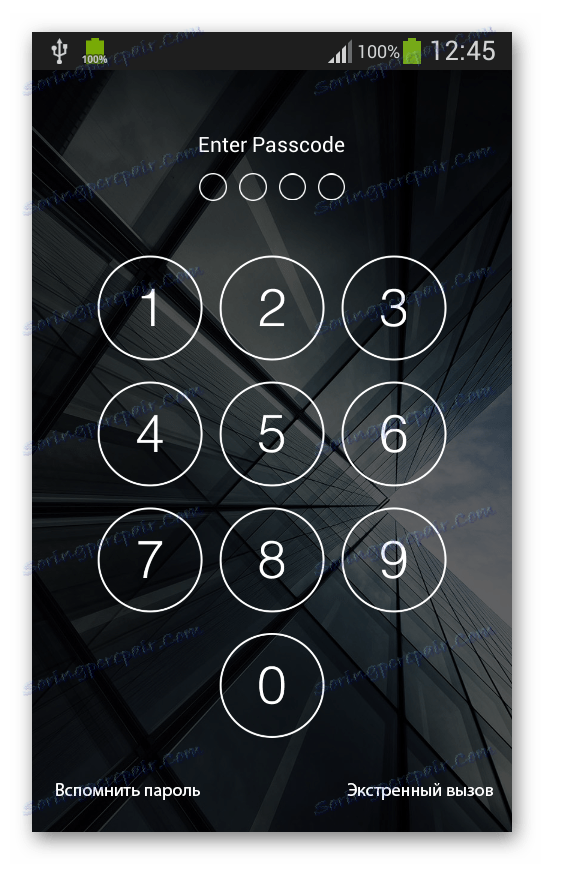
Metoda 2: Kontaktiranje tehnične podpore proizvajalca
Ta metoda je nekoliko podobna prejšnji, vendar za razliko od nje lahko uporabite drugo e-pošto, da se obrnete na tehnično podporo. Ta metoda se uporablja tudi v primerih, ko na zaslonu za zaklepanje naprave ni posebnega gumba / povezave, kar je potrebno za obnovitev dostopa.
Navodilo za komunikacijo s tehnično podporo je naslednje (obravnava se na primeru proizvajalca Samsung):
- Pojdite na uradno spletno stran svojega proizvajalca.
- Bodite pozorni na kartico »Podpora «. V primeru spletnega mesta Samsung je na vrhu zaslona. Na mestu drugih proizvajalcev je lahko na dnu.
- Na spletnem mestu Samsung, če kurzor postavite v »Podpora« , se prikaže dodatni meni. Če želite stopiti v stik s storitvijo tehnične podpore, morate izbrati "iskanje rešitev" ali "stiki" . S prvo možnostjo je lažje delati.
- Odprli boste stran z dvema zavihkoma - »Informacije o izdelku« in »Stik s tehnično podporo« . Privzeto je prva odprta in morate izbrati drugo.
- Zdaj moramo izbrati možnost komuniciranja s tehnično podporo. Najhitreje je, da pokličete predlagane številke, če pa nimate telefona, iz katerega lahko kličete, potem uporabite alternativne metode. Priporočljivo je, da takoj izberete možnost »E-pošta« , ker se v možnosti »Klepet« bot najprej poveže z vami, nato pa bo zahteval e-poštno polje za pošiljanje navodil.
- Če izberete možnost »E-pošta« , boste preusmerjeni na novo stran, kjer morate določiti vrsto vprašanja. V tem primeru "tehnično vprašanje" .
- V obliki povezave, izpolnite vsa polja, označena z rdečo zvezdico. Zaželeno je, da se zagotovijo čim več informacij, tako da bi bila dodatna polja lahko tudi zapolnjena. V sporočilu za tehnično podporo opišite v čim več podrobnosti, kolikor je mogoče.
- Pričakujte odgovor. Običajno boste takoj dobili navodila ali priporočila o tem, kako obnoviti dostop, vendar včasih lahko postavite nekaj pojasnilnih vprašanj.
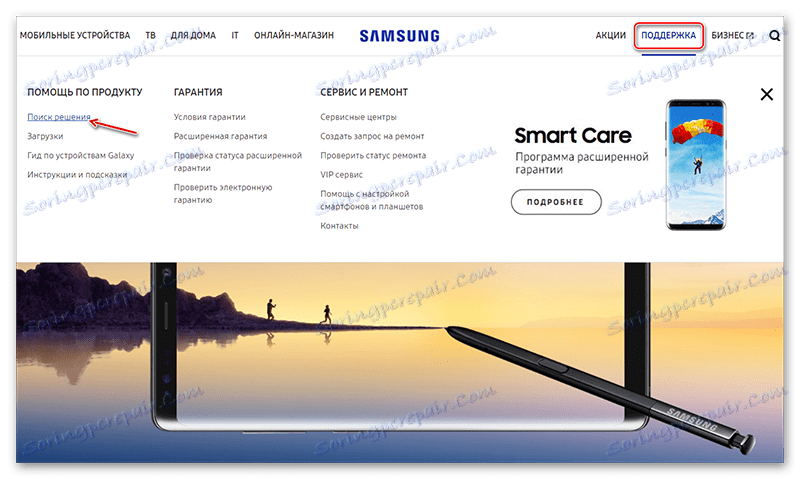
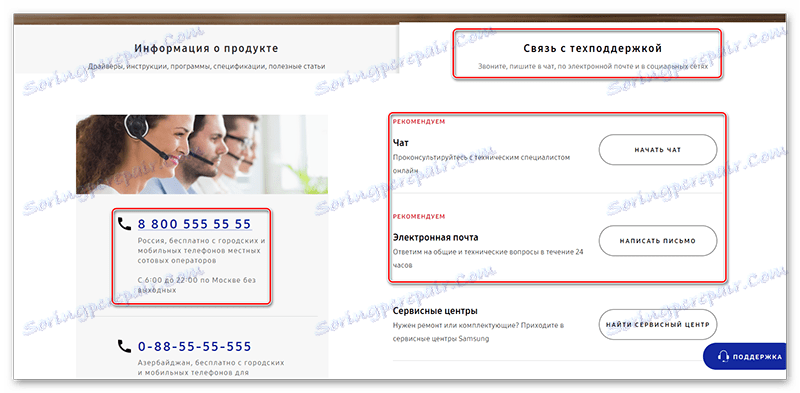
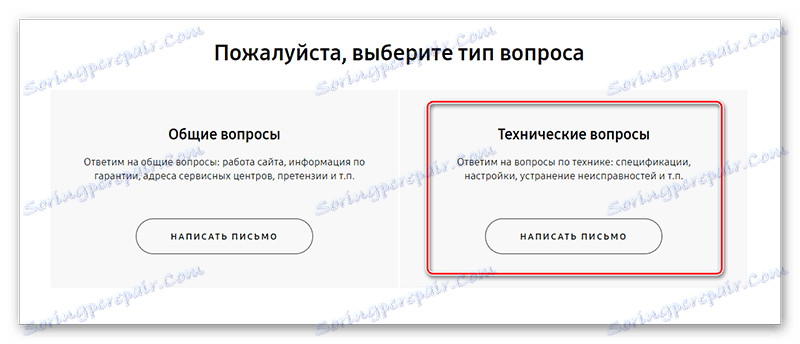
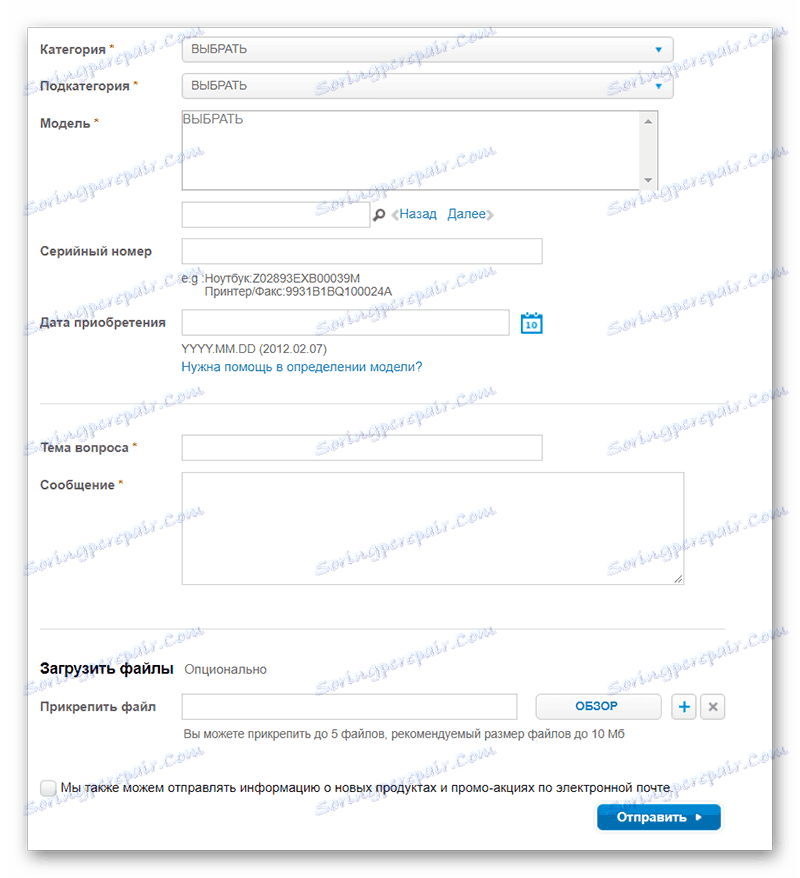
3. način: uporabite posebne pripomočke
V tem primeru potrebujete računalnik in USB-adapter za telefon, ki običajno prihaja s polnilnikom. Poleg tega je ta metoda primerna za skoraj vse pametne telefone z redkimi izjemami.
Navodilo bo obravnavano v primeru Run ADB:
- Prenesite in namestite pripomoček. Postopek je standarden in je sestavljen samo s pritiskom na gumb "Naprej" in "Dokončaj" .
- Vsa akcija se bo izvedla v "Command Line" , vendar je za namestitev ukazov potrebno namestiti ADB Run. Če želite to narediti, uporabite kombinacijo Win + R in okno, ki se prikaže, vnesite
cmd. - Sedaj vnesite naslednje ukaze v obliki, v kateri je predstavljena tukaj (upoštevajte vse alineje in odstavke):
adb shellPritisnite Enter .
cd /data/data/com.android.providers.settings/databasesPritisnite Enter .
sqlite3 settings.dbPritisnite Enter .
update system set value=0 where name='lock_pattern_autolock';Pritisnite Enter .
update system set value=0 where name='lockscreen.lockedoutpermanently';Pritisnite Enter .
.quitPritisnite Enter .
- Ponovno zaženite telefon. Ko je omogočeno, se prikaže posebno okno, kjer morate vnesti novo geslo, ki bo kasneje uporabljeno.
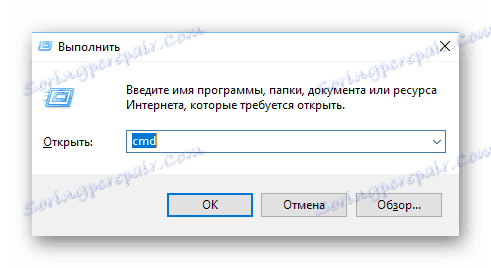
4. način: Brisanje uporabniških nastavitev
Ta metoda je univerzalna in primerna za vse modele telefonov in tabličnih računalnikov (ki se izvajajo v sistemu Android). Vendar pa je pomembna pomanjkljivost - če v 90% primerov ponastavite nastavitve na tovarniške nastavitve, so vsi vaši osebni podatki v telefonu izbrisani, zato je bolje, da to metodo uporabljate le v najbolj skrajnih primerih. Večina podatkov ni predmet obnovitve, drugi del pa morate obnoviti dlje časa.
Navodila za večino naprav po korakih so naslednja:
- Odklopite telefon / tablični računalnik (za nekatere modele lahko preskočite ta korak).
- Sedaj hkrati držite gumb za vklop in povečajte / zmanjšajte glasnost. Dokumentacija naprave mora natančno natančno določiti, kateri gumb želite pritisniti, najpogosteje pa gumb za glasnost.
- Shranite jih, dokler naprava ne vibrira in zaslon ne vidi logotipa Android ali proizvajalca naprave.
- Naloži se meni, podoben BIOS-u v osebnih računalnikih. Nadzor se izvede s pomočjo tipk, če želite spremeniti glasnost (pomik navzgor ali navzdol) in gumb za vklop (odgovoren za izbiro predmeta / potrjevanje dejanja). Poiščite in izberite, imenovan "Obrišite podatke / ponastavite tovarniške nastavitve" . V različnih modelih in različicah operacijskega sistema se lahko ime nekoliko razlikuje, vendar bo pomen ostal enak.
- Sedaj izberite "Da - izbrišite vse uporabniške podatke" .
- Prebremenili vas bomo v primarni meni, kjer morate zdaj izbrati element »Reboot system now« . Naprava se bo ponovno zagnala, vsi podatki bodo izbrisani, geslo pa bo odstranjeno skupaj z njimi.
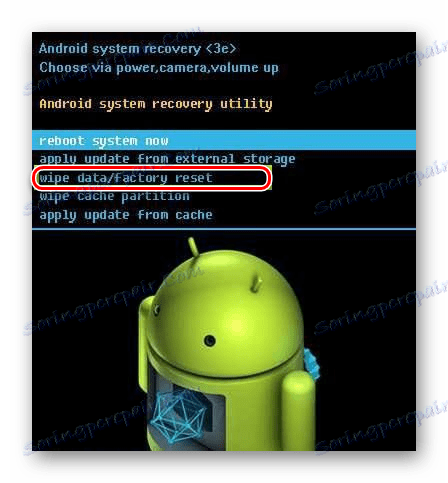
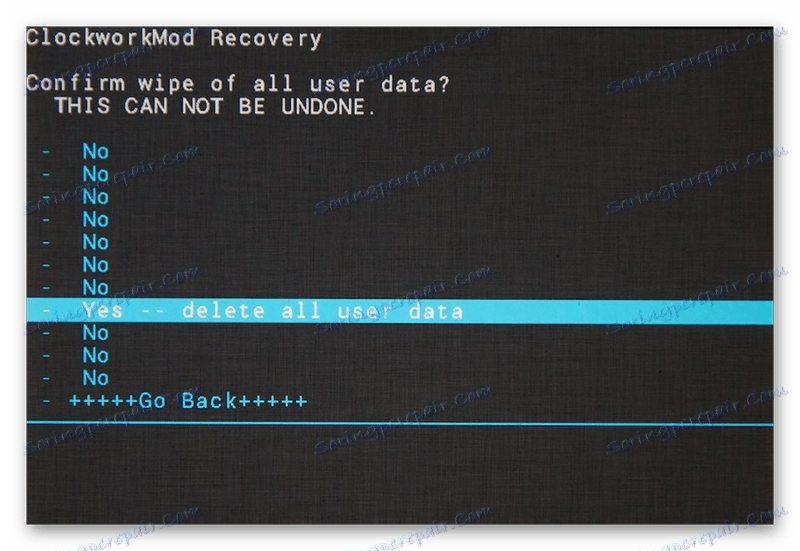
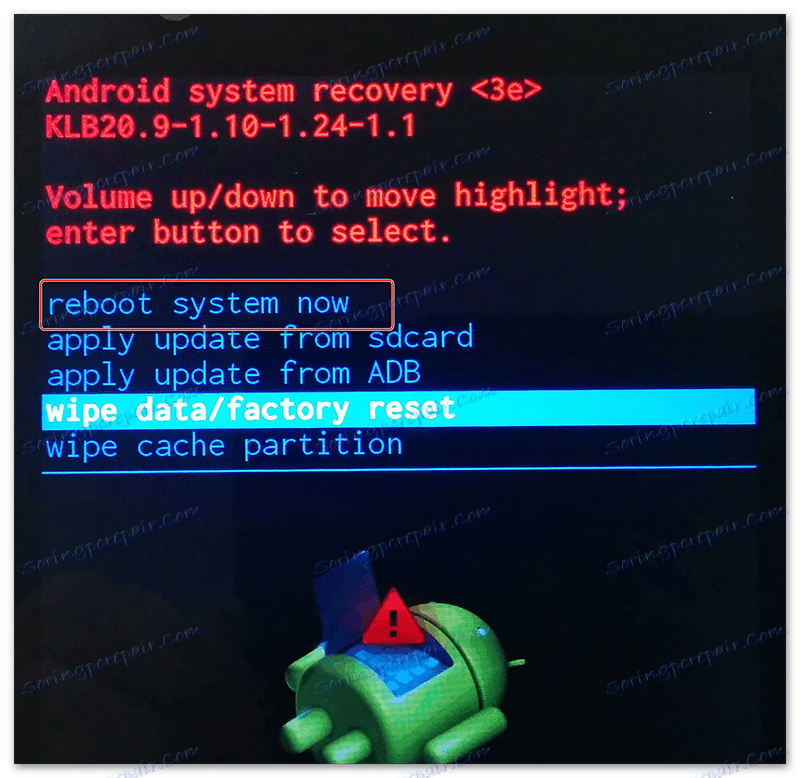
Izbrišite geslo, ki je na telefonu, je resnično sam po sebi. Če niste prepričani, da se boste lahko spopadli s to nalogo, ne da bi pri tem poškodovali podatke, ki so na napravi, je bolje, da se za pomoč obrnete na specializirani servisni center, kjer bodo vaše geslo ponastavili za majhno plačilo, ne da bi pri tem poškodovali kaj na telefonu.