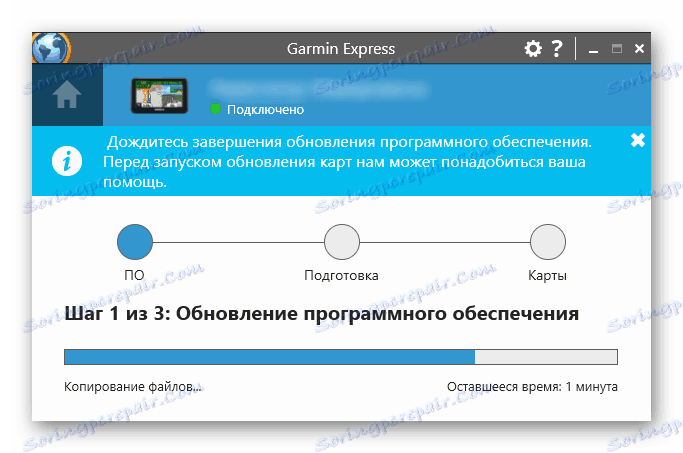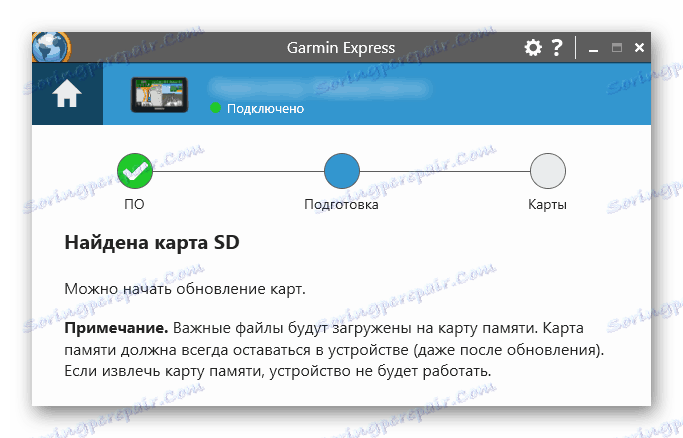Posodabljanje Zemljevidov v Garmin Navigatorju
Za voznike in potnike ni skrivnost, da se ceste v mestih in državah pogosto spreminjajo. Brez pravočasnega posodabljanja programskih zemljevidov vas lahko navigator pripelje do slepe ulice, zaradi česar boste izgubili čas, vire in živce. Lastniki navigatorjev Garmin za nadgradnjo so na voljo na dva načina in pregledali jih bomo spodaj.
Vsebina
Posodabljanje Zemljevidov v Garmin Navigatorju
Prenos novih zemljevidov v pomnilnik navigatorja je precej preprost postopek, ki ga je treba izvajati pogosteje, vsaj enkrat na šest mesecev in idealno vsak mesec. Razmislite, da so globalne zemljevide precej velike, zato je hitrost prenosa odvisna neposredno od pasovne širine vašega interneta. Poleg tega notranji pomnilnik naprave morda ni vedno dovolj. Pripravljeni iti, dobili SD-kartico, kjer lahko prenesete datoteko s terenom katere koli velikosti.
Za dokončanje samega procesa bo potrebno:
- Garmin Navigator ali pomnilniška kartica iz njega;
- Računalnik z internetno povezavo;
- Kabel USB ali bralnik kartic.
1. način: uradna aplikacija
To je popolnoma varen in enostaven način za posodobitev zemljevidov. Vendar to ni brezplačen postopek, zato boste morali plačati za zagotavljanje popolnoma funkcionalnih, najnovejših zemljevidov in možnosti, da se obrnete na tehnično podporo.
Treba je opozoriti, da obstajajo dve vrsti nakupov: življenjsko članstvo v Garmin in enkratna pristojbina. V prvem primeru dobite redne brezplačne posodobitve, v drugi pa preprosto kupite eno posodobitev, vsakega od njih pa bo treba kupiti na enak način. Seveda, če želite posodobiti zemljevid, ga morate najprej namestiti.
Pojdite na uradno spletno mesto Garmin
- Pojdite na uradno spletno stran proizvajalca, da namestite program, s katerim boste izvedli nadaljnje ukrepe. Za to lahko uporabite zgornjo povezavo.
- Prenesite programsko opremo Garmin Express. Na glavni strani izberite možnost »Prenos za Windows« ali »Prenos za Mac« , odvisno od operacijskega sistema vašega računalnika.
- Ko je prenos končan, ga odprite in namestite aplikacijo. Najprej morate sprejeti uporabniško pogodbo.
- Čakamo na konec procesa namestitve.
- Zaženite aplikacijo.
- V začetnem oknu kliknite »Začetek« .
- V novem oknu aplikacije izberite možnost »Dodajanje naprave« .
- Povežite brskalnik ali pomnilniško kartico z računalnikom.
- Ko prvič povežete navigator, ga boste morali registrirati. Ko je zaznan GPS, kliknite »Dodaj pripomoček« .
- Preverite, ali se bodo posodobitve začele, počakajte, da se konča.
- Skupaj s posodabljanjem zemljevidov boste morda morali nadgraditi na novo različico programske opreme. Priporočamo, da kliknete »Namesti vse« .
- Pred začetkom namestitve preberite pomembna pravila.
- Prva stvar, ki jo je treba namestiti za navigatorja.
![Posodobitev programske opreme v Garmin Express]()
Potem se bo s kartico zgodilo isto. Če v notranjem pomnilniku naprave ni dovolj prostora, boste morali povezati pomnilniško kartico.
- Po priključitvi bo ponujena ponovna namestitev.
![Priklop mikroSD v program Garmin Express]()
Počakajte, da ga dokončate.
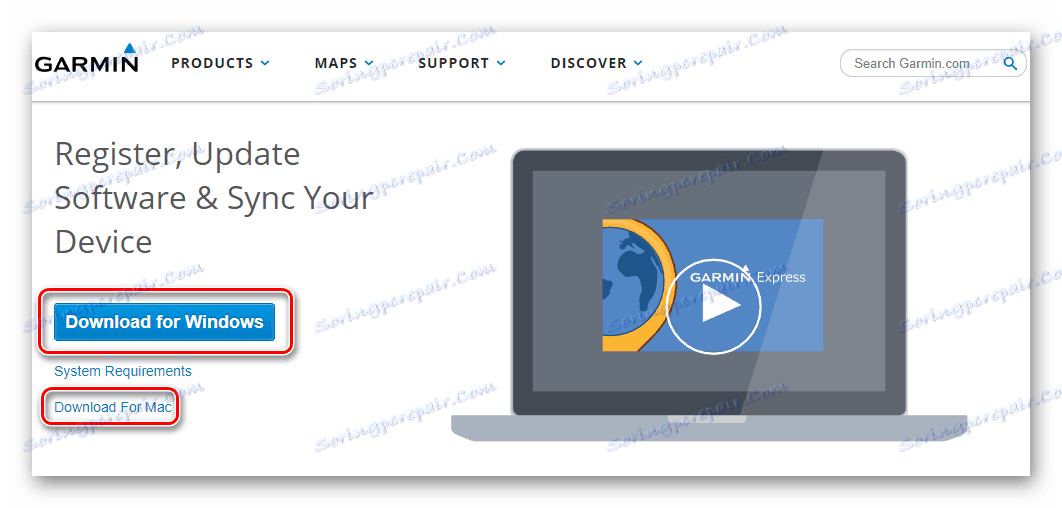
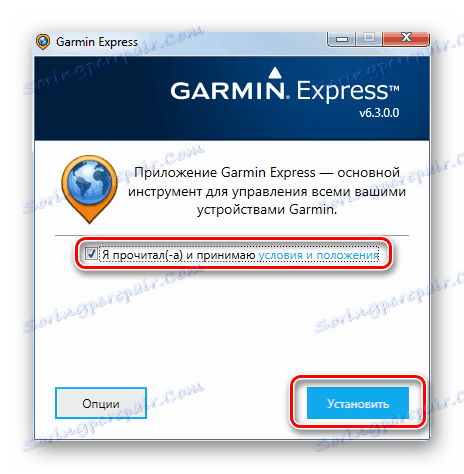
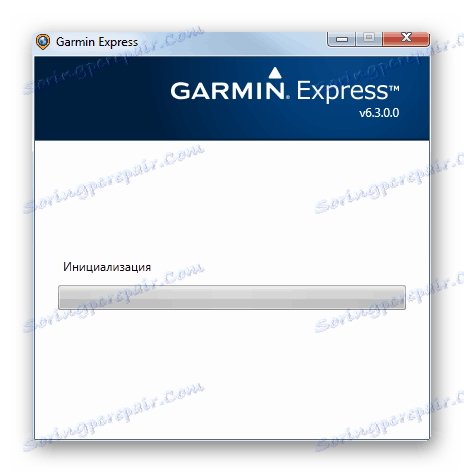
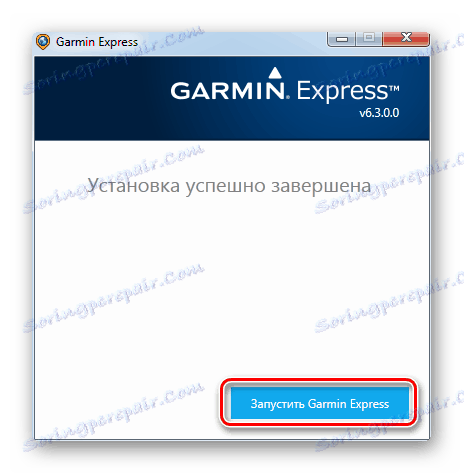
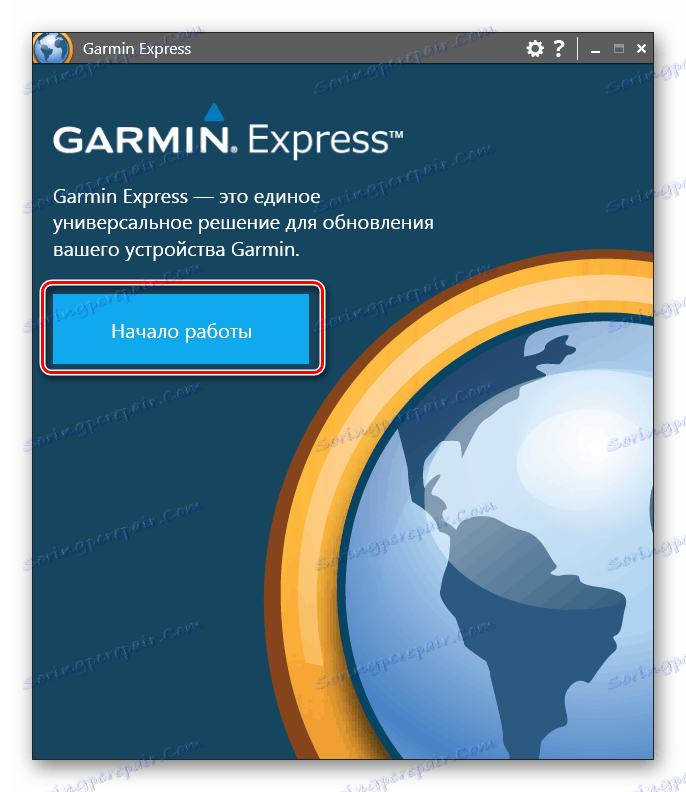
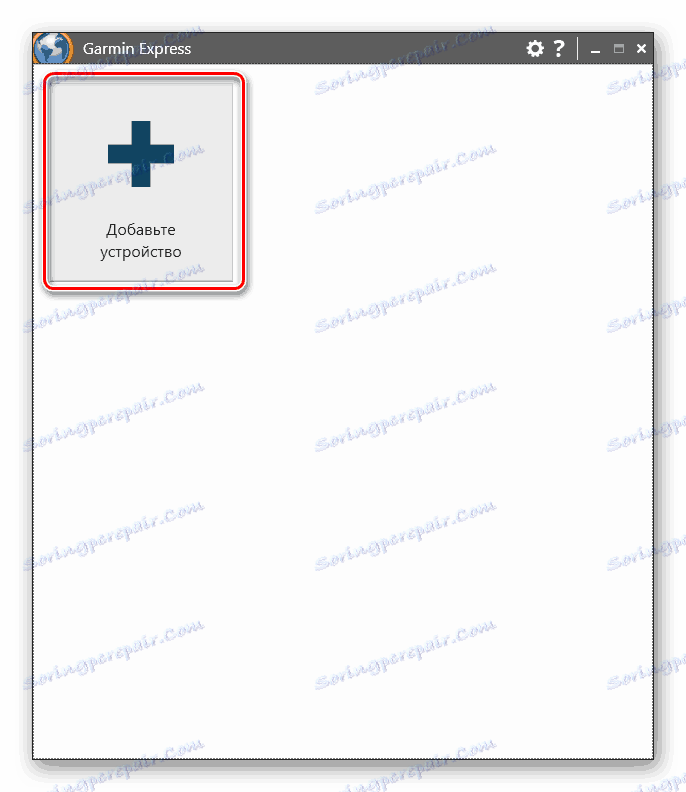

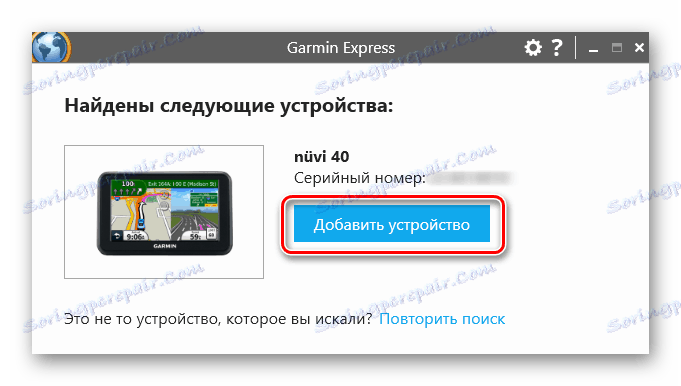
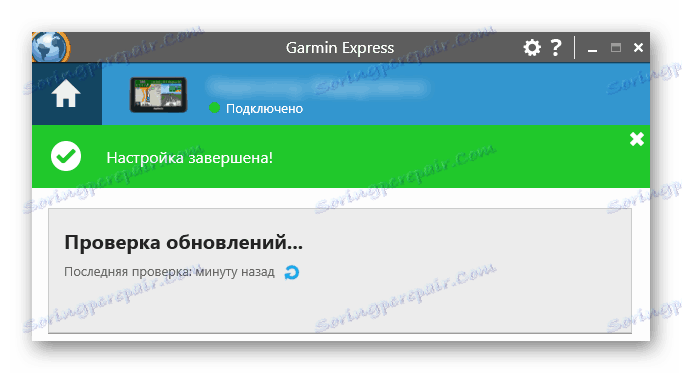
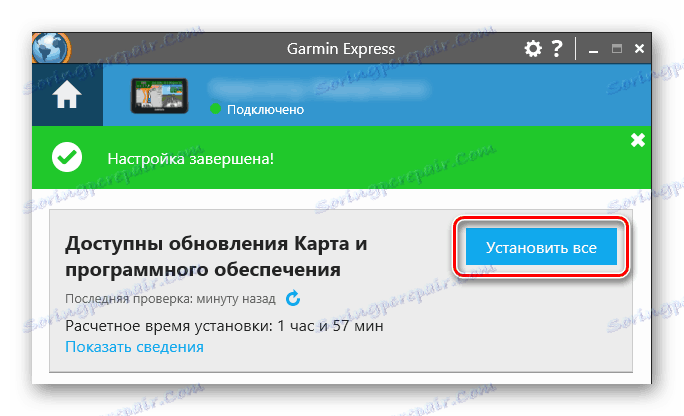
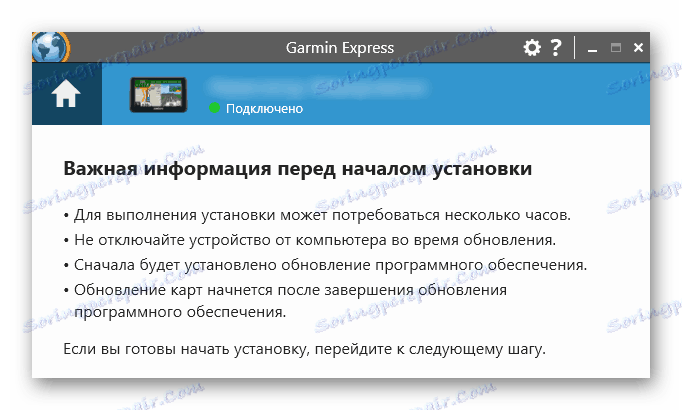
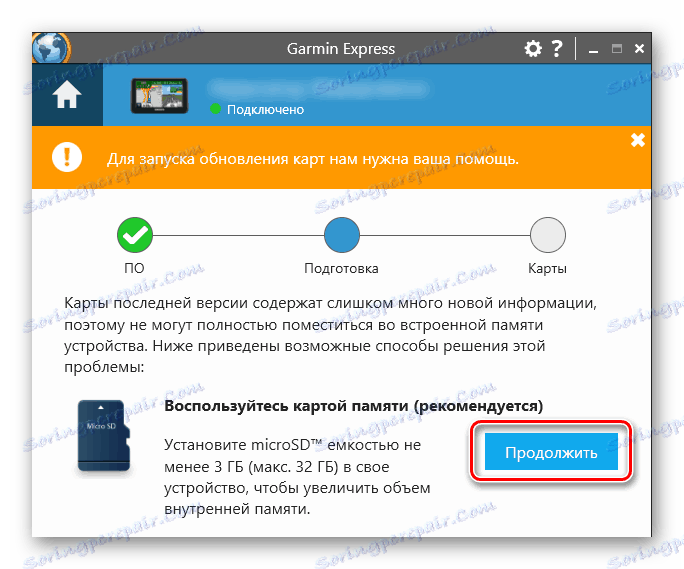
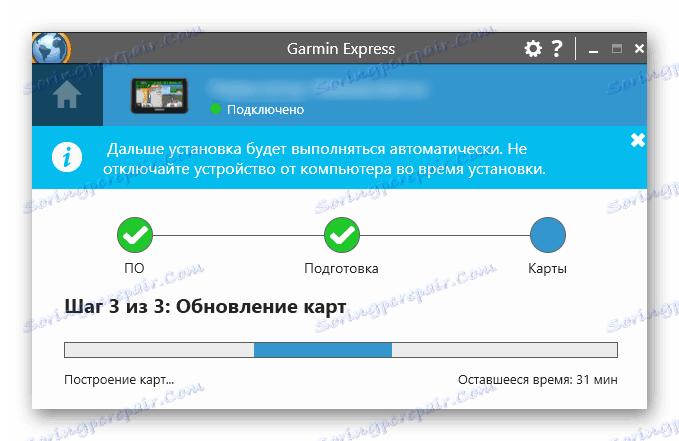
Takoj, ko vas Garmin Express obvesti, da ni novih datotek za namestitev, odklopite pogon GPS ali SD. Pri tem postopku se šteje, da je popoln.
2. način: viri tretjih oseb
Če uporabljate neuradne vire, lahko brezplačno uvozite lastne in svoje zemljevide ulic. Treba je opozoriti, da ta možnost ne zagotavlja 100-odstotne varnosti, pravilnega delovanja in ustreznosti - vse je zgrajeno predvsem na navdušenje in ko je izbrana kartica morda zastarela in se nehajte razvijati. Poleg tega tehnična podpora ne obravnava takšnih datotek, zato boste morali stopiti v stik s proizvajalcem, vendar ni verjetno, da bo lahko čakal na kakršenkoli odgovor. Ena od priljubljenih storitev je OpenStreetMap, ki uporablja svoj primer in preuči celoten proces.
Polno razumevanje bo zahtevalo znanje angleškega jezika, saj Na njem so predstavljeni vsi podatki o OpenStreetMapu.
- Odprite zgornjo povezavo in si oglejte seznam zemljevidov, ki so jih ustvarili drugi ljudje. Sortiranje tukaj izvaja po regijah, takoj preberite opis in pogostost posodobitev.
- Izberite možnost zanimanja in sledite povezavi, ki je navedena v drugem stolpcu. Če je več različic, prenesite najnovejšo različico.
- Po shranjevanju preimenujte datoteko v gmapsupp , ne spreminjajte razširitve .img . Upoštevajte, da lahko na večini Garmin GPS takšne datoteke ne smejo biti večje od enega. Le nekaj novih modelov podpira shranjevanje večih IMG.
- Napravo povežite z računalnikom prek USB-ja. Če imate nameščeno aplikacijo Express Express, ki se samodejno zažene ob zaznavi naprave, jo zaprite.
- Napravo postavite v način USB Mass Storage , ki vam omogoča, da datoteke delite z računalnikom. V odvisnosti od modela se lahko ta način samodejno aktivira. Če se to ne zgodi, odprite meni GPS, izberite Settings > Interface > USB Mass Storage .
- Z "My Computer" odprite povezano napravo in pojdite v mapo "Garmin" ali "Map" . Če takih map ni (velja za modele 1xxx), ročno ustvarite mapo »Zemljevid« .
- Kopirajte datoteko s karto v eno od dveh map, navedenih v prejšnjem koraku.
- Ko je kopiranje končano, izklopite navigator ali pomnilniško kartico.
- Ko se GPS vklopi, ponovno povežite zemljevid. Če želite to narediti, pojdite na "Service" > "Settings" > "Map" > "Advanced" . Označite polje zraven nove kartice. Če stara kartica ostane aktivna, počistite to.
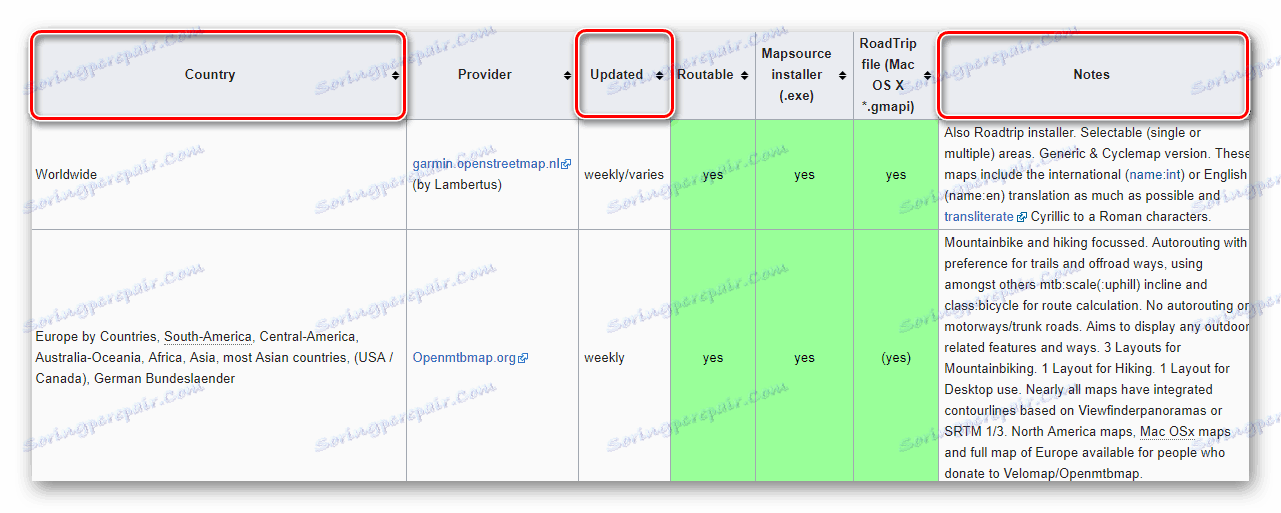
Če imate kartico SD, jo uporabite za prenos datotek, tako da povežete pogon preko adapterja na bralnik kartic.
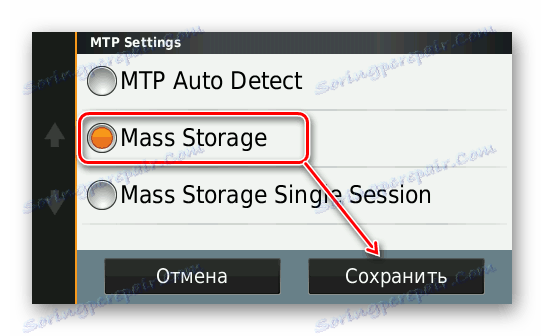
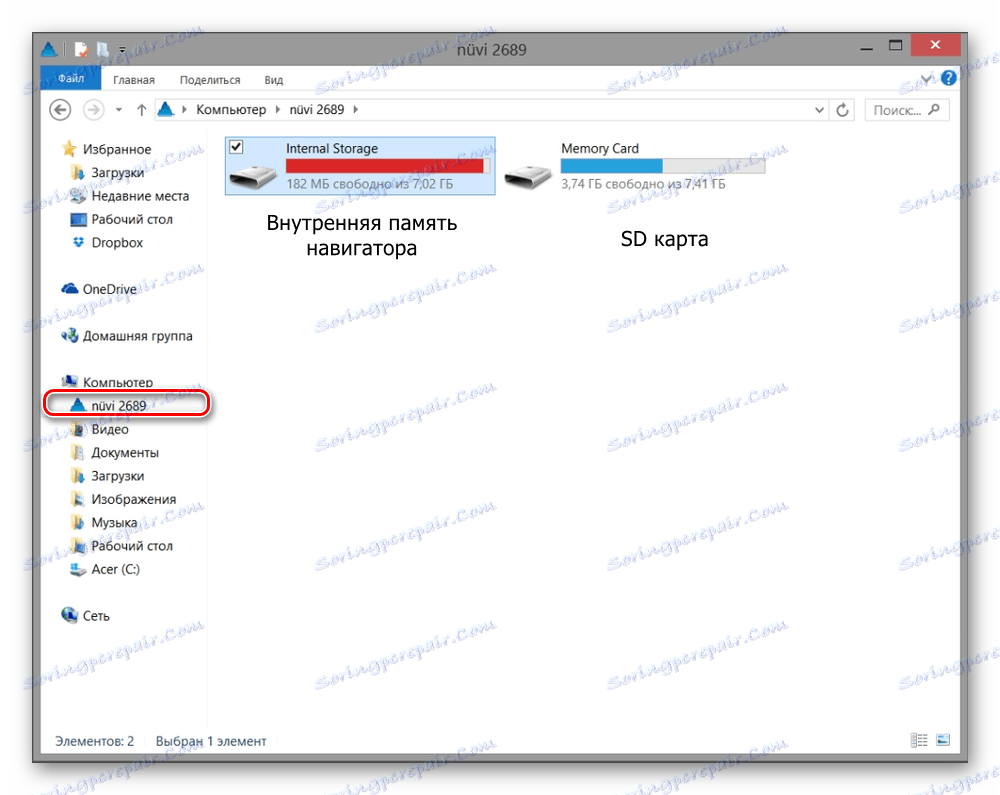
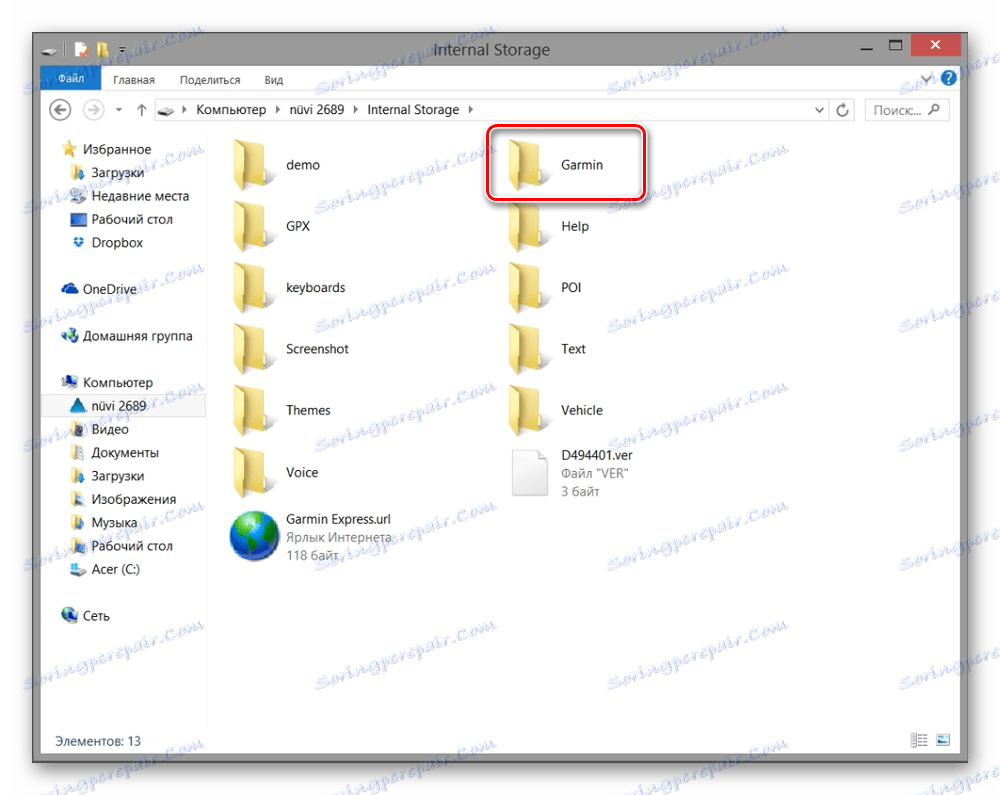
OSM ima ločen namenski strežnik, ki ga ponuja domači Garmin distributer za shranjevanje zemljevidov z državami CIS. Načelo njihove namestitve je podobno kot zgoraj opisano.
Pojdite na prenos OSM CIS-kartic
Uporaba datoteke readme.txt , boste našli ime arhiva z želeno državo nekdanje ZSSR ali ruskega zveznega okrožja, nato pa ga prenesite in namestite.
Priporočljivo je, da takoj napolnite baterijo naprave in preverite posodobljeno navigacijo v primeru. Lepo potovanje!