Acronis True Image: splošna navodila
Zagotavljanje varnosti in zaupnosti informacij, shranjenih na računalniku, ter zdravja celotnega sistema kot celote so zelo pomembne naloge. Kompleksni nabor pripomočkov Acronis True Image z njimi odlično pomaga. S pomočjo tega programa lahko shranite podatke tako iz nenamernih napak v sistemu, kot tudi iz ciljnih zlonamernih dejanj. Ugotovimo, kako delati v Acronis True Image.
Vsebina
Ustvarjanje varnostne kopije
Eno od glavnih jamstev celovitosti podatkov je izdelava varnostne kopije. Acronis True Image ponuja napredne funkcije pri izvajanju določenega postopka, ker je to ena od glavnih nalog aplikacije.
Takoj po zagonu Acronis True Image se odpre zagonsko okno, ki ponuja možnost varnostne kopije. Kopijo lahko naredite v celoti iz celotnega računalnika, posameznih diskov in njihovih particij ter iz označenih map in datotek. Če želite izbrati vir kopiranja, kliknite na levi strani okna, kjer naj bo napis: "Uredi vir".
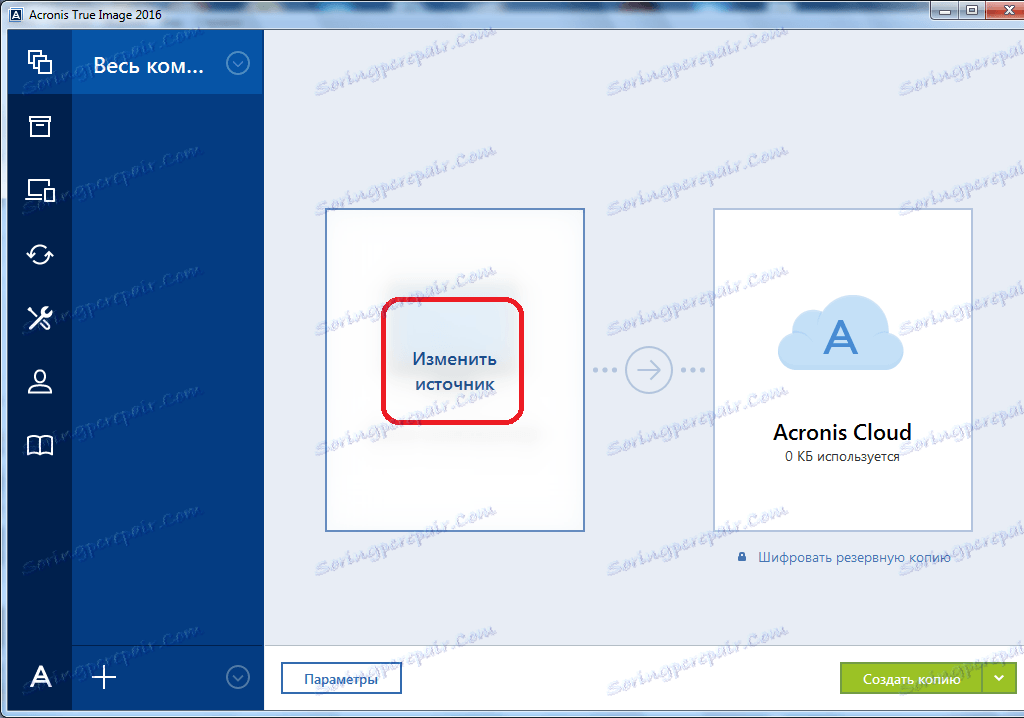
Našli smo se v oddelku za izbiro vira. Kot smo že omenili, imamo na voljo tri možnosti za kopiranje:
- Celoten računalnik;
- Ločeni diski in particije;
- Posamezne datoteke in mape.
Izberite eno od teh možnosti, na primer »Datoteke in mape«.
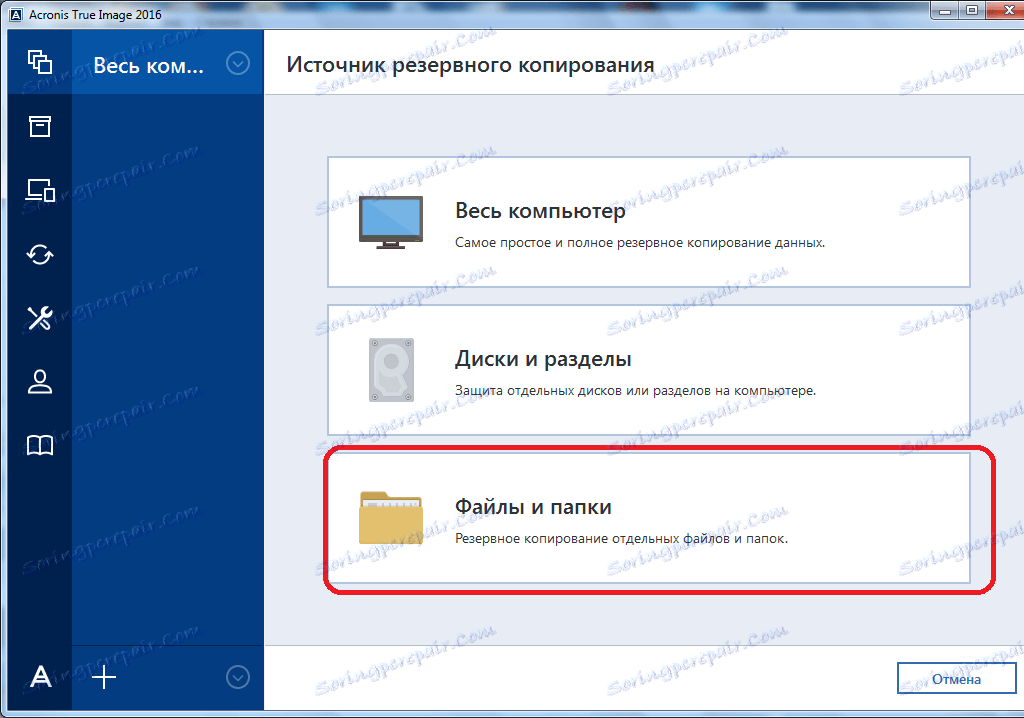
Pred nami se odpre okno v obliki prevodnika, kjer označujemo mape in datoteke, ki jih želimo narediti varnostno kopirati. Označite potrebne elemente in kliknite gumb "OK".
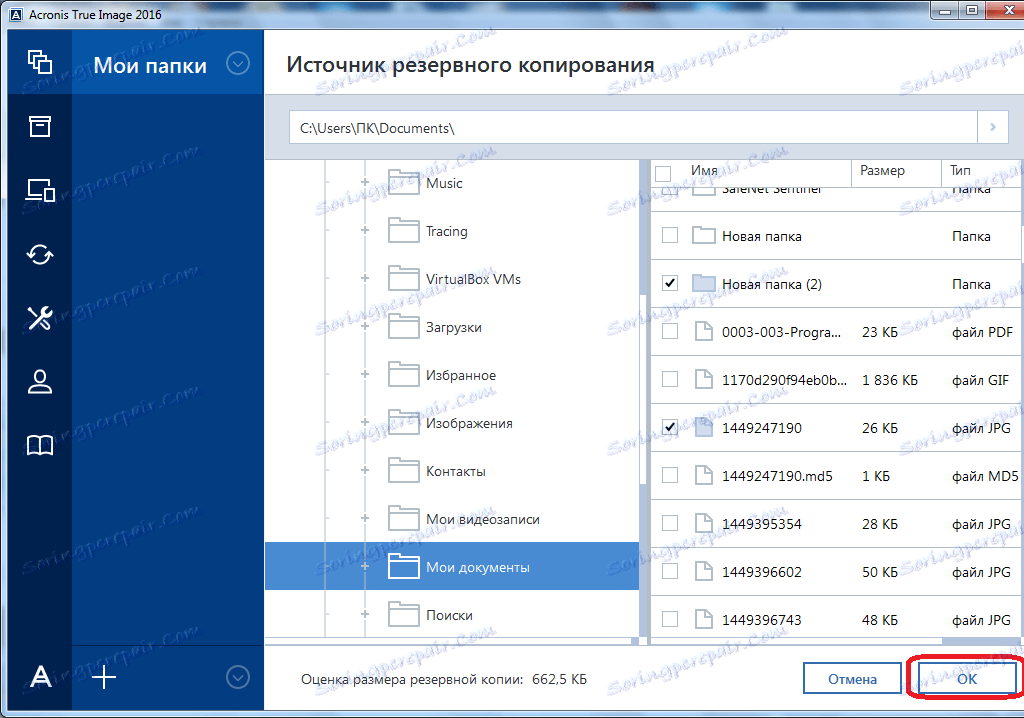
Nato moramo izbrati cilj kopije. Če želite to narediti, kliknite na levi strani okna z besedo »Spremeni cilj«.
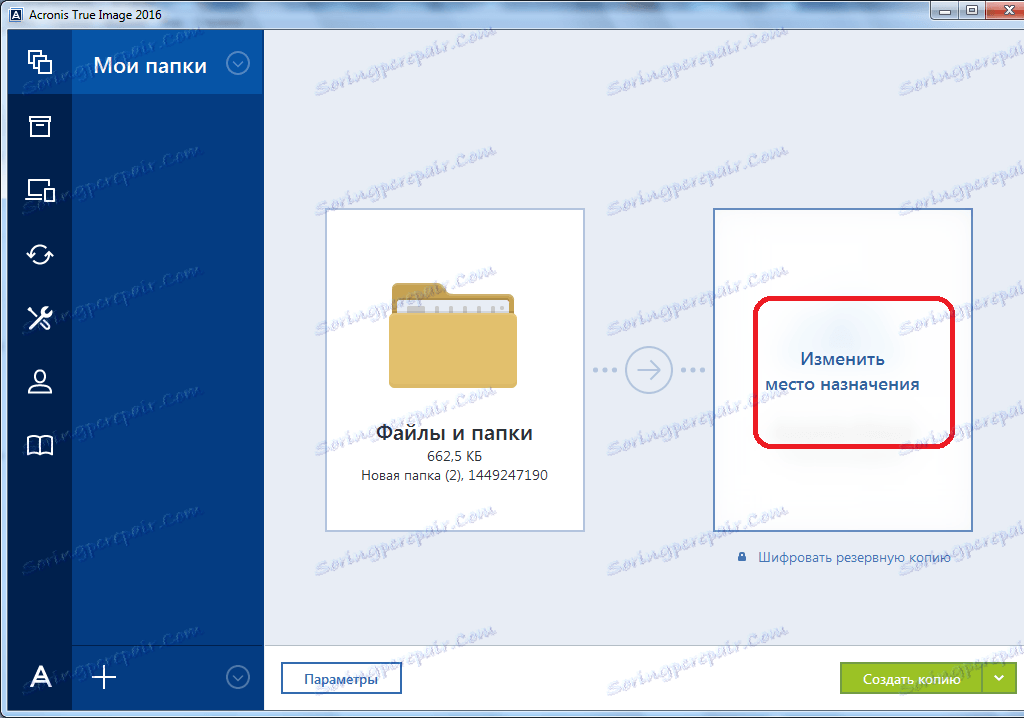
Obstajajo tudi tri možnosti:
- Cloud storage Acronis Cloud z neomejenim prostorom za shranjevanje;
- Odstranljivi mediji;
- Namestite ga na trdi disk računalnika.
Izberemo, na primer, shrambo oblaka Acronis Cloud, v kateri morate najprej ustvariti račun.
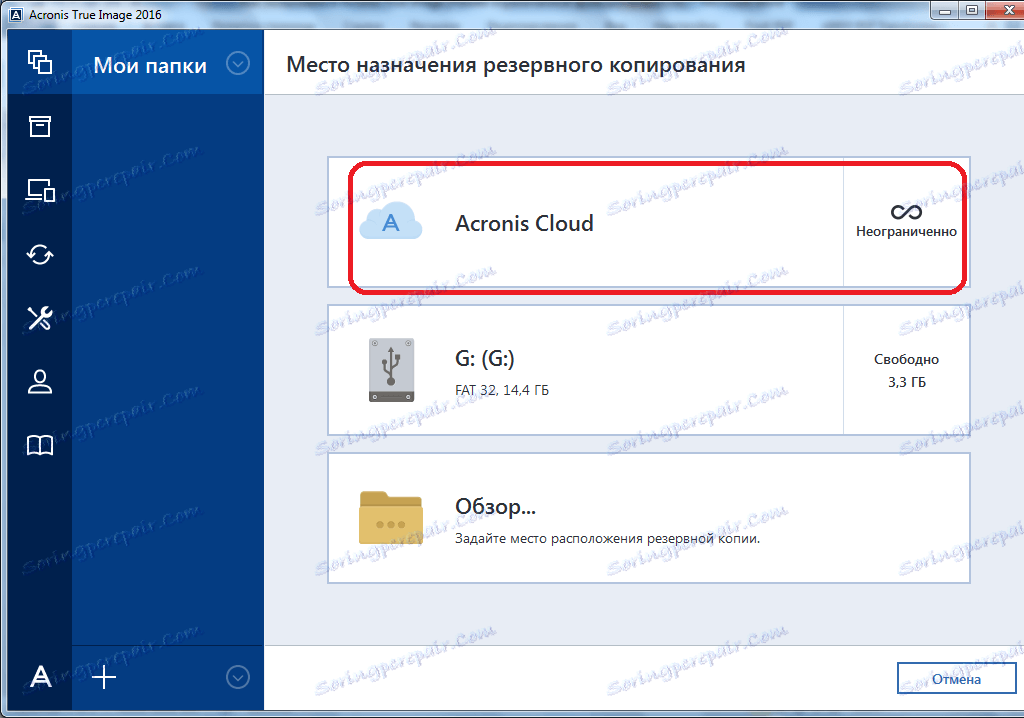
Torej, če želite ustvariti varnostno kopijo, je skoraj vse pripravljeno. Toda še vedno lahko odločimo, ali bomo šifrirali podatke ali jih pustili nezaščiteni. Če smo se odločili za šifriranje, v oknu kliknite ustrezni napis.
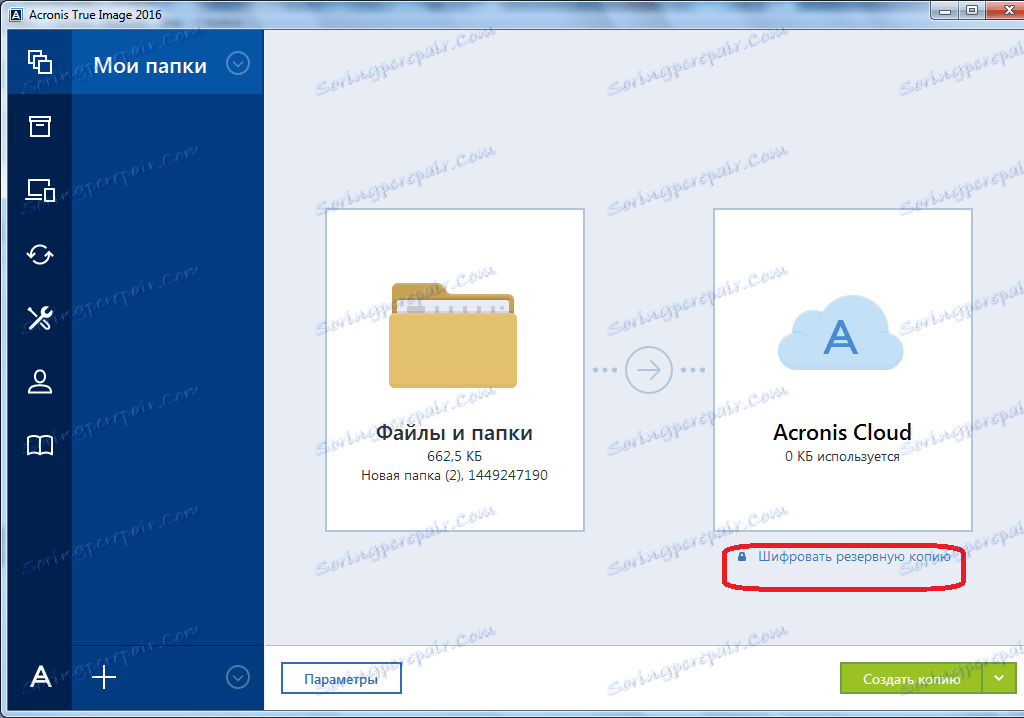
V oknu, ki se odpre, dvakrat vnesite poljubno geslo, ki ga morate zapomniti, da boste v prihodnosti lahko dostopali do šifrirane varnostne kopije. Kliknite gumb "Shrani".
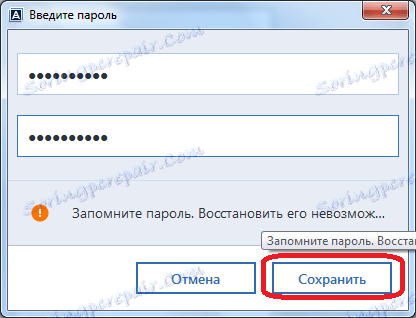
Zdaj, da bi ustvarili varnostno kopijo, ostane, da kliknete zeleni gumb z napisom "Ustvari kopijo."
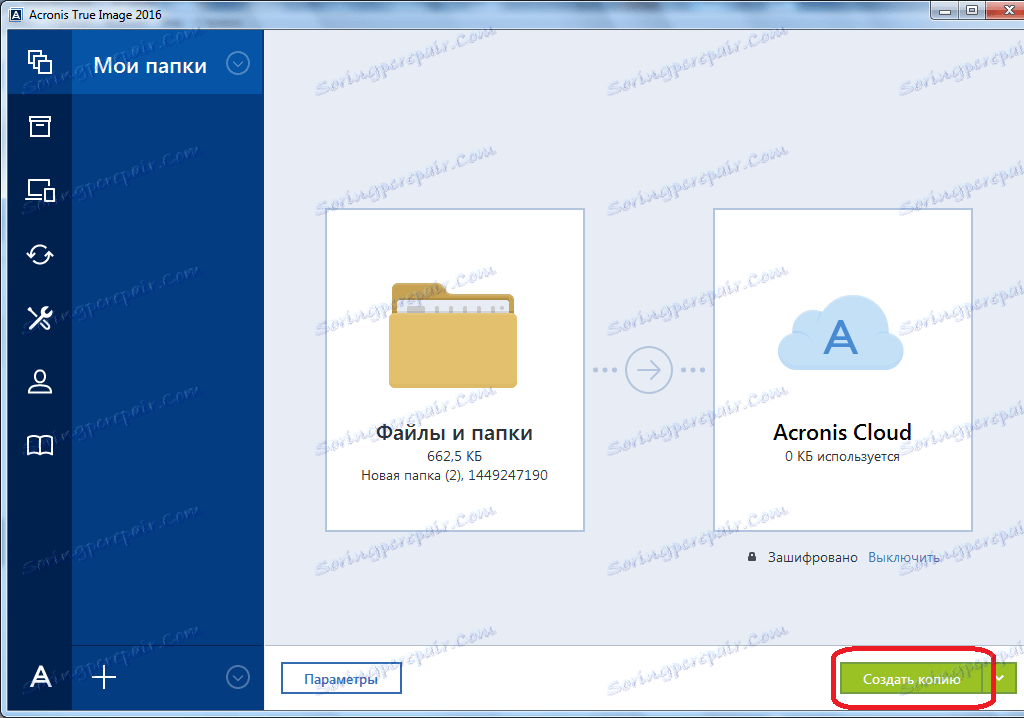
Po tem se začne postopek varnostnega kopiranja, ki se lahko nadaljuje v ozadju, medtem ko delate druge stvari.
Ko je postopek izdelave varnostne kopije končan, se v oknu programa med dvema priključnima točkama pojavi značilna zelena ikona s kljukico.
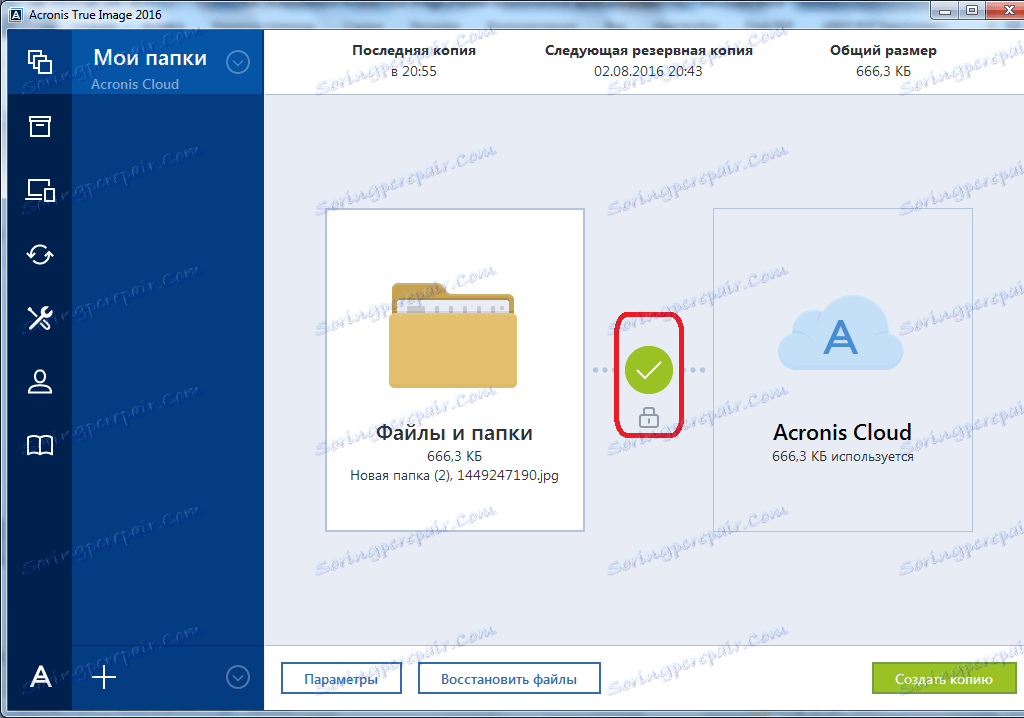
Sinhronizacija
Če želite sinhronizirati računalnik s shrambo Acronis Cloud in dostopati do podatkov iz katere koli naprave, od glavnega okna Acronis True Image pojdite na kartico »Sinhronizacija«.
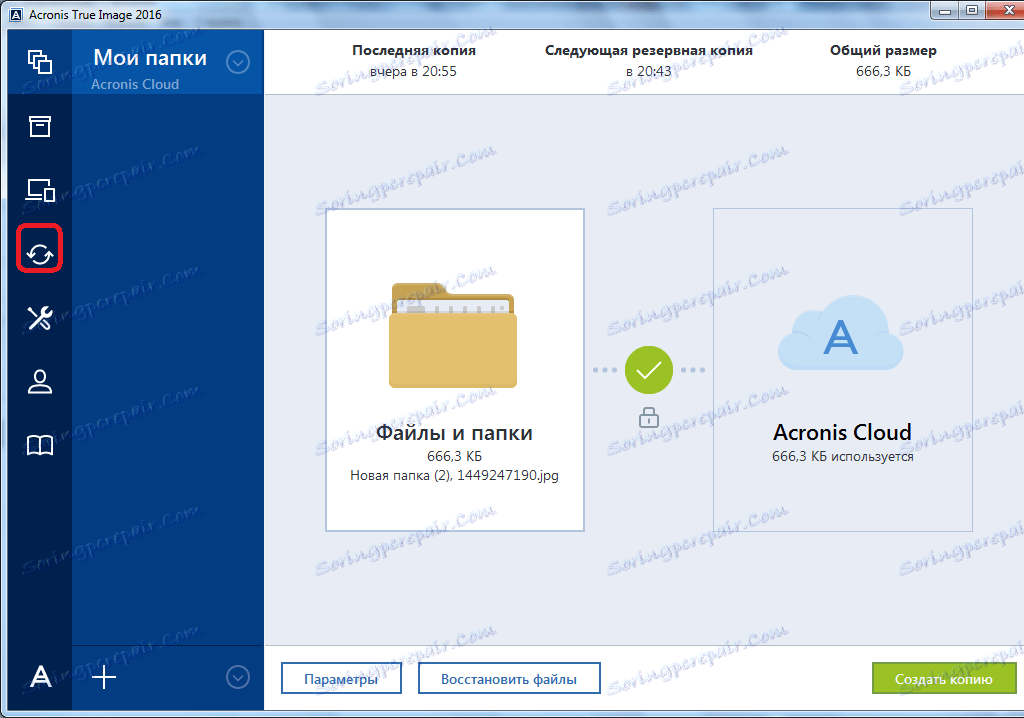
V oknu, ki se odpre, v katerem opisujemo sinhronizacijske zmogljivosti na splošno, kliknite gumb »V redu«.
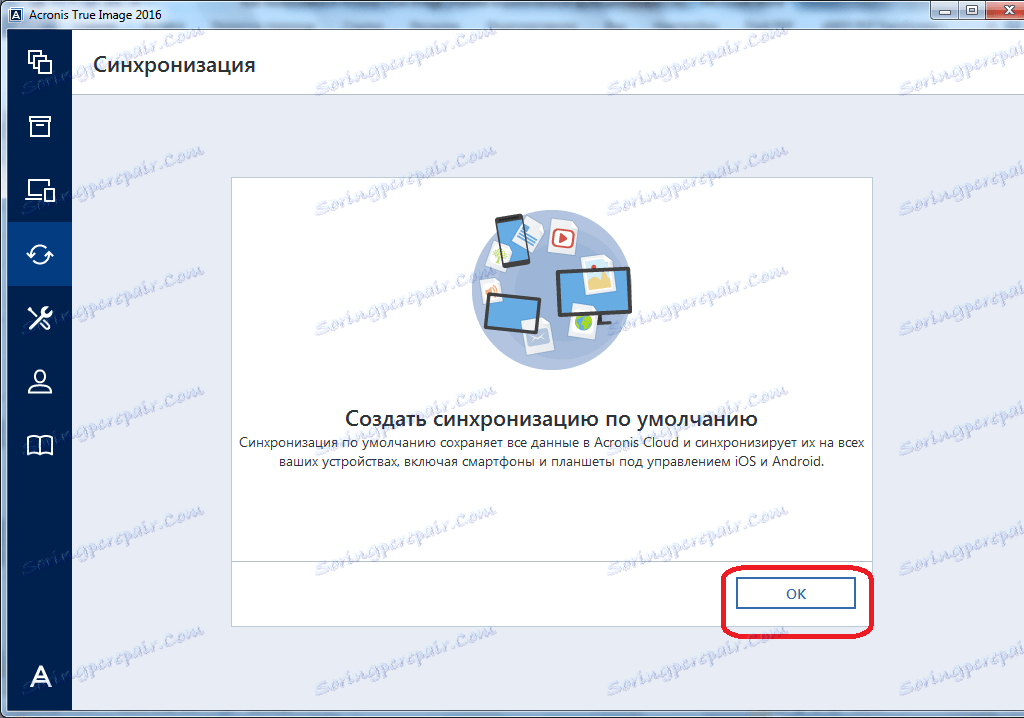
Nato se odpre upravitelj datotek, kjer morate izbrati mapo, ki jo želimo sinhronizirati z oblakom. Poiščemo imenik, ki ga potrebujemo, in kliknite gumb »V redu«.
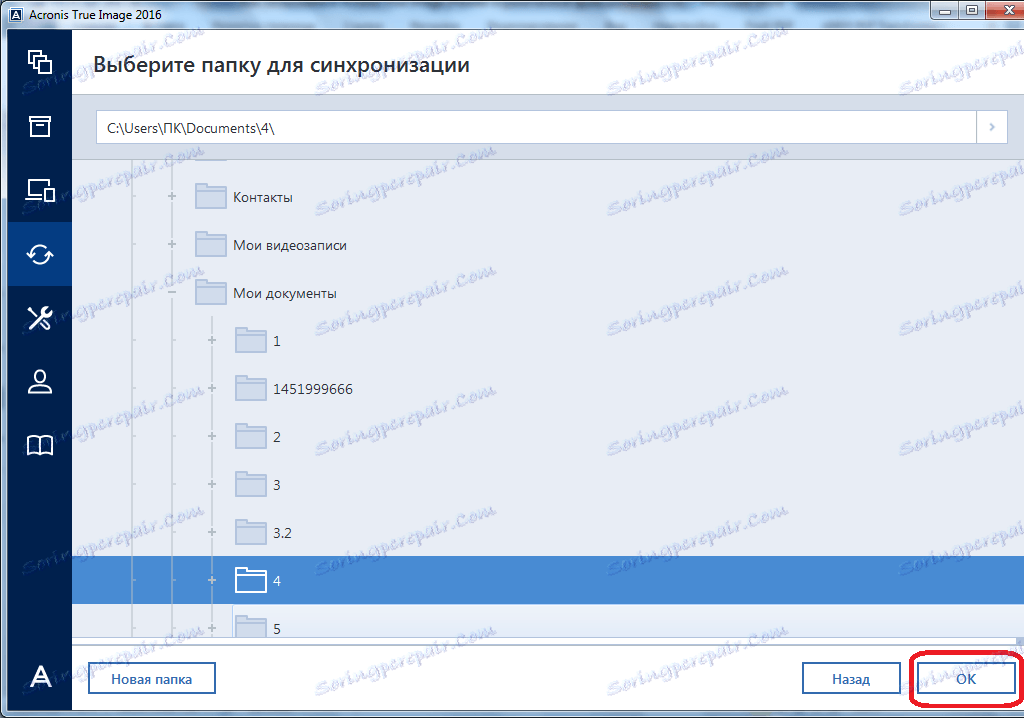
Po tem se ustvari sinhronizacija med mapo v računalniku in storitvijo oblaka. Proces lahko traja nekaj časa, zdaj pa bodo vse spremembe v določeni mapi samodejno prenesene v Acronis Cloud.
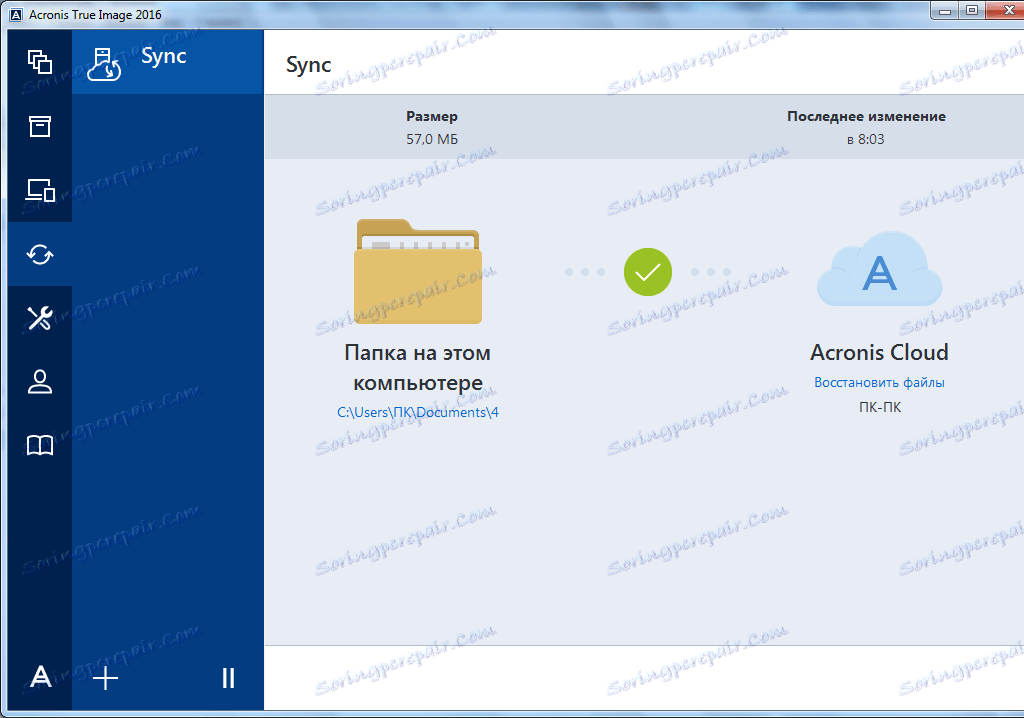
Upravljajte varnostno kopijo
Ko je varnostna kopija podatkov prenesena na strežnik Acronis Cloud, jo lahko upravljate z nadzorno ploščo. Obstaja tudi možnost upravljanja in sinhronizacije.
Od začetne strani Acronis True Image pojdite na razdelek »Nadzorna plošča«.
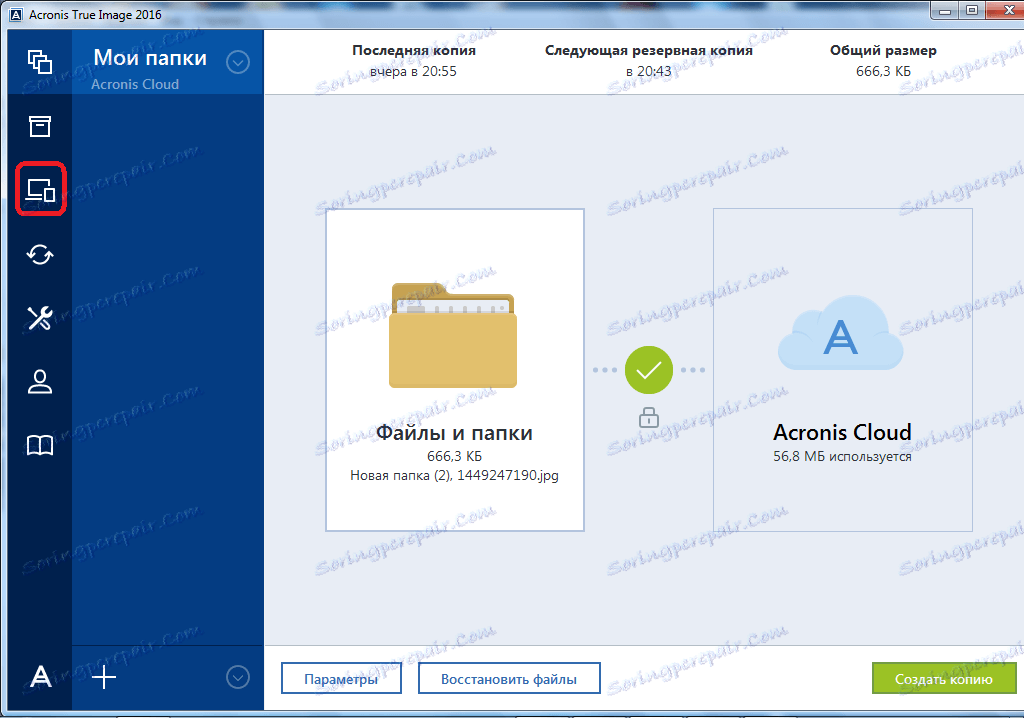
V odprtem oknu kliknite zeleni gumb "Odpri spletno nadzorno ploščo".
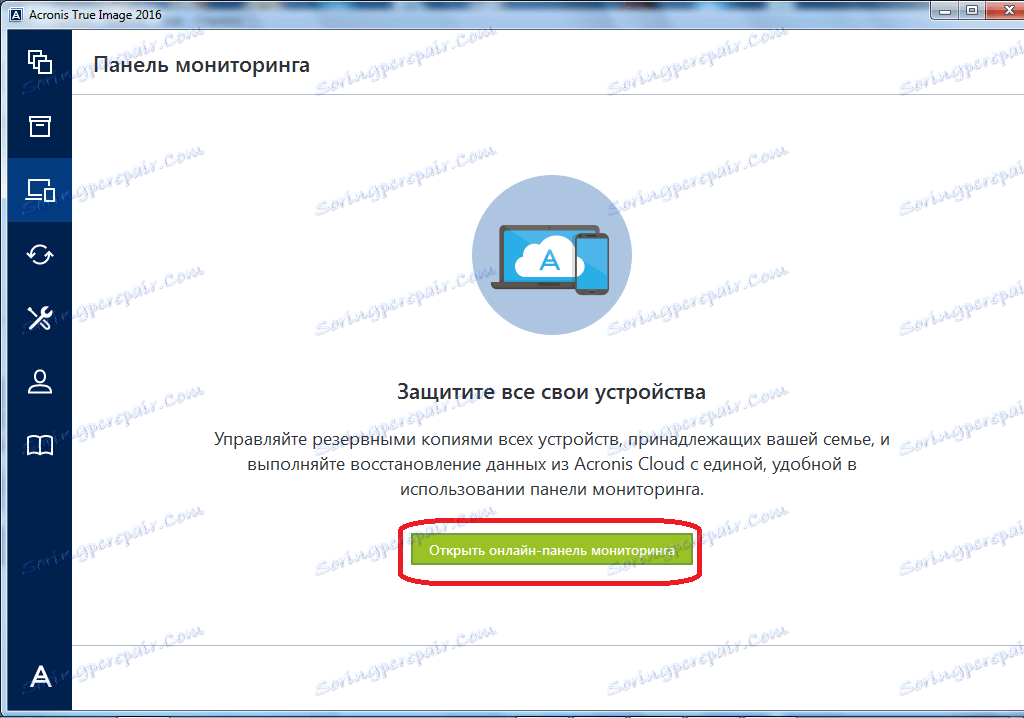
Po tem se zažene brskalnik, ki je v računalniku privzeto nameščen. Brskalnik preusmeri uporabnika na stran »Naprave« v svojem računu v Acronis Cloudu, kjer so vidne vse varnostne kopije. Če želite obnoviti varnostno kopijo, preprosto kliknite gumb »Obnovi«.
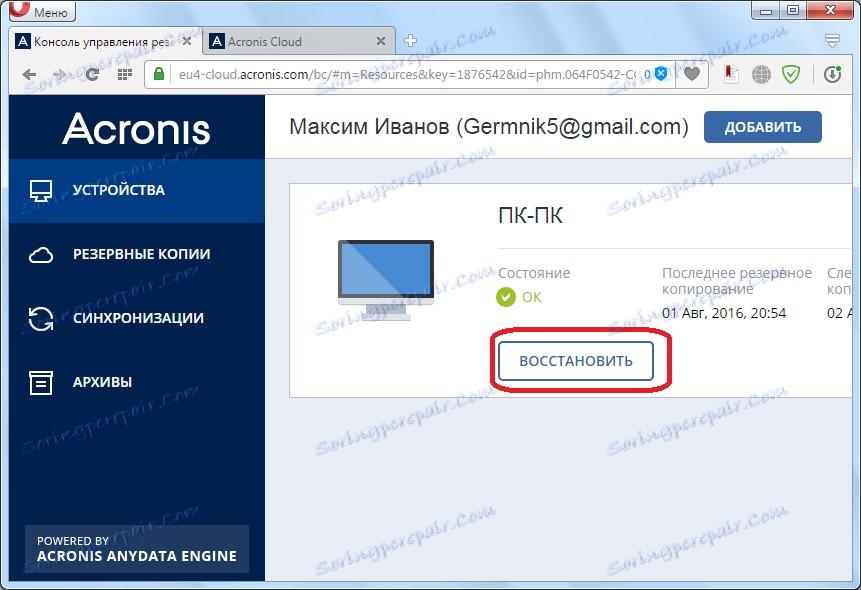
Če si želite ogledati sinhronizacijo v brskalniku, morate klikniti zavihek z istim imenom.
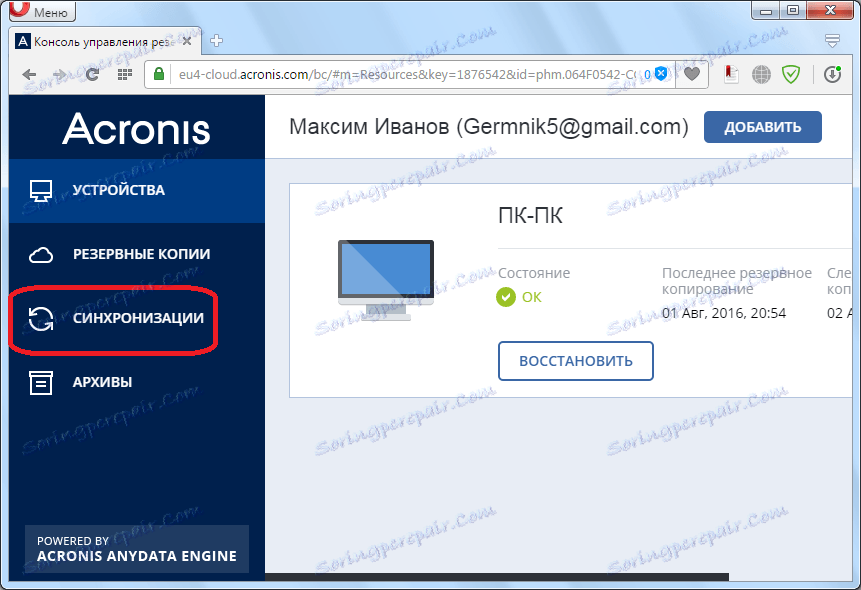
Ustvarjanje zagonskih medijev
Zagonsko disketo ali bliskovni pogon je potreben po okvari v sili v sistemu, da jo obnovite. Če želite ustvariti zagonski medij, pojdite na razdelek »Orodja«.
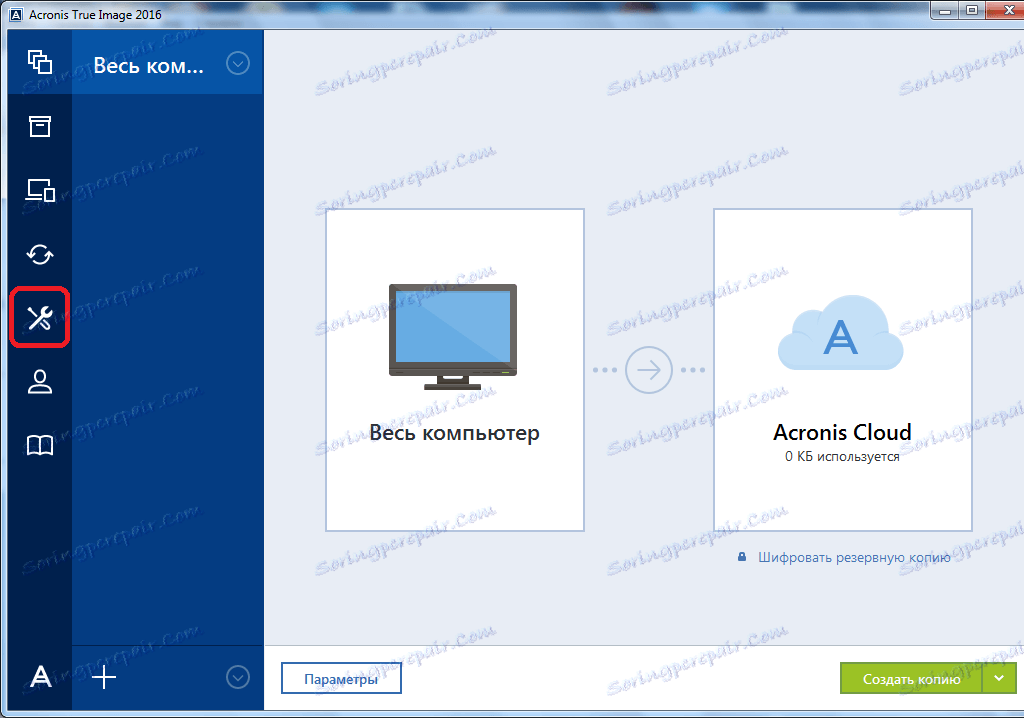
Nato izberemo postavko »Bootable Media Builder«.
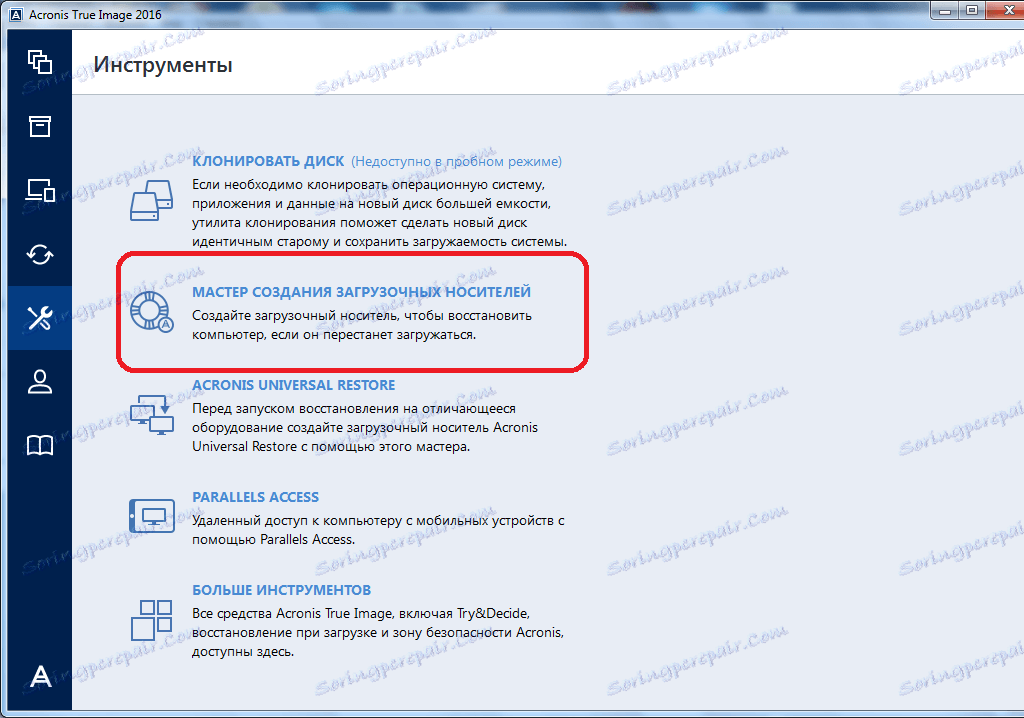
Nato se odpre okno, ki vas poziva, da izberete, kako ustvariti zagonske medije: z uporabo zaščitene tehnologije Acronis ali s tehnologijo WinPE. Prva metoda je preprostejša, vendar ne deluje z nekaterimi konfiguracijami strojne opreme. Druga metoda je bolj zapletena, hkrati pa je primerna tudi za vsako "železo". Vendar je treba opozoriti, da je odstotek nezdružljivosti zagonskega bliskovnega pogona, ustvarjenega s tehnologijo Acronis, majhen, zato morate najprej uporabiti ta USB-pogon in samo v primeru neuspeha nadaljujte z ustvarjanjem bliskovnega pogona s tehnologijo WinPE.
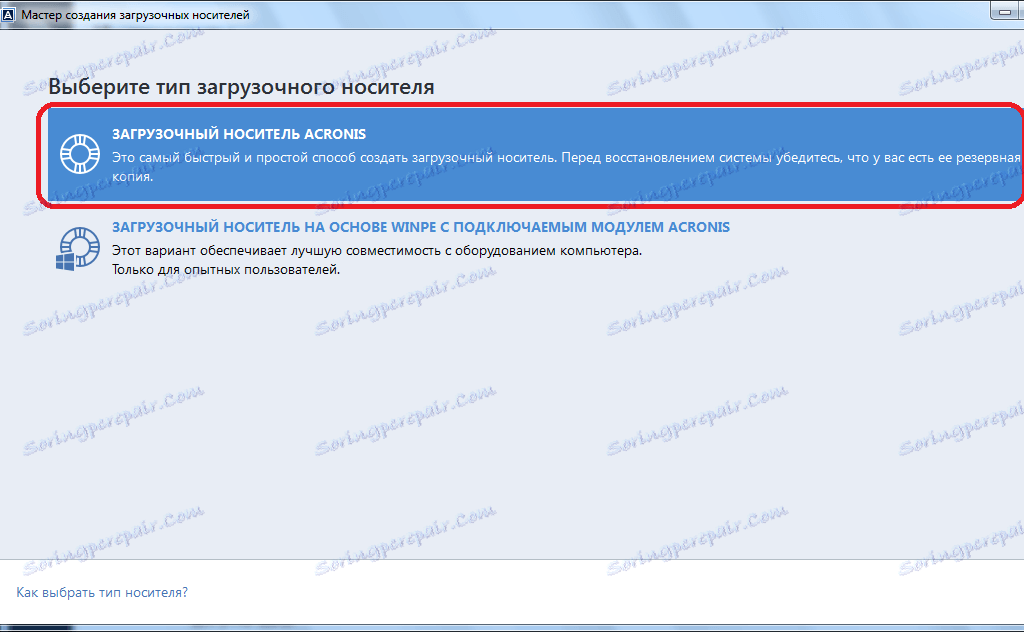
Ko izberete način ustvarjanja USB-pomnilniškega pogona, se odpre okno, v katerem določite določen USB-pogon ali disk.
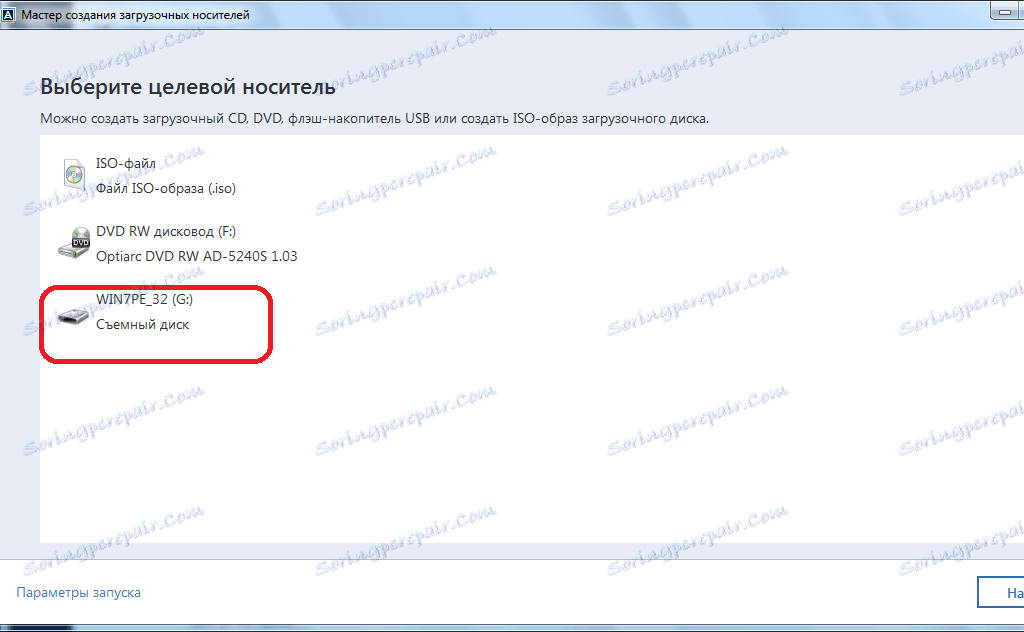
Na naslednji strani preverite vse izbrane parametre in kliknite na gumb "Nadaljuj".
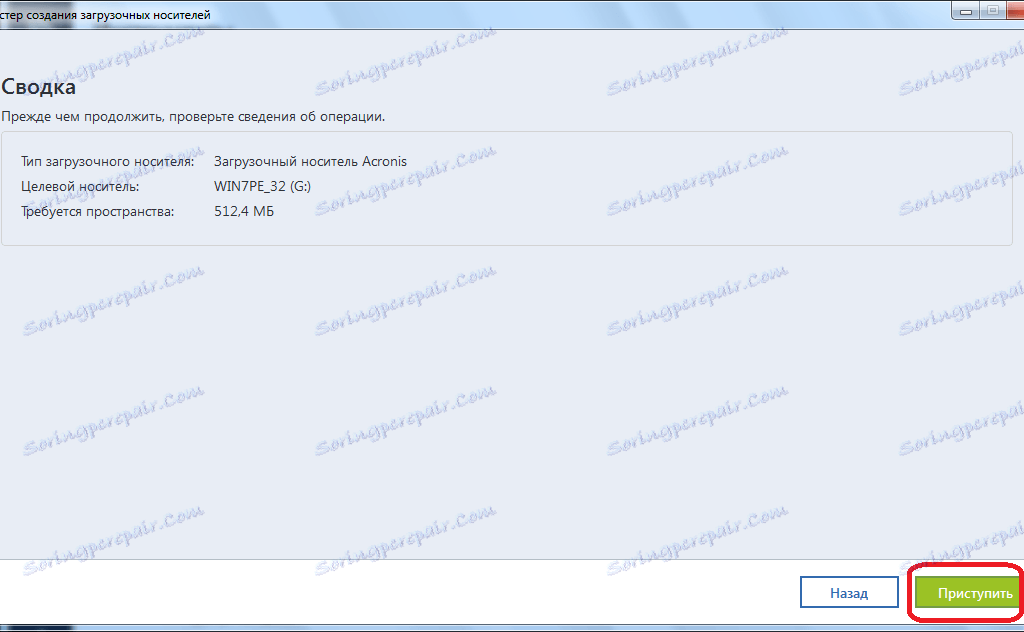
Po tem se odvija proces ustvarjanja zagonskega medija.
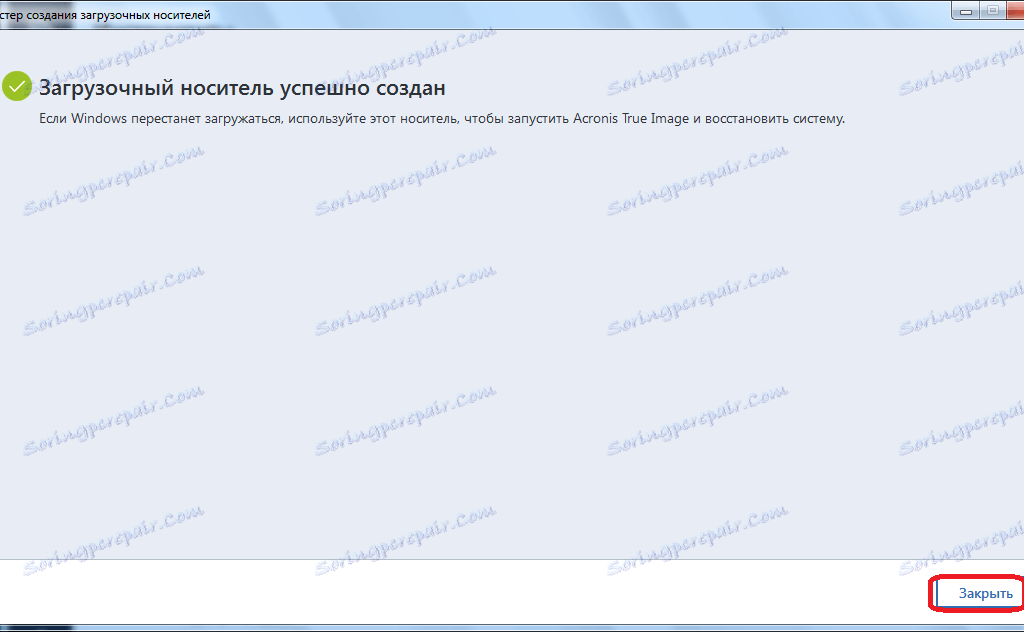
Kako ustvariti zagonsko bliskovni pogon USB v Acronis True Image
Nepreklicno brisanje podatkov z diskov
V programu Acronis True Image je orodje Drive Cleanser, ki pomaga popolnoma izbrisati podatke z diskov in njihove ločene particije, brez možnosti naknadne obnovitve.
Če želite uporabiti to funkcijo, v razdelku »Orodja« pojdite na »Več orodij«.
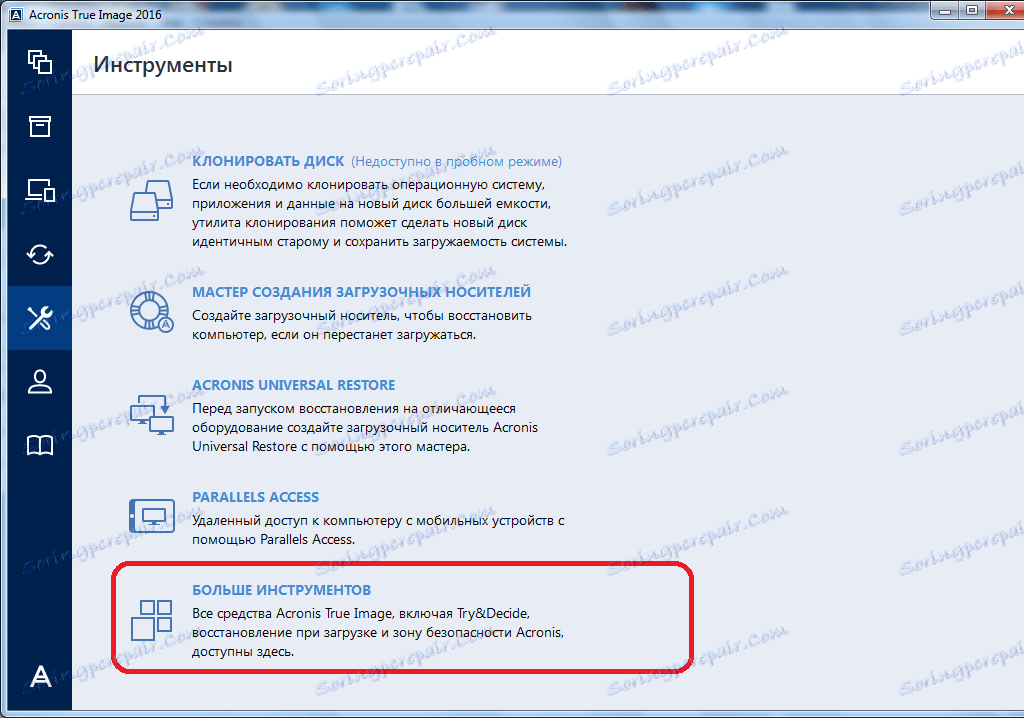
Po tem se odpre okno Raziskovalec, ki predstavlja dodaten seznam orodij Acronis True Image, ki niso vključene v glavni vmesnik programa. Zaženite orodje za čiščenje pripomočka Drive.
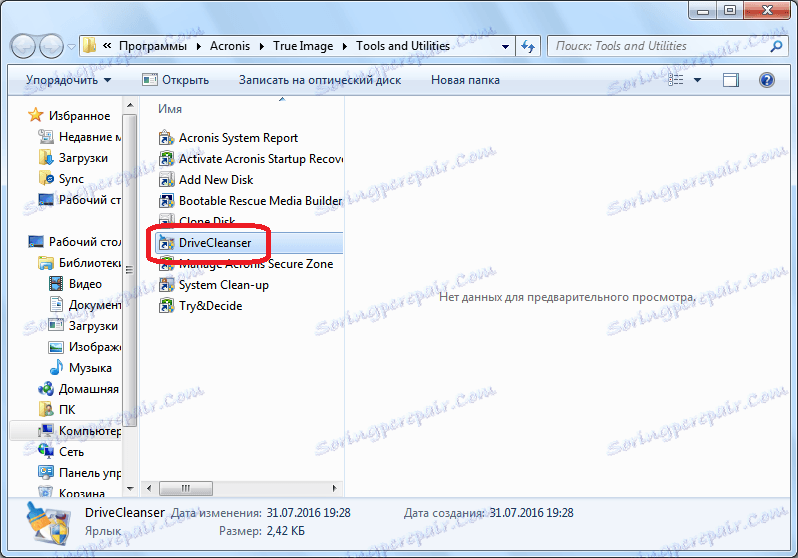
Pred nami odpre uporabniško okno. Tukaj morate izbrati disk, particijo diska ali USB-medij, ki ga morate očistiti. Če želite to narediti, je dovolj, da z enim klikom naredite levi gumb miške na ustreznem elementu. Po izbiri kliknite na gumb "Naprej".
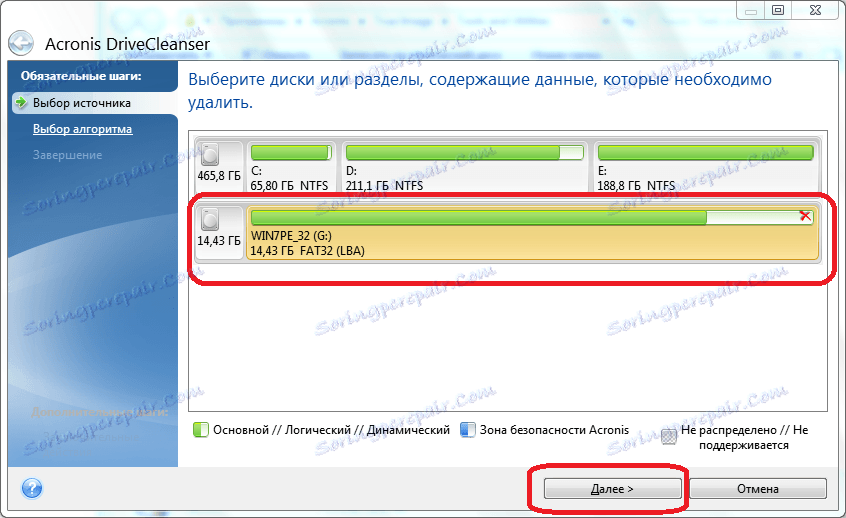
Nato izberemo način čiščenja diska in ponovno kliknite na gumb "Naprej".
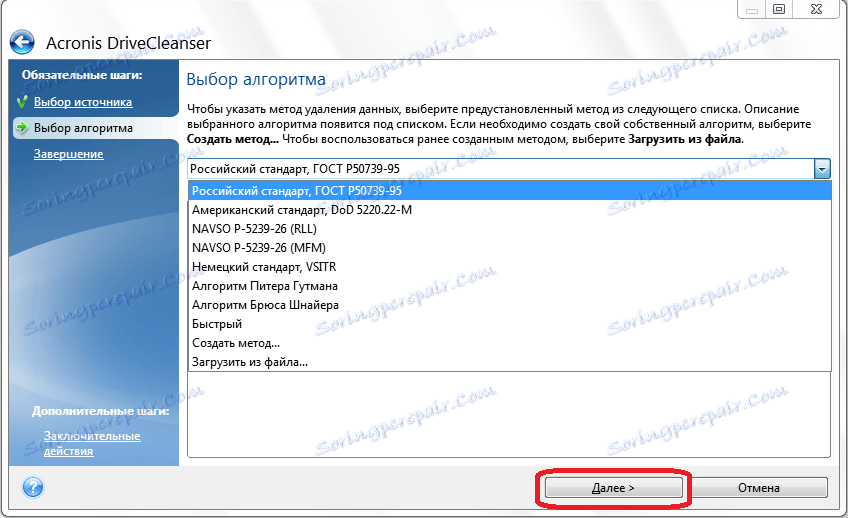
Po tem se odpre okno, ki opozarja, da bodo podatki na izbranem razdelku izbrisani in da bodo formatirani. Postavili smo stik zraven napisa »Izbriši izbrane particije brez možnosti obnovitve« in kliknite gumb »Nadaljuj«.
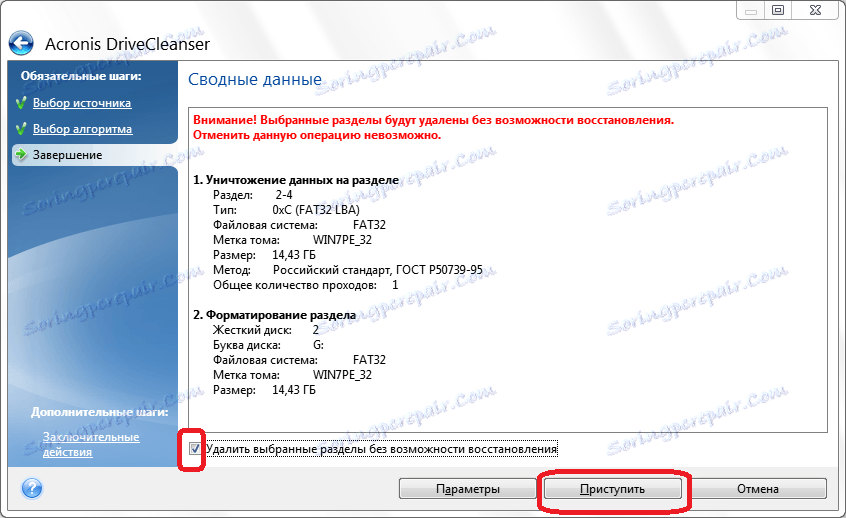
Nato se začne postopek za nepreklicno brisanje podatkov iz izbrane particije.
Čiščenje sistema
Z orodjem za čiščenje sistema lahko čiščenje trdega diska začasnih datotek in druge informacije, ki napadalcem pomagajo pri sledenju dejanj uporabnika v računalniku. Ta pripomoček je tudi na seznamu dodatnih orodij Acronis True Image. Zaženi.
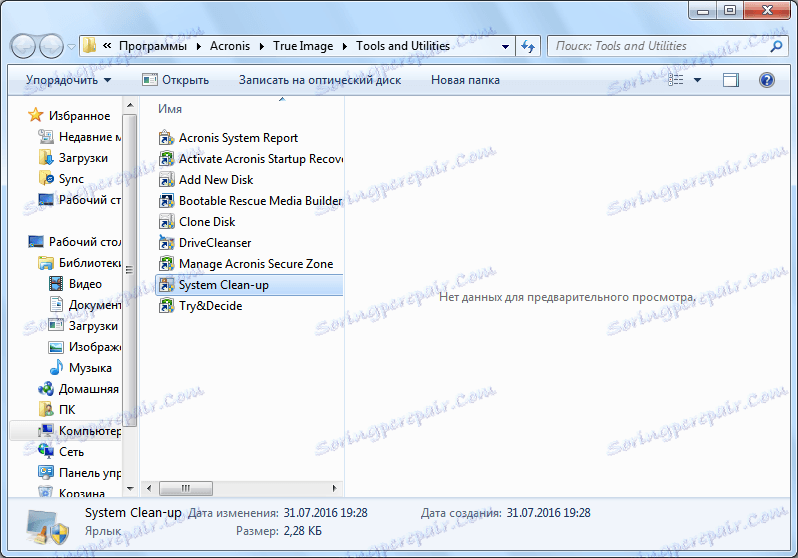
V odprtem uporabniškem oknu izberite sistemske elemente, ki jih želite izbrisati, in kliknite gumb »Počisti«.
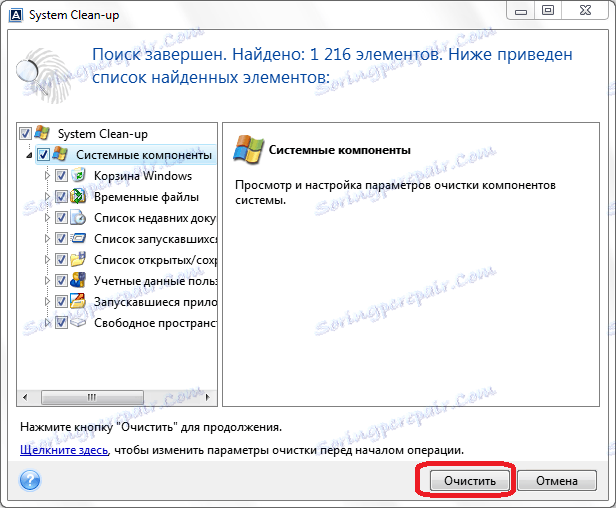
Po tem se računalnik očisti od nepotrebnih sistemskih podatkov.
Delo v preskusnem načinu
Orodje Try & Decide, ki je tudi med dodatnimi pripomočki programa Acronis True Image, ponuja priložnost za začetek preskusnega načina delovanja. V tem načinu lahko uporabnik zažene potencialno nevarne programe, odide na vprašljiva mesta in izvaja druge ukrepe, ne da bi tvegal škodo sistemu.
Odprite pripomoček.
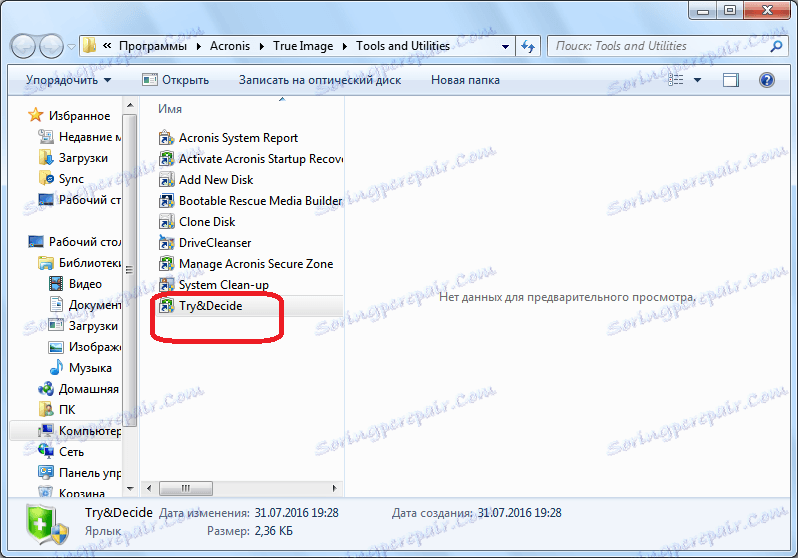
Če želite omogočiti preskusni način, v oknu, ki se odpre, kliknite na najvišjo oznako.
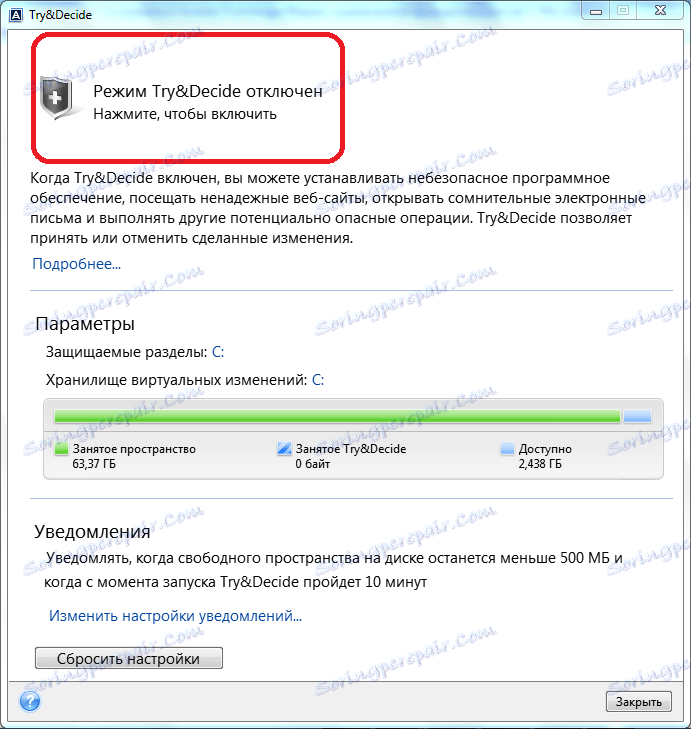
Nato se zažene način delovanja, pri katerem ni verjetnosti, da bodo zlonamerni programi poškodovali sistem, hkrati pa ta način nalaga nekatere omejitve uporabniških zmožnosti.
Kot lahko vidite, je program Acronis True Image zelo zmogljiv nabor pripomočkov, ki je namenjen zagotavljanju najvišje ravni varstva podatkov pred izgubo ali krajo, ki jo uporabljajo vsiljivci. Hkrati je funkcionalnost aplikacije tako bogata, da potrebuje veliko časa, da spozna vse funkcije Acronis True Image, vendar je to vredno.