Kako pravilno uporabljati Adobe Premiere Pro
Adobe Premiere Pro se uporablja za profesionalno urejanje videa in prekrivanje različnih učinkov. Ima veliko število funkcij, zato je vmesnik za povprečnega uporabnika precej zapleten. V tem članku bomo pregledali osnovne korake in funkcije programa Adobe Premiere Pro.
Vsebina
Ustvarjanje novega projekta
Po zagonu programa Adobe Premiere Pro bo uporabnik pozvan k ustvarjanju novega projekta ali nadaljevanju obstoječega. Uporabili bomo prvo možnost.
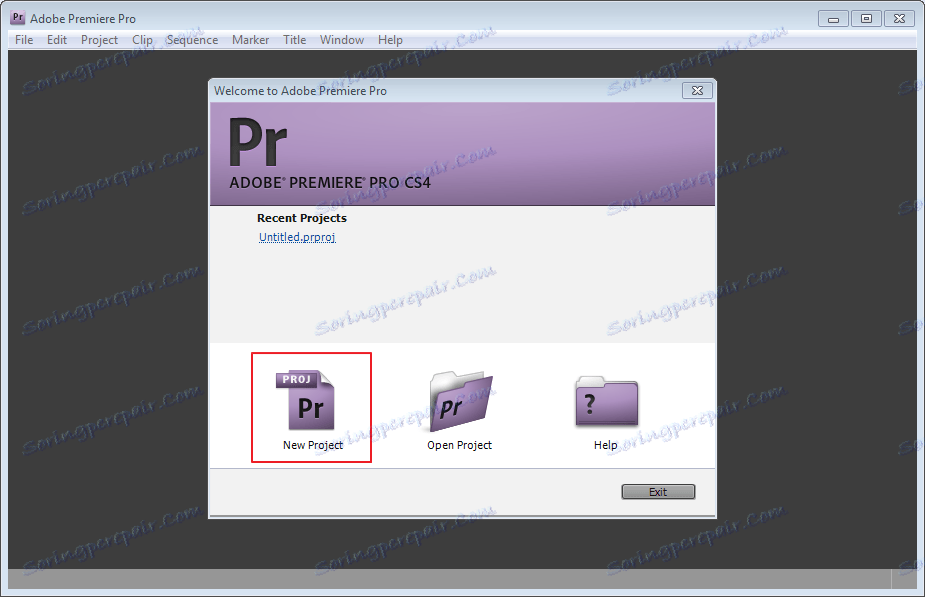
Nato vnesite ime za to. Lahko ga pustite tako, kot je.
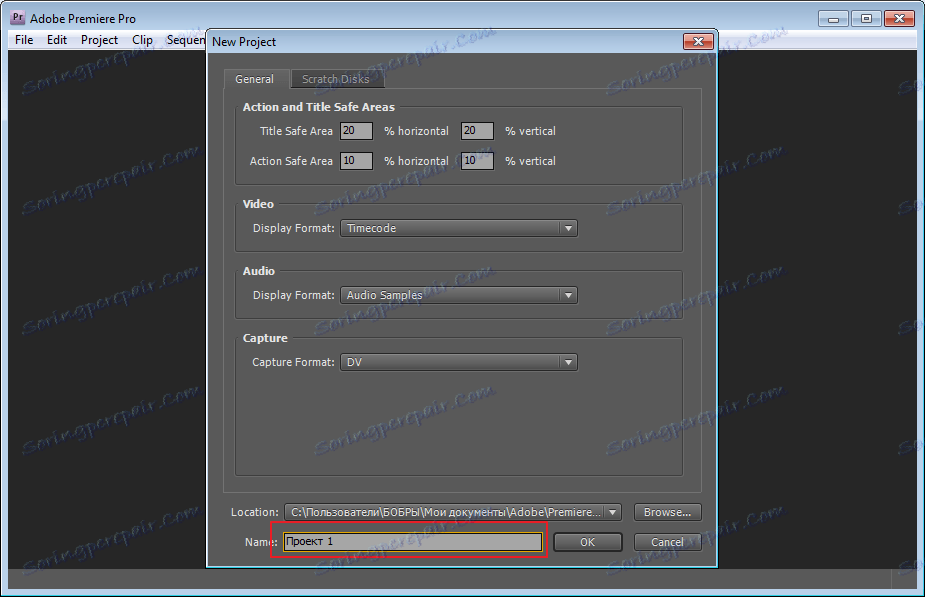
V novem oknu izberemo potrebne prednastavitve, z drugimi besedami resolucijo.
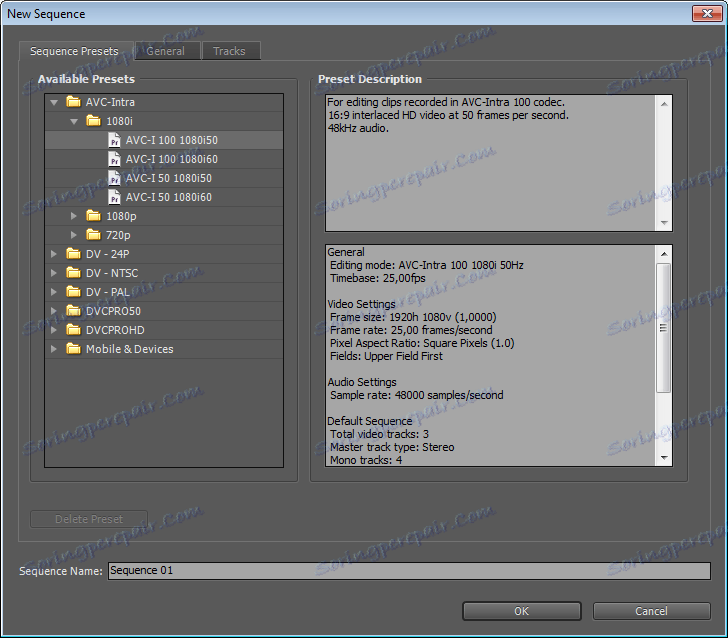
Dodajanje datotek
Pred nami je odprl delovno področje. Tukaj bomo dodali nekaj videoposnetkov. Če želite to narediti, povlecite miško v okno "Ime" .
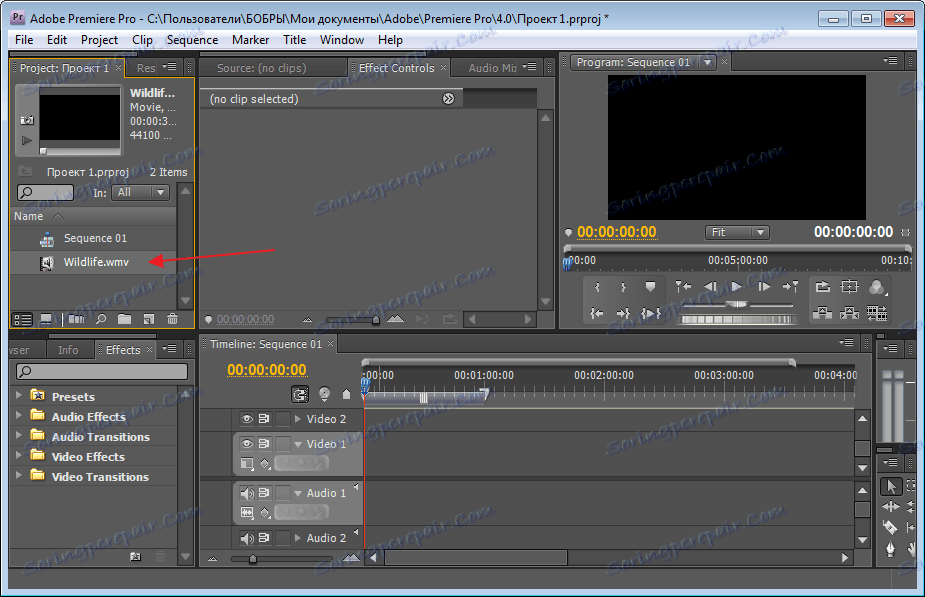
Lahko pa kliknete »File-Import« na zgornji plošči, poiščete videoposnetek na drevesu in kliknete »Ok« .
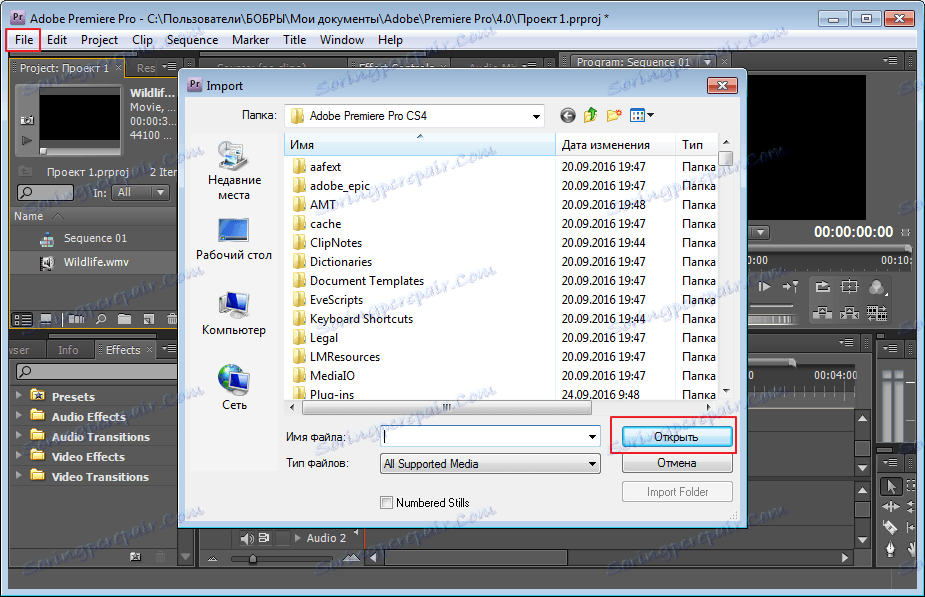
Končali smo pripravljalno fazo, zdaj pa bomo nadaljevali neposredno s posnetkom.
V oknu »Ime« povlecite video v časovni vrstici .
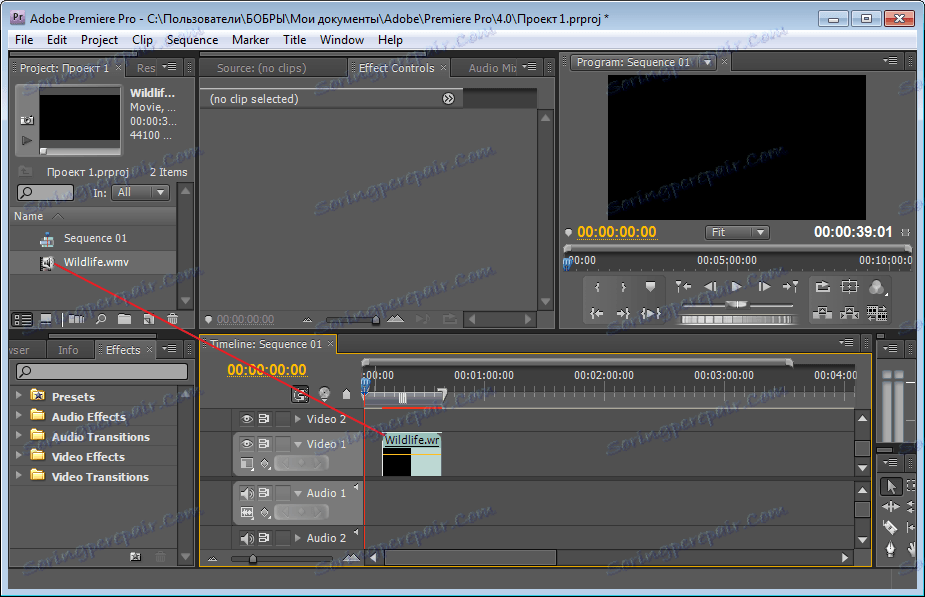
Delo z avdio in video posnetki
Morali bi imeti dve skladbi, en video, drugi zvok. Če ni zvočne posnetke, je primer v formatu. Treba ga je preoblikovati na drugo, s katero Adobe Premiere Pro deluje pravilno.
Skladbe lahko ločite med seboj in jih sploh uredite posamično ali izbrisano. Na primer, lahko odstranite glasovno delovanje v film in ga postavite na drugo. Če želite to narediti, z miško izberite območje dveh poti. Pritisnite desni gumb miške. Izberite »Prekliči povezavo« (izključi). Zdaj lahko izbrišemo zvočni posnetek in dodamo še eno.
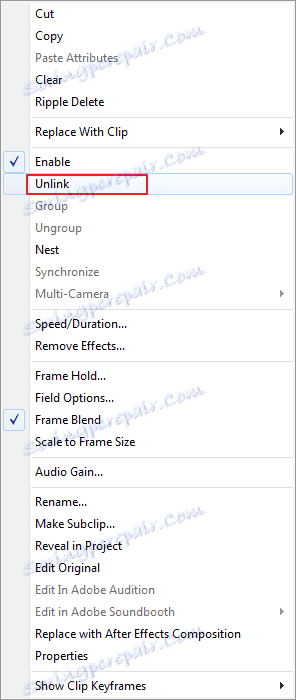
Povlecite videoposnetek za nekakšno zvočno snemanje. Izberite celotno območje in kliknite »Povezava« . Lahko preverimo, kaj se je zgodilo.
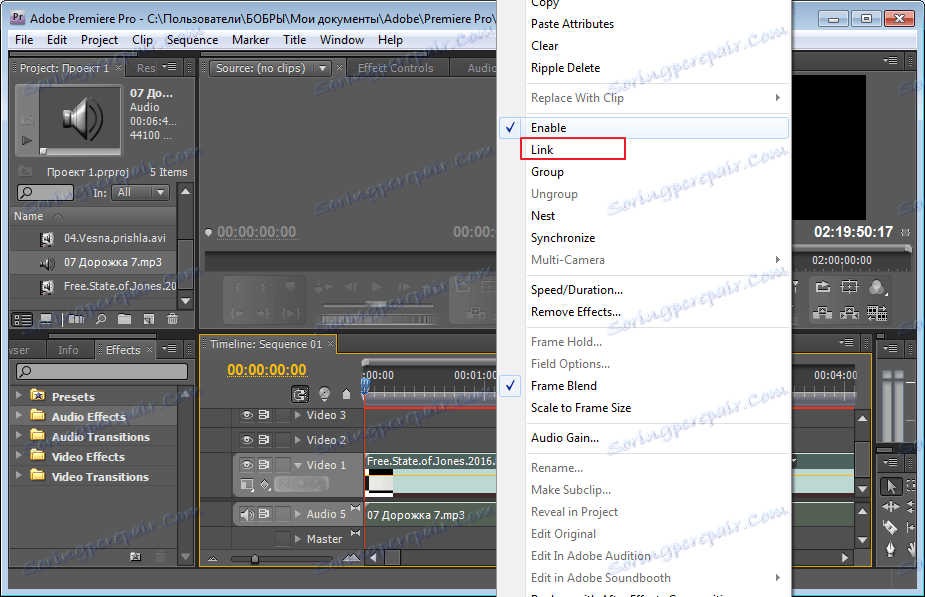
Učinki
Za učenje lahko naložite nekaj učinka. Izberite videoposnetek. V levem delu okna vidimo seznam. Potrebujemo mapo "Video Effects" . Izberemo nezahtevno "Color Correction", jo razširite in na seznamu poiščite "Brightness & Contrast" in ga povlecite v okno "Effect Controls" .
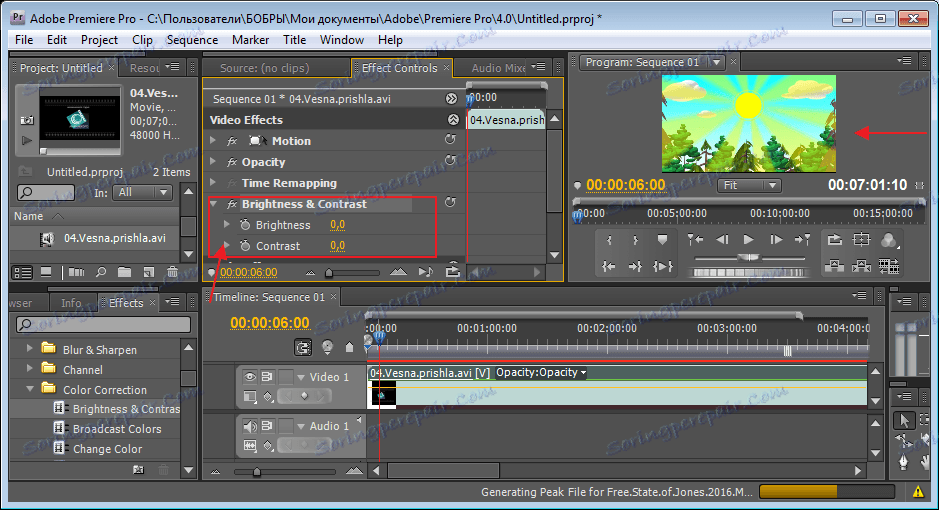
Popravite svetlost in kontrast. Če želite to narediti, odprite polje "Svetlost & kontrast" . Tam vidimo dva parametra za nastavitev. V vsakem od njih je posebno polje s tekačem, ki vam omogoča vizualno prilagajanje sprememb.
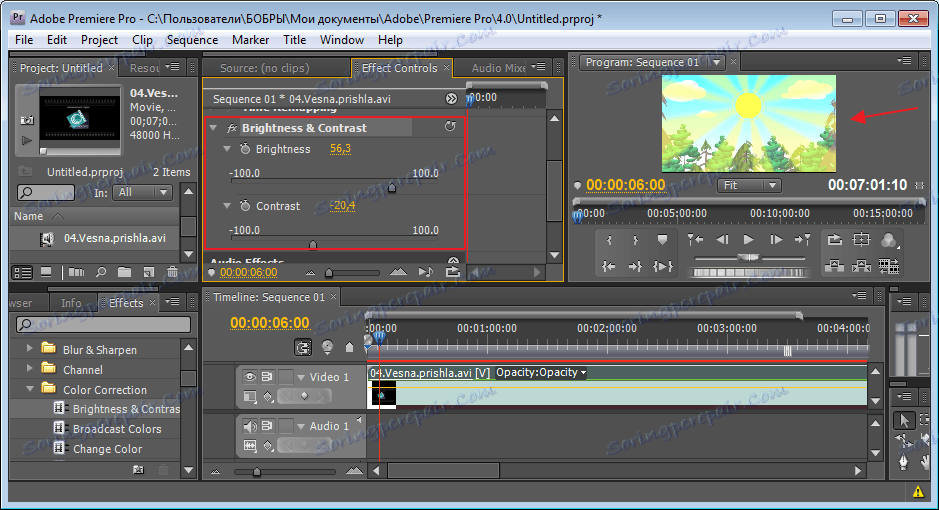
Ali pa nastavimo digitalne vrednosti, če želite.
Ustvarite video zapise
Če želite, da ima vaš videoposnetek napis, ga izberite na »Časovni vrstici« in pojdite na razdelek »Naslov-novi naslov-privzeto« . Nato bomo pripravili ime za naš napis.
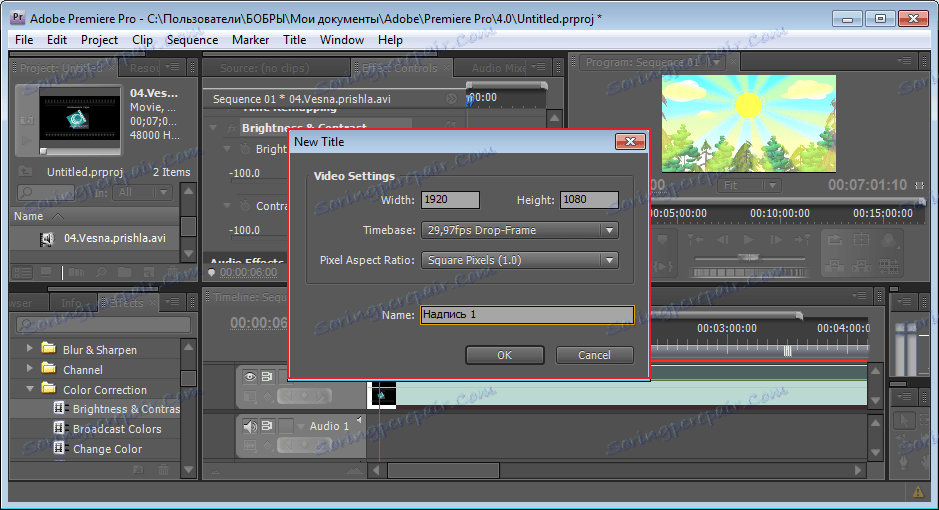
Odpre se urejevalnik besedila, v katerega bomo vnesli naše besedilo in ga objavili na videoposnetku. Kako ga uporabiti Ne bom povedal, okno ima intuitiven vmesnik.
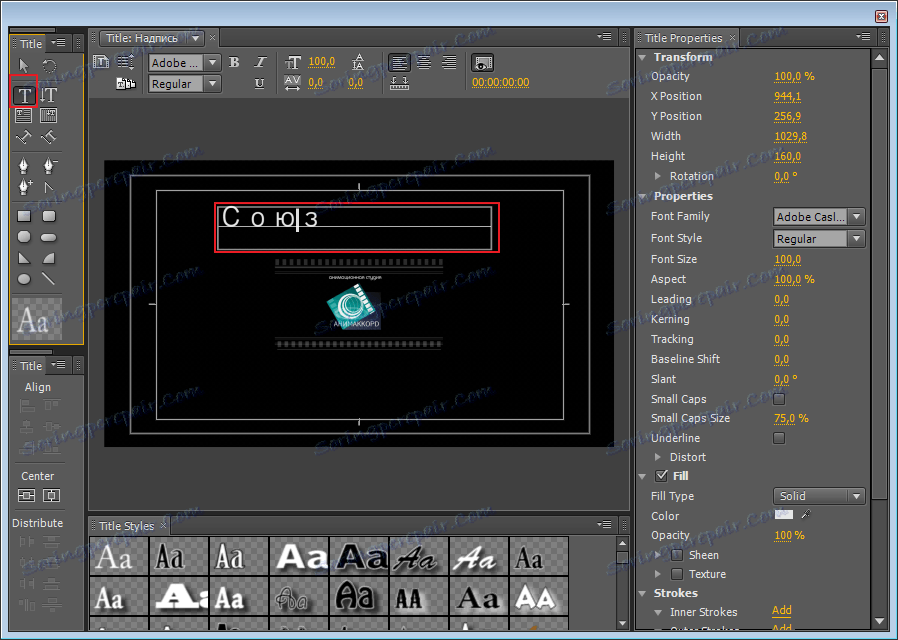
Zaprite urejevalno okno. V rubriki »Ime« se je pojavil naš napis. Povlecimo jo na sosednjo pot. Napis bo na tem delu videoposnetka, kamor se bo premaknil, če boste morali zapustiti celoten videoposnetek, nato pa raztegnemo črto po celotni dolžini videoposnetka.
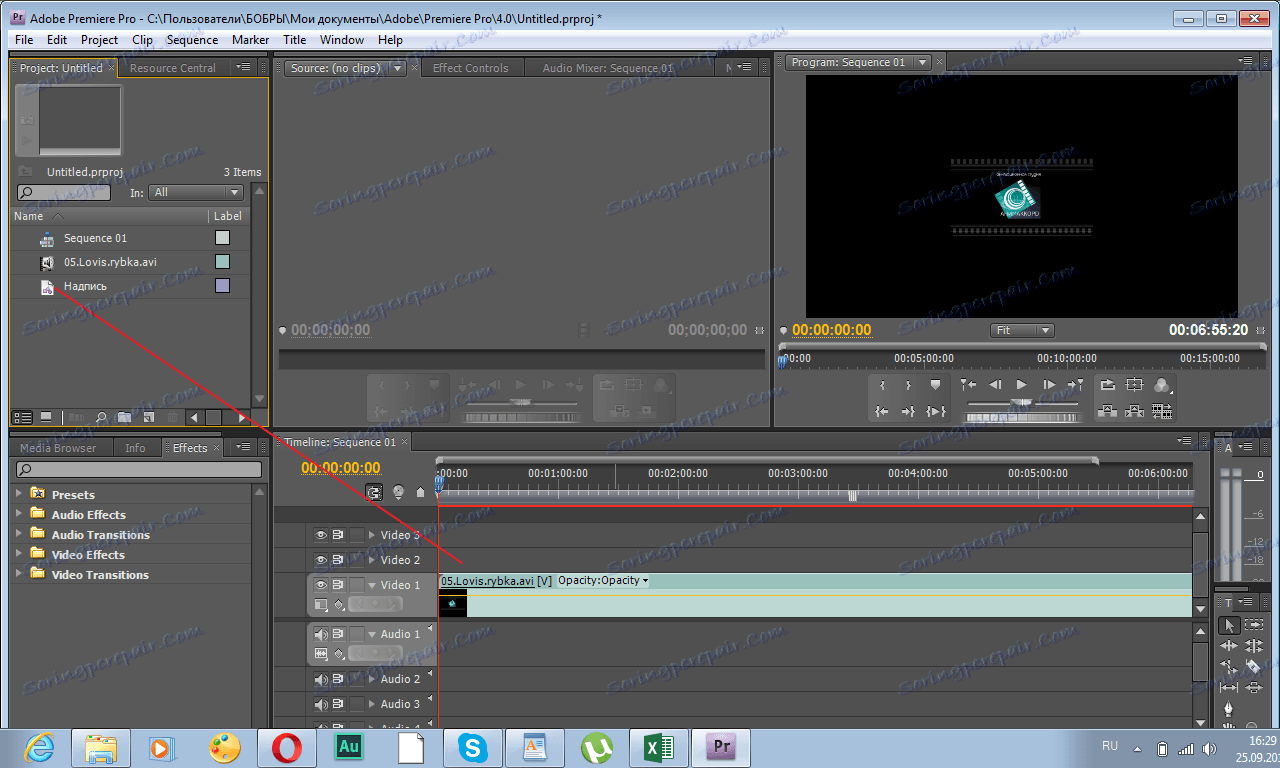
Shranite projekt
Preden začnete shranjevati projekt, izberite vse elemente »časovne vrstice« . Pojdimo "File-Export-Media" .
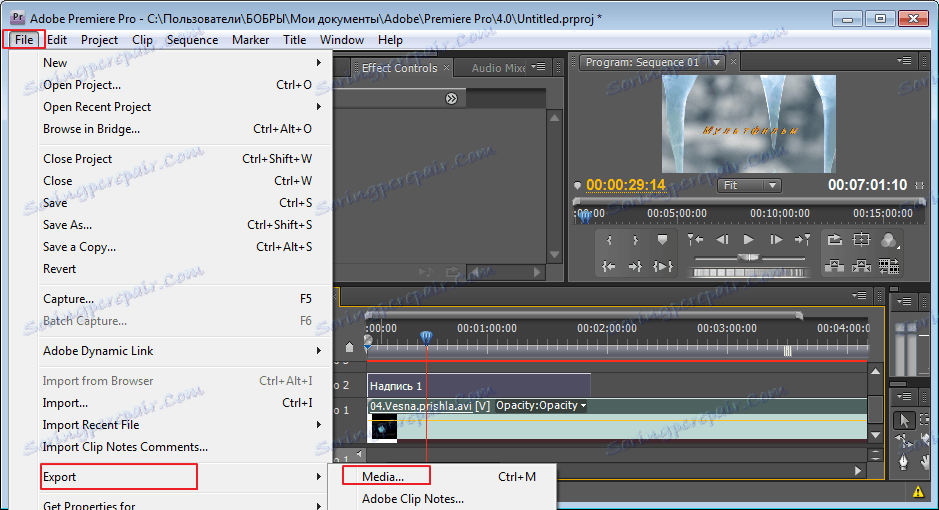
V levem delu okna, ki se odpre, lahko uredite videoposnetek. Na primer, obrezovanje, nastavljeno razmerje stranic itd.
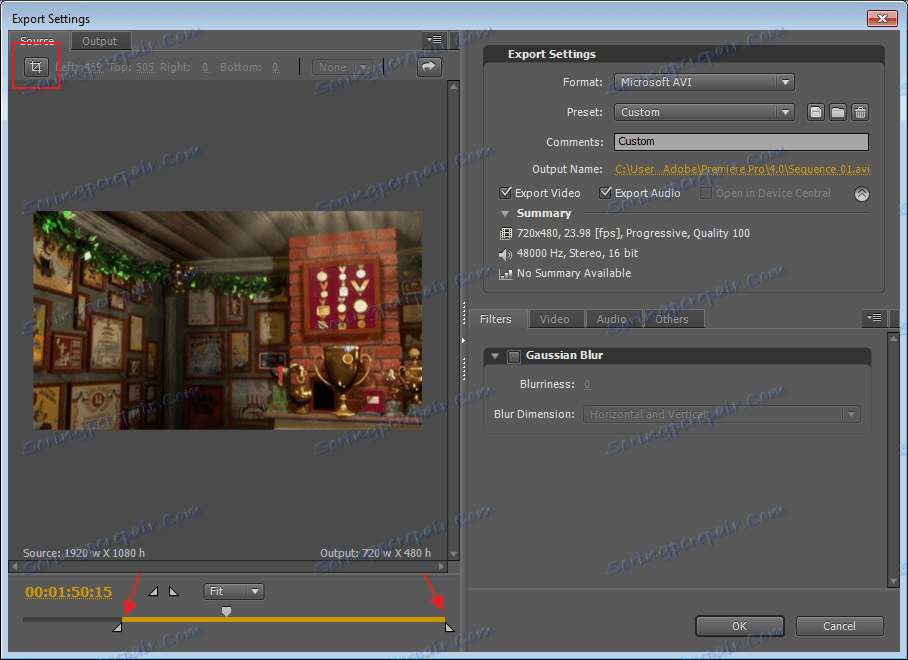
Na desni strani so nastavitve za shranjevanje. Izberite obliko. V polju Name Output določite pot do shranjevanja. Zvok in video sta privzeto shranjeni skupaj. Če je potrebno, lahko shranite nekaj. Nato odstranite kljukico v polju »Izvozi videoposnetek« ali »Avdio« . Kliknite »V redu« .
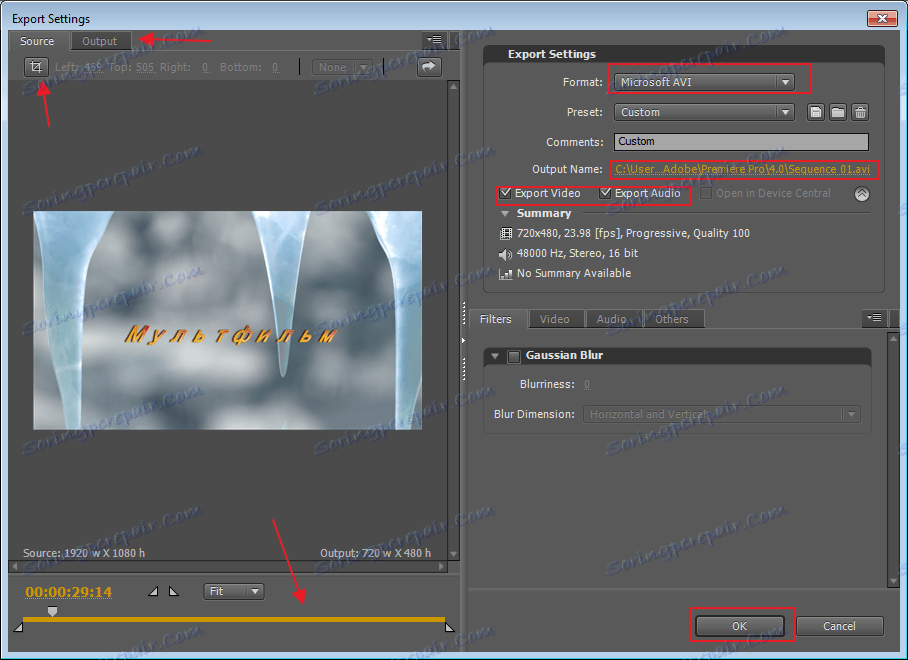
Po tem smo dobili še en program za shranjevanje - Adobe Media Encoder. Vaš vnos se prikaže na seznamu, morate klikniti »Start the queue« in vaš projekt bo shranjen v računalnik.
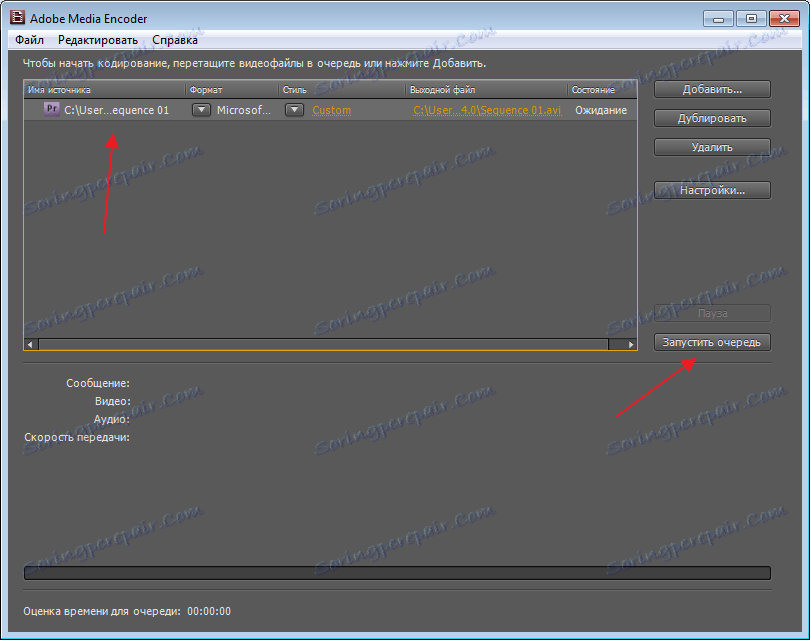
S tem se zaključi postopek shranjevanja videoposnetka.