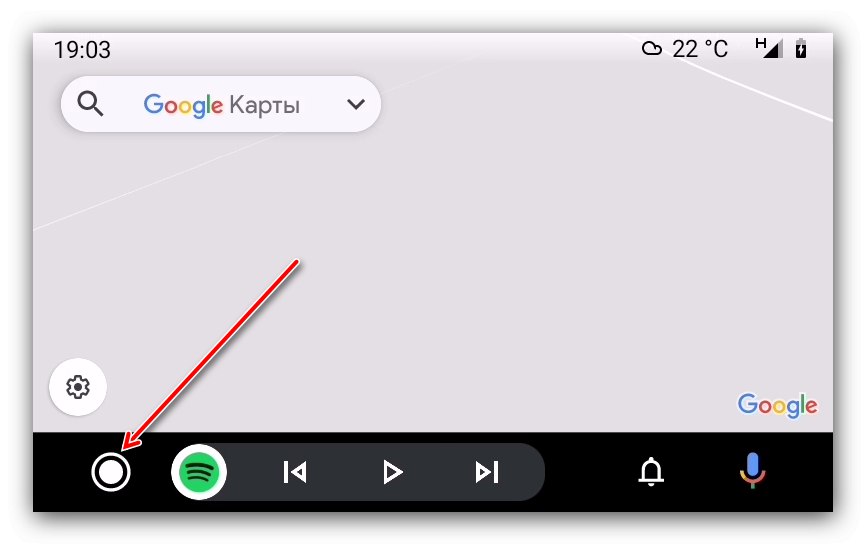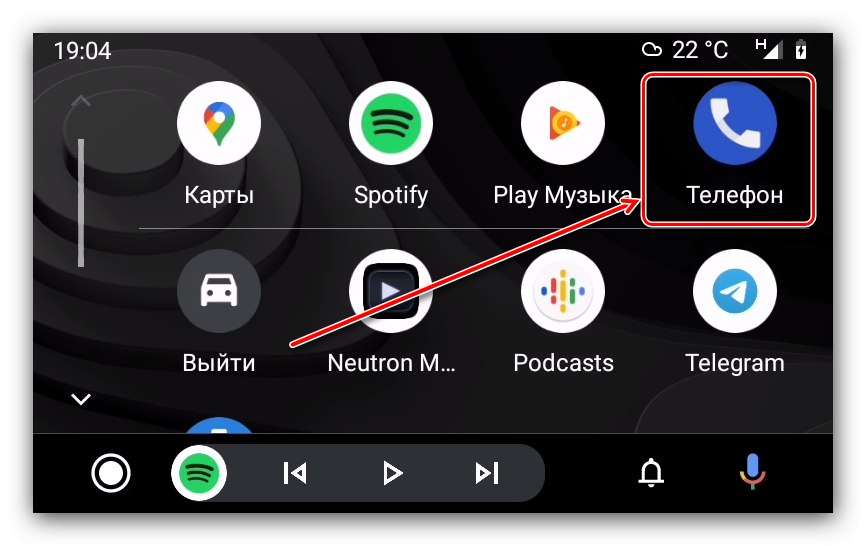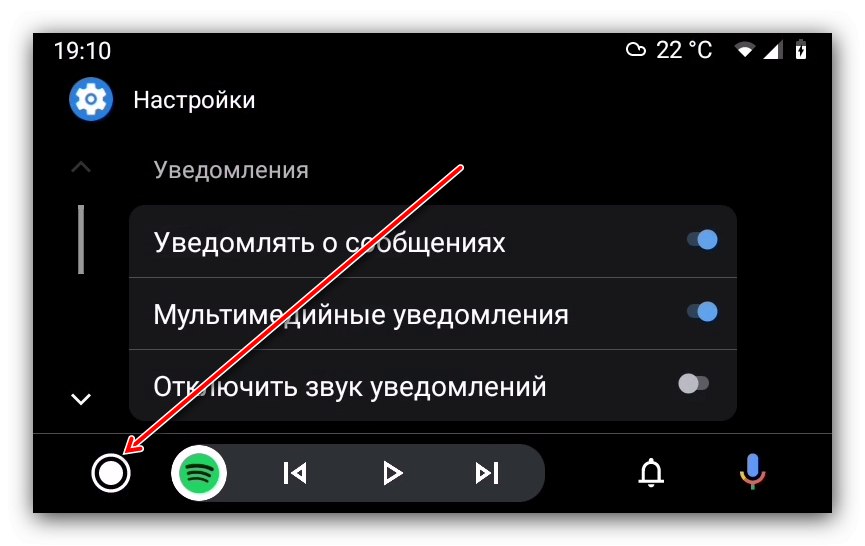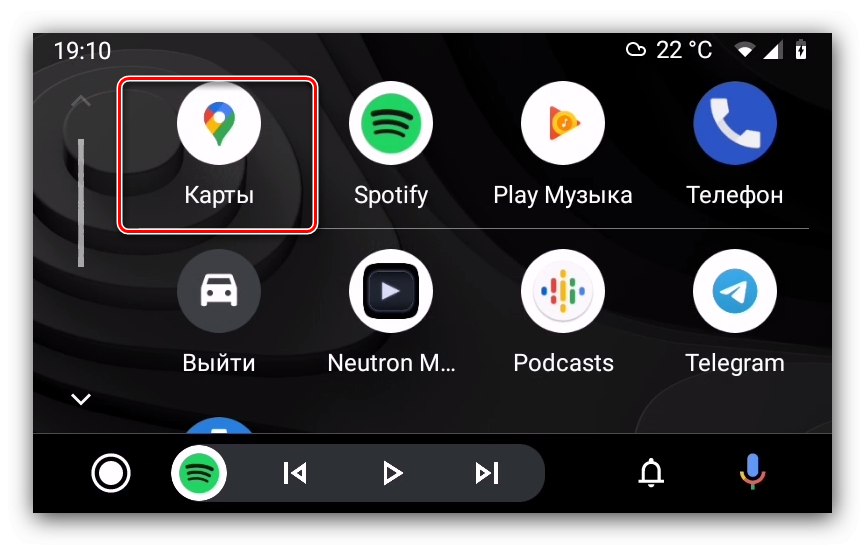Faza 1: Priprava
Prvi korak je ustrezna priprava tako pametnega telefona kot avtomobila.
- Najprej se prepričajte, da je v vašem telefonu nameščen sistem Android različice 5.0 ali novejši - za to priporočamo uporabo navodil iz spodnjega članka.
Več podrobnosti: Kako najti različico Androida v telefonu
- Poskrbite tudi, da vaša naprava podpira to lupino - to lahko preverite tako, da sledite povezavi na uradni spletni strani.
- Za naprave z različico Android 9.0 in starejšo boste morali prenesti odjemalec Android Auto.
- Android 10 že ima vgrajeno komponento za povezavo z vgrajenimi avtomobilskimi sistemi, za bolj priročno upravljanje pa je priporočljivo namestiti Android Auto na aplikacijo zaslona telefona.
- Po namestitvi zaženite orodje. Če boste pozvani, da namestite ali posodobite nekatere storitve, to storite. V nasprotnem primeru preskočite ta korak.
- Nato morate sprejeti pogoje uporabe.
- Aplikacija bo morala dodeliti tudi več dovoljenj - sledite navodilom na zaslonu.
- Priporočljivo je aktivirati obvestila iz Android Auto - to je potrebno za normalno delovanje.
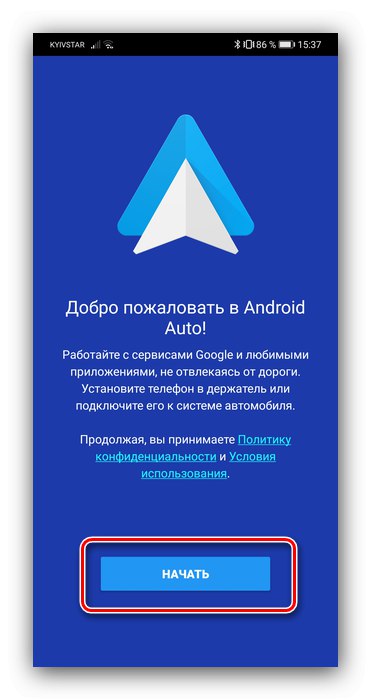
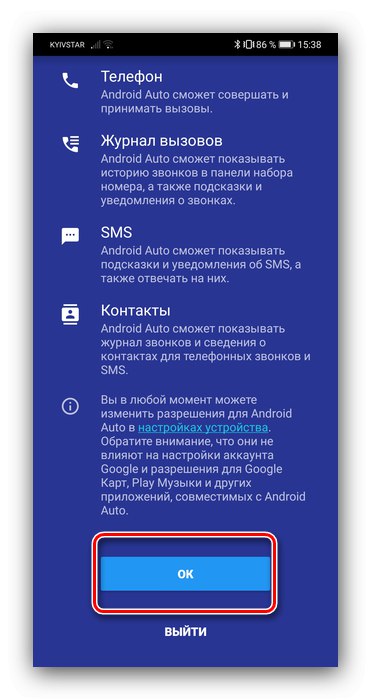
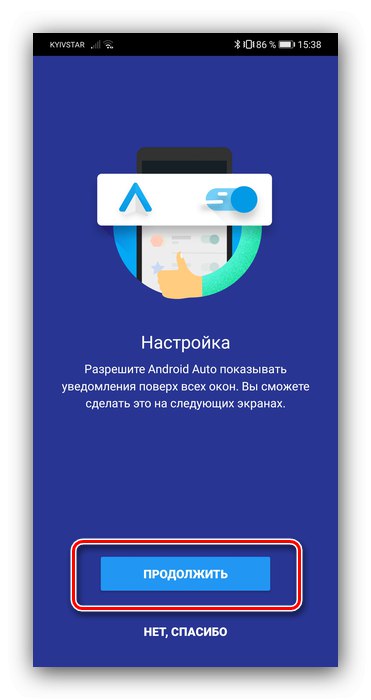
Ko se prikaže glavni zaslon lupine, lahko nadaljujete na naslednjo stopnjo.
Faza 2: Povezava
Algoritem za povezavo s kablom in brezžično metodo se nekoliko razlikuje, zato bomo podali splošne korake s poudarkom na določenih.
- Zaženite avto in ga preklopite v parkirni način, nato v nastavitvah računalnika vklopite storitev Android Auto.
- Sistem in pametni telefon povežite s kablom USB. Za brezžični način vklopite Bluetooth in Wi-Fi, nato pojdite na nastavitve prvega, aktivirajte možnost »Vidno vsem«, začnite skenirati in se povežite z računalnikom naprave.
- Odprite aplikacijo lupine v telefonu. Poleg tega boste morda morali isto programsko opremo zagnati na avtomobilskem zaslonu.
- Počakajte nekaj sekund, da telefon in vgrajeni računalnik vzpostavita povezavo.
Če imate med postopkom povezave kakršne koli težave, glejte ustrezen odsek tega članka.
Faza 3: Uporaba
Zdaj pa pojdimo na glavne vidike uporabe Android Auto. Z lupino lahko delate tako skozi zaslon v avtu kot iz pametnega telefona, zato bomo v vsakem odseku upoštevali oba scenarija.
Nameščanje in odstranjevanje programske opreme
Ker je Android Auto v bistvu samo lupina nad glavnim sistemom, se bodo tudi v tem načinu prikazovale aplikacije, nameščene v telefonu - edino, da morajo zanj prijaviti podporo.
Delo z glavnim zaslonom
- Pri uporabi Android Auto iz pametnega telefona zasedajo glavni del njegovega glavnega zaslona različna obvestila: opomniki, sporočila, nasveti za navigatorje.
- Zgoraj so gumbi za dostop do menija lupine in zagon mikrofona.
- Na dnu je orodna vrstica za hiter dostop do glavnega zaslona, sestavljanje poti, sprejemanje klica in predvajalnik glasbe.
- Na avtomobilskem zaslonu je vse izvedeno nekoliko drugače. Prvič, glavni prostor zaseda bodisi zemljevid s tlakovano potjo bodisi meni s programi, lupina pa jih razvrsti po pomembnosti.
- Drugič, zgornji del se uporablja samo za prikaz časa, stanja komunikacije in spremljanje napolnjenosti baterije.
- Tretjič, glavni kontrolniki so zbrani na dnu - preklapljanje med navigacijskim orodjem in seznamom programov, multimedijskim pripomočkom, dostopom do seznama obvestil in klicanjem glasovnega vnosa.
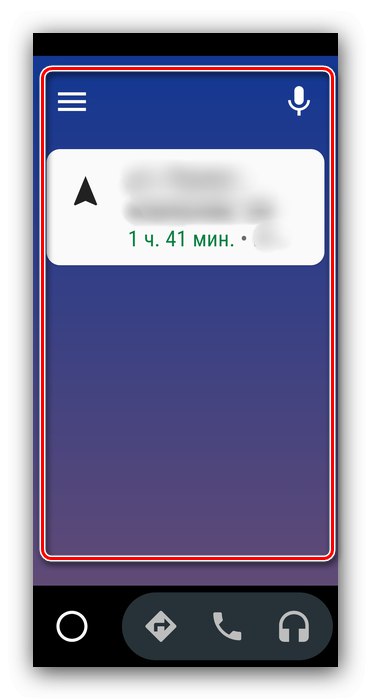
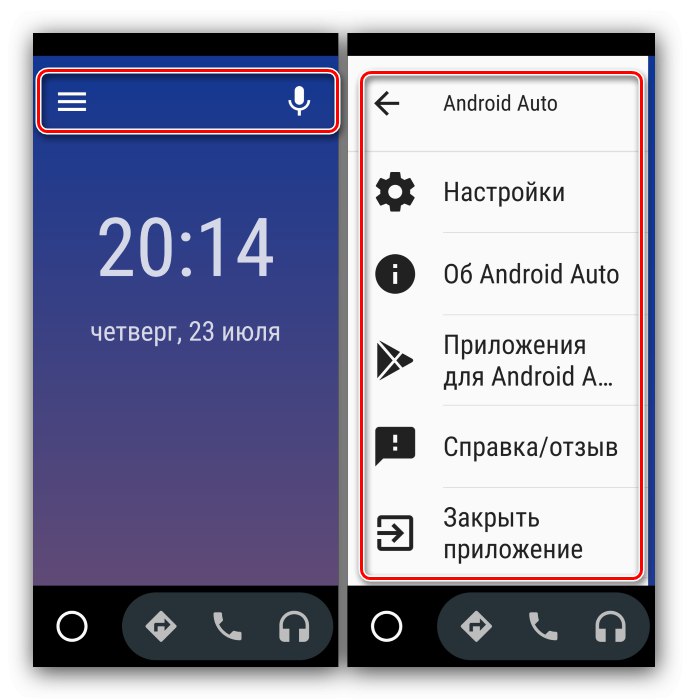
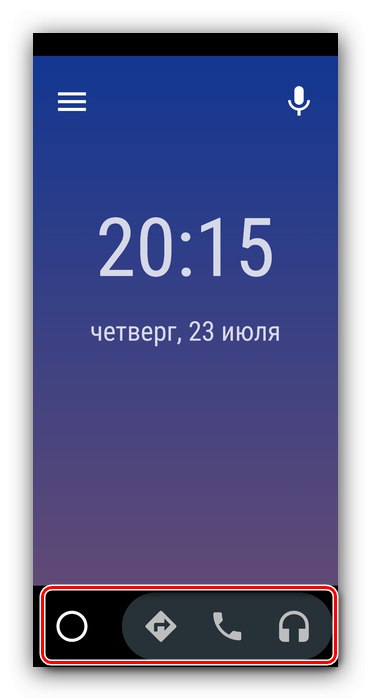
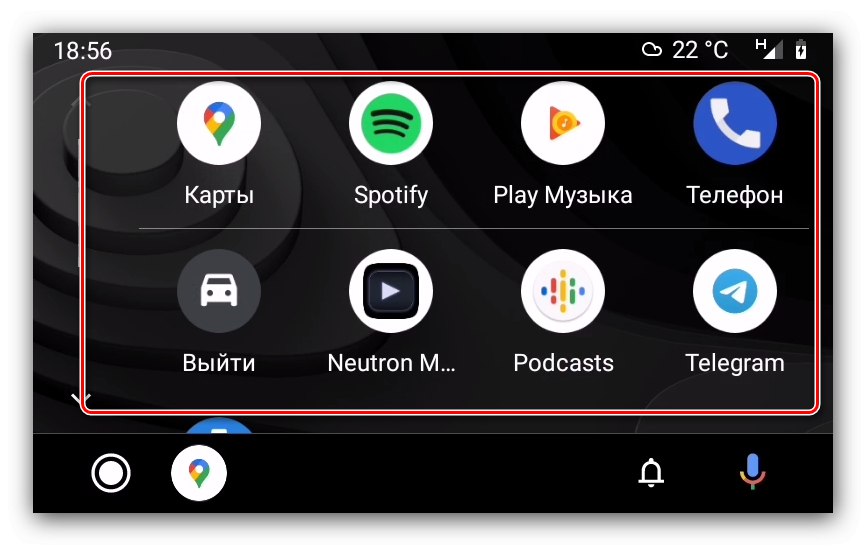
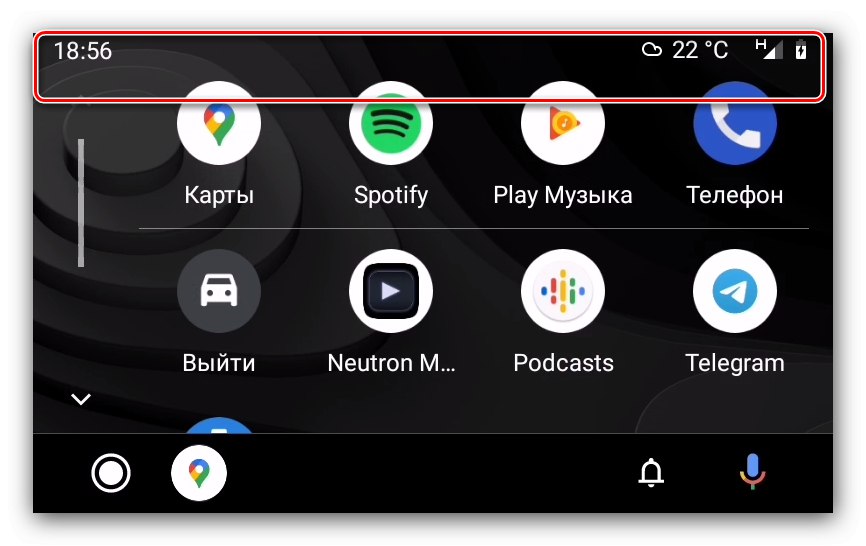
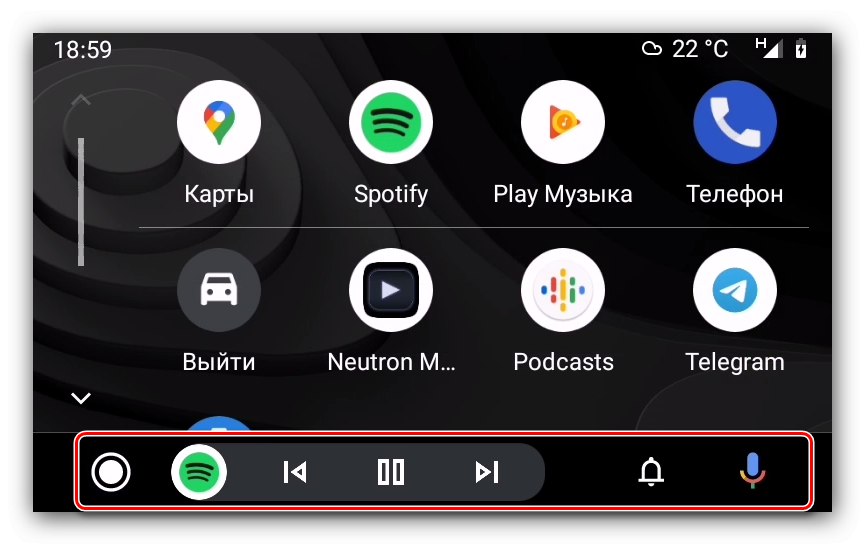
Klici
Klicanje in sprejemanje dohodnih klicev v lupini Android Auto poteka tako:
- Ko pride dohodni klic, se na zaslonu pametnega telefona ali zaslonu avtomobila prikaže obvestilo - tapnite ga, da ga sprejmete.
- Za odhodni klic lahko uporabite telefon - tako kot pri običajni interakciji ali z glasovnim ukazom. To operacijo je mogoče izvesti tudi prek vgrajenega sistema vozila - pritisnite gumb, da odprete meni.
![Odprite meni aplikacije na zaslonu glavne enote avtomobila za klice prek Android Auto]()
Naprej - do ikone klicalca.
![Zagon klicalnika na zaslonu glavne enote avtomobila za klice prek Android Auto]()
Izberite možnost, ki vam ustreza.
- Uporabite lahko tudi klic z glasovnim ukazom: recimo »Ok Google«potem "Pokliči" in narekujte ime ali vhodno številko kličočega.
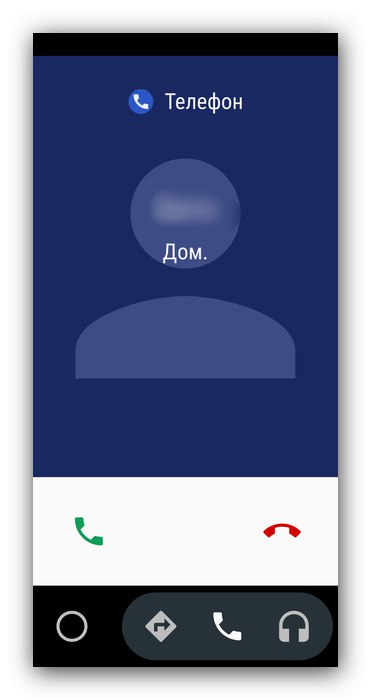
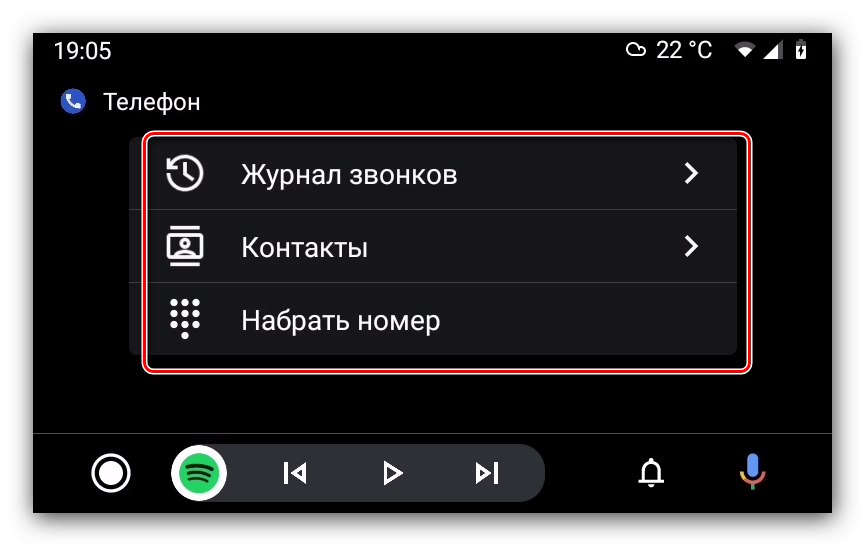
Izdelava navigacijske poti
Obstajata dva načina za ustvarjanje poti v Google Zemljevidih.
- Prva možnost je uporaba glasovnih ukazov: aktivirajte ustrezen vnos in nato govorite "Pot * obvezen naslov *".
- Drugi je polaganje ročno z uporabo strojnega zaslona. Najprej ustavite avto in ga preklopite v parkirni način. Nato odprite predal za aplikacije.
![Pojdite v aplikacije na glavni enoti avtomobila, da dobite navodila prek Android Auto]()
Prosim izberite "Kartice".
![Odprite zemljevide na glavni enoti avtomobila za usmerjanje prek Android Auto]()
Kliknite vrstico za iskanje na vrhu in vnesite ime cilja.
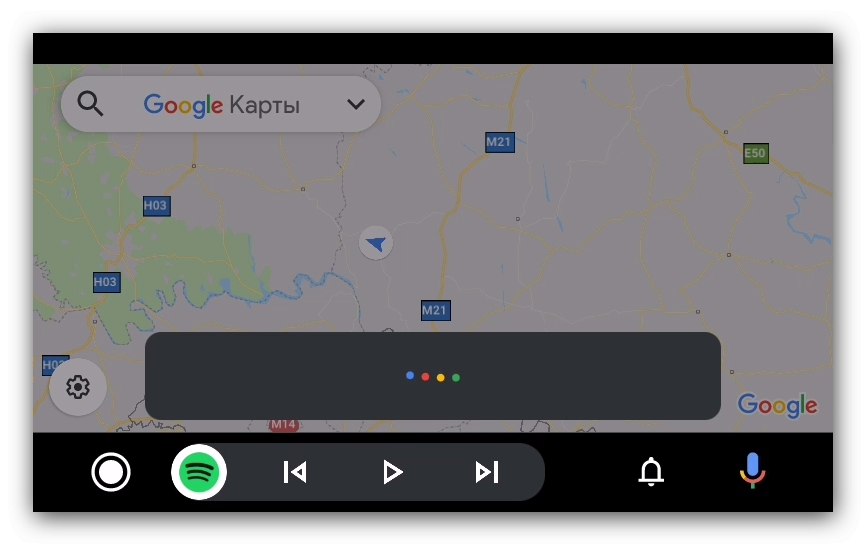
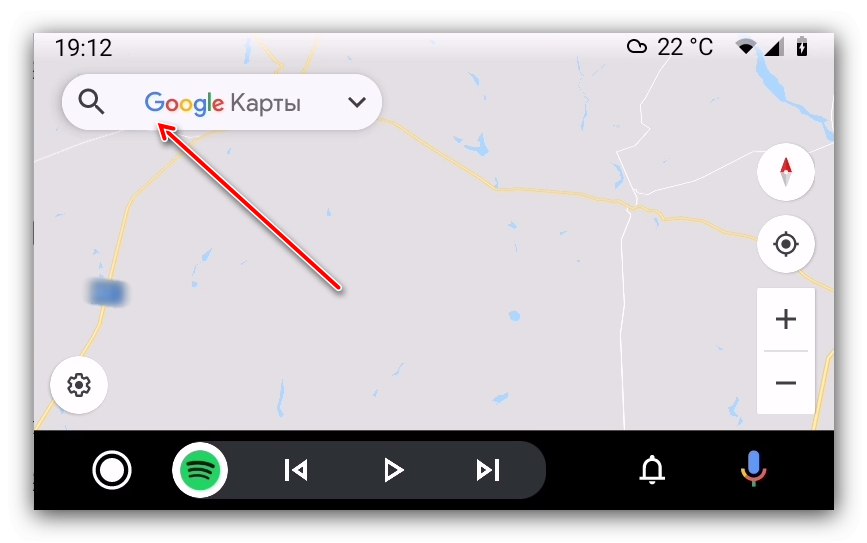
Pot bo izrisana od vaše trenutne lokacije do izbranega naslova.
Odprava možnih težav
Zdaj pa si oglejmo najpogostejše težave, ki se lahko pojavijo med delom s sistemom Android Auto.
Vgrajeni sistem ne vidi pametnega telefona
To je najpogostejša možna težava, ki se pojavi iz različnih razlogov. Koraki za odpravo so naslednji:
- Znova preverite združljivost naprav - morda v resnici vaš avtoradio ne more delovati s sistemom Android Auto.
- Ponovno preverite nastavitve - morda niste vključili načinov povezave v pametnem telefonu in vgrajenem računalniku avtomobila.
- Če ste ožičeni, preverite kabel - Android Auto je zelo občutljiv na kakovost dodatne opreme, zato poceni rešitve morda ne bodo delovale.
- Pri povezovanju prek Bluetootha preverite, ali je ta možnost omogočena v obeh napravah.
- Znova namestite orodje Android Auto v telefon.
Če vam noben od teh korakov ni pomagal, vendar je samodejna nastavitev 100% združljiva, so možne težave s strojno opremo, zato se obrnite na službo.
Pri povezovanju se pojavijo omrežne napake
Omrežne napake pomenijo različne težave, katerih bistvo označujejo številčne kode. Najpogostejši so 8, 12 in 16.
-
"Omrežna napaka 8" pomeni, da je naprava zaznala neskladnost pri delovanju storitev Google Play na povezanem pametnem telefonu. To težavo je mogoče rešiti s posodobitvijo paketa storitev Google Play in nastavitvijo pravilnega datuma in ure.
Več podrobnosti: Posodabljanje storitev Google Play
- Koda 12 označuje, da sta med delovanjem sistem avtomobila in pametni telefon izgubil stik. V večini primerov je to težavo mogoče odpraviti z zamenjavo kabla USB. Za brezžično povezavo je vredno zagotoviti, da je povezava med napravami stabilna.
- Koda napake 16 je najbolj moteča, saj posebni razlogi za njen pojav niso povsem jasni. Znano je, da se najpogosteje pojavlja na firmwares s funkcijo kloniranja aplikacij (na primer Xiaomi in Huawei / Honor). Rešitev v tej situaciji je izbrisati vso podvojeno programsko opremo in druge Googlove račune, če pa ta korak ne pomaga, boste morali ponastaviti na tovarniške nastavitve.
Več podrobnosti: Ponastavitev nastavitev v Androidu
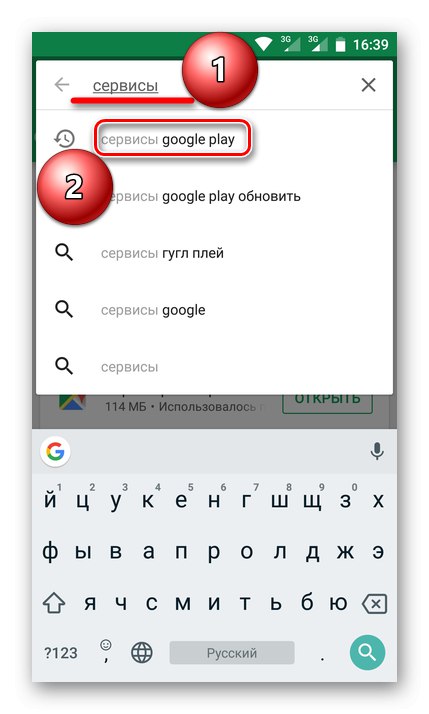
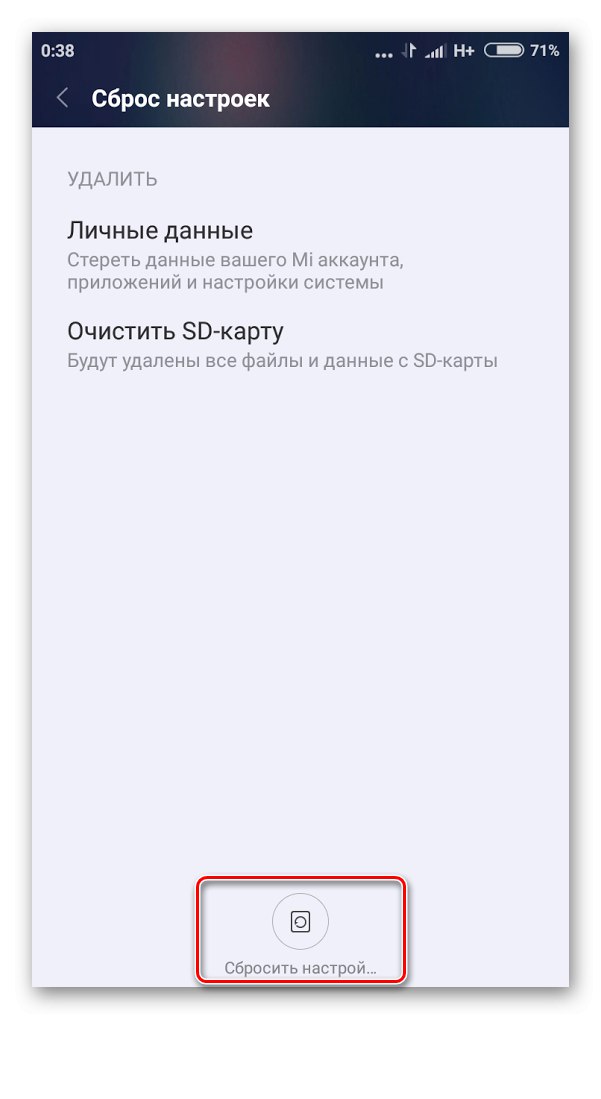
Ločljivost slike na glavi in povezanih napravah se ne ujema
Bistvo težave je v tem, da včasih širokozaslonski zasloni vgrajenega sistema prikažejo sliko v razmerju 4: 3. Lahko ga popravite na naslednji način:
- V telefonu odprite aplikacijo Android Auto.
- Pokličite meni, pojdite na nastavitve, seznam parametrov pomaknite do konca, do elementa "Različica"in ga tapnite 10-krat.
- V opozorilu, ki se prikaže, kliknite "V REDU".
- Nato tapnite tri pike v zgornjem desnem kotu in izberite "Za razvijalce".
- Na seznamu poiščite možnosti "Ločljivost videa" - možnosti bodo na voljo "720p" in "1080p"... Aktivirajte tisto, ki ustreza ločljivosti vašega pametnega telefona.
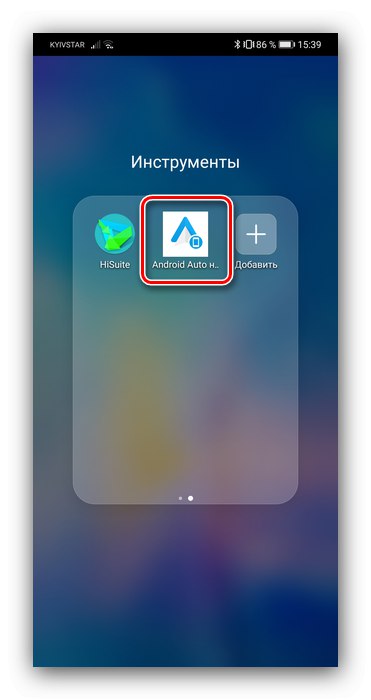
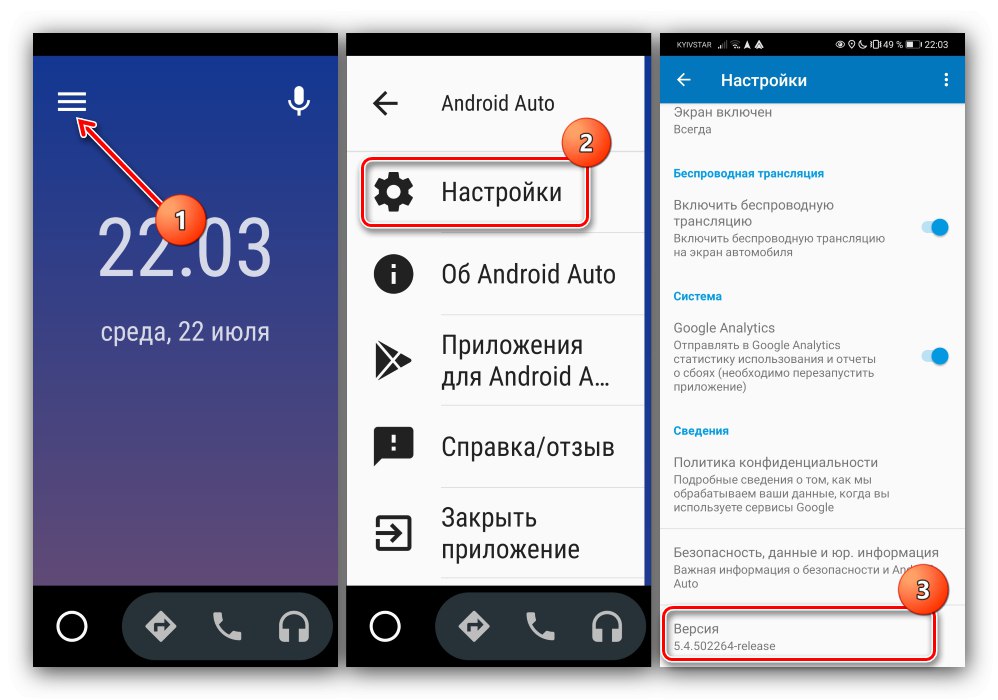
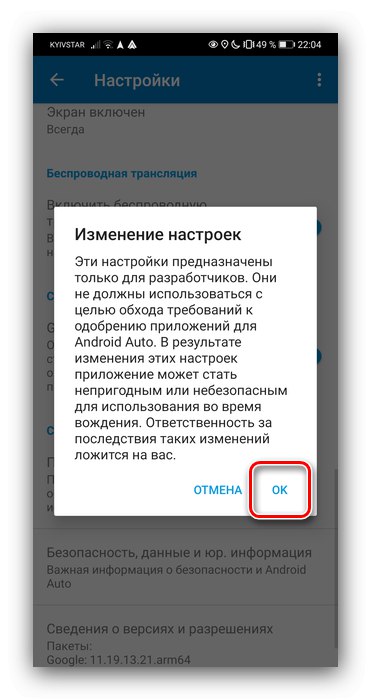
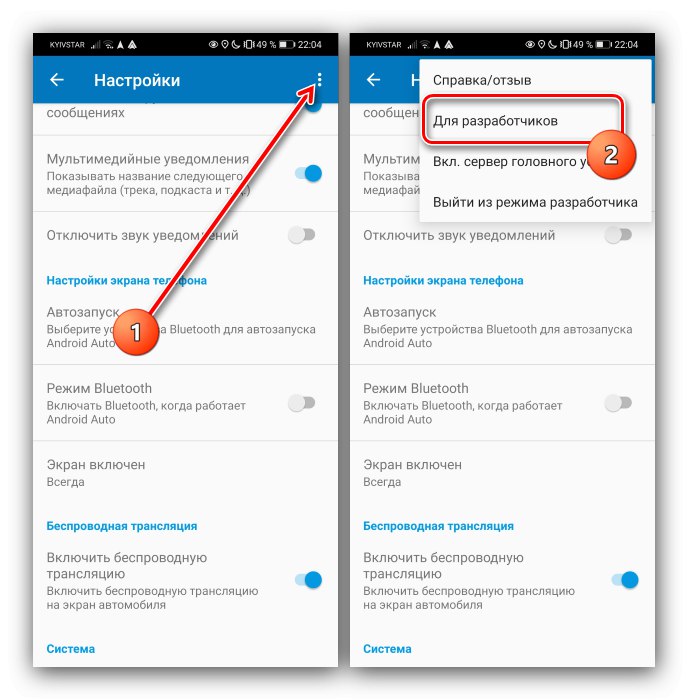
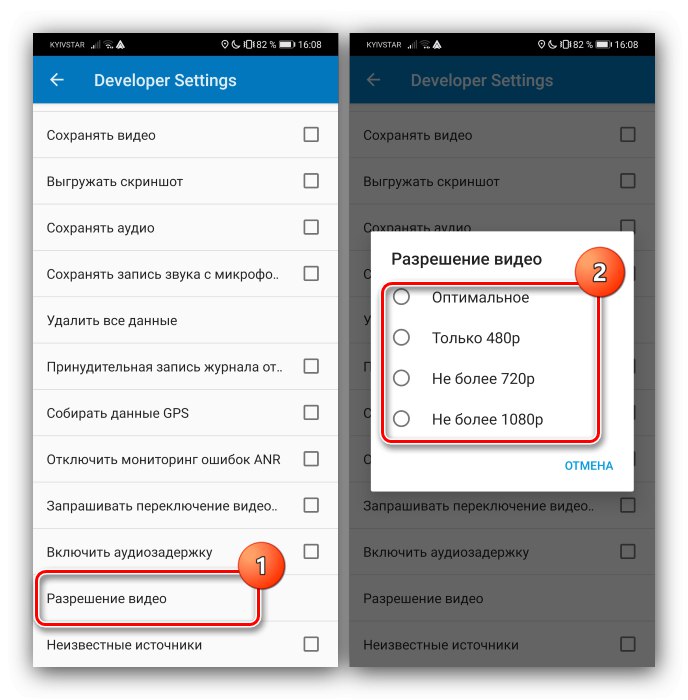
Zdaj bi morali odpraviti težavo z razmerjem stranic na zaslonu glavne enote.