Kako uporabljati Apple Wallet za iPhone
Aplikacija Apple Wallet je elektronska zamenjava za običajno denarnico. V njej lahko shranite svoje bančne in diskontne kartice in jih kadarkoli uporabite pri plačilu na blagajni v trgovinah. Danes si podrobneje ogledamo, kako uporabljati to aplikacijo.
Vsebina
Uporaba aplikacije Apple Wallet
Za uporabnike, ki nimajo NFC na svojem iPhone-u, brezkontaktna plačila niso na voljo v Apple Wallet. Vendar pa se ta program lahko uporablja kot denarnica za shranjevanje kartic za popust in njihovo uporabo pred plačilom za nakup. Če ste lastnik iPhone 6 in novejših, lahko dodatno povežete debetne in kreditne kartice ter popolnoma pozabite na denarnico - plačilo za storitve, blago in elektronska plačila bo opravljeno z uporabo storitve Apple Pay.
Dodajanje bančne kartice
Če želite povezati debetno ali kreditno kartico z Valletom, mora vaša banka podpirati storitev Apple Pay. Po potrebi lahko zahtevane informacije dobite na spletni strani banke ali pokličete službo za podporo.
- Zaženite aplikacijo Apple Wallet in v zgornjem desnem kotu ikone tapnite znak plus.
- Kliknite gumb "Naprej" .
- Na zaslonu se bo začelo okno »Dodaj kartico« , kjer boste morali posneti sprednjo stran: za to usmerite fotoaparat na vaš iPhone in počakajte, da pametni telefon samodejno zajame sliko.
- Takoj, ko se informacije prepoznajo, se na zaslonu prikaže številka prebrane kartice ter ime in priimek imetnika. Po potrebi uredite te informacije.
- V naslednjem oknu vnesite podatke o kartici, in sicer datum poteka veljavnosti in varnostno kodo (trimestno številko, običajno označeno na hrbtni strani kartice).
- Za dokončanje dodajanja kartice morate opraviti preverjanje. Če ste na primer stranka Sberbank, bo vaša številka mobilnega telefona prejela sporočilo s kodo, ki jo morate vnesti v ustrezno škatlo Apple Wallet.

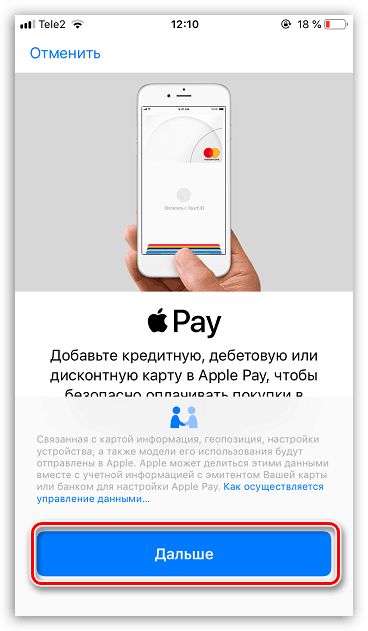

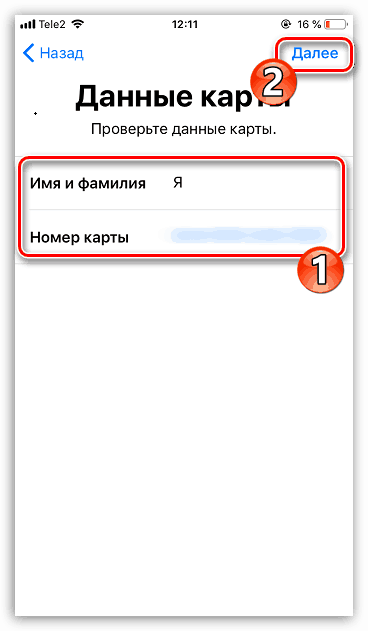
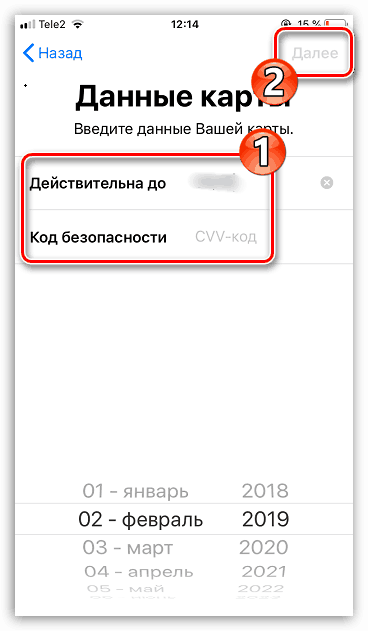
Dodajanje kartice za popust
Na žalost v aplikacijo ni mogoče dodati vseh kartic s popustom. Kartico lahko dodate na enega od naslednjih načinov:
- Sledite povezavi, ki ste jo prejeli v sporočilu SMS;
- Kliknite povezavo, ki ste jo prejeli v e-poštnem sporočilu;
- Skeniranje QR kode z oznako »Dodaj v denarnico« ;
- Registracija prek prodajalne aplikacij;
- Samodejno dodajanje kartice popusta po plačilu z uporabo storitve Apple Pay v trgovini.
Upoštevajte načelo dodajanja diskontne kartice na primer Tape store, ki ima uradno aplikacijo, v kateri lahko priložite obstoječo kartico ali ustvarite novo.
- V oknu aplikacije Ribbon kliknite osrednjo ikono s sliko kartice.
- V oknu, ki se odpre, tapnite gumb "Add to Apple Wallet" .
- Nato se prikaže slika zemljevida in črtna koda. Povezavo lahko dokončate s klikom na gumb "Dodaj" v zgornjem desnem kotu.
- Od zdaj naprej bo zemljevid v elektronski aplikaciji. Če ga želite uporabiti, zaženite Vellet in izberite kartico. Zaslon bo prikazal črtno kodo, ki jo bo prodajalec moral prebrati na blagajni, preden bo plačal blago.
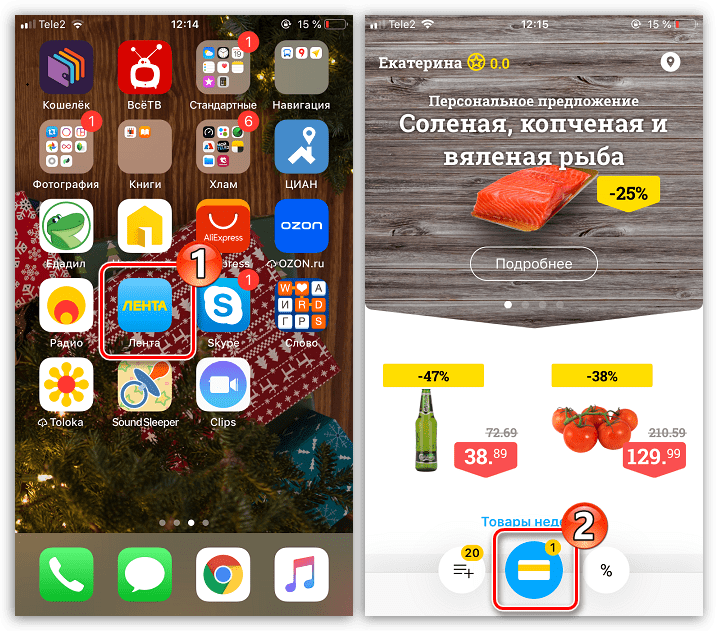
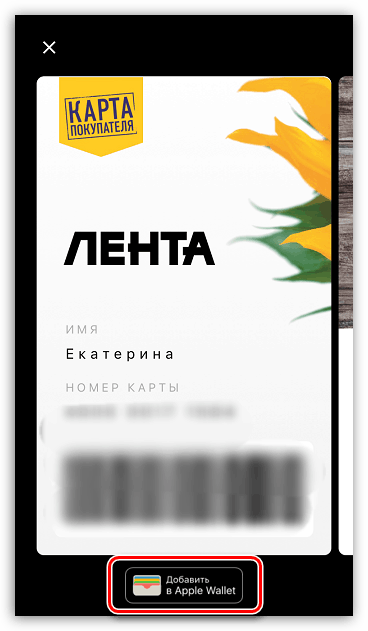
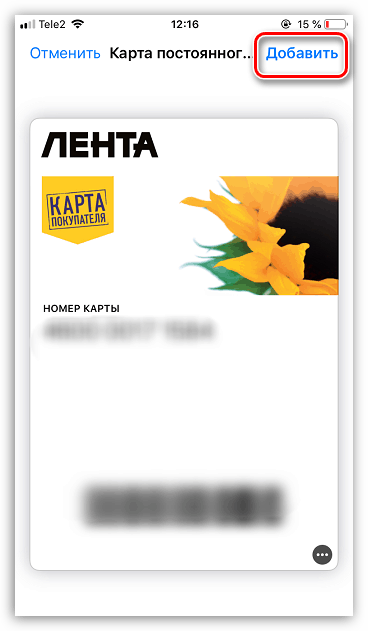
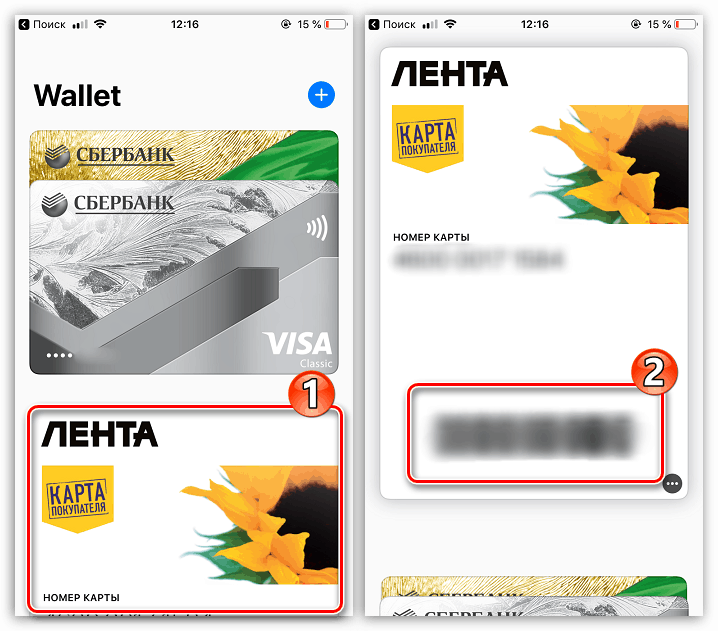
Plačajte z Apple Pay
- Če želite plačati na blagajni za blago in storitve, zaženite Vellet na pametnem telefonu in nato tapnite želeno kartico.
- Za nadaljevanje plačila morate potrditi svojo identiteto s funkcijo prepoznavanja prstnih odtisov ali obrazov. Če se ena od teh dveh možnosti ne more prijaviti, vnesite geslo iz zaklenjenega zaslona.
- V primeru uspešne avtorizacije se na zaslonu prikaže sporočilo »Pripeljite napravo na terminal« . Na tej točki pritrdite telo pametnega telefona na bralnik in ga držite nekaj trenutkov, dokler ne zaslišite značilnega zvočnega signala iz terminala, kar kaže na uspešno plačilo. V tem trenutku se na zaslonu prikaže sporočilo »Končano« , kar pomeni, da lahko telefon odstranite.
- Če želite hitro zagnati Apple Pay, lahko uporabite gumb Domov . Če želite nastaviti to funkcijo, odprite Nastavitve in pojdite v razdelek Denarnica in Apple Pay .
- V naslednjem oknu aktivirajte možnost »Dvakrat tapnite» Domov « .
- V primeru, da imate več priloženih bančnih kartic, v bloku »Možnosti plačila po privzetku« izberite razdelek »Kartica« in si zapomnite, katera od njih bo prva prikazana.
- Zaklenite pametni telefon in nato dvokliknite gumb »Domov« . Zaslon bo zagnal privzeti zemljevid. Če nameravate opraviti transakcijo z njo, se prijavite s funkcijo Touch ID ali Face ID in napravo pripeljite na terminal.
- Če nameravate opraviti plačilo z drugo kartico, jo izberite na spodnjem seznamu in nato preverite.

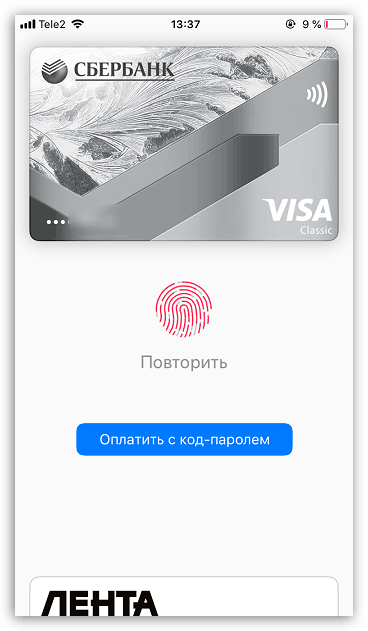
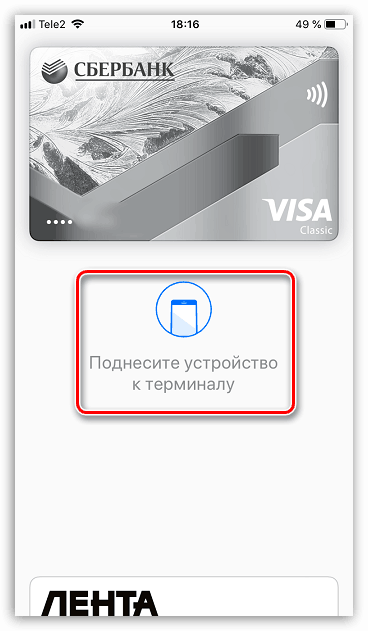
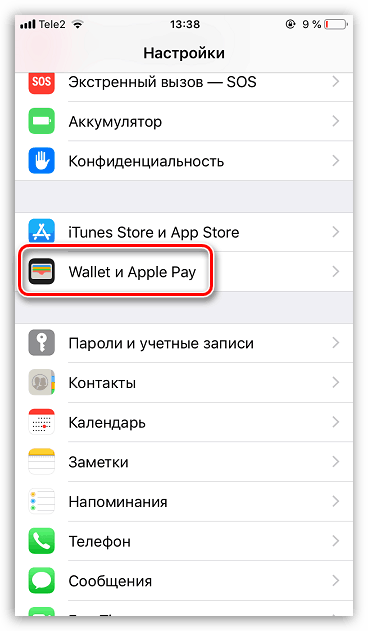
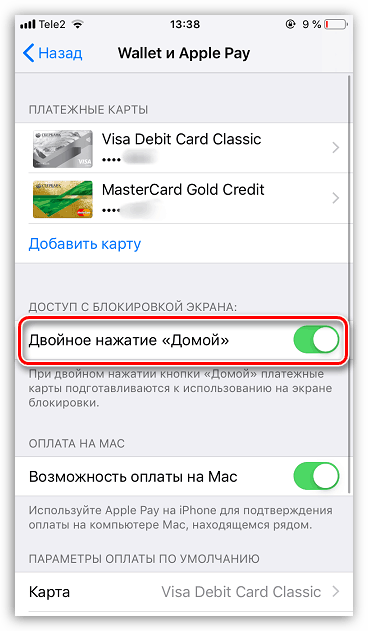
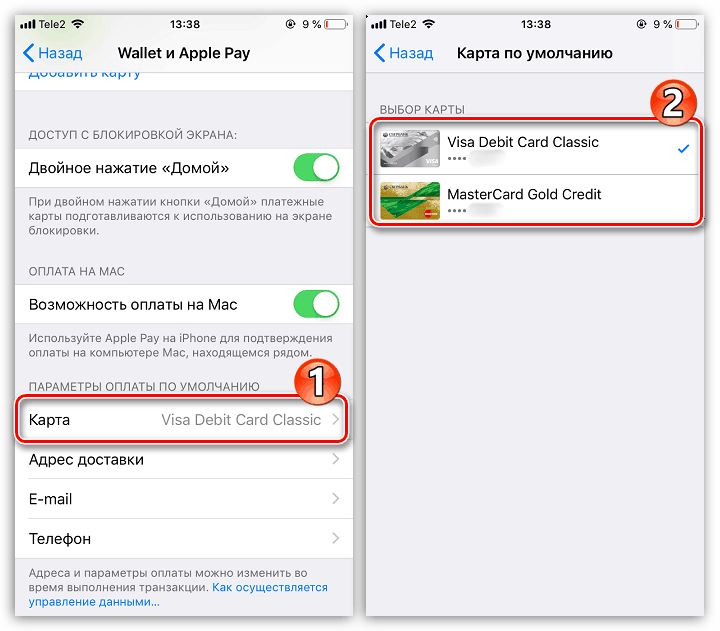
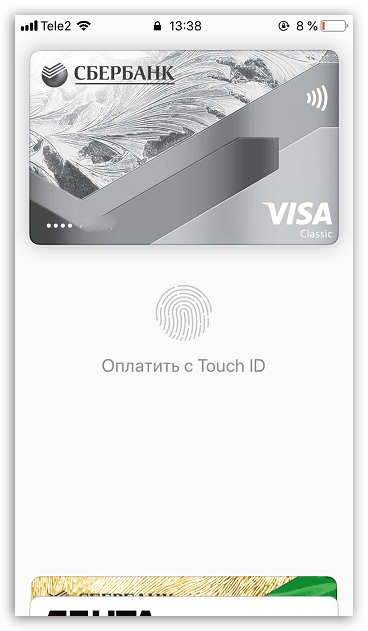
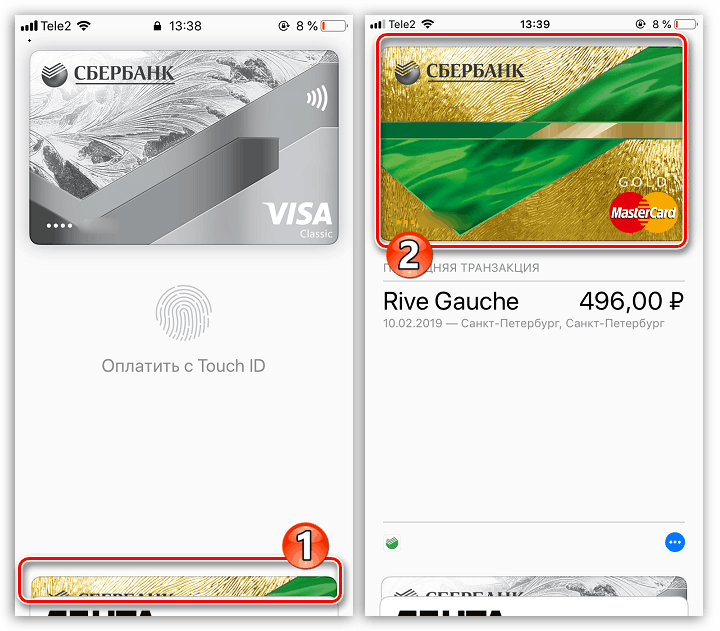
Brisanje kartice
Če je potrebno, lahko iz denarnice odstranite katerokoli bančno ali diskontno kartico.
- Zaženite aplikacijo za plačilo in izberite kartico, ki jo nameravate odstraniti. Nato pritisnite ikono s trojno točko, da odprete dodatni meni.
- Na samem koncu okna, ki se odpre, izberite gumb "Izbriši zemljevid" . Potrdite to dejanje.
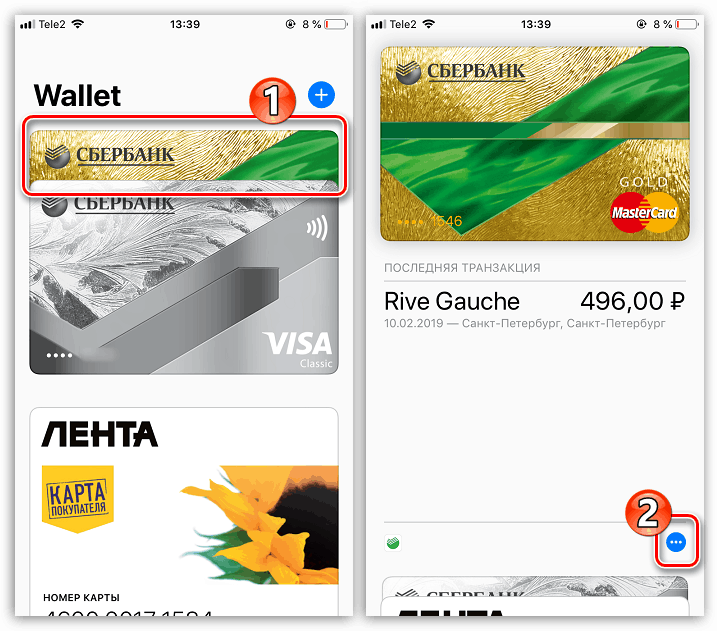
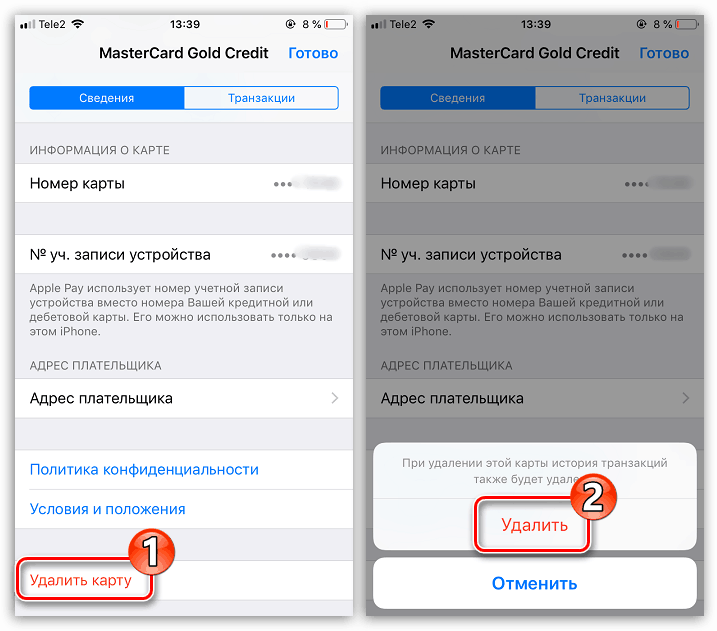
Apple Wallet je aplikacija, ki resnično olajša življenje vsakemu lastniku iPhone-a in ne omogoča le plačila za blago, ampak tudi varno plačilo.