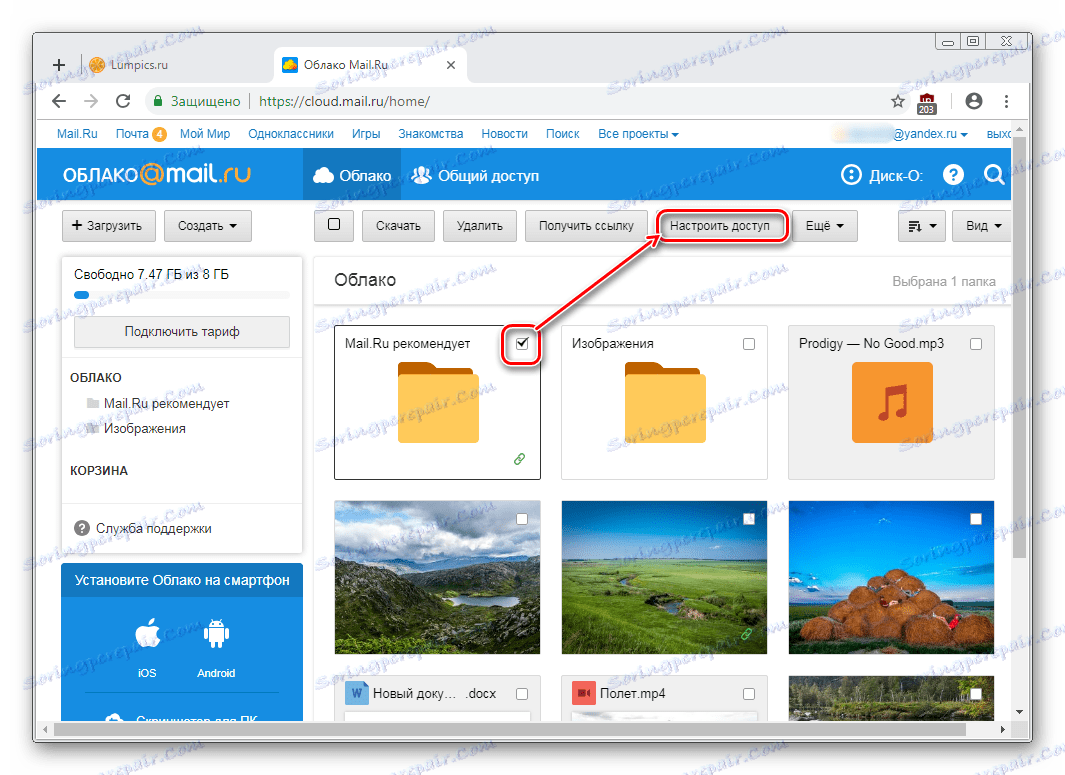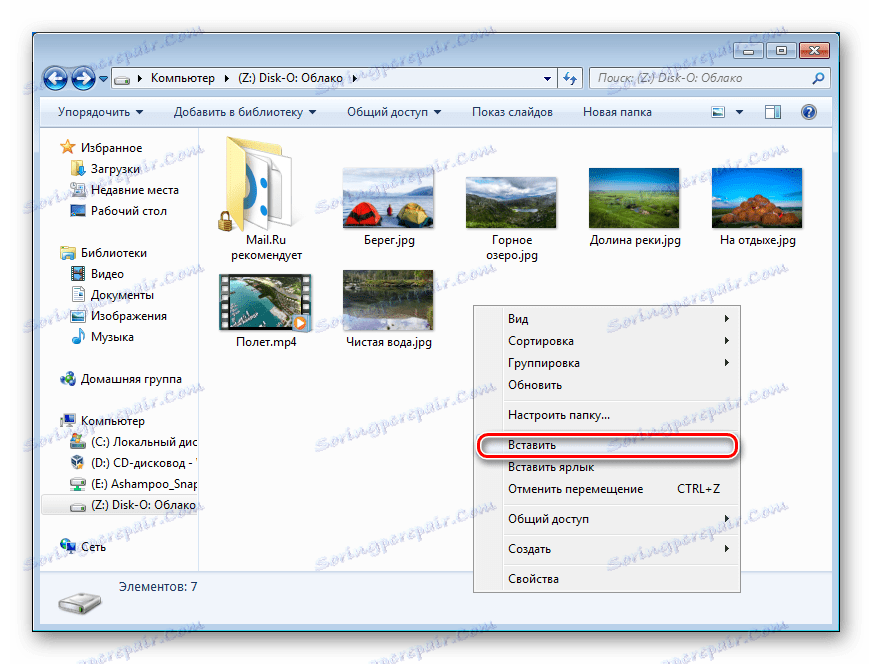Kako uporabljati Cloud Mail
Cloud Mail.Ru uporabnikom ponuja priročno shranjevanje v oblaku, ki dela na različnih platformah. Toda uporabniki novic lahko doživijo določene težave pri seznanitvi s storitvijo in njegovo pravilno uporabo. V tem članku bomo obravnavali glavne značilnosti "Clouds" iz Mail.Ru.
Vsebina
Uporabljamo "Mail.Ru Cloud"
Storitev vsem svojim uporabnikom zagotavlja brezplačno 8 GB prostora za shranjevanje v oblaku, z možnostjo razširitve razpoložljivega prostora s plačljivimi tarifnimi načrti. Do datotek si lahko kadar koli dostopate: prek brskalnika ali programa v računalniku, ki deluje na principu trdega diska.
Pravzaprav ni treba ustvariti »oblaka« - dovolj je le, da se vanj vnese (prijavite), nato pa jih lahko takoj uporabite.
Že smo povedali, kako v "oblak" vnesite brskalnik, programsko opremo na računalniku, pametni telefon. V članku na spodnji povezavi boste našli podrobna navodila in se seznanili z niansami uporabe vsake metode.
Več podrobnosti: Kako ustvariti "Mail.Ru Cloud"
Spletna različica Cloud Mail.Ru
Takoj po odobritvi lahko začnete prenesti datoteke za shranjevanje in delo z njimi. Upoštevajte osnovne korake, ki jih je mogoče izvesti v repozitoriju v oknu brskalnika.
Nalaganje novih datotek
Glavna funkcija te storitve je shranjevanje datotek. Za uporabnika ni omejitev za oblike, vendar je prepoved prenosa datoteke, ki je večja od 2 GB. Če želite prenesti večje datoteke, jih razdelite na več delov ali arhivirajte z visoko stopnjo stiskanja.
Glej tudi: Programska oprema za stiskanje datotek
- Kliknite gumb »Prenos« .
- Odprlo se bo okno z dvema možnostima za to nalogo - tako da povlečete ali izberete s pomočjo »Raziskovalca« .
- Informacije o prenosu bodo prikazane spodaj desno. Če se hkrati naloži več datotek, bo vrstica napredka za vsako datoteko prikazana posamično. Naloženi predmet bo prikazan na seznamu ostanka takoj, ko bo 100% naložen na strežnik.
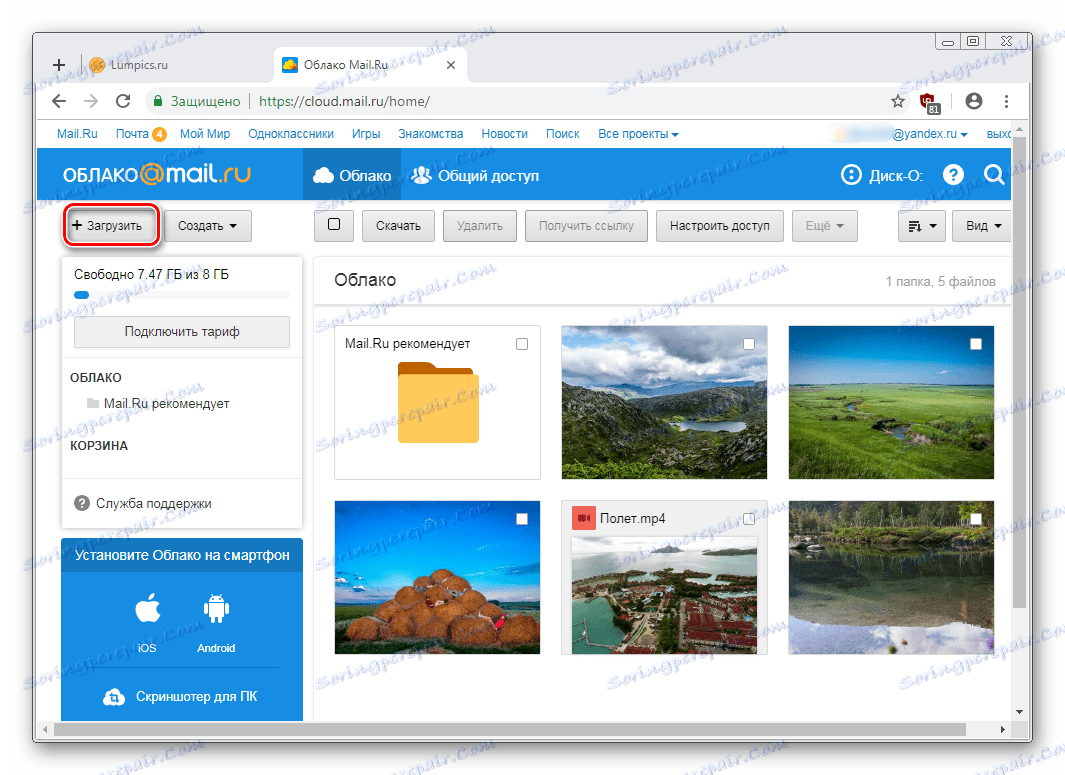

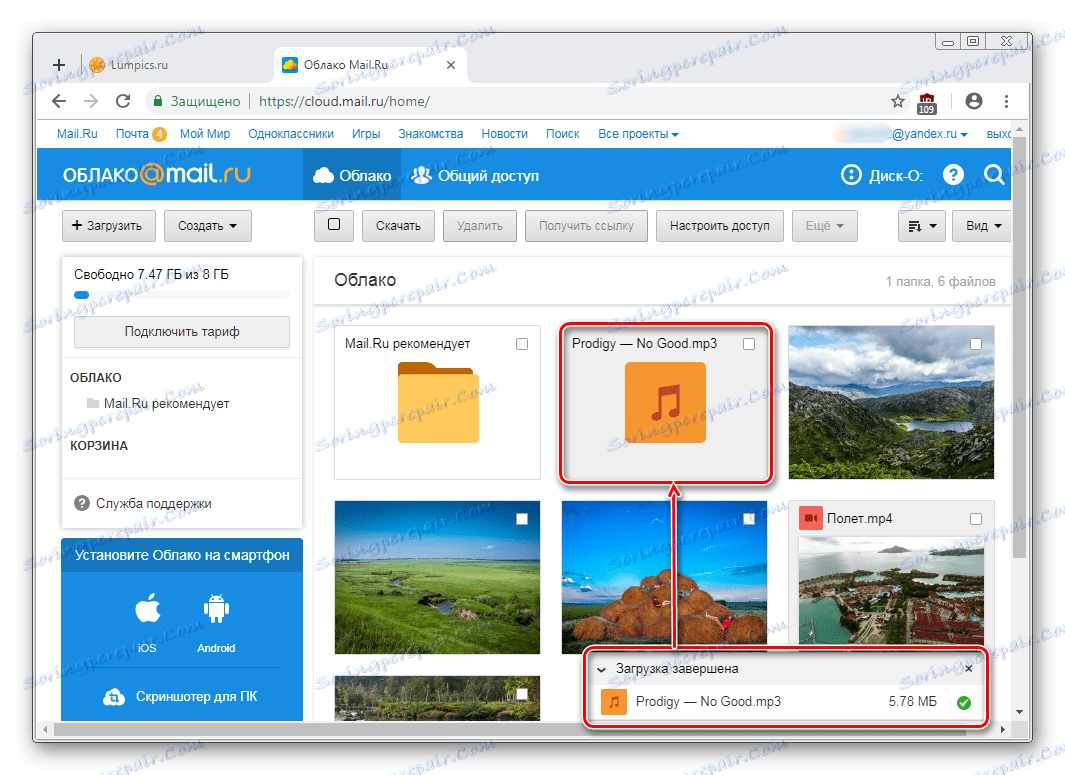
Ogled datotek
Prenosi z najbolj priljubljenimi razširitvami si lahko ogledate neposredno v brskalniku. To je zelo priročno, ker odpravlja potrebo po nalaganju predmeta na osebnem računalniku. Podprte video, foto, avdio in formate dokumentov se izvajajo preko lastnega vmesnika Mail.Ru.
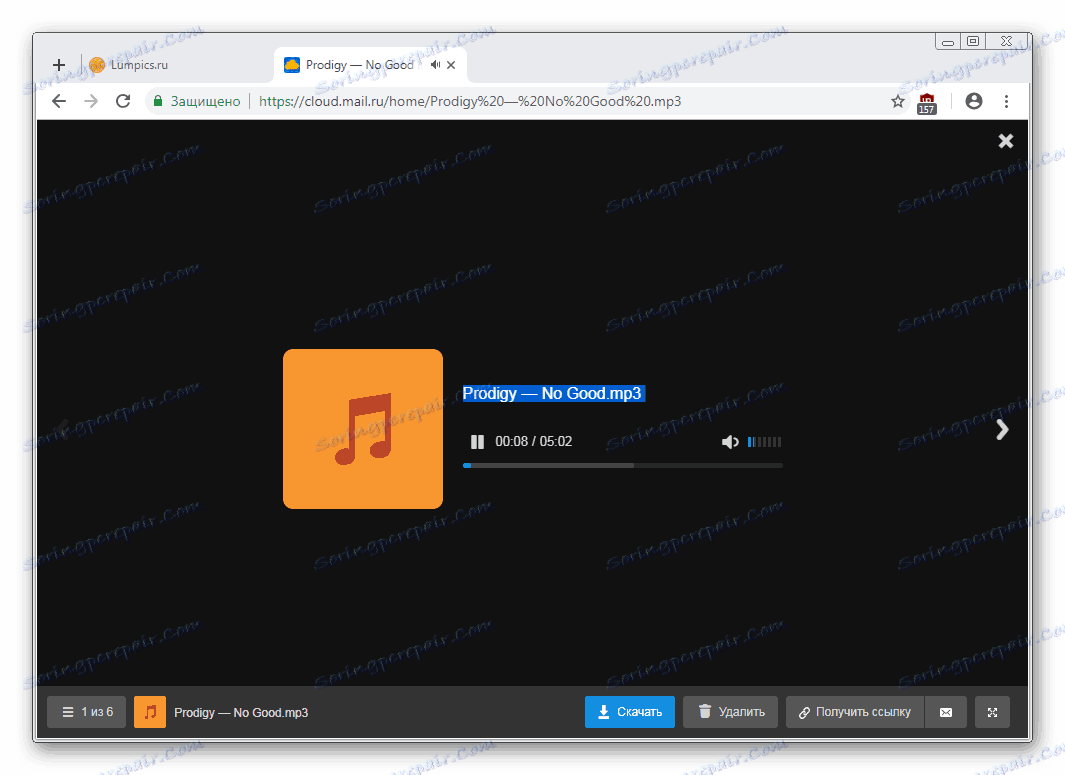
V tem oknu ne morete samo ogledati / poslušati datoteke, temveč tudi takoj opraviti osnovna dejanja: »Prenesi« , »Izbriši« , »Pridobi povezavo« (priročen način za deljenje prenosa z drugimi osebami), pripeti predmet na črko, ki bo ustvarjeno preko pošte Mail.Ru, razporedite na celoten zaslon.
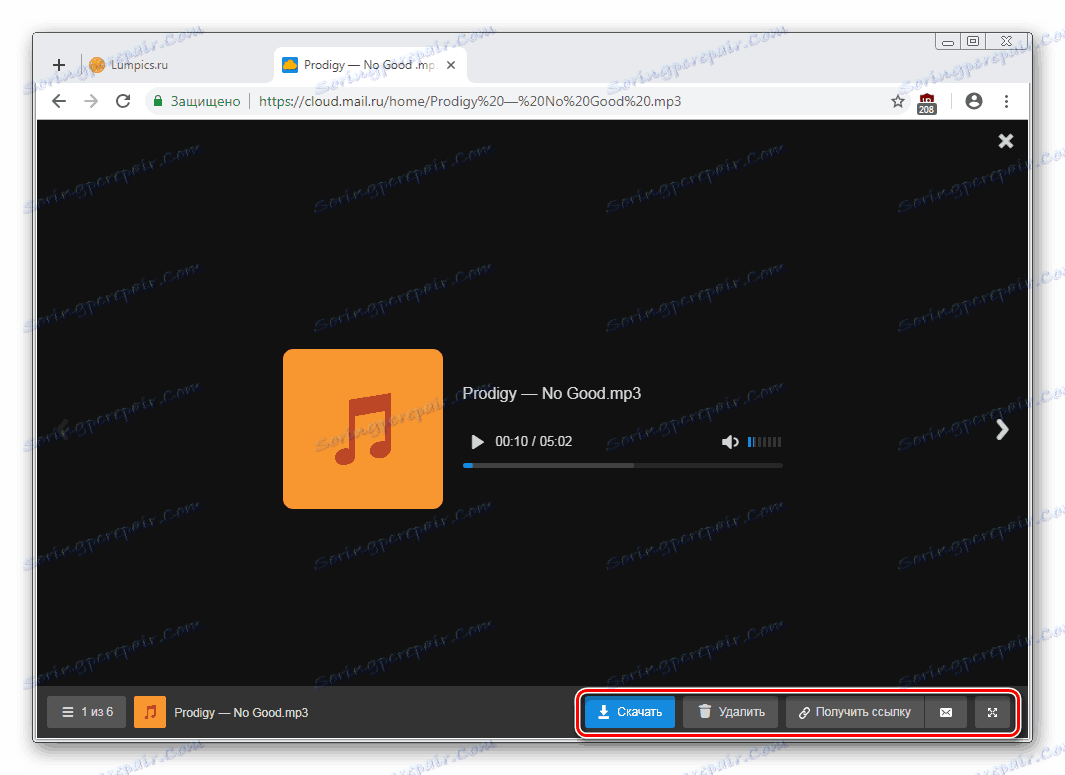
S klikom na gumb storitve boste videli seznam vseh datotek, ki so shranjene na disku, in s klikom na katerokoli od njih, lahko hitro preklopite na ogled.
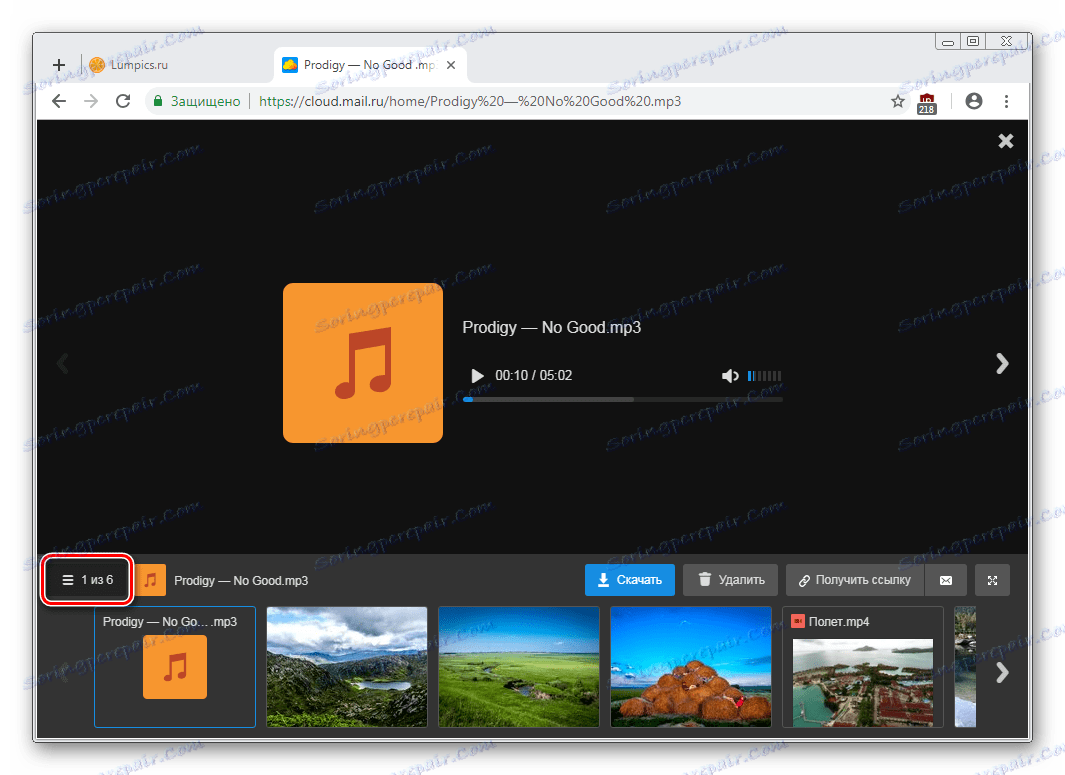
Datoteke je mogoče enostavno premikati po vrstnem redu, ne da bi zapustili vmesnik za ogled, z ustreznimi puščicami levo / desno.
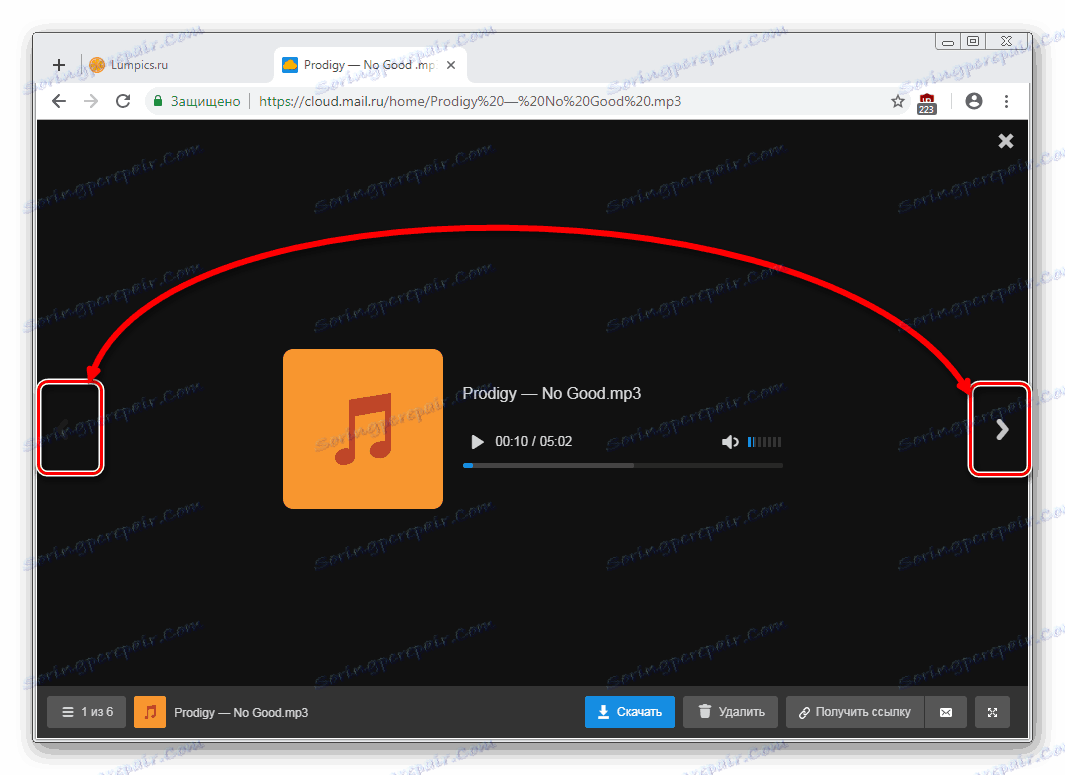
Prenos datotek
Vse datoteke iz diska lahko prenesete na računalnik. To je na voljo ne samo v načinu prikaza datotek, temveč tudi iz javne mape.
Premaknite miškin kazalec nad datoteko in kliknite »Prenos« . V bližini boste takoj videli njegovo težo.
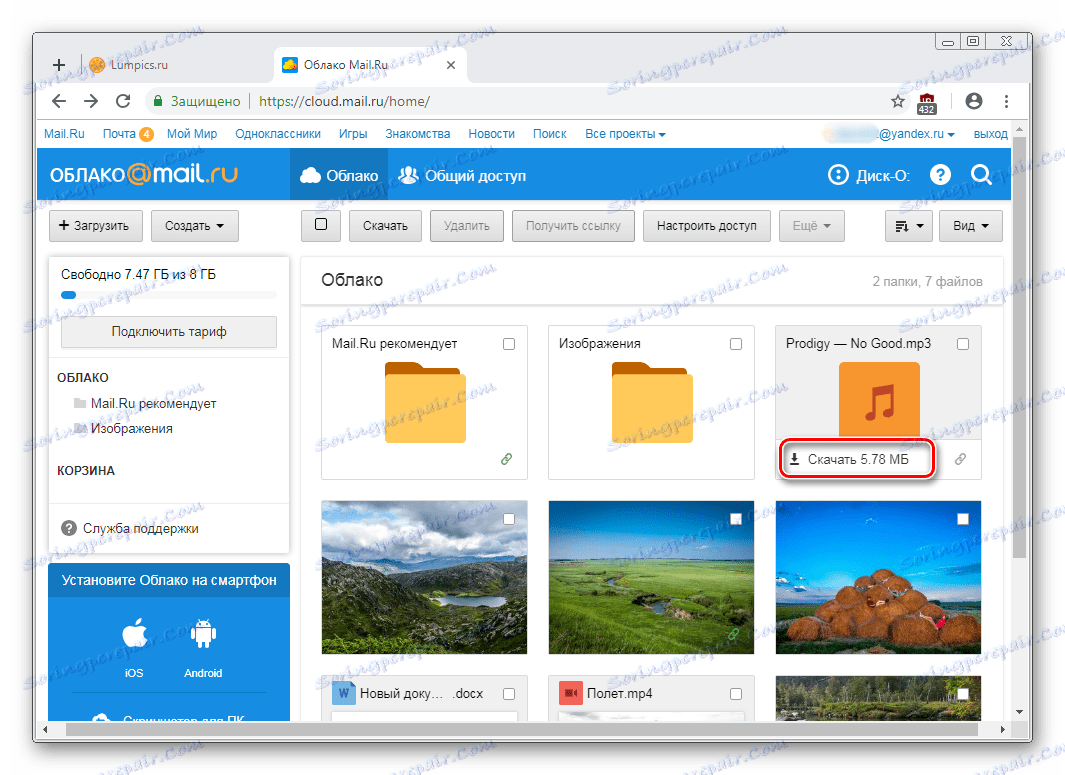
Hkrati lahko prenesete več datotek, tako da jih najprej označite s kljukicami in nato kliknete gumb »Prenos« na zgornji plošči.
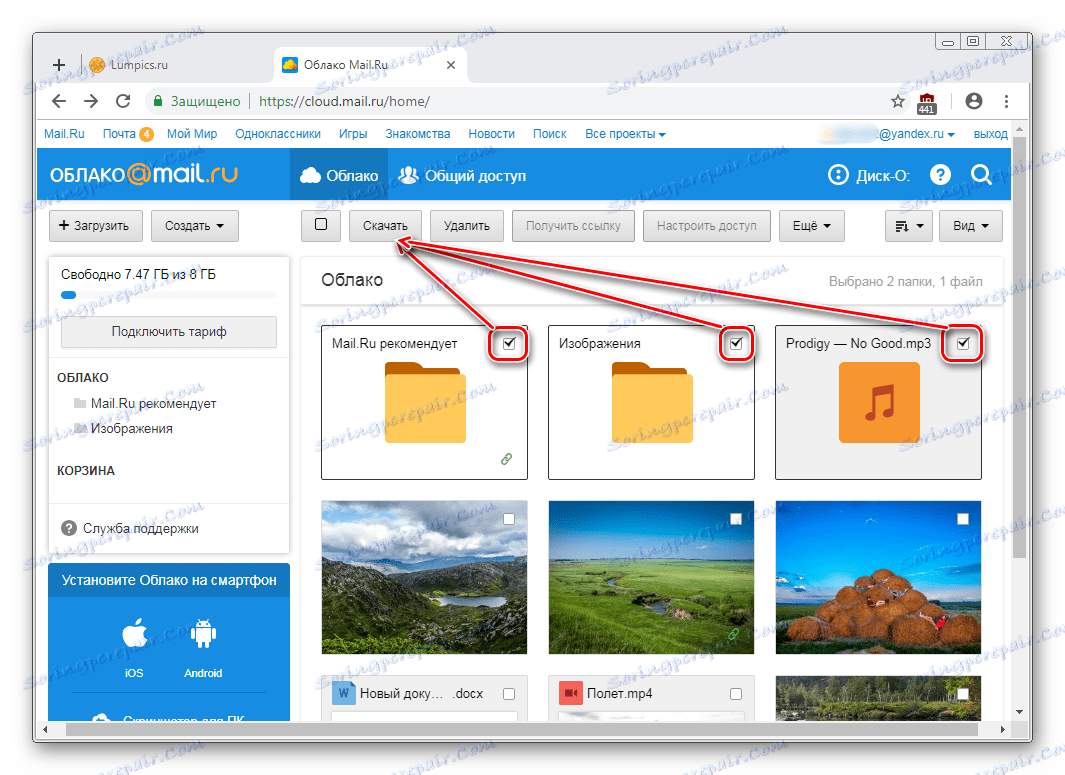
Ustvarjanje map
Za enostavno navigacijo in hitro iskanje potrebnih prenosov s splošnega seznama jih lahko razvrstite v mape. Ustvarite eno ali več tematskih map z združevanjem vseh datotek v skladu z merili, ki jih potrebujete.
- Kliknite »Ustvari« in izberite »Mapa« .
- Vnesite svoje ime in kliknite »Dodaj« .
- Datoteke v mapo lahko dodate tako, da jih povlečete in spustite. Če jih je veliko, izberite potrditvena polja, kliknite »Več« > »Premakni« , izberite mapo in kliknite »Premakni« .
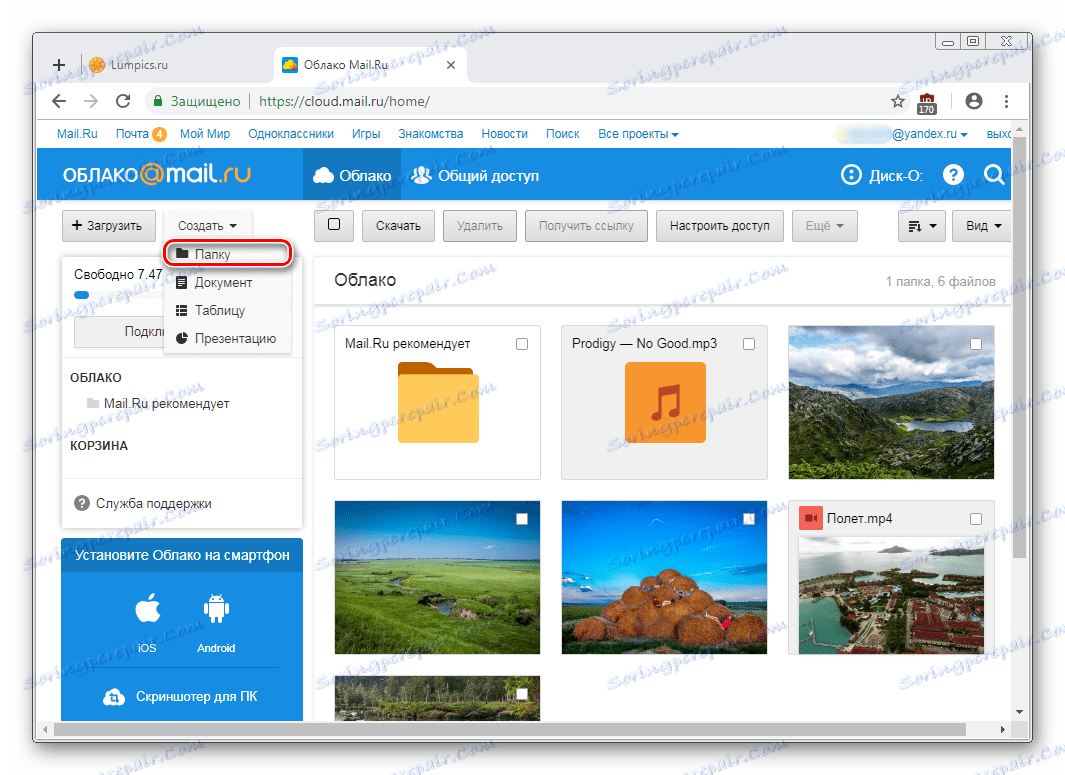
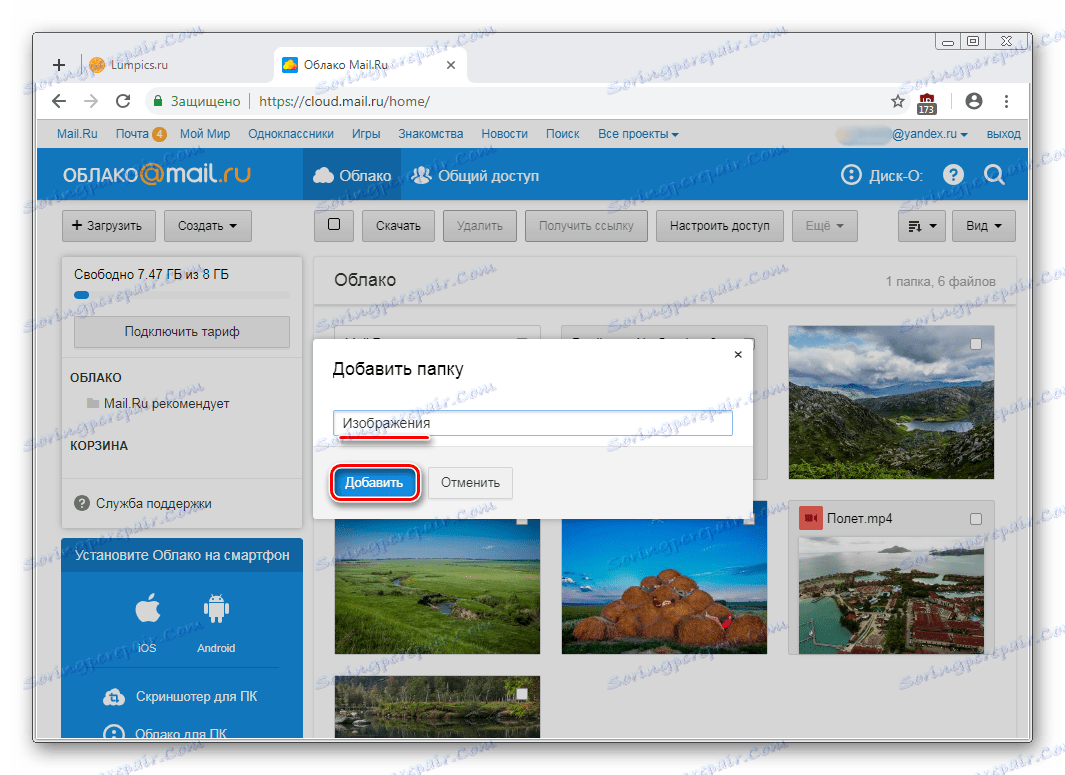
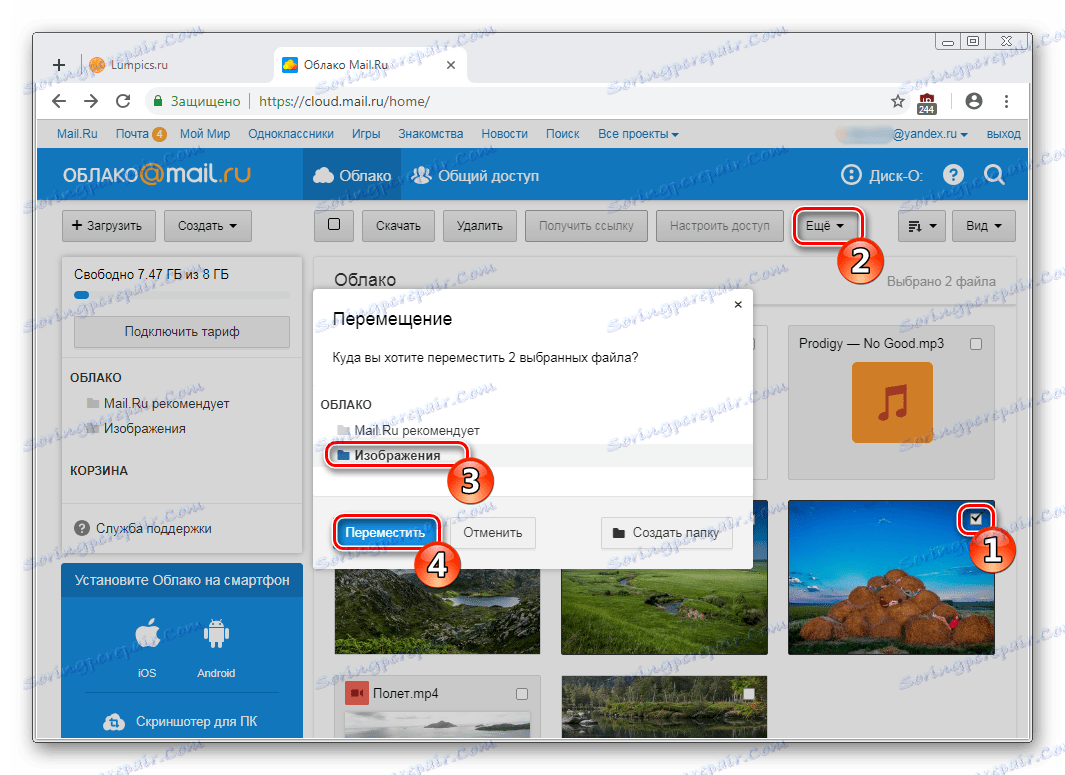
Ustvarjanje pisarniških dokumentov
Koristna in priročna lastnost oblakov je ustvarjanje pisarniških dokumentov. Uporabnik lahko oblikuje besedilni dokument (DOCX), tabelo (XLS) in predstavitev (PPT).
- Kliknite gumb "Ustvari" in izberite dokument, ki ga potrebujete.
- Poenostavljen urejevalnik se odpre v novem zavihku brskalnika. Vse spremembe, ki jih naredite, se samodejno shranijo in takoj, tako da ko je kreacija končana, lahko zaprete samo zavihek - datoteka bo že v "Cloud".
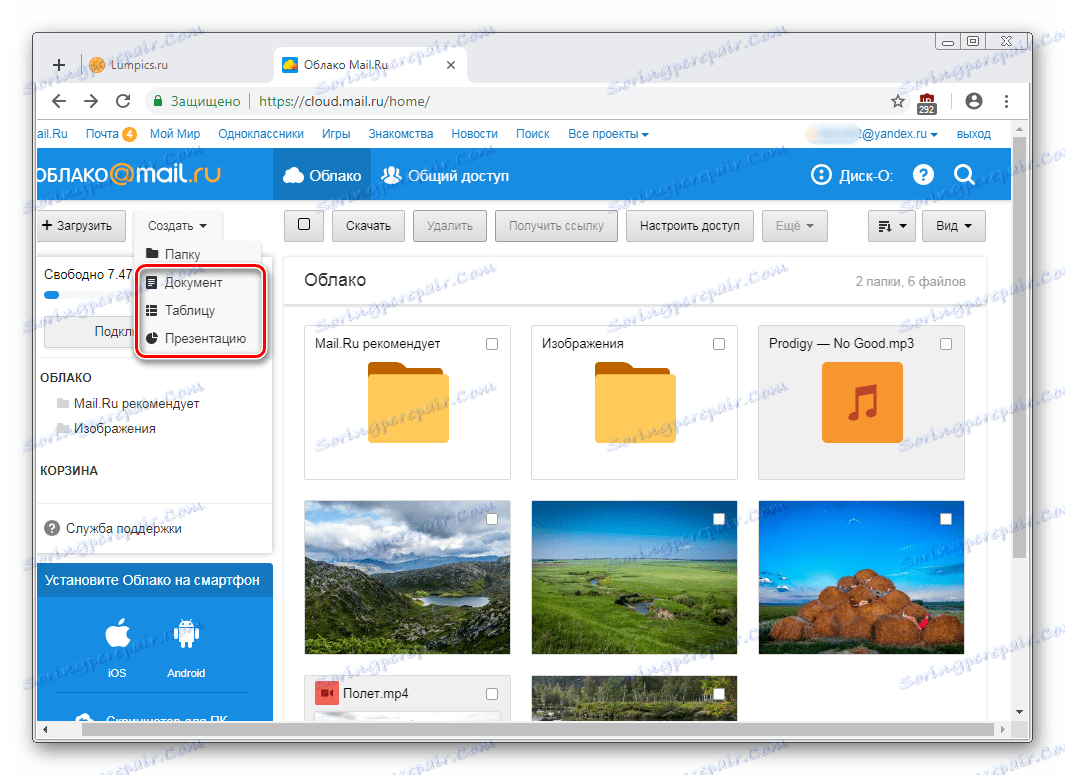
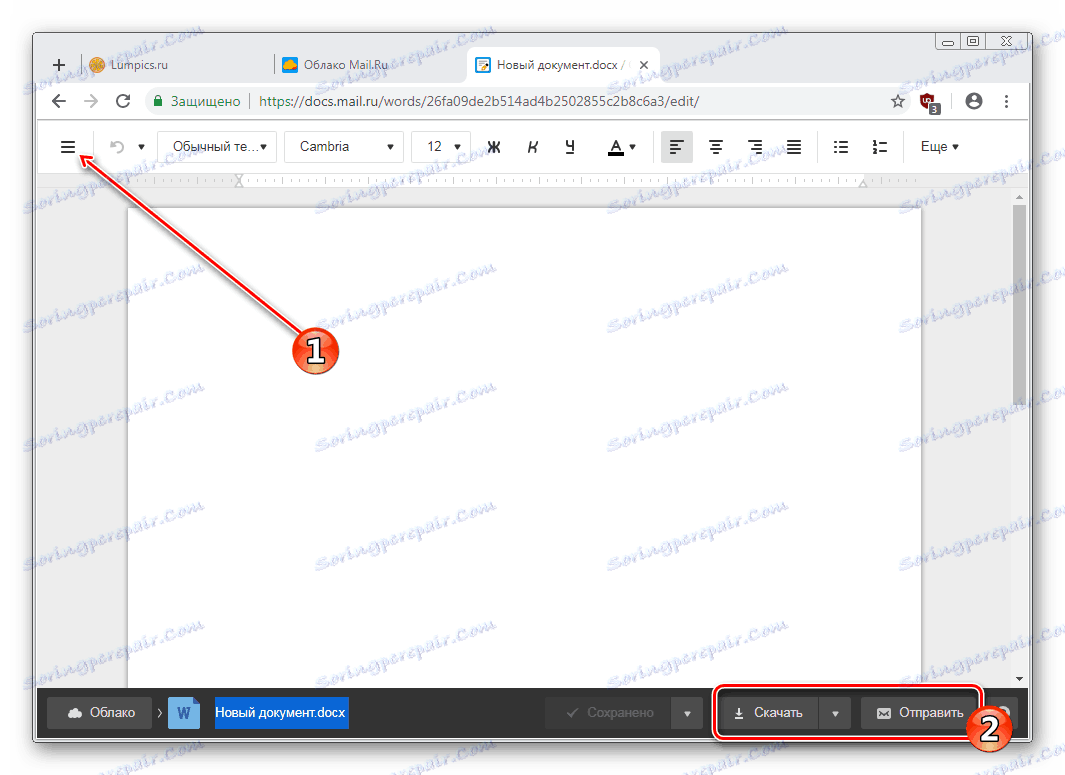
Ne pozabite na glavne funkcije - servisni gumb z naprednimi parametri (1), nalaganje datoteke (s klikom na puščico poleg besede »Prenos« , lahko izberete razširitev) in pripišete dokument k črki (2).
Pridobivanje povezave do datoteke / mape
Pogosto ljudje delijo datoteke, shranjene v oblaku. Če želite to narediti, morate najprej prejeti povezavo do tistega, kar želite deliti. To je lahko ločen dokument ali mapa.
Če potrebujete povezavo do ene datoteke, jo premaknite na kazalko in kliknite ikono za skupno rabo.
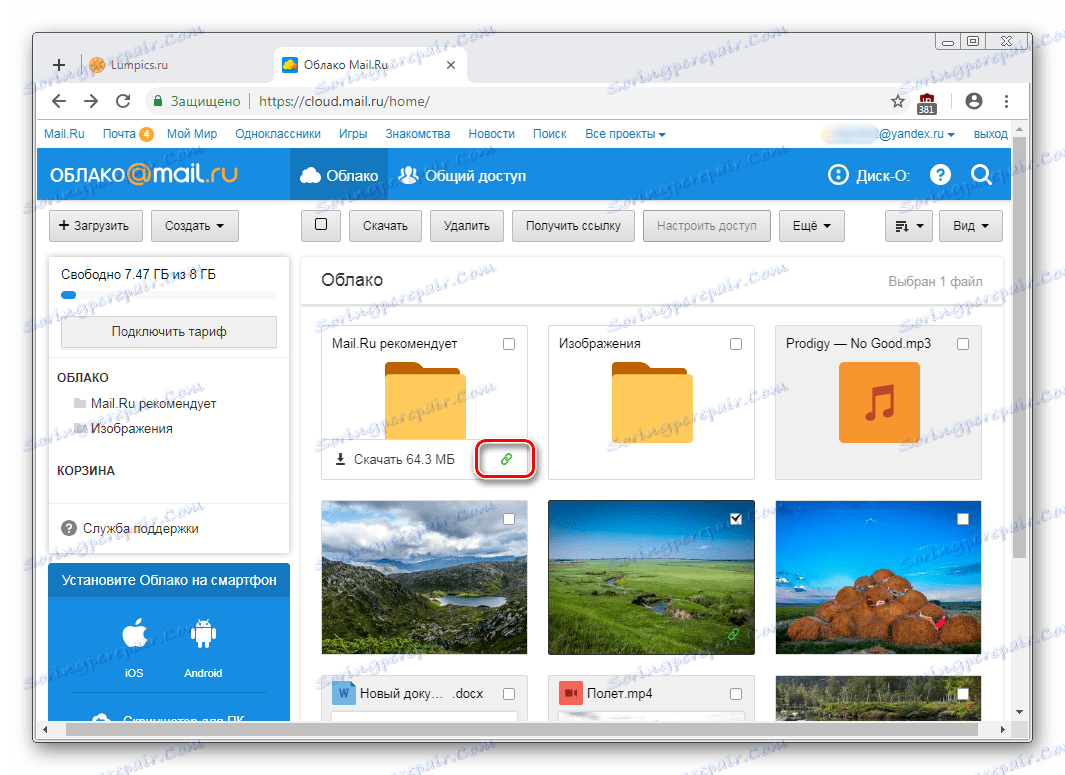
Odprlo se bo okno z nastavitvami. Tu lahko nastavite parametre dostopa in zasebnosti (1), kopirate povezavo (2) in ga hitro pošljete po pošti ali v družabni mreži (3). »Izbriši povezavo« (4) pomeni, da trenutna povezava ne bo več na voljo. Pravzaprav, če želite zapreti dostop do celotne datoteke.
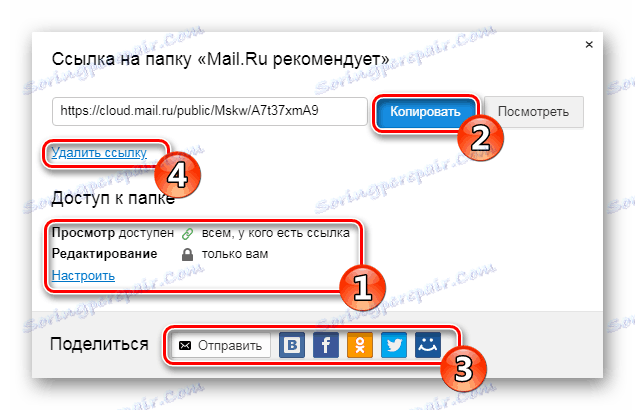
Ustvarjanje skupne rabe
Tako bi lahko več ljudi uporabilo dokumente enega oblaka hkrati, na primer svoje sorodnike, člane sogovornikov ali sodelavce, postavil splošen dostop. Na voljo jo lahko na dva načina:
- Dostop po referencah je hiter in priročen, vendar ne najvarnejši. Ni ga priporočljivo uporabljati za odpiranje dostopa do urejanja ali celo gledanja pomembnih in osebnih datotek.
- Dostop po e-pošti - uporabniki, ki jih povabite ogledati in urediti, bodo prejeli ustrezno sporočilo na pošto in povezavo do same mape. Za vsakega udeleženca lahko nastavite osebne pravice dostopa - samo ogledate ali urejate vsebino.
Sam postopek konfiguracije je videti takole:
- Izberite mapo, ki jo želite konfigurirati, jo označite in kliknite gumb »Konfiguriraj dostop« .
![Konfiguriranje dostopa do mape v oblaku Mail.Ru]()
Če želite delati z delitvijo map, je v sami »oblak« tudi ločen zavihek.
- Če želite urediti dostop prek povezave, najprej kliknite »Pridobi povezavo« in nato brez težav nastavite zasebnost za ogled in urejanje ter nato kopirajte povezavo s tipko »Kopiraj« .
- Če želite dostopati po elektronski pošti, vnesite e-poštno sporočilo osebe, izberite raven dostopa za ogled ali urejanje in kliknite gumb »Dodaj« . Tako lahko povabite več oseb z različnimi stopnjami zasebnosti.
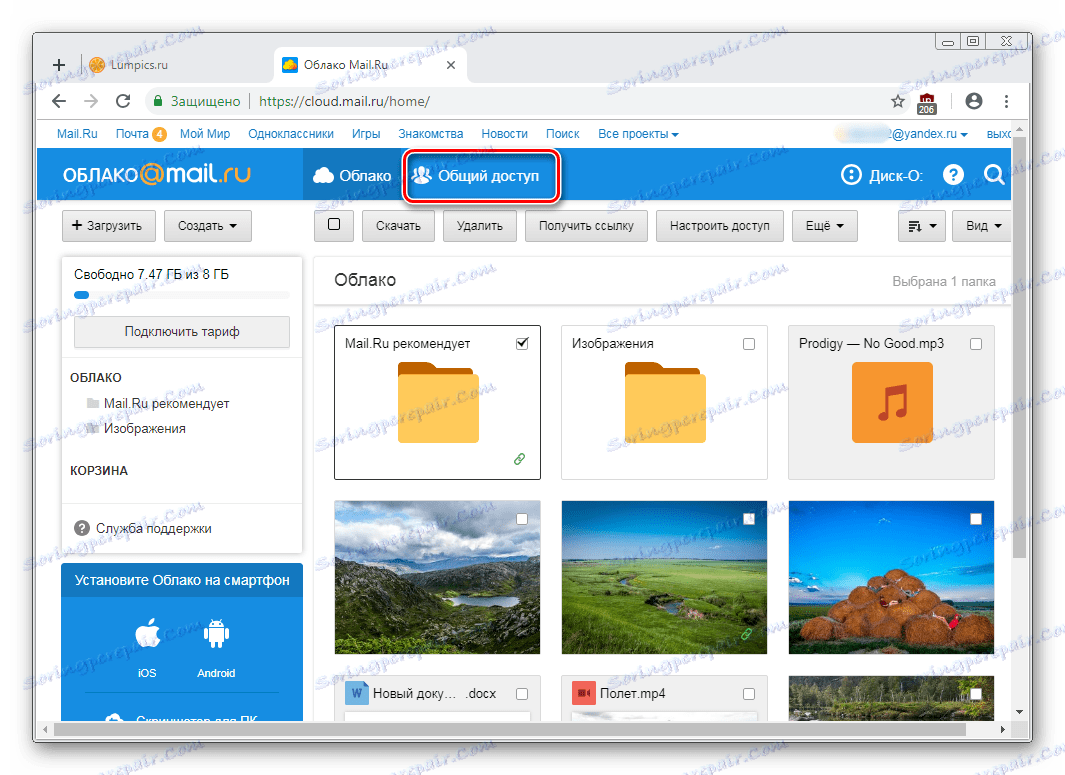
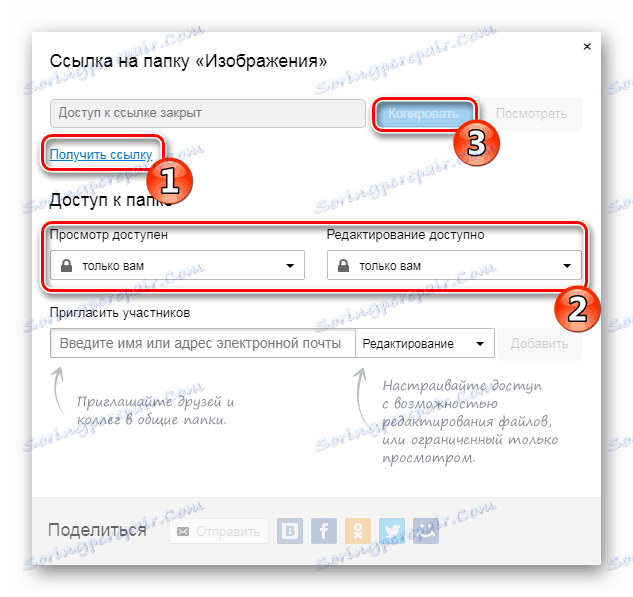
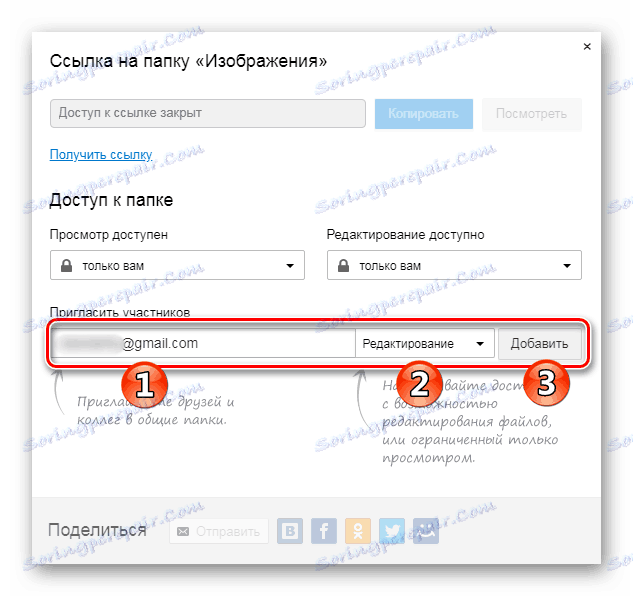
Program na disku PC-O
Aplikacija je zasnovana za dostop do Cloud Mail preko standardnega sistemskega raziskovalca. Če želite delati z njim, vam ni treba odpreti brskalnika - pregledovanje datotek in delo z njimi se izvajajo prek programov, ki podpirajo določene razširitve.
V članku o ustvarjanju oblaka, ki je povezava na začetek članka, smo v tem programu upoštevali tudi metodo avtorizacije. Ko zaženete Disk-O in po prijavi, se bo oblak emuliral kot trdi disk. Vendar se prikaže samo ob zagonu programske opreme - če zaustavite aplikacijo, bo povezana plošča izginila.
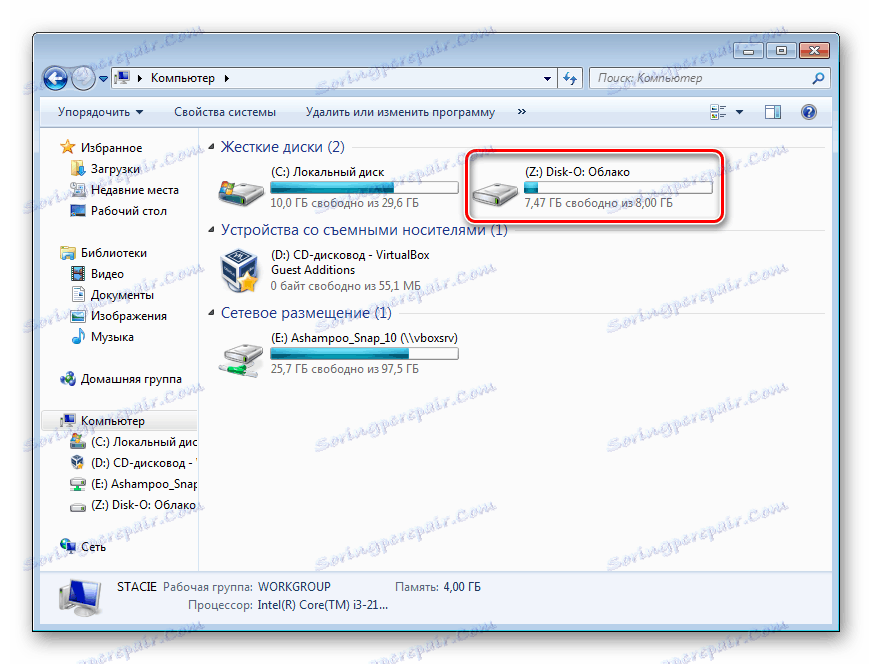
Hkrati s programom lahko povežete več oblakov.
Dodaj v samodejno nalaganje
Če želite zagnati program z operacijskim sistemom in se povezati kot disk, ga dodajte v samodejno nalaganje. Za to:
- Levi klik na ikono pladnja.
- Kliknite ikono zobnika in izberite »Nastavitve«.
- Označite polje zraven »Aplikacija Autostart« .
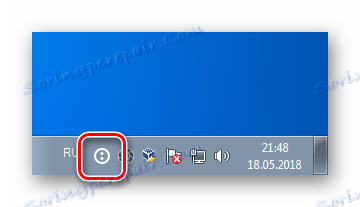
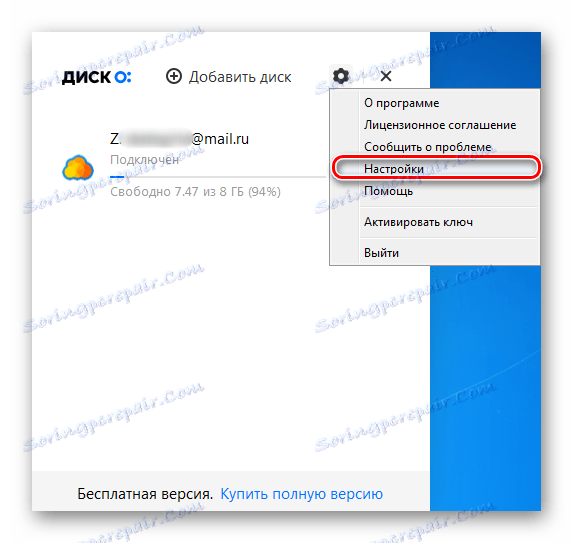
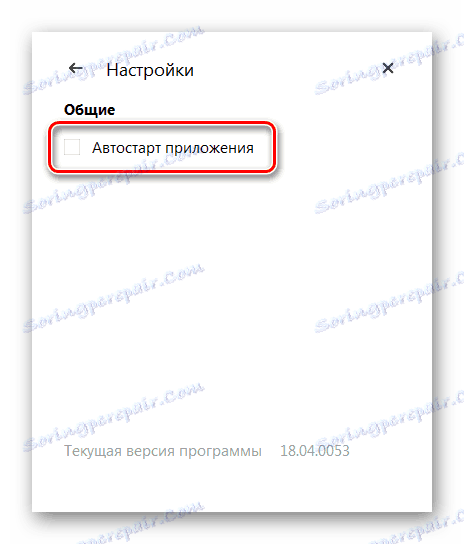
Zdaj bo disk vedno med ostalimi v mapi Computer, ko se računalnik zažene.
Ko zapustite program, bo izginil s seznama.
Nastavitev diska
Na voljo je malo nastavitev diska, vendar je lahko nekdo uporaben.
- Zaženite program, premaknite kazalec na priključen disk in kliknite ikono v obliki orodja.
- Tukaj lahko spremenite črko pogona, njegovo ime in omogočite funkcijo premikanja izbrisanih datotek v svojo košarico za hitro obnovitev.
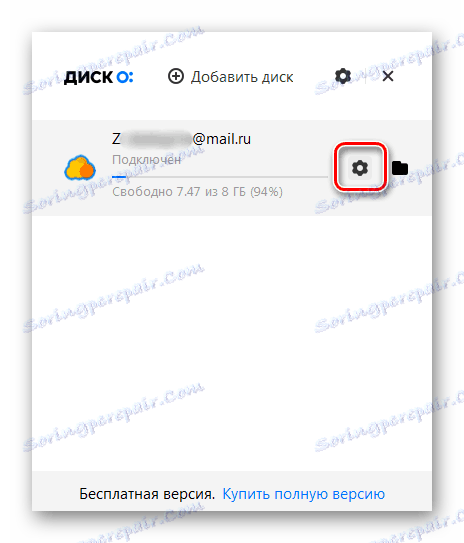
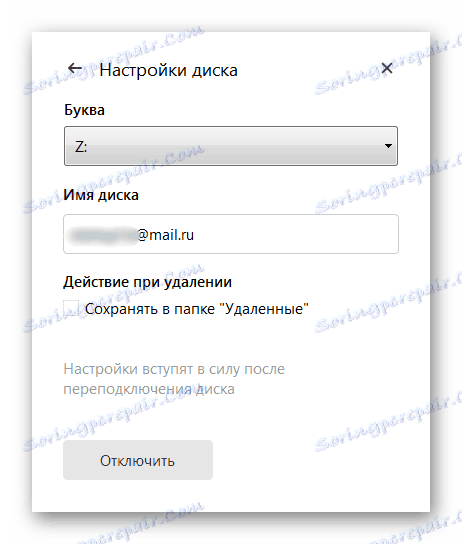
Po spreminjanju parametrov se bo program ponovno zagnal.
Ogled in urejanje datotek
Vse datoteke, shranjene na disku, so odprte za ogled in spreminjanje programov, ki ustrezajo njihovi razširitvi.

Zato, če nobene datoteke ni mogoče odpreti, boste morali namestiti ustrezno programsko opremo. Na naši spletni strani boste našli članke o izbiri aplikacij za določene formatov datotek .
Vse spremembe, ki jih naredite z datotekami, se takoj sinhronizirajo in posodobijo v oblaku. Ne ugasnite računalnika / programa, dokler se ne prenese v oblak (pri sinhroniziranju se ikona aplikacije na pladnju vrti). Upoštevajte, da datoteke z dvopičjem (:) v imenu niso sinhronizirane!
Nalaganje datoteke
Datoteke lahko naložite v oblak tako, da jih dodate v mapo v računalniku. To lahko storite na običajen način:
- Povleci in spusti . Povlecite datoteko / mapo od koder koli v računalniku. V tem primeru se ne premika, ampak se bo pojavilo kopiranje.
- Kopiraj in prilepi . Kopirajte datoteko tako, da jo z desno miškino tipko kliknete in iz kontekstnega menija izberete možnost »Kopiraj« , nato pa z desno miškino tipko kliknite v mapo » oblak« in izberite »Prilepi« .
![Prilepite datoteko v program Disk-O]()
Ali pa uporabite bližnjico na tipkovnici Ctrl + C za kopiranje in Ctrl + V za prilepitev.
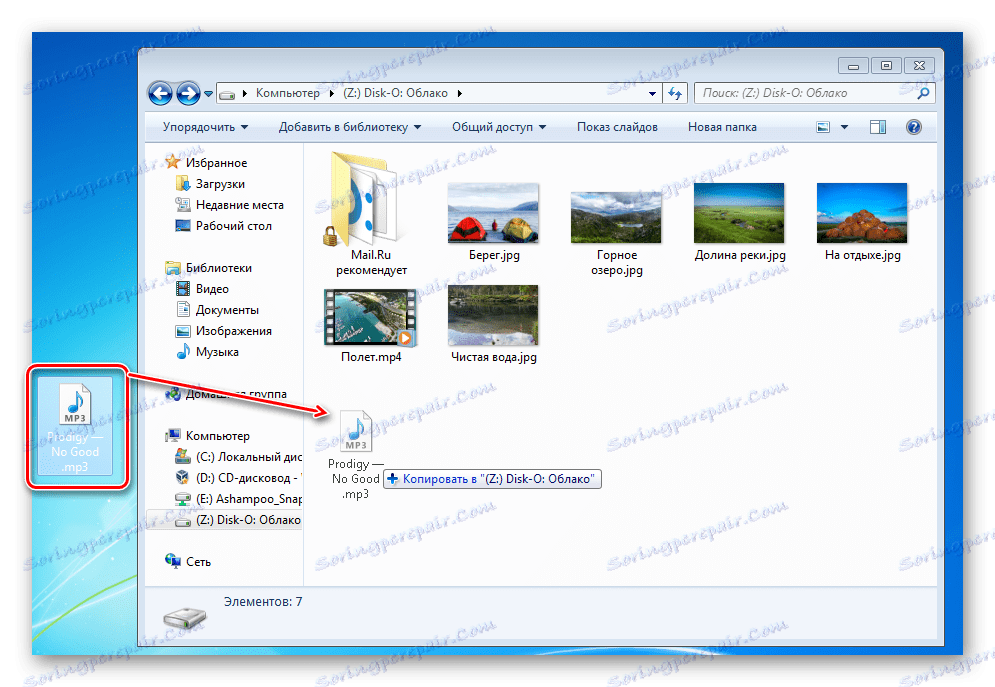
Priporočamo, da program uporabite za prenos velikih datotek, saj je ta postopek veliko hitrejši kot v brskalniku.
Pridobivanje povezave do datoteke
Hitro lahko delite datoteke in mape na disku s povezavami. Če želite to narediti, z desno tipko miške kliknite datoteko in iz kontekstnega menija izberite element »Disk-O: Kopirajte javno povezavo« .
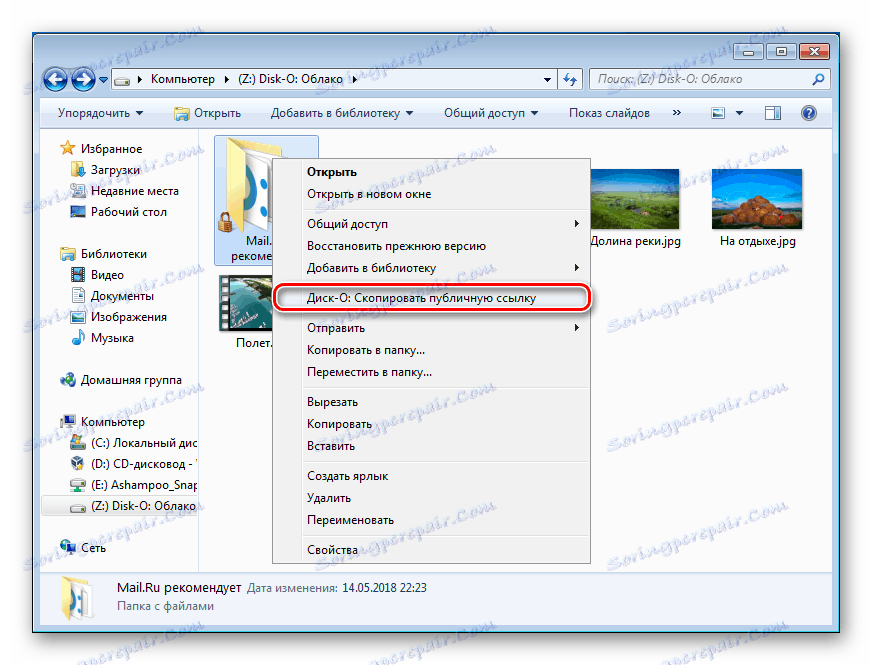
Informacije o tem bodo prikazane v obliki pop-up obvestila v pladnju.
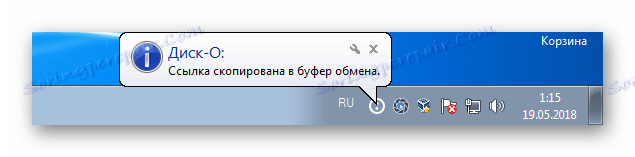
Tu se končajo glavne značilnosti spletne različice in računalniškega programa. Treba je opozoriti, da Mail.Ru aktivno razvija lastno shranjevanje v oblaku, zato moramo v prihodnosti pričakovati nove funkcije in funkcije za obe platformi.