Kako uporabljati Corel Draw
Corel Draw je mnogim oblikovalcem, ilustratorjem in grafičnim izvajalcem znano kot večnamensko priročno orodje za risanje. Če želite program uporabljati racionalno in se ne bojite njegovega vmesnika, se morajo novinarji seznaniti s temeljnimi načeli svojega dela.
V tem članku bomo opisali, kako je Corel Draw strukturiran in kako ga uporabiti z največjo učinkovitostjo.
Vsebina
Kako uporabljati Corel Draw
Če nameravate narediti ilustracijo ali ustvariti mock-up vizitk, pasic, plakatov in drugih vizualnih izdelkov, lahko varno uporabljate Corel Draw. Ta program vam bo pomagal pripraviti vse, kar želite in pripraviti postavitev za tiskanje.
Izberite program za računalniško grafiko? Preberite na naši spletni strani: Kaj izbrati - Corel Draw ali Adobe Photoshop ?
1. Naložite namestitveno datoteko programa s strani uradnega razvijalca. Za začetek je to lahko poskusna različica aplikacije.
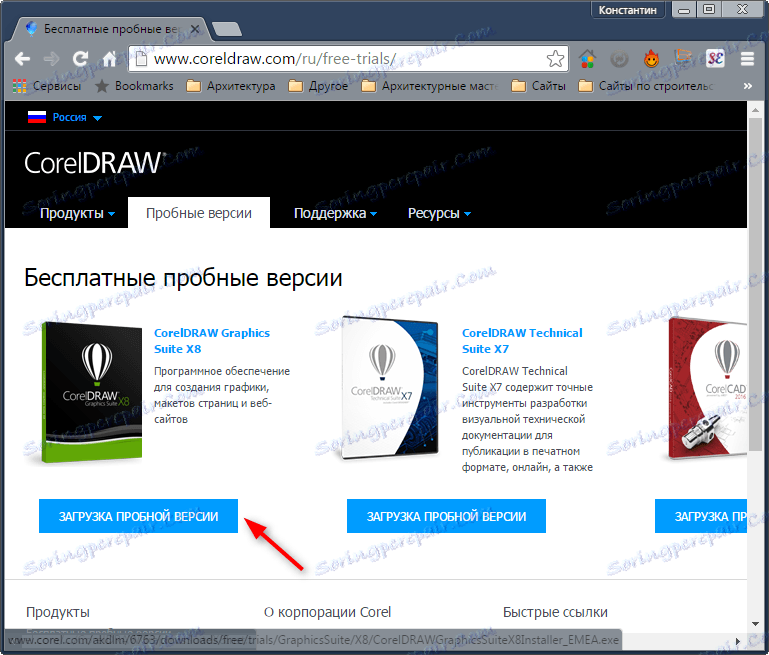
2. Po čakanju na prenehanje prenosa namestite program na računalnik po navodilih čarovnika za namestitev.
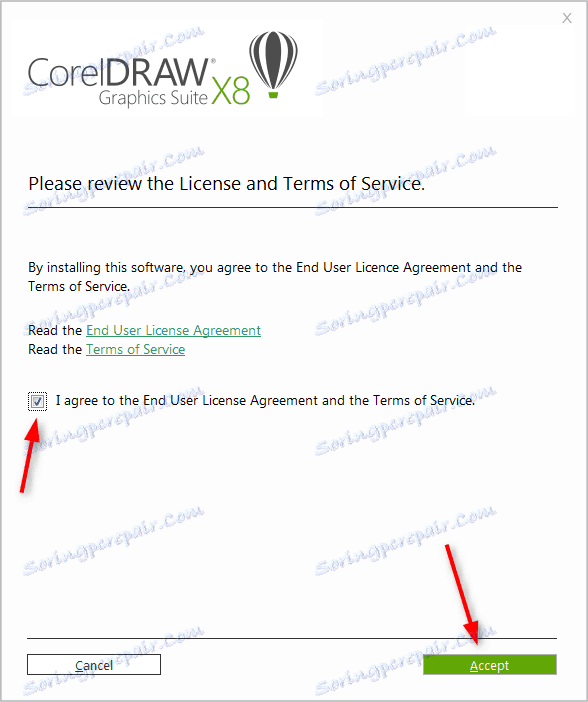
3. Po namestitvi boste morali ustvariti prilagojeni račun Corel.
Ustvarjanje novega dokumenta Corel Draw
Koristne informacije: Vroče ključe v Corel Drawu
1. V začetnem oknu kliknite »Ustvari« ali uporabite bližnjico na tipkovnici Ctrl + N. Nastavite parametre dokumenta: ime, velikost usmeritve listov v pikih ali metričnih enotah, število strani, ločljivost, barvni profili. Kliknite V redu.
2. Pred nami je delovno polje dokumenta. V menijski vrstici lahko vedno spremenimo parametre stanja.
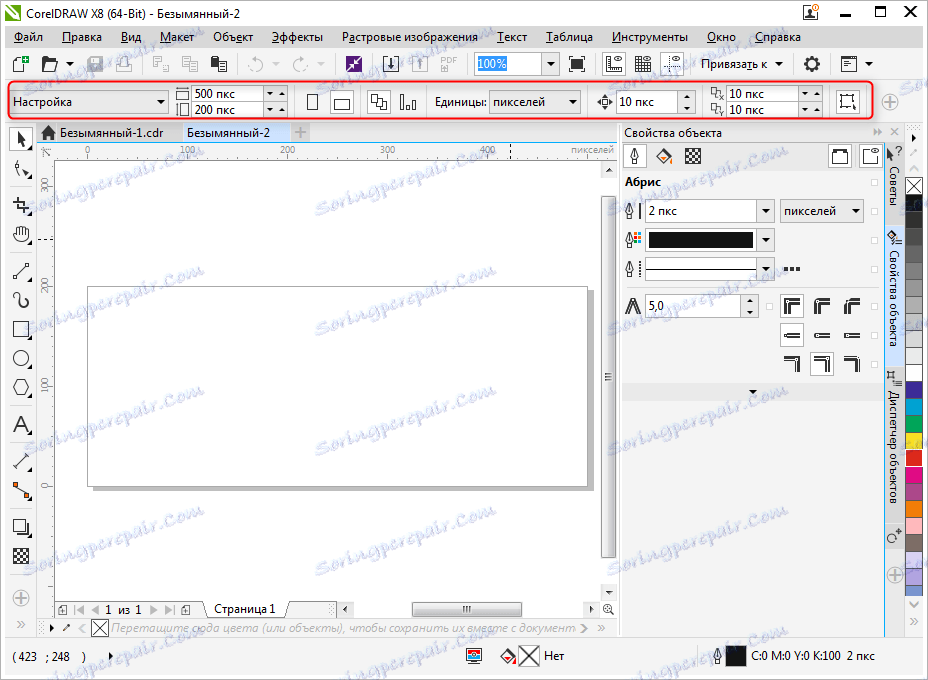
Risalni objekti v Corel Drawu
Z orodno vrstico začnite z risanjem. Vsebuje orodja za risanje poljubnih linij, krivulje Bezier, poligonalne konture, mnogokotnike.
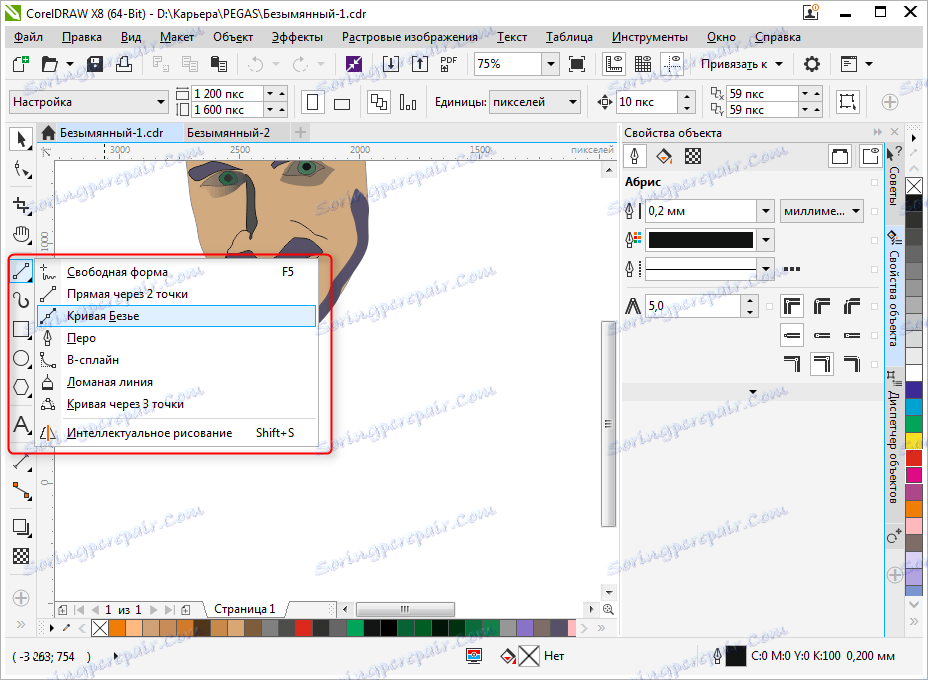
Na istem panelu najdete orodja za oblikovanje in premikanje, kot tudi orodje "Form", ki vam omogoča urejanje vozliščnih točk na spline.
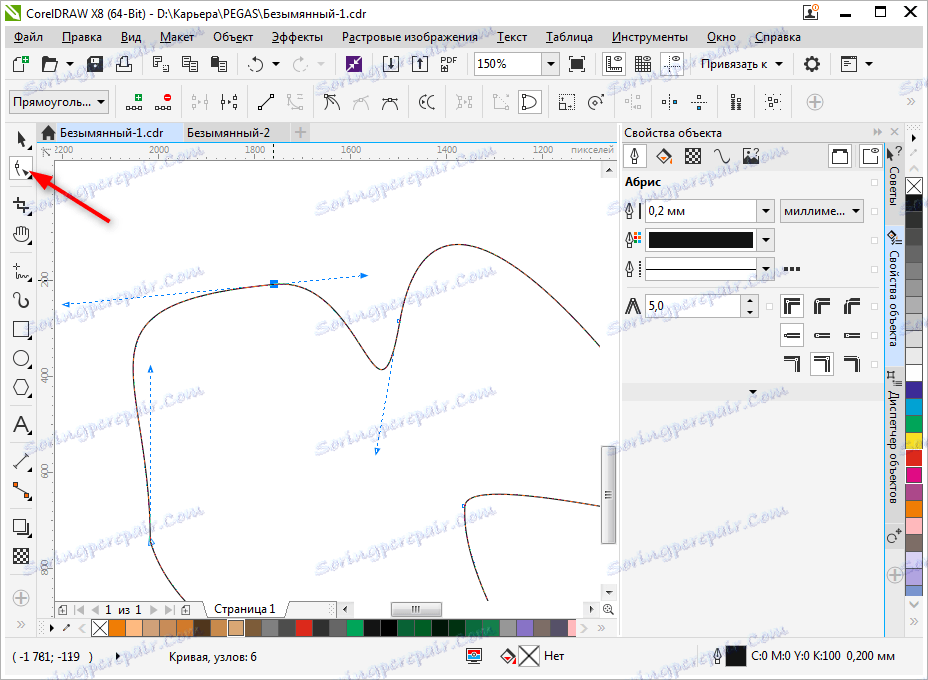
Urejanje objektov v Corel Drawu
Zelo pogosto v delu boste uporabili ploščo »Lastnosti objektov« za urejanje sestavljenih elementov. Izbrani predmet urejajo naslednje lastnosti.
- Abris. Na tem zavihku nastavite parametre predmeta. Njegova debelina, barva, vrsta črte, posnetek in značilnosti kota zloma.
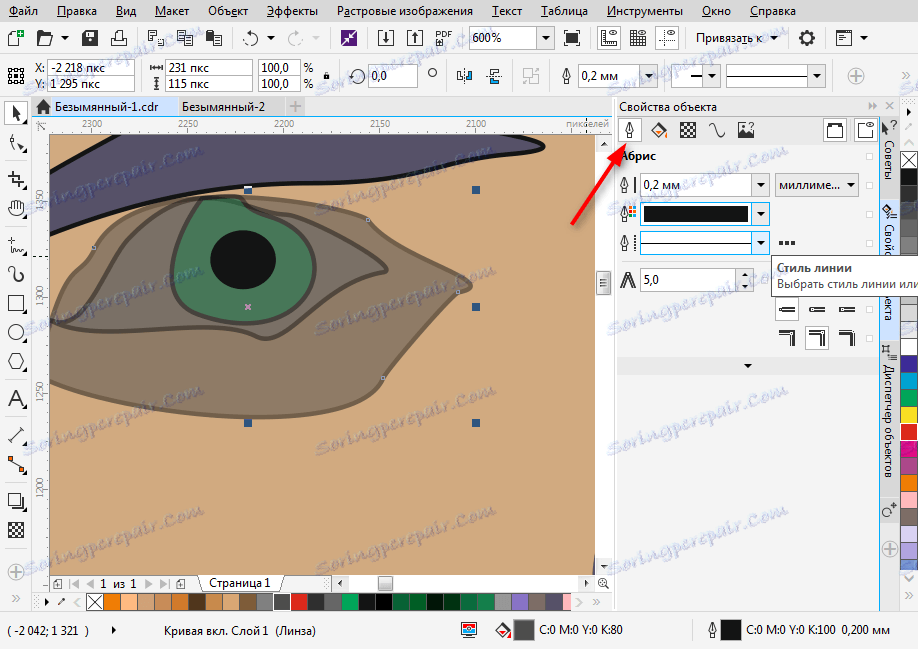
- Zalivanje. Ta zavihek določa polnjenje zaprtega območja. Lahko je preprost, gradient, vzorčen in raster. Vsaka vrsta polnila ima svoje nastavitve. Barvo polnila je mogoče izbrati s paletami v lastnostih objekta, vendar je najprimernejši način izbire želene barve, da kliknete nanj v navpični barvi v bližini desnega roba okna programa.
Upoštevajte, da so barve, uporabljene med delovanjem, prikazane na dnu zaslona. Lahko jih uporabite tudi za predmete s klikom na njih.
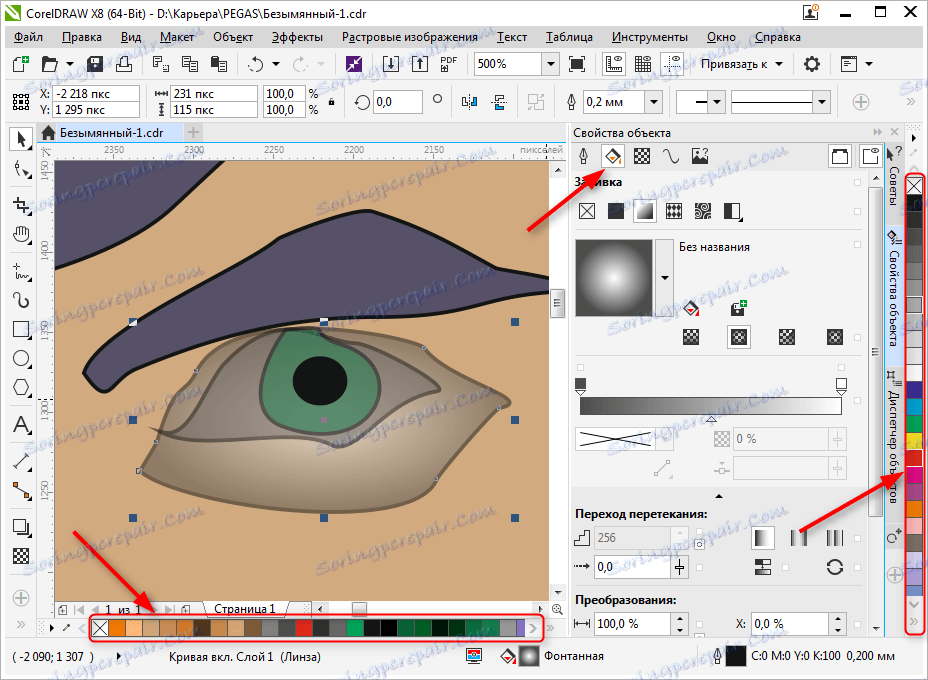
- Preglednost. Izberite vrsto prosojnosti za predmet. Lahko je homogen ali gradient. Uporabite drsnik, da nastavite stopnjo. V orodni vrstici lahko hitro aktivirate preglednost (glejte sliko).
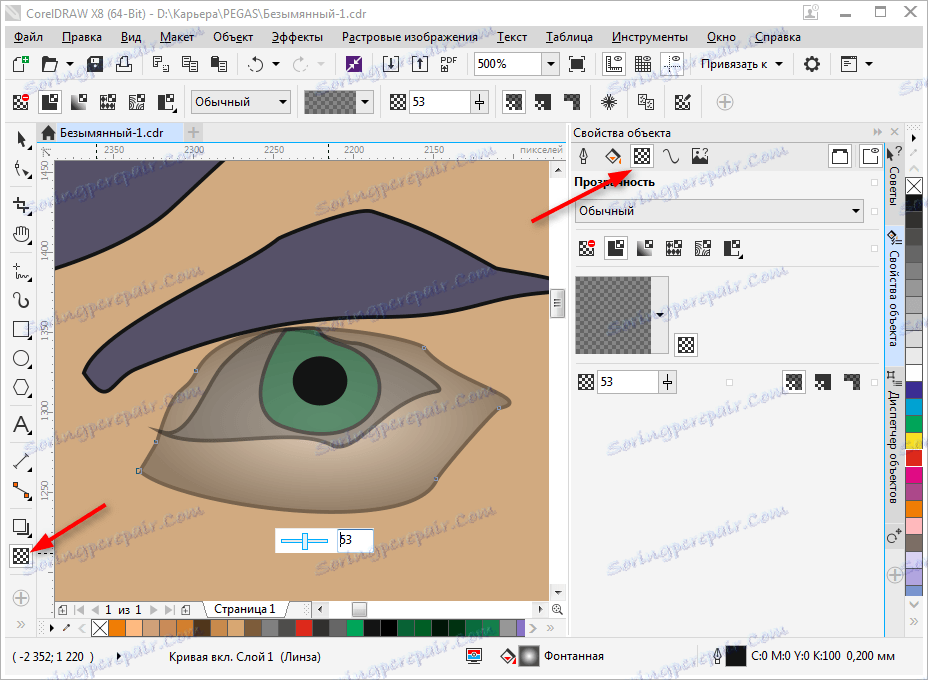
Izbrani predmet je mogoče pomanjšati, zasukati, zrcaliti in sorazmeriti. To se naredi s pomočjo plošče za konverzijo, ki se odpre na jezičku nastavitvenega okna na desni strani delovnega prostora. Če ta kartica ni na voljo, pod obstoječimi zavihki kliknite »+« in potrdite polje poleg enega od načinov konverzije.
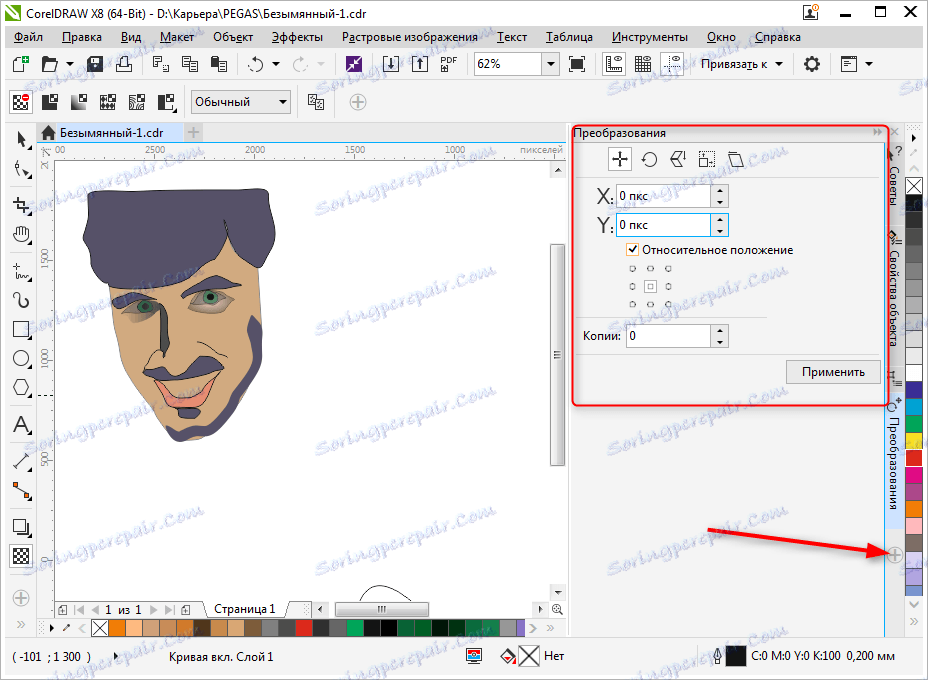
Izbrani predmet postavite v senco, tako da kliknete ustrezno ikono v orodni vrstici. Za senco lahko določite obliko in prosojnost.
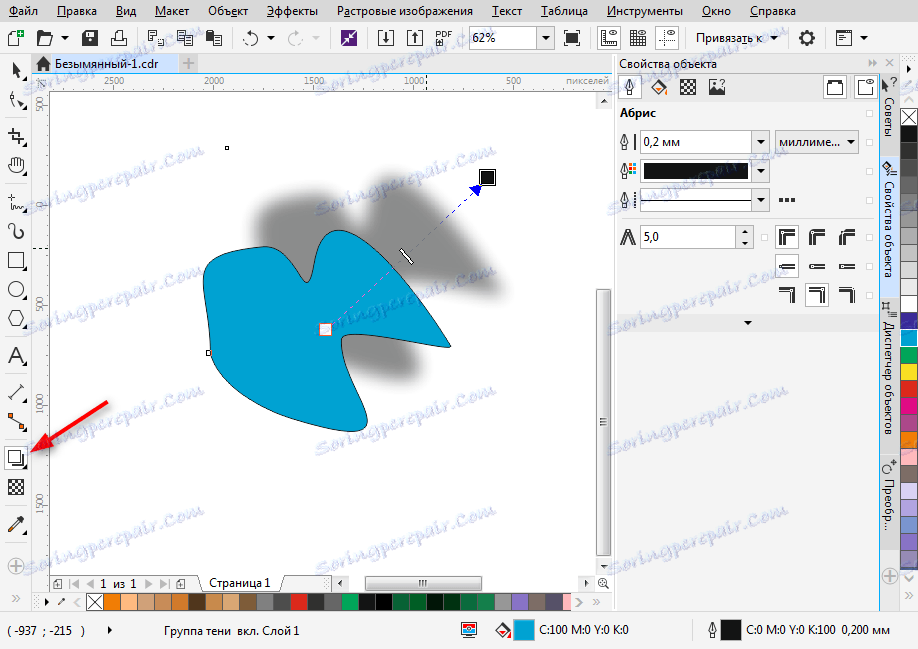
Izvozi v druge oblike
Pred izvozom mora biti vaša risba znotraj lista.
Če želite izvoziti v rastrsko obliko, na primer JPEG, morate izbrati združeno sliko in pritisnite Ctrl + E, nato izberite obliko in označite »Samo izbrano«. Nato kliknite »Izvoz«.
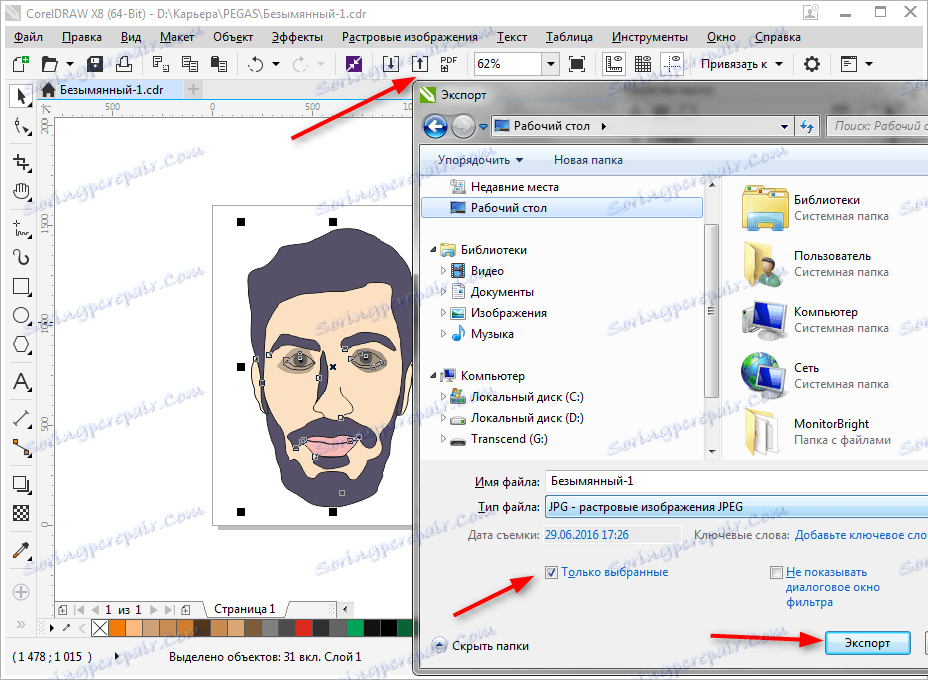
Odpre se okno, v katerem lahko pred izvozom določite končne nastavitve. Vidimo, da se samo naša slika izvozi brez robov in indentov.
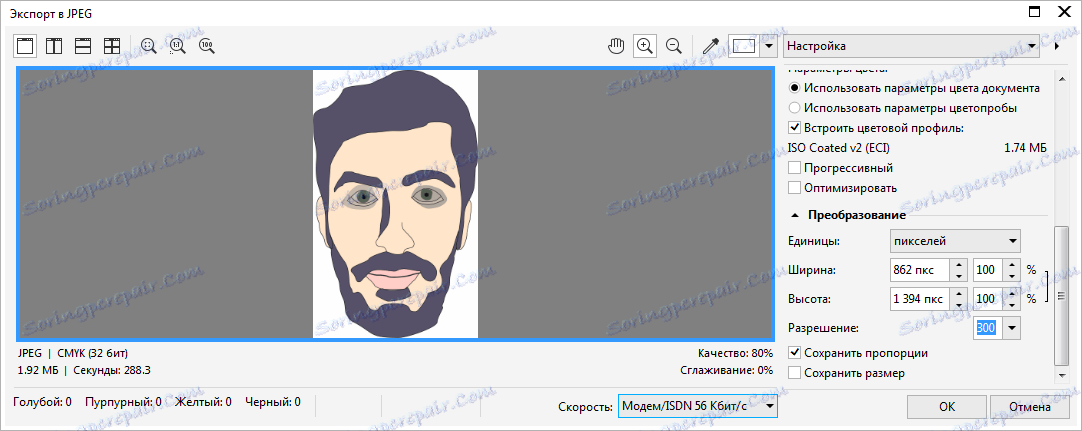
Če želite celoten list shraniti, ga morate pred izvozom kroži s pravokotnikom in izbrati vse predmete na listu, vključno s tem pravokotnikom. Če ne želite, da je vidna, izključite oris ali nastavite barvo kapi na belo.
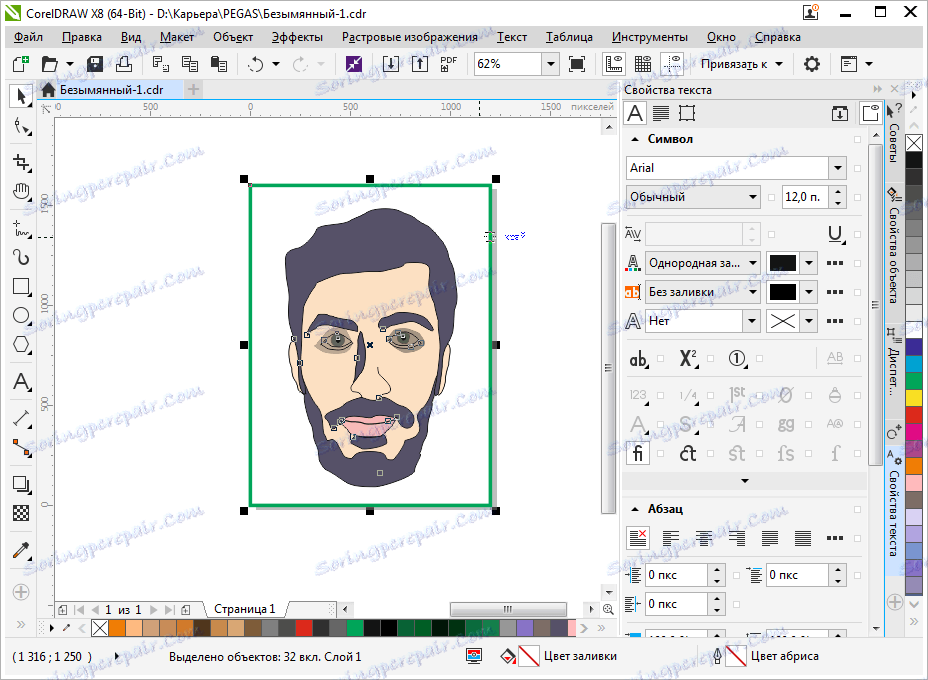
Če želite shraniti v PDF, nobena manipulacija lista ni končana, se vsa vsebina lista samodejno shrani v tej obliki. Kliknite ikono, tako kot v sliki, nato pa »Možnosti« in nastavite nastavitve za dokument. Kliknite »V redu« in »Shrani«.
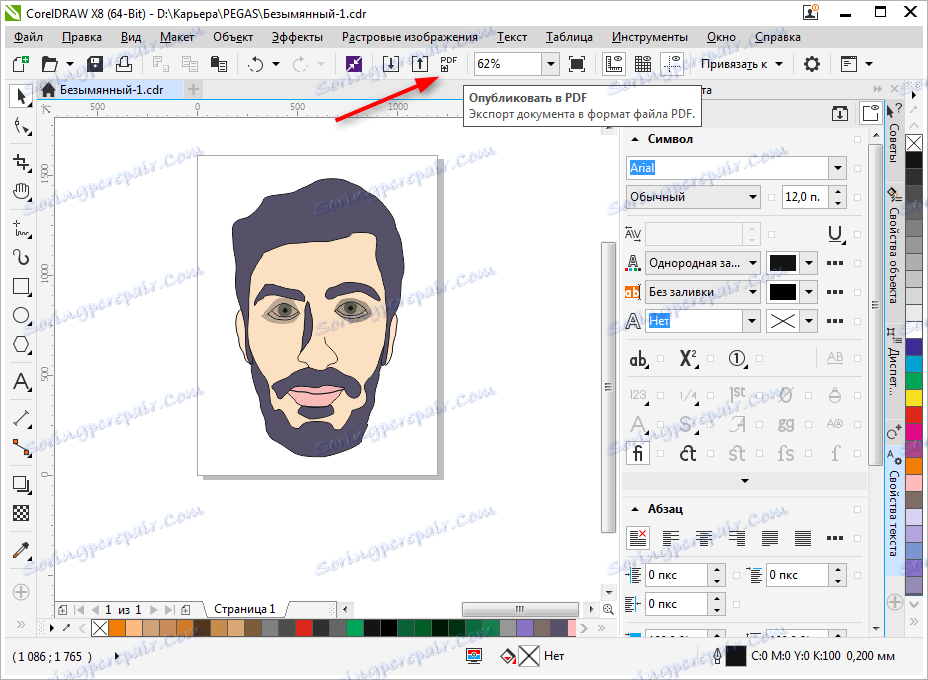
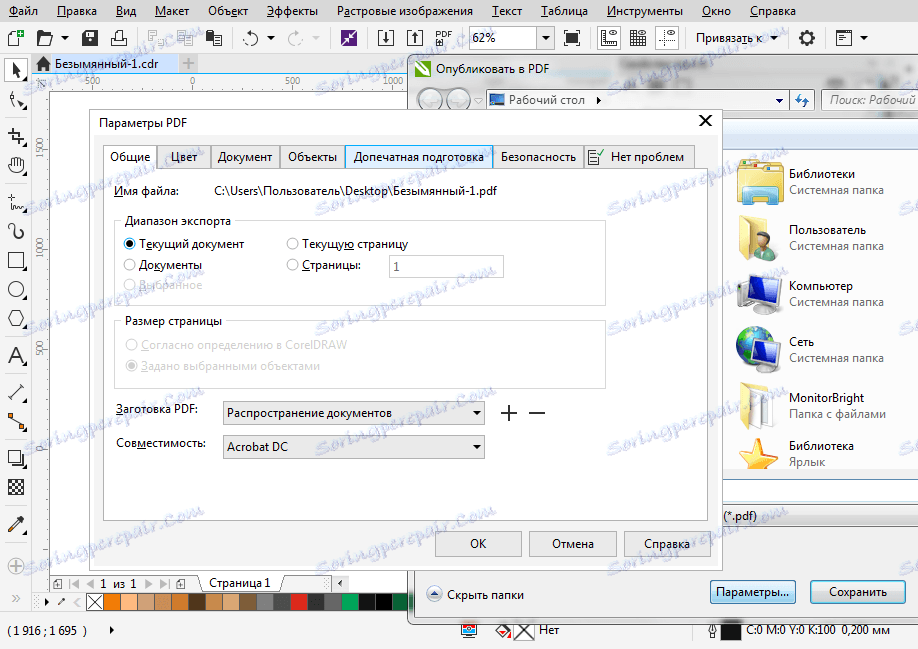
Svetujemo vam, da se glasite: Najboljši programi za ustvarjanje umetniških del
Na kratko smo pregledali osnovna načela uporabe Corel Drawa in zdaj bo vaša študija postala jasnejša in hitrejša. Uspešni poskusi v računalniški grafiki!
