CrystalDiskInfo: z uporabo osnovnih funkcij
Stanje trdi disk računalnika je zelo pomemben dejavnik delovanja sistema. Med številnimi pripomočki, ki zagotavljajo informacije o zmogljivosti trdega diska, za veliko količino izhodnih podatkov je značilen program CrystalDiskInfo. Ta aplikacija izvaja globoko SMART analizo diskov, hkrati pa se nekateri uporabniki pritožujejo nad zamotanostjo upravljanja tega pripomočka. Poglejmo, kako uporabljati CrystalDiskInfo.
Vsebina
Iskanje diska
Po zagonu pripomočka se lahko na nekaterih računalnikih v oknu CrystalDiskInfo prikaže naslednje sporočilo: »Disk ni zaznan«. V tem primeru bodo vsi podatki o delovanju diska popolnoma prazni. Seveda to povzroča zmedo med uporabniki, ker računalnik ne more delati s povsem napačnim trdim diskom. Začetek pritožb o programu.

In pravzaprav je zelo lahko odkriti disk. Če želite to narediti, pojdite v meni - »Storitev«, v pojavnem seznamu izberite postavko »Napredno« in nato »Napredno iskanje diskov«.
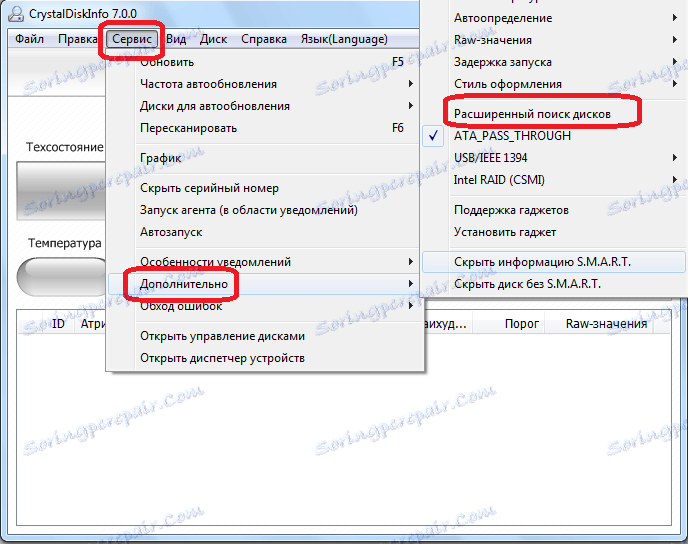
Po izvedbi tega postopka se mora disk in informacije o njem pojaviti v glavnem oknu programa.
Ogled podatkov o diskih
Pravzaprav so vse informacije o trdem disku, na katerem je nameščen operacijski sistem, odprte takoj po zagonu programa. Izjema so samo tisti primeri, ki so bili navedeni zgoraj. Toda tudi s to možnostjo je dovolj, da izvedete postopek zagona naprednega iskanja diskov enkrat, tako da bodo za vse naslednje vključitve programa takoj prikazane informacije na trdem disku.
V programu so prikazani tehnični podatki (ime diska, prostornina, temperatura itd.) In podatki SMART analize. Obstajajo štiri možnosti za prikaz parametrov trdega diska v podatkih o kristalnem disku: "dobro", "pozornost", "slabo" in "neznano". Vsaka od teh značilnosti je označena z ustrezno barvo indikatorja:
- "Dobro" - modro ali zeleno (odvisno od izbrane barvne sheme);
- Pozornost je rumena;
- "Bad" je rdeča;
- "Neznano" je sivo.
Podatki o vrednotenju se prikažejo tako glede na posamezne značilnosti trdega diska kot na celoten pogon kot celoto.

Z enostavnimi besedami, če program CrystalDiskInfo označuje vse elemente v modri ali zeleni barvi - disk je v redu. Če so rumeni elementi označeni, in še posebej z rdečo, morate resno razmišljati o popravilu pogona.
Če si želite ogledati informacije o pogonu sistema, ampak o drugem pogonu, povezanem z računalnikom (vključno z zunanjimi diski), kliknite na element »meni« in izberite želeni medij na prikazanem seznamu.

Če si želite ogledati informacije o disku v grafični različici, pojdite v glavni meni »Orodja« in nato izberite element »Urnik« s prikazanega seznama.
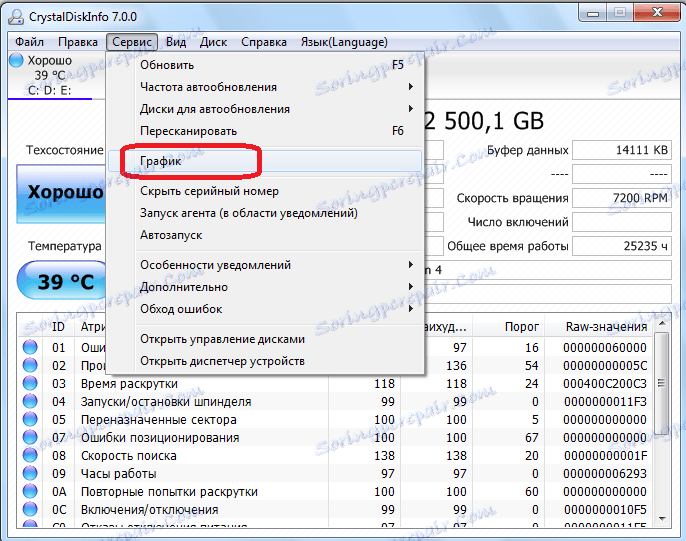
V odprtem oknu je mogoče izbrati določeno kategorijo podatkov, grafikon, ki ga želi uporabnik videti.
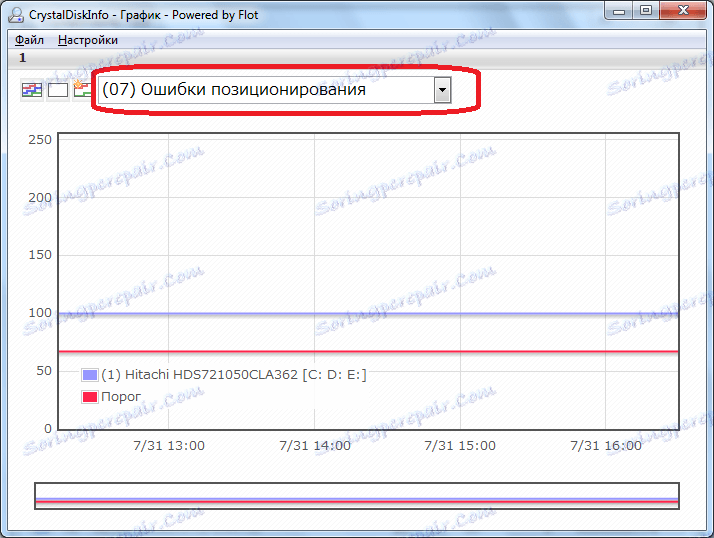
Zastavnik
Program omogoča tudi zagon v sistemu lastnega sredstva, ki se bo izvajal v pladnju v ozadju, stalno spremlja stanje trdega diska in prikaže sporočila samo, če razkrije težavo. Če želite zagnati posrednika, morate le ogledati meni »Orodja« in izbrati »Začni zastopnik (v področju za obvestila)«.

V istem delu menija »Orodja« lahko izberete element »Autorun«, lahko konfigurirate aplikacijo CrystalDiskInfo, tako da se bo nenehno zagnal, ko bo zagnal operacijski sistem.
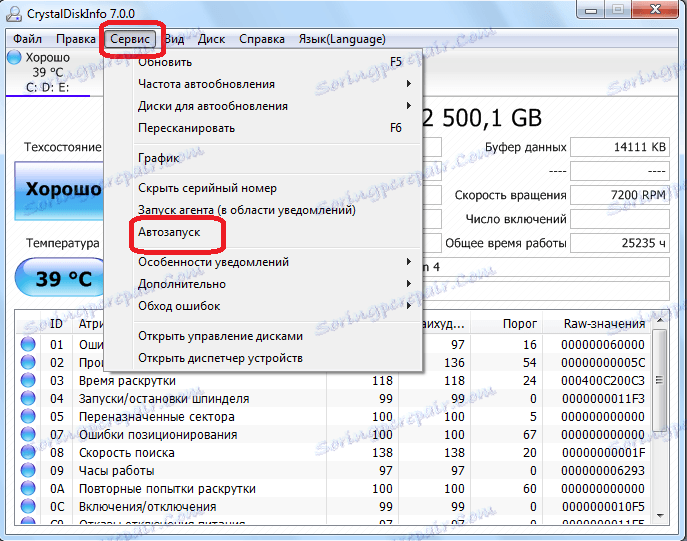
Prilagajanje delovanja trdega diska
Poleg tega ima aplikacija CrystalDiskInfo nekaj možnosti za regulacijo delovanja trdega diska. Če želite uporabiti to funkcijo, se vrnite v razdelek »Orodja«, izberite »Napredno« in nato »Upravljanje AAM / APM«.
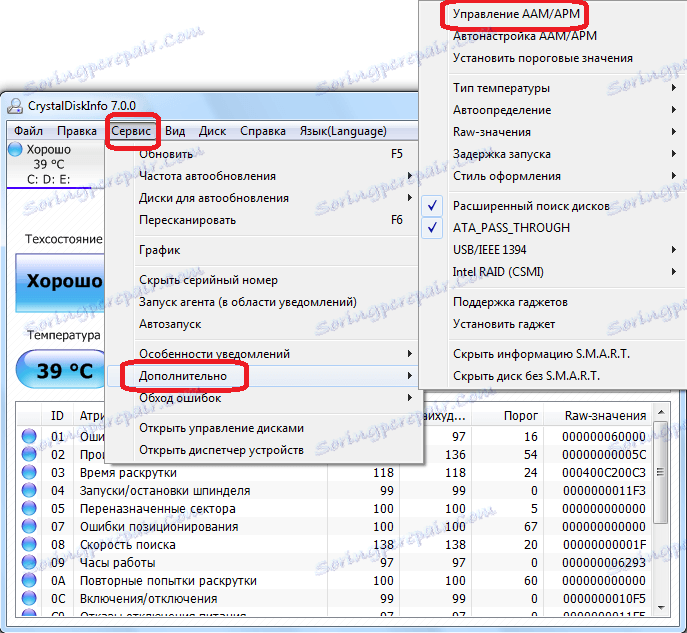
V odprtem oknu bo uporabnik lahko nadziral dve značilnosti trdega diska - hrup in moč, preprosto povlečete drsnik z ene strani na drugo. Upravljanje porabe trdega diska je še posebej uporabno za lastnike prenosnih računalnikov.
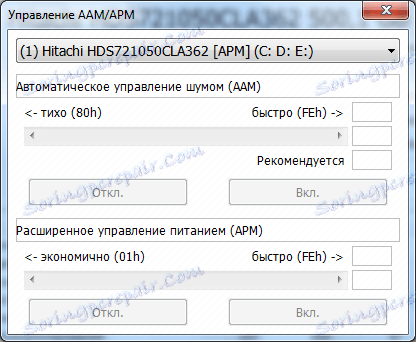
Poleg tega lahko v istem podoknu »Napredno« izberete možnost »Samodejna namestitev AAM / APM«. V tem primeru bo sam program določil optimalne vrednosti hrupa in napajanja.
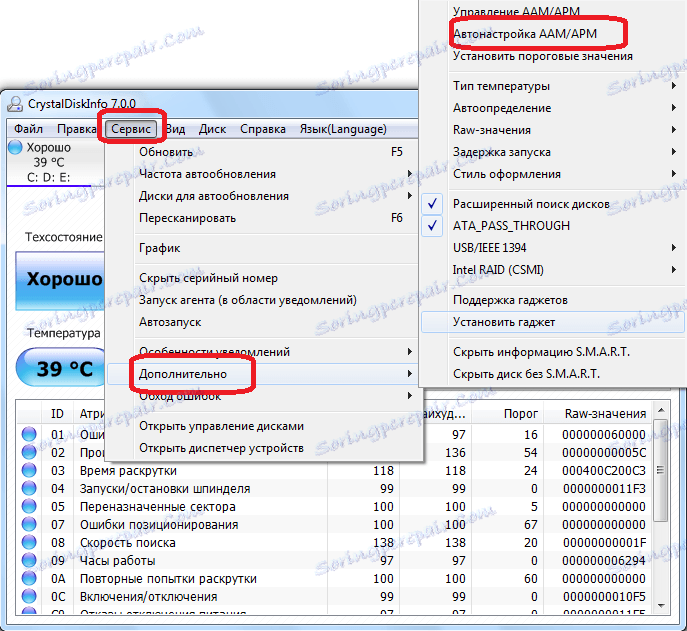
Spremenite načrt programa
V CrystalDiskInfo lahko spremenite barvo vmesnika. Če želite to narediti, pojdite na zavihek menija »Pogled« in izberite katero koli od treh možnosti oblikovanja.

Poleg tega lahko takoj vklopite tako imenovani "zeleni" način, tako da kliknete na isto ime v meniju. V tem primeru indikatorji, ki običajno upravljajo parametre pogona, ne bodo prikazani modro, kot privzeto, temveč zeleno.

Kot lahko vidite, kljub vsemu navidezni zmedi v vmesniku aplikacije CrystalDiskInfo razumevanje njegovega dela ni tako težavno. V vsakem primeru, ko ste enkrat preživeli nekaj časa, ko boste raziskovali možnosti programa, v nadaljnjem komuniciranju z njim ne boste več imeli težav.