Grafični urednik GIMP: algoritem za opravljanje osnovnih nalog
Med množico grafičnih urednikov je treba dodeliti program GIMP. To je edina aplikacija, ki glede na svojo funkcionalnost ni slabša od plačanih analogov, zlasti Adobe Photoshop. Možnosti tega programa za ustvarjanje in urejanje slik so res odlične. Ugotovimo, kako delati v aplikaciji GIMP.
Vsebina
Ustvarjanje nove slike
Najprej se naučimo, kako ustvariti povsem novo podobo. Če želite ustvariti novo sliko, odprite razdelek »Datoteka« v glavnem meniju in s seznama izberite »Ustvari«.
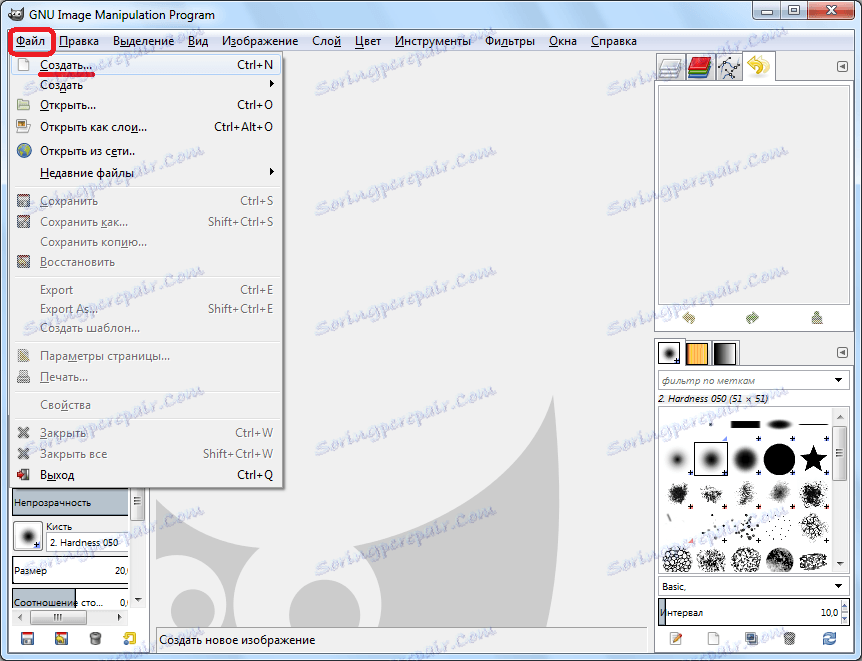
Po tem se pred nami odpre okno, v katerega moramo vnesti začetne parametre ustvarjene slike. Tukaj lahko določimo širino in višino prihodnje slike v slikovnih pikah, v centimetrih, v milimetrih ali v drugih merskih enotah. Takoj lahko uporabite katerokoli od razpoložljivih predlog, ki prihranijo čas ustvarjanja slik.
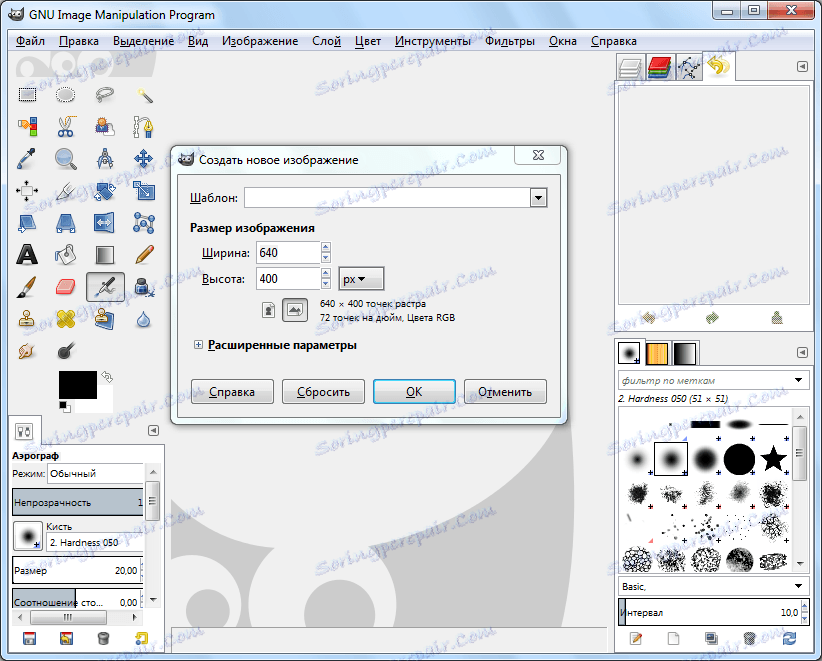
Poleg tega lahko odprete dodatne nastavitve, ki določajo ločljivost slike, barvnega prostora in ozadja. Če na primer želite, da ima slika prozorno ozadje, v elementu "Izpolnite" izberite možnost "Transparent layer". V naprednih možnostih lahko vnesete tudi besedilne komentarje na sliko. Ko nastavite vse nastavitve, kliknite gumb "V redu".
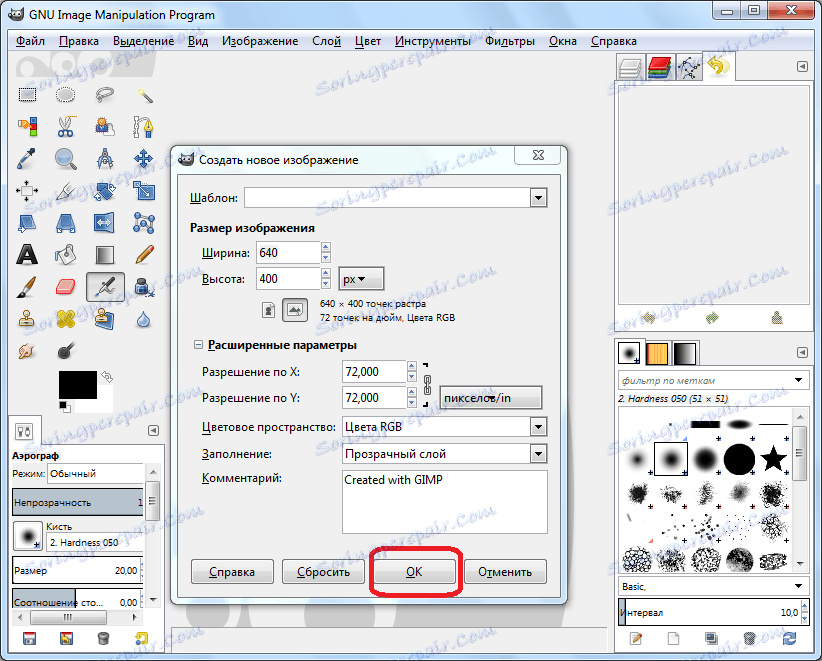
Torej, priprava slike je pripravljena. Zdaj lahko opravite nadaljnje delo, da bi mu dalo nekakšno polnopravno sliko.
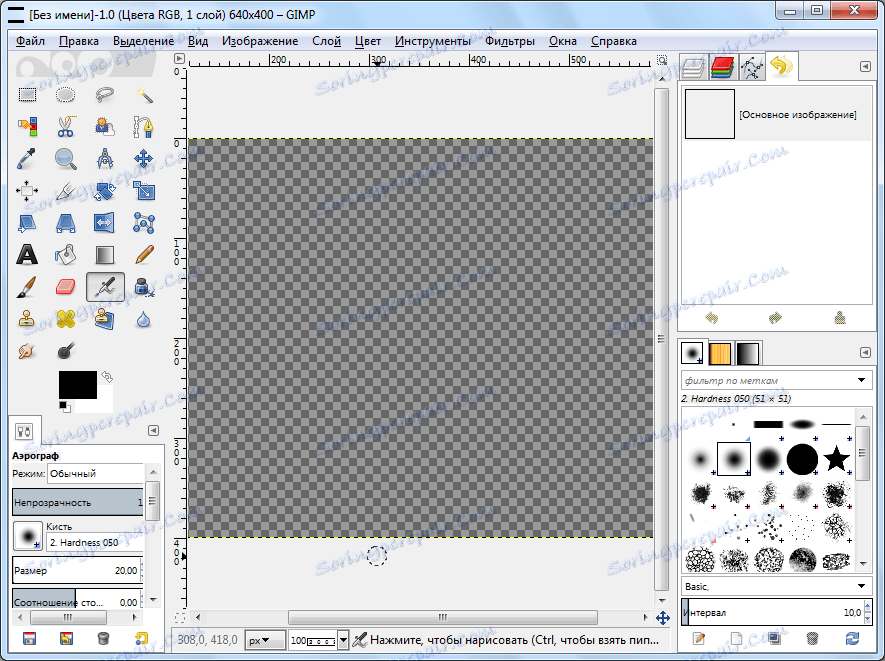
Kako izrezati in prilepiti obris predmeta
Zdaj pa ugotovimo, kako izrezati obris predmeta iz ene slike in ga prilepiti v drugo ozadje.
Odprite sliko, ki jo potrebujete, tako da odprete meni »Datoteka« in nato podokno »Odpri«.
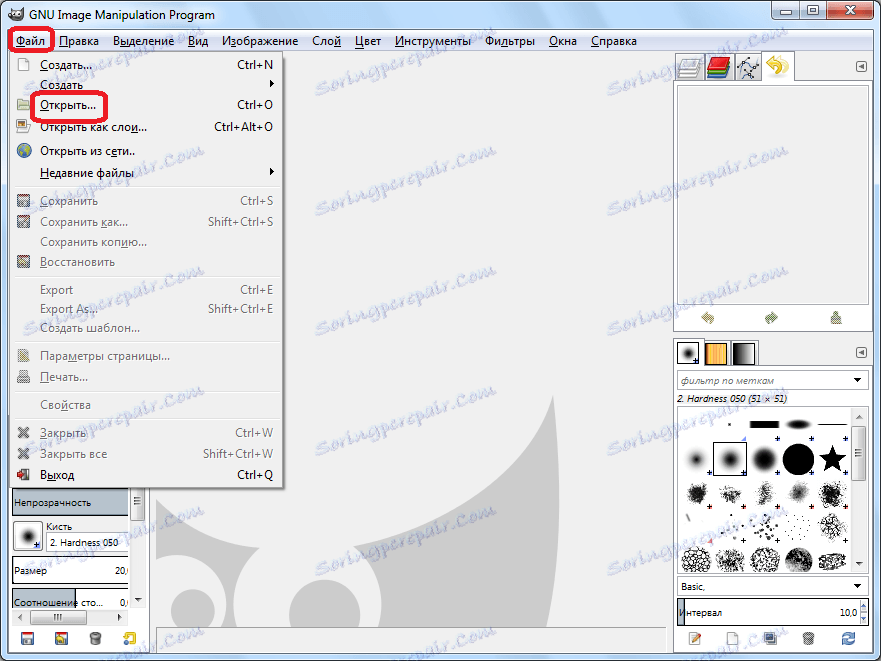
V oknu, ki se odpre, izberite sliko.
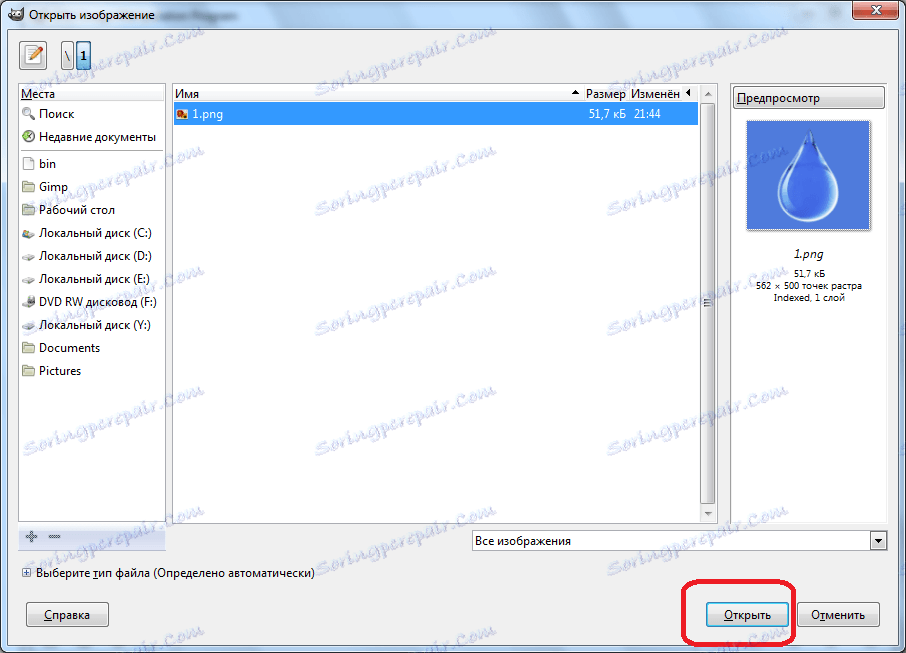
Ko se slika odpre v programu, pojdite na levo stran okna, kjer se nahajajo različna orodja. Izberite orodje "Pametne škarje" in jih razdelimo okrog fragmentov, ki jih želimo zmanjšati. Glavni pogoj je, da je konturna črta zaprta na isti točki, od koder se je začela.
Ko je predmet označen, kliknite njen notranji del.
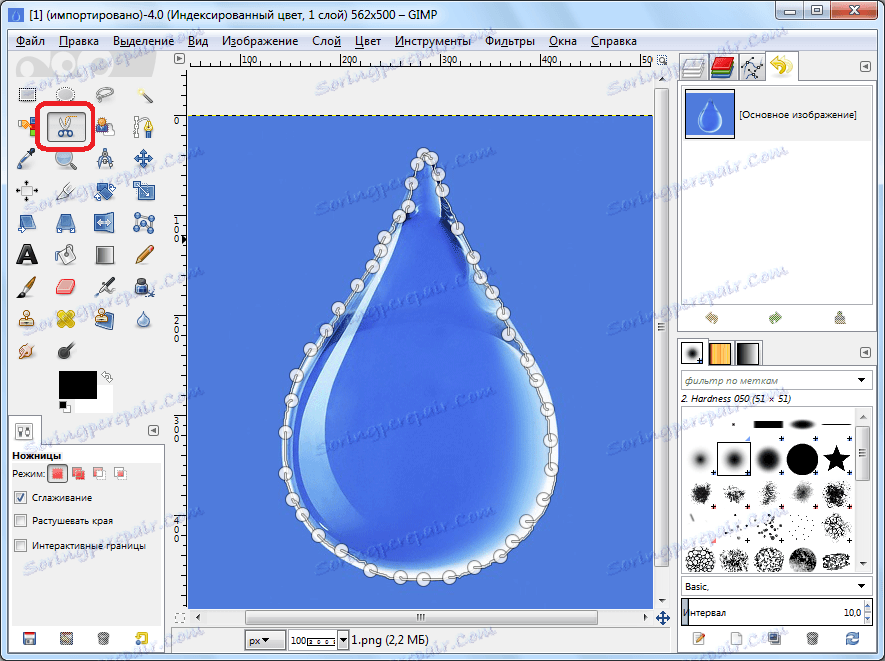
Kot lahko vidite, je črtkana črta utripala, kar pomeni dokončanje priprave predmeta za rezanje.
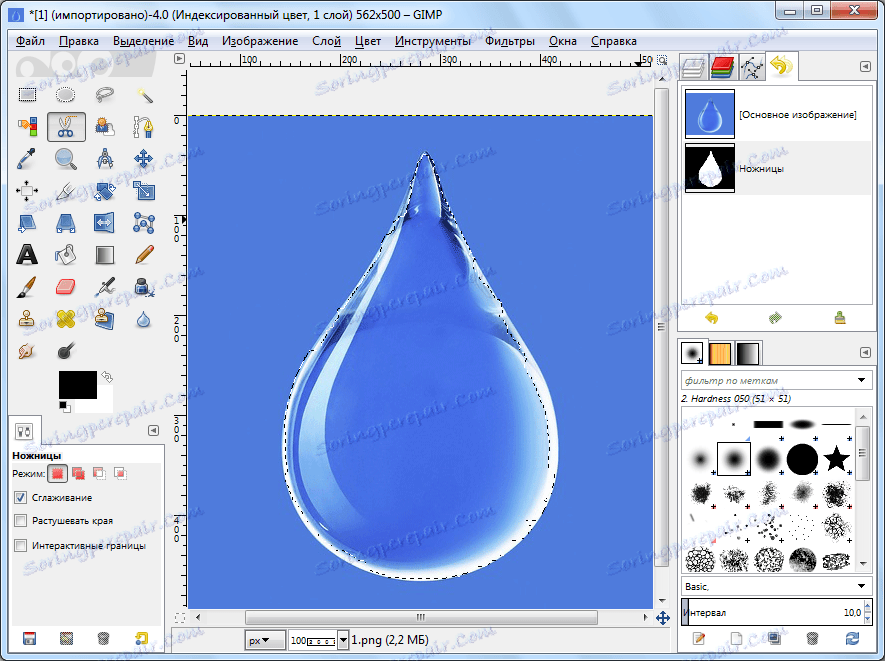
Naslednji korak je odpreti alfa kanal. Če želite to narediti, z desnim gumbom miške kliknite na neizbrani del slike in v meniju, ki se odpre, gremo skozi elemente: "Layer" - "Transparency" - "Add Alpha Channel".
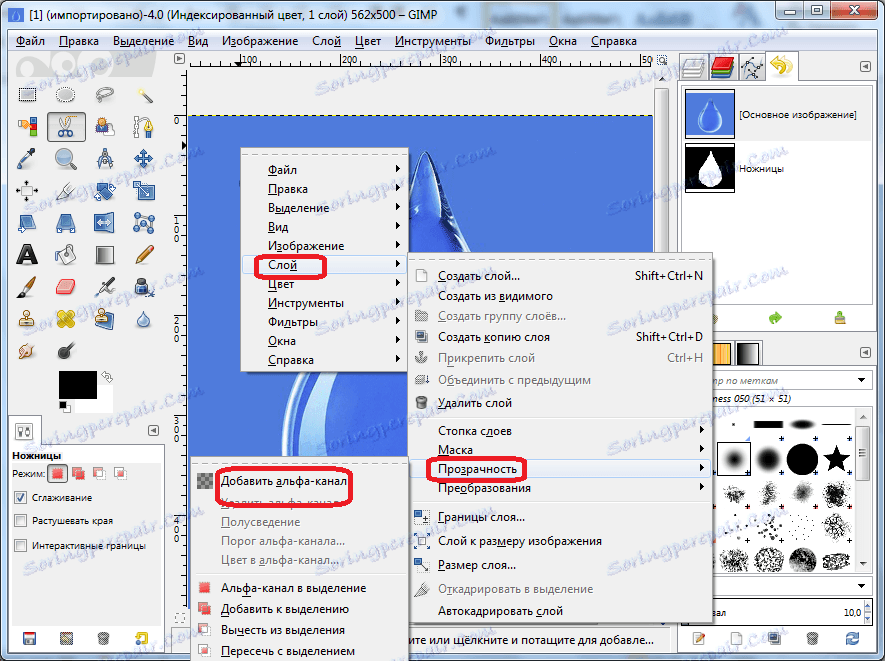
Po tem pojdite v glavni meni in izberite razdelek »Selekcija«, iz odprtega seznama pa kliknite »Invert«.
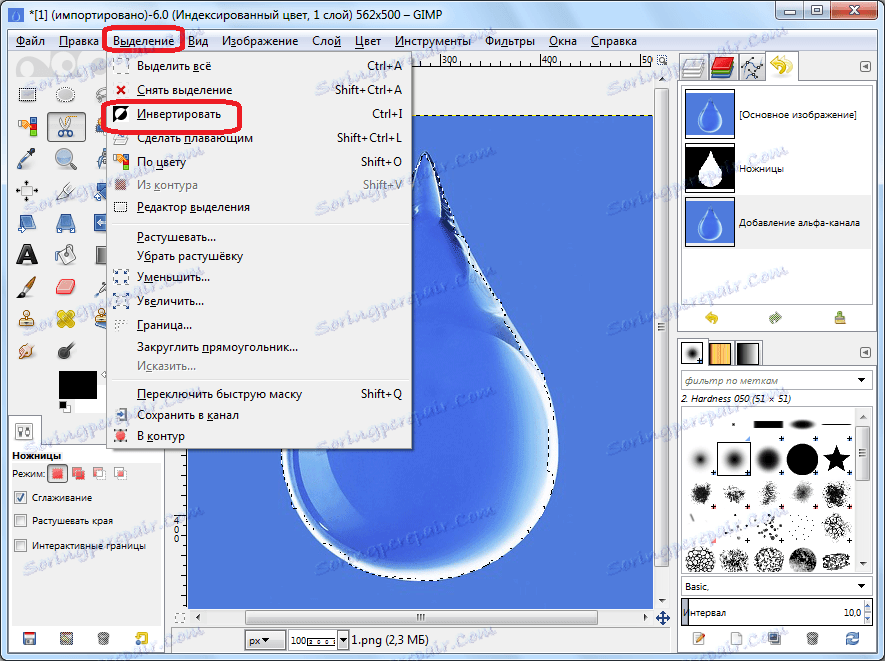
Še enkrat pojdite na isto postavko menija - »Izbor«. Toda tokrat na odprtem seznamu kliknite na napis "Pero ...".
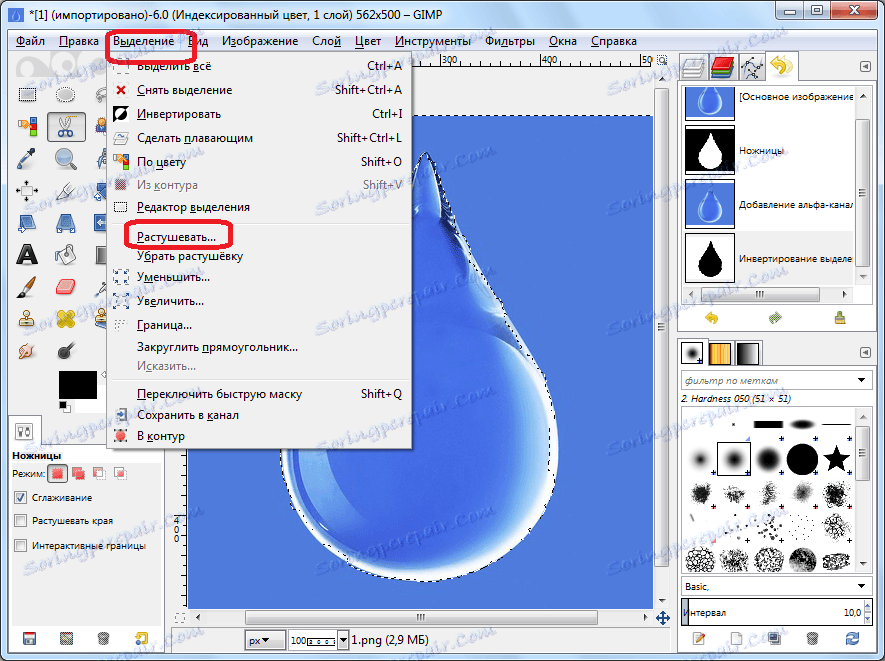
V pojavnem oknu lahko spremenimo število slikovnih pik, vendar v tem primeru ni potrebno. Torej kliknite gumb "OK".

Nato pojdite na postavko menija »Uredi« in v pojavnem seznamu kliknite na »Počisti«. Druga možnost je, da pritisnete gumb Izbriši na tipkovnici.
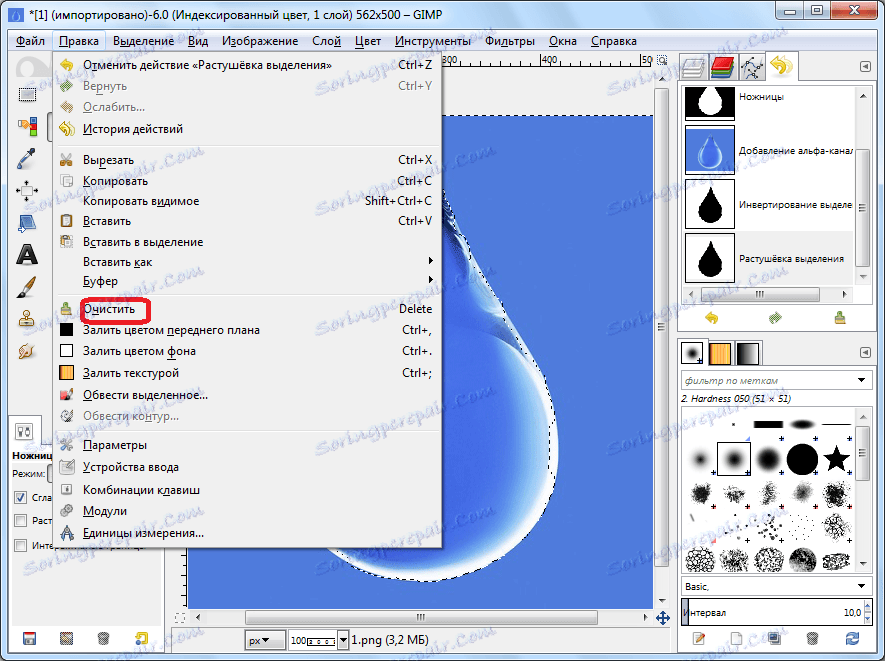
Kot lahko vidite, je bilo vse ozadje, ki je obkrožalo izbrani predmet, izbrisano. Zdaj pojdite v meni "Uredi" in izberite "Kopiraj".
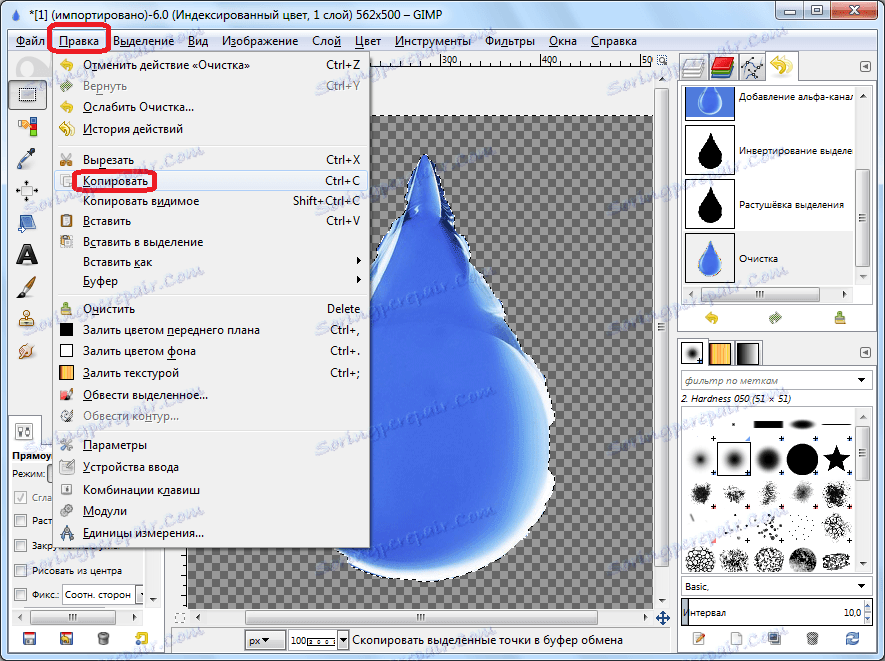
Nato ustvarite novo datoteko, kot je opisano v prejšnjem razdelku, ali pa odprite že pripravljeno datoteko. Še enkrat pojdite na postavko menija »Uredi« in izberite napis »Prilepi«. Ali pa samo pritisnite Ctrl + V.
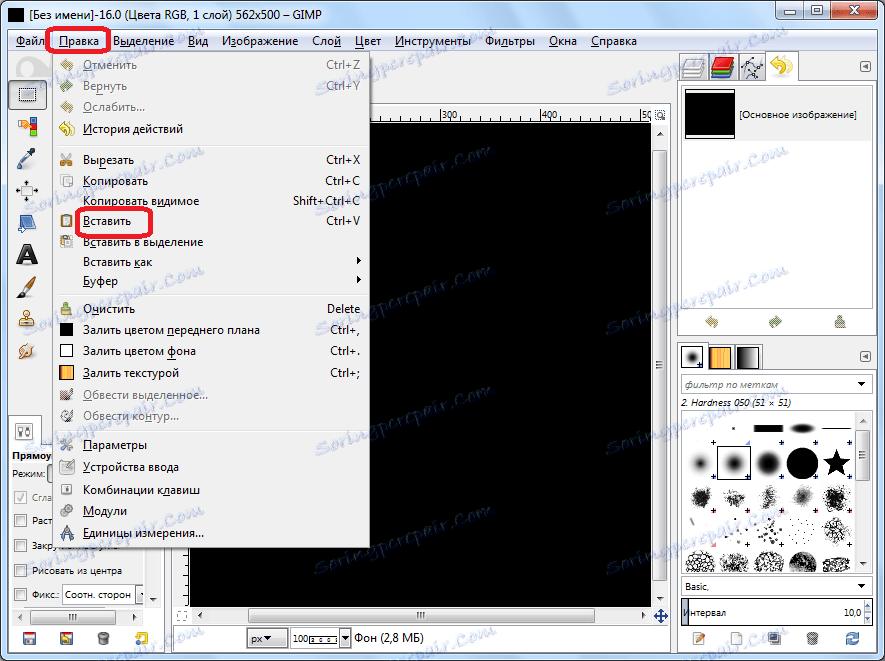
Kot lahko vidite, je bil kontur predmeta uspešno kopiran.
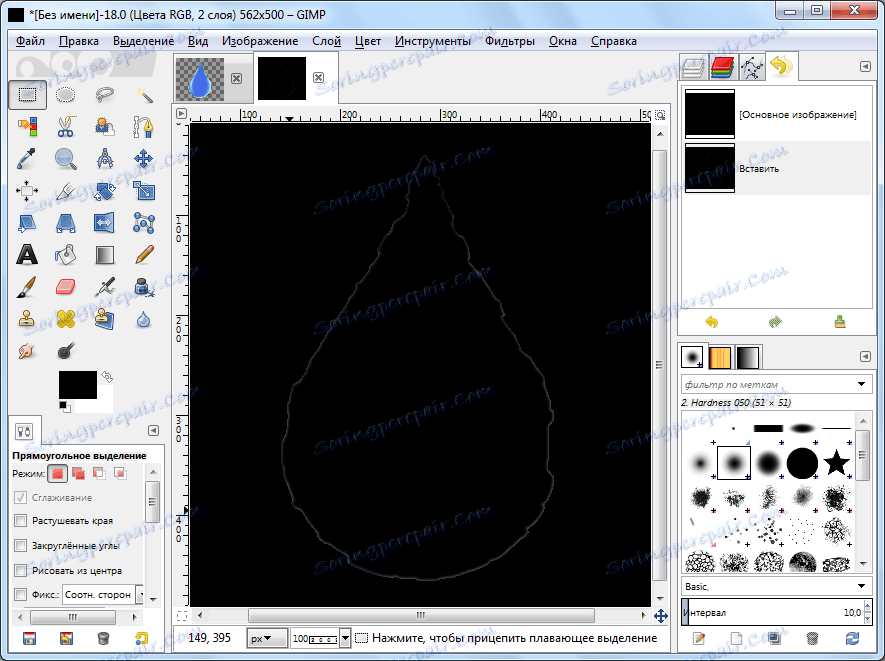
Ustvarite pregledno ozadje
Uporabniki morajo pogosto ustvariti pregledno ozadje slike. Kako to narediti pri ustvarjanju datoteke, smo na kratko omenili v prvem delu pregleda. Zdaj pa govorimo o tem, kako zamenjati ozadje s prozorno sliko v končani sliki.
Ko smo odprli sliko, ki jo potrebujemo, pojdite na razdelek »Layer« v glavnem meniju. Na odprtem seznamu kliknite »Preglednost« in »Dodaj alfa kanal«.
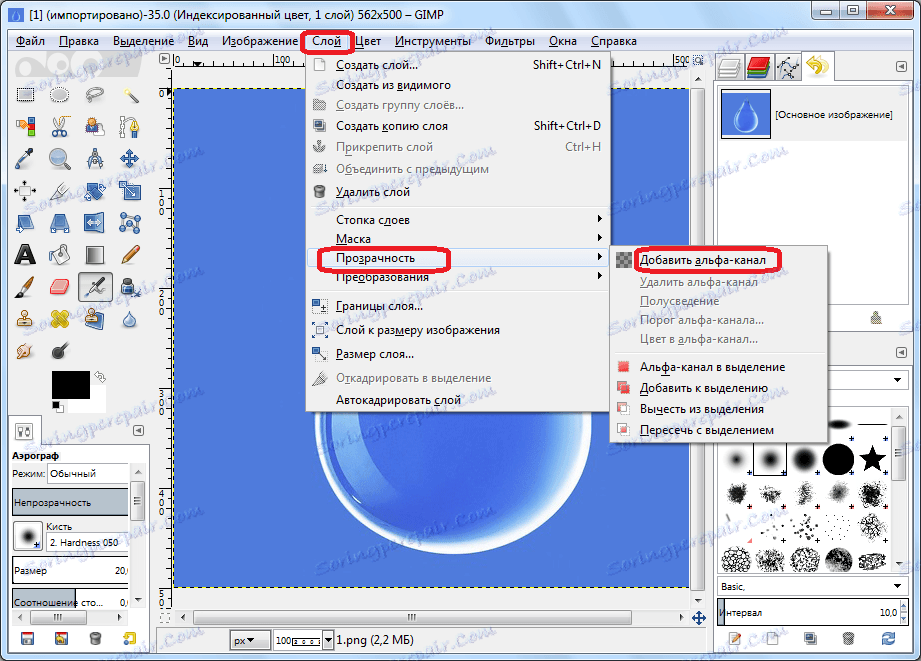
Nato uporabite orodje "Izbira sosednjih območij" ("Magic wand"). Kliknite jo v ozadju, ki mora biti pregleden in kliknite gumb Izbriši.

Kot lahko vidite, je pozneje postalo ozadje pregledno. Vendar ne smete pozabiti, da morate sliko shraniti le tako, da ozadje ne izgubi lastnosti v obliki, ki podpira preglednost, na primer PNG ali GIF.

Kako narediti pregledno ozadje v Ghimpu
Kako ustvariti napis na sliki
Proces ustvarjanja napisov na sliki je zanimiv tudi za mnoge uporabnike. Za to moramo najprej ustvariti tekstovno plast. To lahko dosežete s klikom na simbol v levi orodni vrstici v obliki črke "A". Po tem kliknite na del slike, kjer želimo videti napis in ga vnesti s tipkovnice.
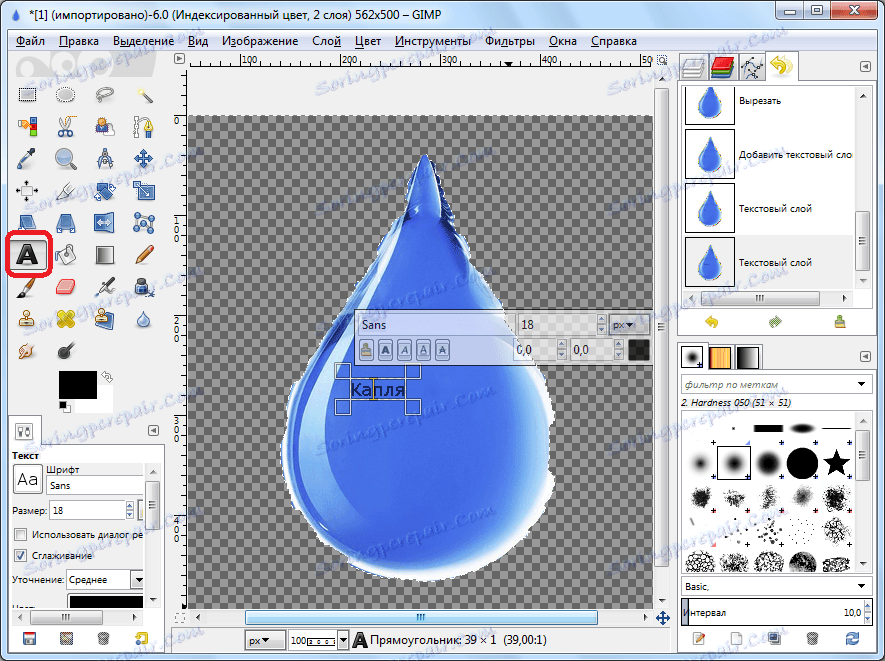
Velikost in vrsto pisave je mogoče prilagoditi s pomočjo plavajoče plošče nad napisom ali s pomočjo orodne vrstice na levi strani programa.
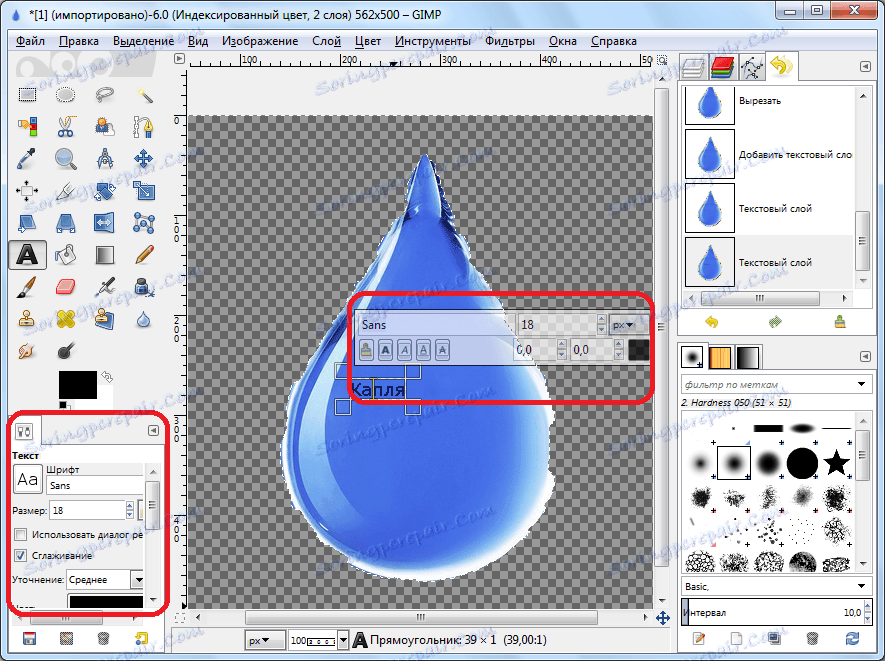
Risalna orodja
Aplikacija Ghimp ima v svoji prtljagi zelo veliko orodij za risanje. Na primer orodje "svinčnik" je zasnovano za risanje z ostrimi potezami.

Čopič je, nasprotno, namenjen za risanje z gladkimi kapi.
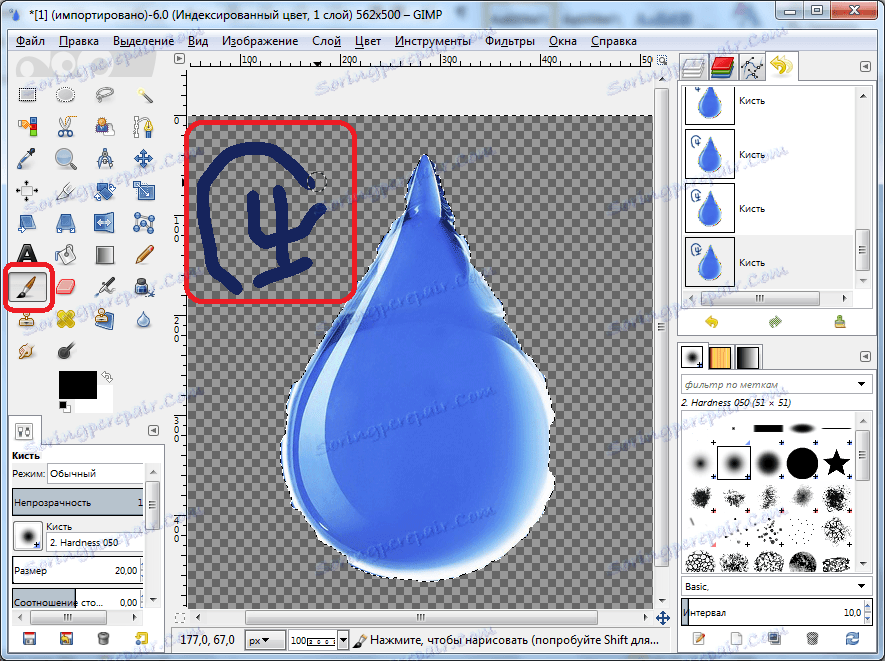
Z orodjem za polnjenje lahko celotne površine slike zapolniš z barvo.

Izbira barv za uporabo orodij se izvaja s klikom na ustrezni gumb na levi plošči. Po tem se pojavi okno, kjer lahko izberete želeno barvo s paleto.
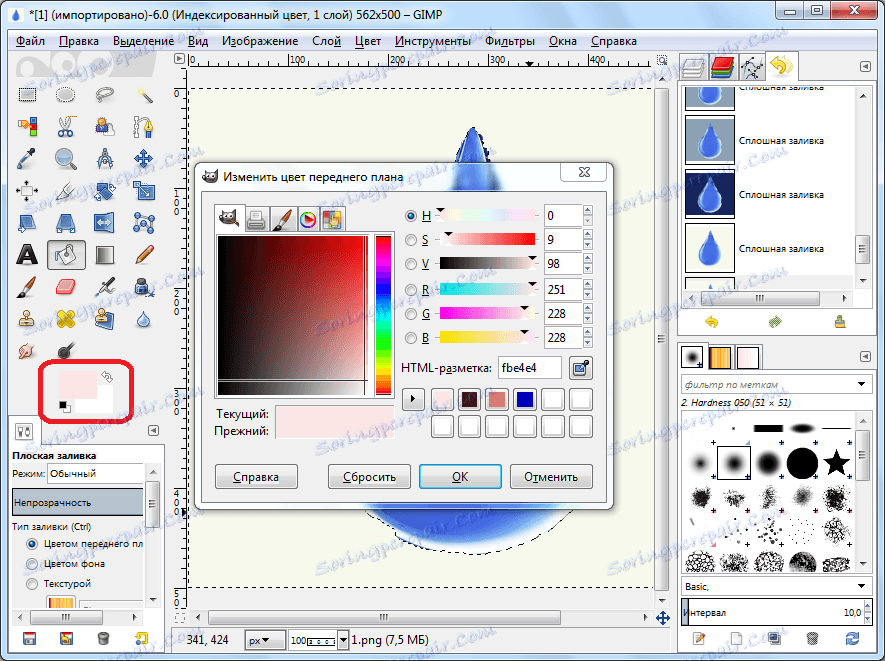
Če želite izbrisati sliko ali njen del, uporabite orodje Eraser.

Shranjevanje slike
V programu GIMP sta dve možnosti za shranjevanje slik. Prva vključuje shranjevanje slike v notranjo obliko programa. Tako bo po naknadnem prenosu v GIMP datoteka pripravljena za urejanje v isti fazi, v kateri je bilo delo pred njim shranjeno. Druga možnost je, da shranite sliko v formatih, ki so na voljo za ogled v uredništvih tretjih oseb (PNG, GIF, JPEG itd.). Toda v tem primeru, ko ponovno naložite sliko v Gimpu, slojev ni več mogoče urejati. Tako je prva možnost primerna za slike, delo, ki naj bi se nadaljevalo v prihodnosti, in drugo - za dokončane slike.
Če želite sliko shraniti v dostopno obliko za urejanje, je dovolj, da odprete glavni meni »Datoteka« in iz seznama, ki je prikazan, izberite postavko »Shrani«.
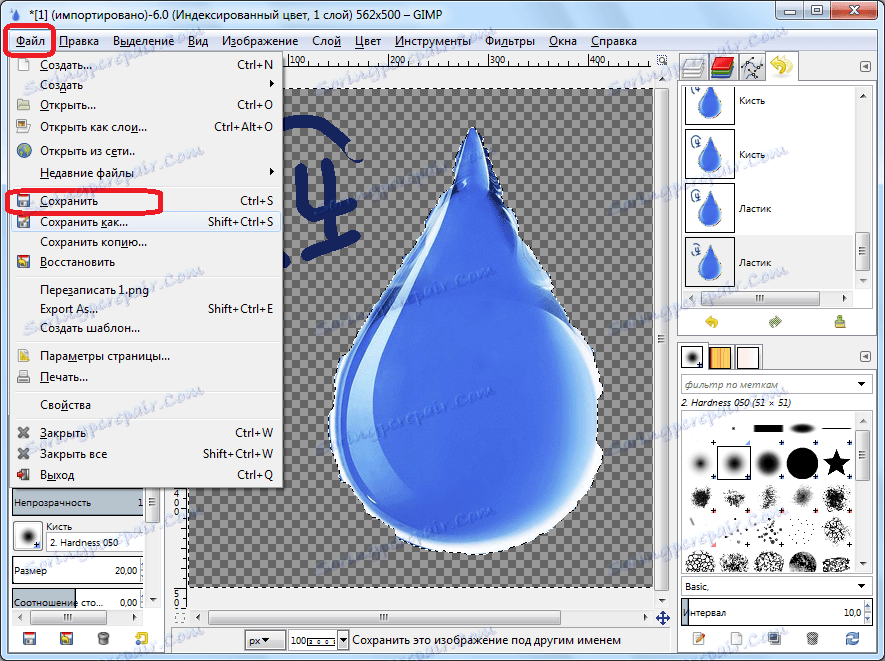
V tem primeru se pojavi okno, kjer moramo določiti imenik za shranjevanje obdelovanca in izbrati tudi, v kakšnem formatu ga želimo shraniti. Oblika datoteke za shranjevanje XCF je na voljo, kot tudi arhivsko BZIP in GZIP. Ko se odločimo, kliknite gumb "Shrani".
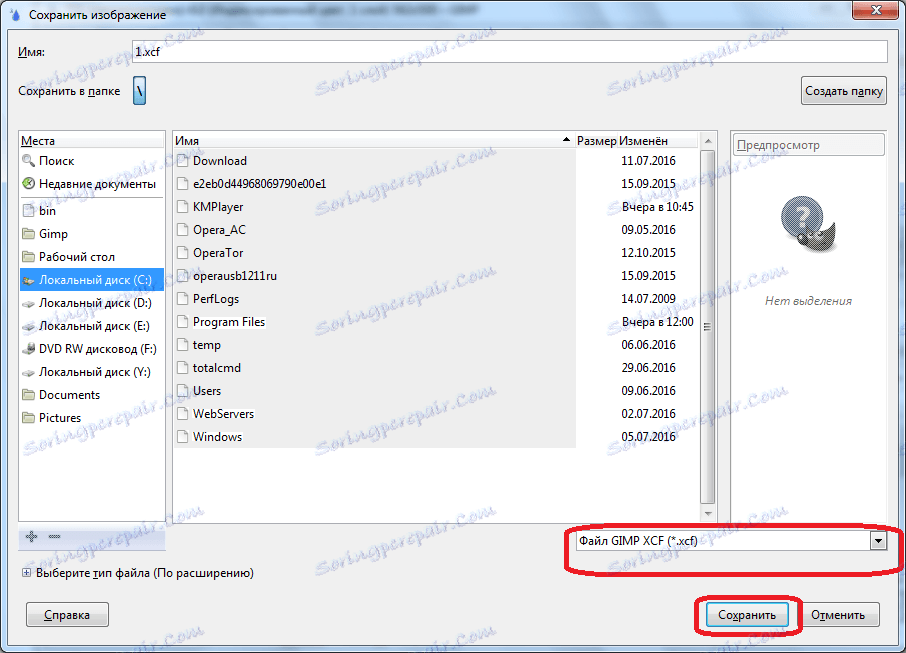
Shranjevanje slike v obliki, ki je na voljo za ogled v zunanjih programih, je nekoliko bolj zapletena. Za to je treba pretvoriti nastalo sliko. V glavnem meniju odprite razdelek »Datoteka« in izberite »Izvozi kot ...«.

Pred nami se odpre okno, v katerem moramo določiti, kje bo shranjena naša datoteka, in nastavite tudi njegov format. Na voljo je zelo velik izbor zunanjih formatov, od tradicionalnih formatov PNG, GIF, JPEG do zapisa datotek za posebne programe, kot je Photoshop. Ko smo se odločili za lokacijo slike in obliko, kliknite gumb "Izvozi".
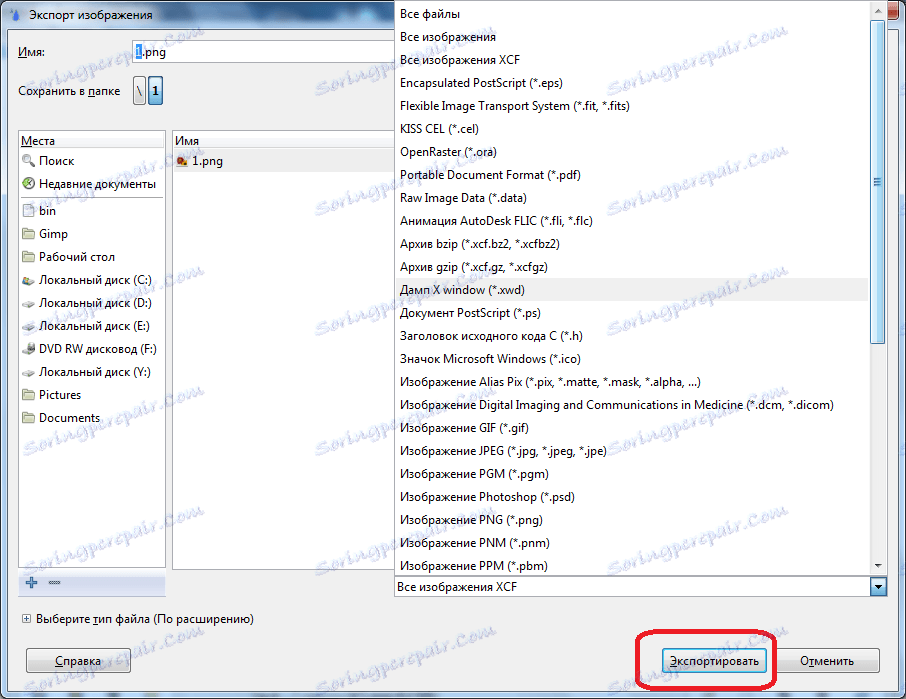
Nato se prikaže okno z izvoznimi nastavitvami, ki kažejo kazalnike kot razmerje stiskanja, shranjevanje barv v ozadju in druge. Napredni uporabniki, odvisno od potrebe, včasih spremenijo te nastavitve, vendar samo kliknemo na gumb »Izvozi« in pustimo privzete nastavitve.

Po tem bo slika shranjena v formatu, ki ga potrebujete na vnaprej določeni lokaciji.
Kot lahko vidite, je delo v aplikaciji GIMP precej zapleteno in zahteva določeno začetno pripravo. Vendar je obdelava slik v tej aplikaciji še vedno lažja kot v nekaterih podobnih programih, na primer v Photoshopu, široka funkcionalnost tega grafičnega urejevalnika pa je preprosto neverjetna.