Kako uporabljati HWMonitor
Program HWMonitor je bil ustvarjen za testiranje strojne opreme računalnika. Z njeno pomočjo je mogoče opraviti začetno diagnostiko, ne da bi pri tem pomagal specialist.
Pri prvem zagonu se zdi, da je precej zapleteno. Še en ruski vmesnik manjka. V resnici to ni tako. Razmislite, na primer, kako je to storjeno, bomo testirali moj Acer netbook.
Vsebina
Diagnostika
Namestitev
Zaženite že preneseno datoteko. Samodejno se lahko strinjamo z vsemi predmeti, oglaševalski izdelki skupaj s to programsko opremo niso nameščeni (razen če se seveda ne prenesete iz uradnega vira). Celoten postopek bo trajal 10 sekund.
Preverite opremo
Za začetek diagnostike vam ni treba storiti ničesar drugega. Po zagonu programa že prikaže vse potrebne parametre.
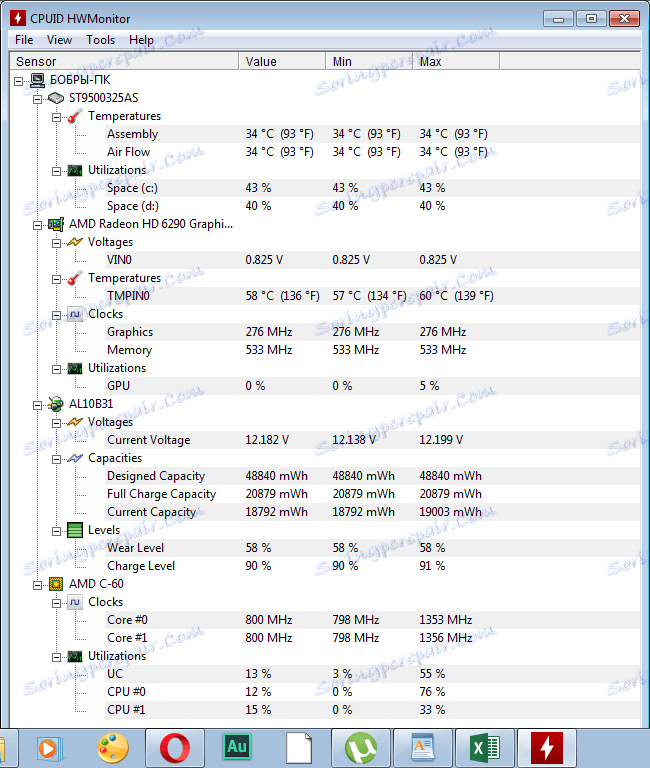
Nekoliko povečajte velikost stolpcev, da bi bilo bolj priročno. To lahko storite tako, da potegnete meje vsakega od njih.
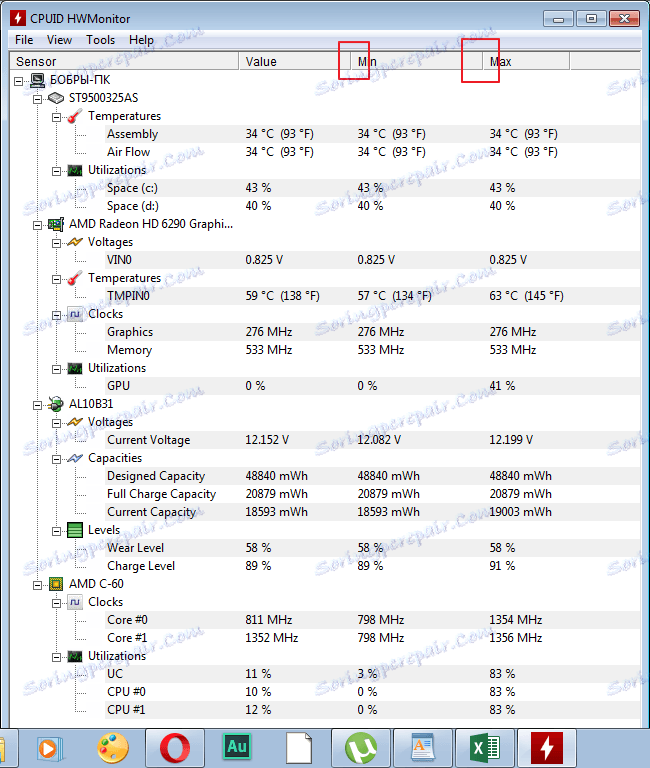
Ocena rezultatov
Trdi disk
1. Vzemite moj trdi disk. On je prvi na seznamu. Povprečna temperatura za prvi stolpec je 35 stopinj Celzija . Običajni parametri te naprave so 35-40 . Pomeni, da me skrbi, ni potrebno. Če indikator ne preseže 52 stopinj , je lahko tudi normalno, zlasti pri vročini, vendar je v takih primerih potrebno razmišljati o hlajenju naprave. Temperatura nad 55 stopinj Celzija kaže na težavo z napravo, nujno je ukrepati.
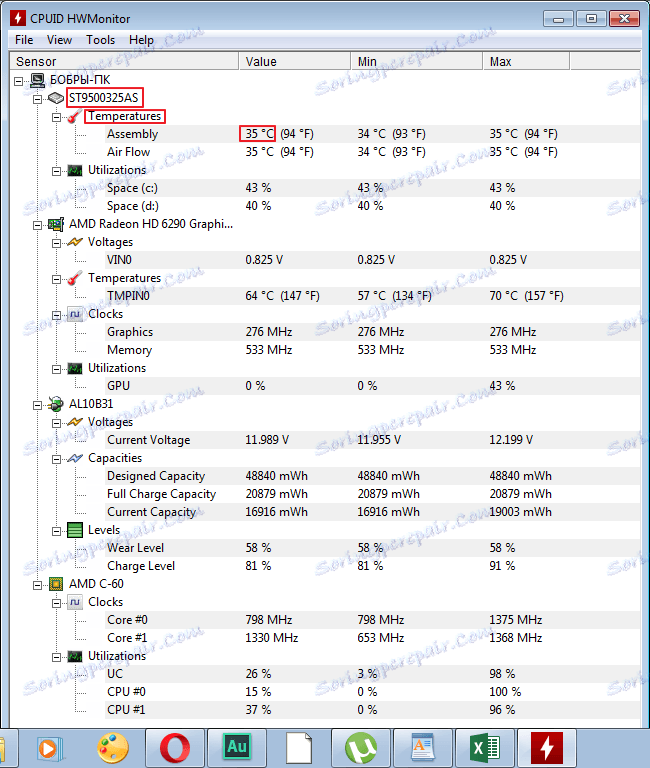
2. V razdelku "Utilizatoins" se prikažejo podatki o stopnji uporabe trdega diska. Nižji je ta kazalnik boljši. Imam približno 40% , kar je normalno.
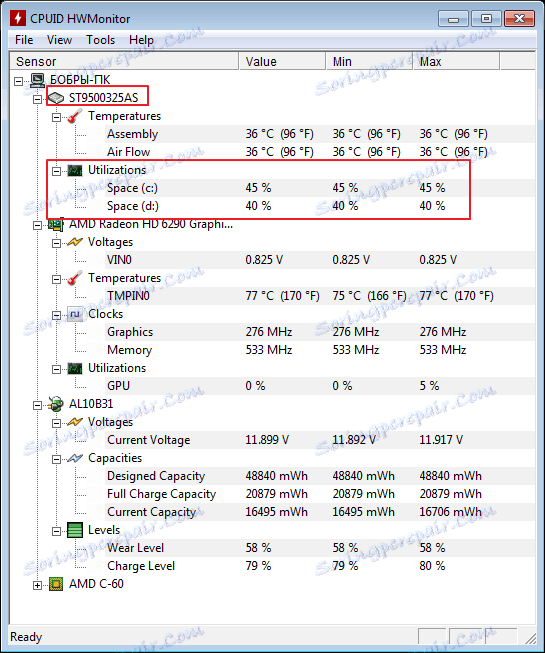
Video kartica
3. V naslednjem poglavju vidimo informacije o napetosti grafične kartice. Normalna vrednost je 1000-1250 V. Imam 0,825V . Kazalnik ni kritičen, vendar obstaja priložnost za razmislek.
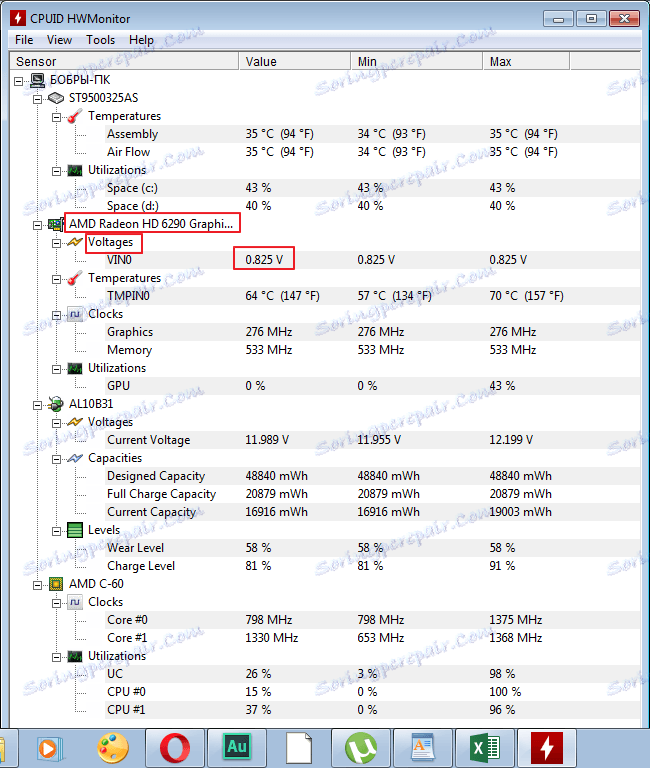
4. Nato primerjajte temperaturo video kartice v poglavju "Temperatura" . V mejah norme so indikatorji od 50 do 65 stopinj Celzija . Pri meni deluje na zgornjih mejah.
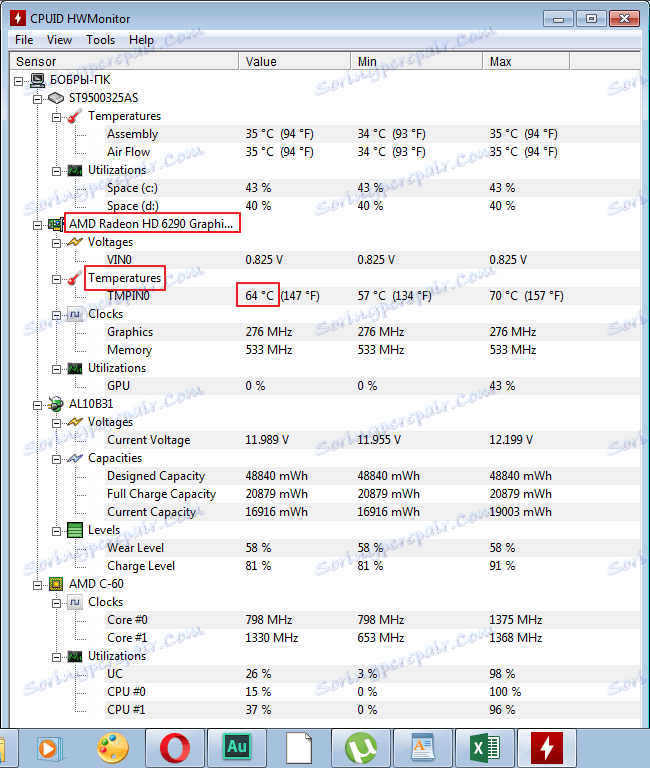
5. Kar se tiče frekvence v odseku »Ure« , je za vsakogar drugačna, zato ne bom dala splošnih podatkov. Na mojem zemljevidu je normalna vrednost do 400 MHz .
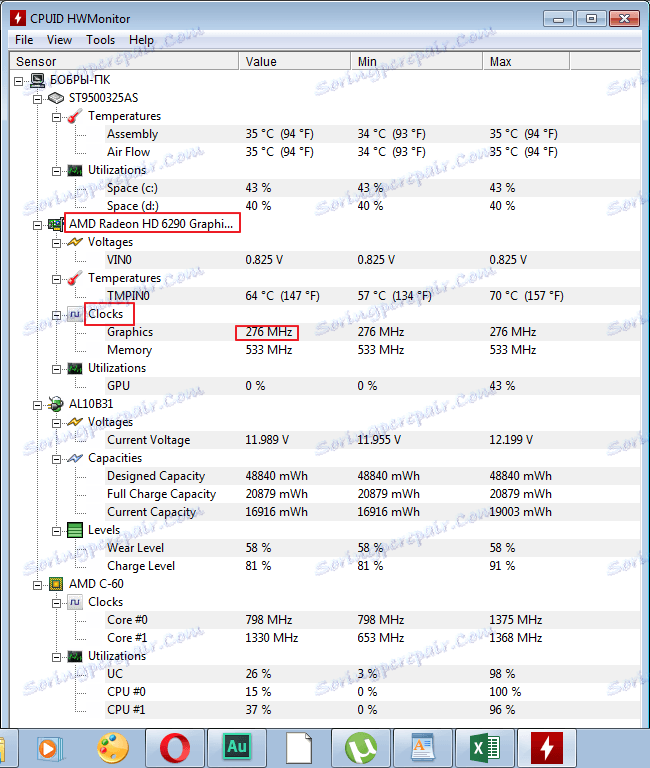
6. Breme ni posebej indikativno brez dela nekaterih aplikacij. Preizkusite to vrednost bolje pri izvajanju iger in grafičnih programov.
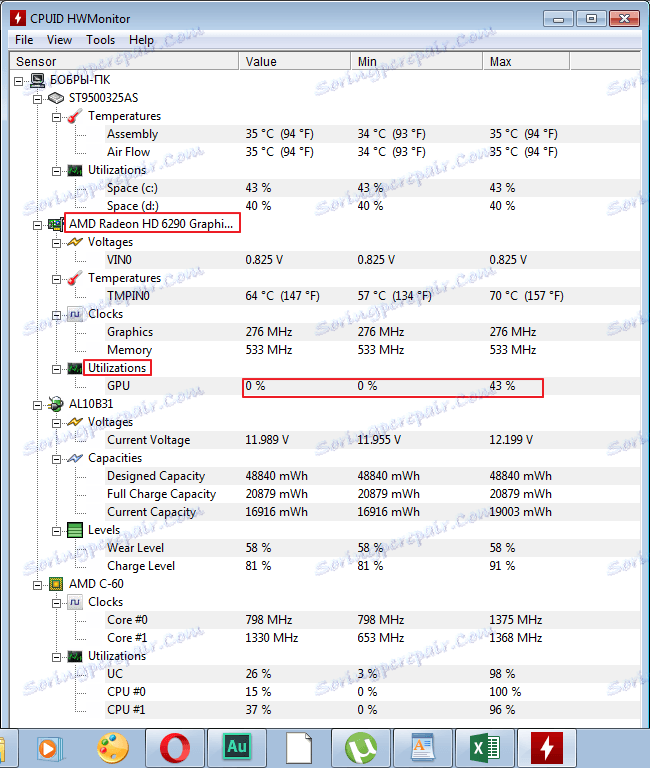
Baterija
7. Ker je netbook, so moji parametri baterija (v računalnikih to polje ne bo). Normalna vrednost napetosti akumulatorja mora biti do 14,8 V. Imam približno 12 let in ni slabo.
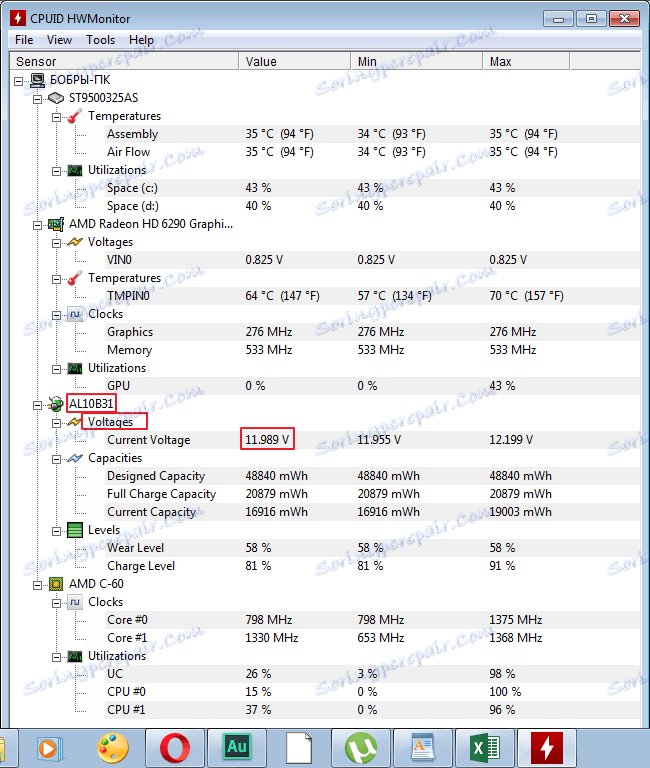
8. Naslednja je zmogljivost v razdelku "Zmogljivosti" . Če ste verbatim verbatim, potem je v prvi vrstici "Design capacity" , v drugem "Full" in nato "Current" . Vrednosti se lahko razlikujejo, odvisno od baterije.
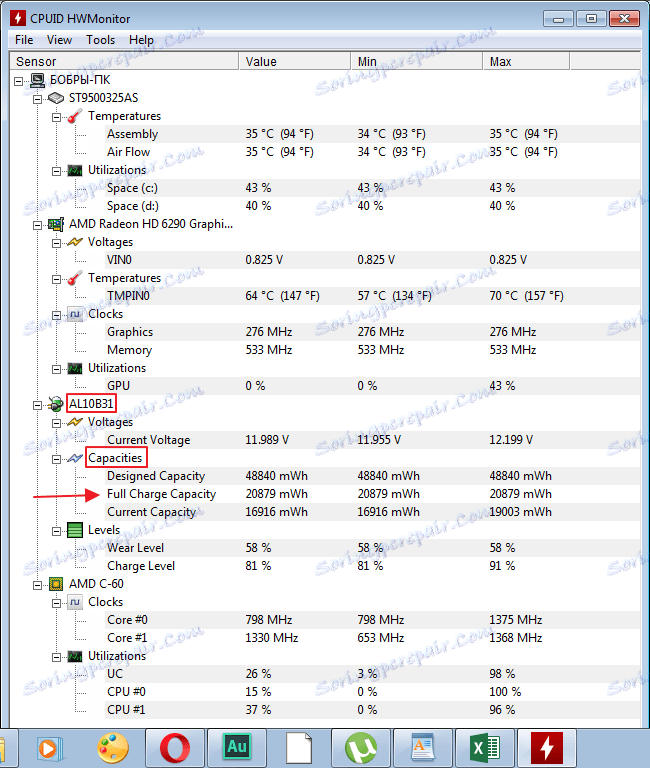
9. V razdelku »Levels« oglejmo raven obrabe baterije v polju »Wear level« . Nižje število, tem bolje. "Charge Level" prikazuje stopnjo napolnjenosti. Pri meni s temi parametri je precej dobro.
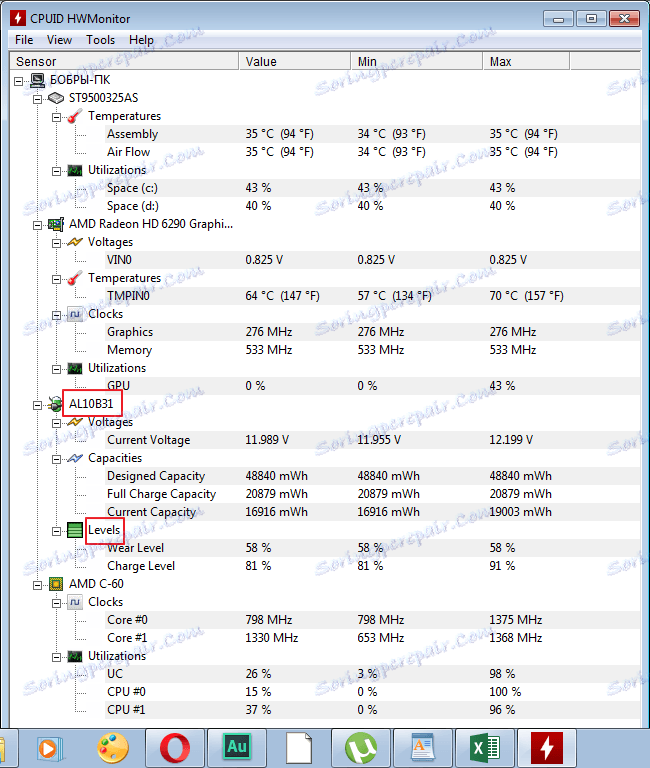
Procesor
10. Frekvenca procesorja je odvisna tudi od proizvajalca opreme.
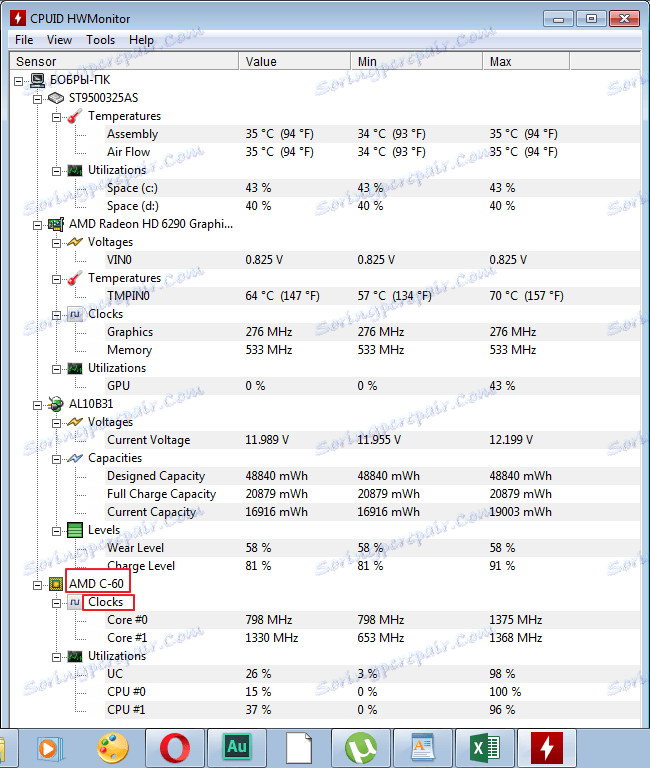
11. Končno je uporaba CPU ocenjena v razdelku "Uporaba" . Ti kazalniki se nenehno spreminjajo glede na tekoče procese. Tudi če vidite 100-odstotno obremenitev, ne panirajte, se zgodi. V procesu dinamike je mogoče diagnosticirati procesor.
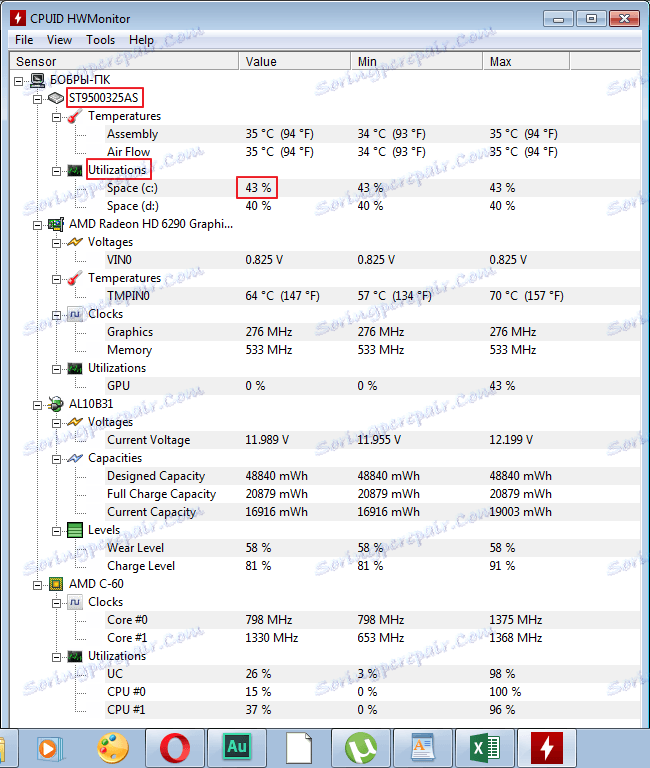
Shranjevanje rezultatov
V nekaterih primerih je treba ohraniti dosežene rezultate. Na primer, za primerjavo s prejšnjimi kazalniki. To lahko naredite v meniju »Podatki za spremljanje shranjevanja podatkov« .
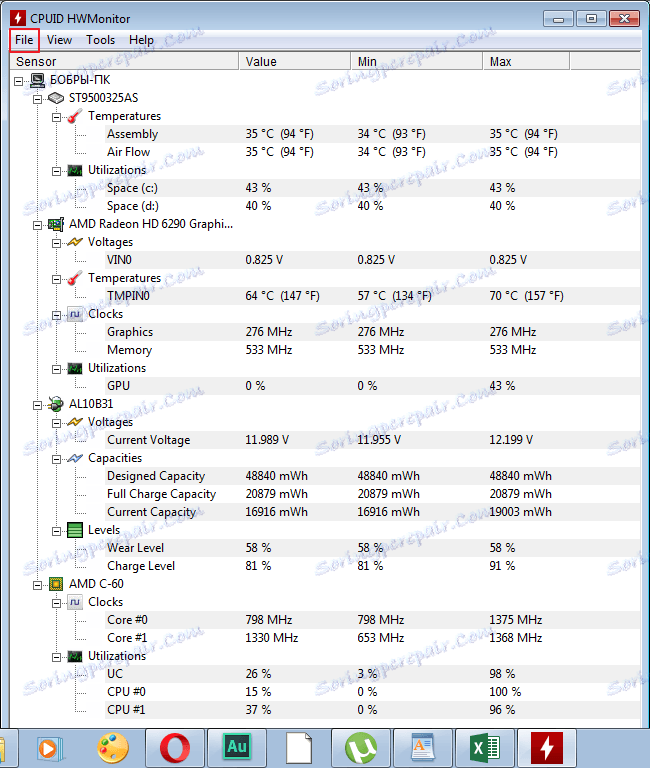
To zaključuje našo diagnozo. Načeloma rezultat ni slab, vendar mora biti grafična kartica pozorna. Mimogrede, v računalniku še vedno obstajajo drugi kazalniki, odvisno od nameščene opreme.