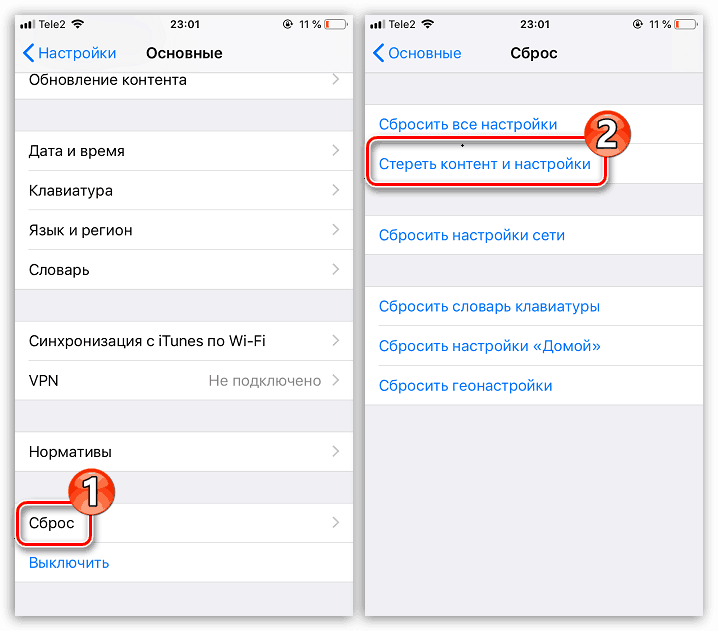Kako uporabljati iCloud na iPhoneu
iCloud je storitev v oblaku, ki jo zagotavlja Apple. Danes naj bi vsak uporabnik iPhone-a lahko delal z oblakom, da bi postal pametnejši in funkcionalnejši. Ta članek je vodnik za delo z iCloudom na iPhoneu.
Vsebina
Uporabljamo iCloud na iPhoneu
V nadaljevanju bomo obravnavali ključne značilnosti iCloud-a, kot tudi pravila za delo s to storitvijo.
Omogoči varnostno kopiranje
Tudi preden je Apple uvedel lastno storitev v oblaku, so bile ustvarjene vse varnostne kopije naprav Apple iTunes in so bili shranjeni izključno v računalniku. Strinjam se, da ni vedno mogoče povezati iPhone z računalnikom. In iCloud popolnoma reši ta problem.
- Odprite nastavitve v napravi iPhone. V naslednjem oknu izberite razdelek »iCloud« .
- Na zaslonu se bo pojavil seznam programov, ki lahko shranijo svoje podatke v oblaku. Aktivirajte tiste aplikacije, ki jih nameravate vključiti v varnostno kopijo.
- V istem oknu pojdite na "Backup" . Če je parameter “Backup in iCloud” deaktiviran, ga boste morali omogočiti. Kliknite gumb "Ustvari varnostno kopijo", tako da pametni telefon takoj začne ustvarjati varnostno kopijo (potrebna je povezava Wi-Fi). Poleg tega se bo varnostna kopija samodejno posodabljala samodejno, če obstaja brezžična povezava s telefonom.

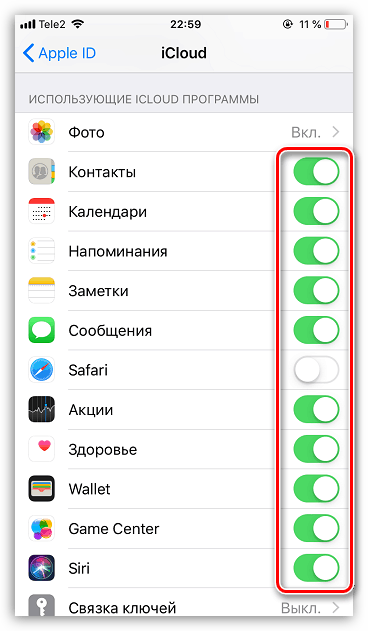
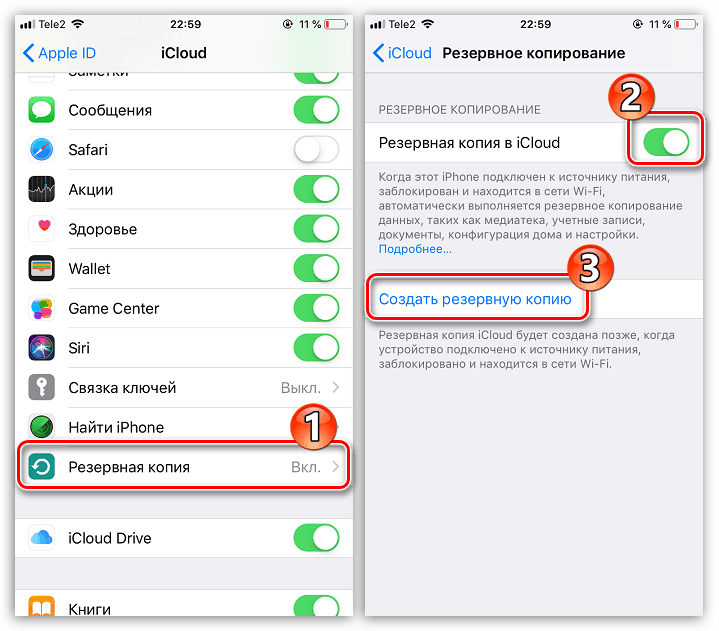
Varnostna namestitev
Ko ponastavite nastavitve ali preklopite na nov iPhone, da ne boste znova naložili podatkov in naredili potrebnih sprememb, namestite varnostno kopijo, shranjeno v iCloud.
- Varnostno kopiranje lahko namestite samo na popolnoma čist iPhone. Če torej vsebuje kakšne informacije, ga boste morali izbrisati s ponastavitvijo na tovarniške nastavitve.
![Ponastavite iPhone na tovarniške nastavitve]()
Več podrobnosti: Kako izvesti popolno ponastavitev telefona iPhone
- Ko se na zaslonu prikaže pozdravno okno, boste morali izvesti začetno nastavitev pametnega telefona, prijaviti se v Apple ID, potem pa bo sistem ponujal obnovitev iz varnostne kopije. Preberite več v članku na spodnji povezavi.
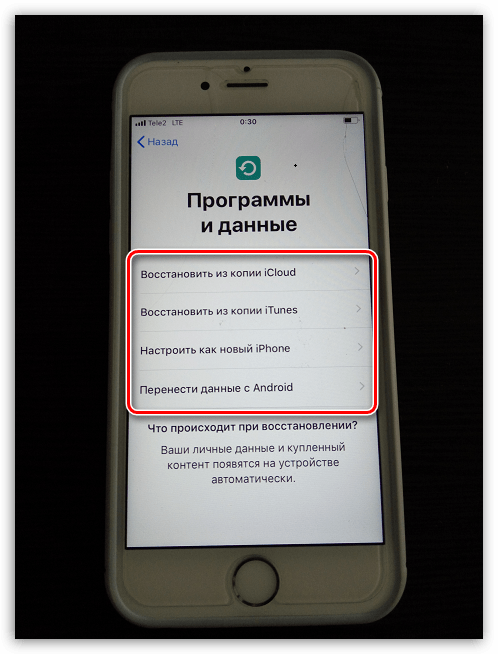
Več podrobnosti: Kako aktivirati iPhone
Shranjevanje datotek ICloud
ICloud dolgo časa ni bilo mogoče imenovati polnopravna storitev v oblaku, ker uporabniki v njem niso mogli shraniti svojih osebnih podatkov. Na srečo je Apple to popravil z izvajanjem aplikacije Files.
- Najprej se morate prepričati, da ste aktivirali funkcijo »iCloud Drive« , ki vam omogoča dodajanje in shranjevanje dokumentov v aplikaciji »Datoteke« in dostop do njih ne samo na iPhone-u, temveč tudi na drugih napravah. To storite tako, da odprete nastavitve, izberete račun Apple ID in odprete razdelek "iCloud" .
- V naslednjem oknu aktivirajte element «iCloud Drive» .
- Zdaj odprite aplikacijo Datoteke. V njem boste videli razdelek »iCloud Drive« in dodali datoteke, v katere jih boste shranili v shrambo v oblaku.
- Za dostop do datotek, na primer iz računalnika, pojdite v brskalnik Spletna stran iCloud se prijavite s svojim računom Apple ID in izberite razdelek "iCloud Drive" .

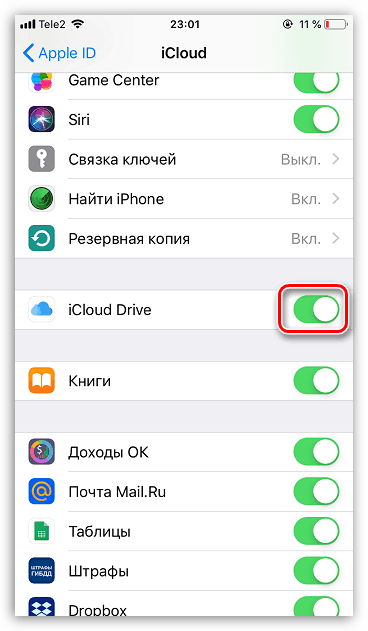
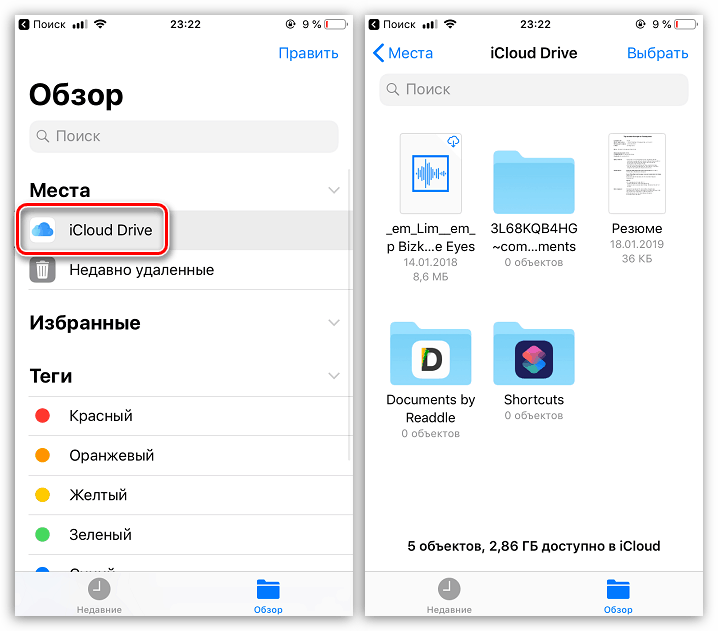
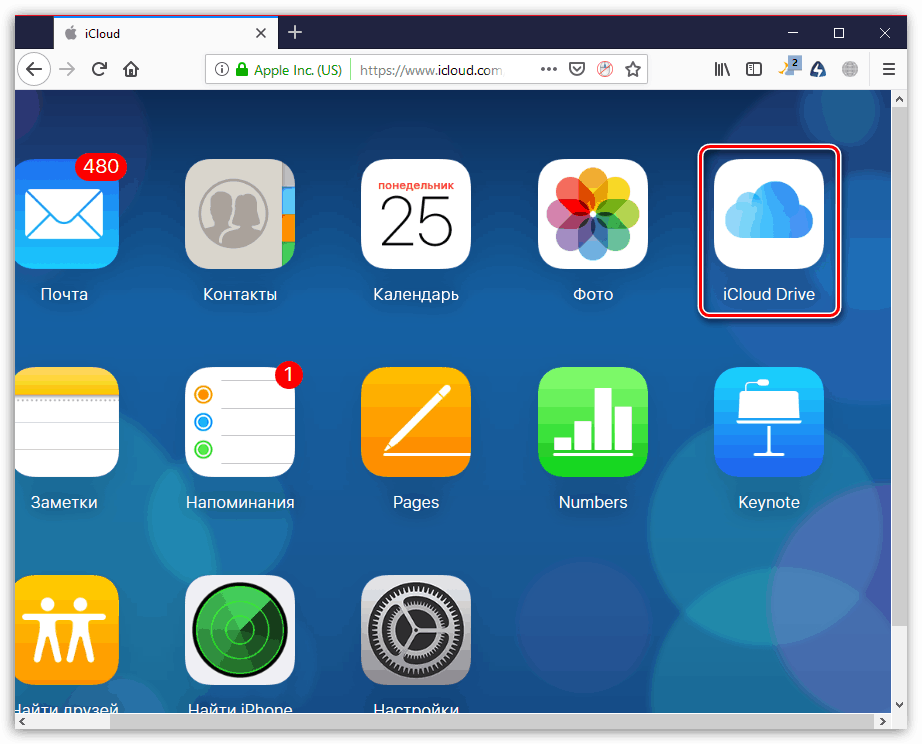
Samodejno nalaganje fotografij
Ponavadi so fotografije najbolj priljubljene na iPhoneu. Za sprostitev prostora je dovolj, da slike shranite v oblak, nato pa jih lahko izbrišete iz pametnega telefona.
- Odprite nastavitve. Izberite ime računa Apple ID in pojdite v iCloud .
- Izberite razdelek »Fotografije« .
- V naslednjem oknu aktivirajte možnost »Photo iCloud« . Zdaj bodo vse nove slike, ki so bile ustvarjene ali prenesene v fotoaparat, samodejno naložene v oblak (ko je povezan z omrežjem Wi-Fi).
- Če ste uporabnik več naprav Apple, spodaj aktivirajte parameter »Moj fotografski tok«, da boste imeli dostop do vseh fotografij in videoposnetkov v zadnjih 30 dneh iz katerega koli pripomočka za jabolko.

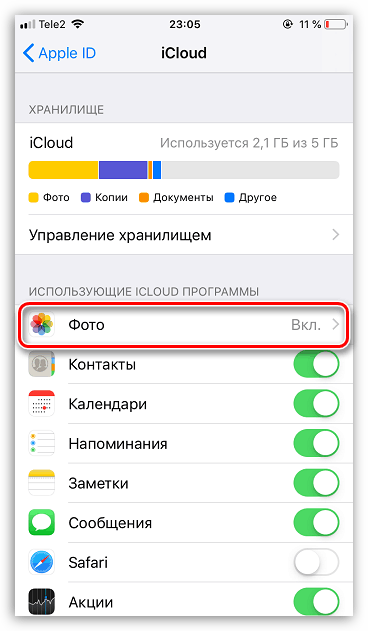
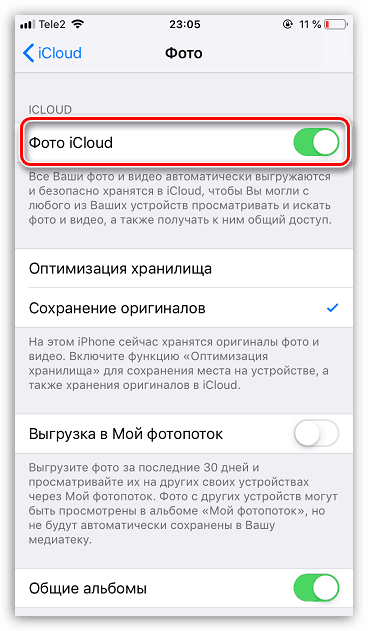
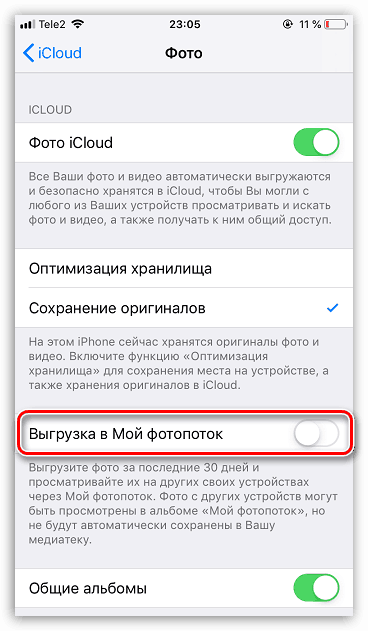
IC prazen prostor
V zvezi z razpoložljivim prostorom za shranjevanje varnostnih kopij, fotografij in drugih datotek iPhoneov, Apple ponuja uporabnikom brezplačno samo 5 GB prostora. Če se ustavite na brezplačni različici iCloud, bo morda potrebno občasno sprostiti pomnilnik.
- Odprite nastavitve Apple ID in izberite razdelek »iCloud« .
- Na vrhu okna lahko vidite, katere datoteke in koliko prostora zasedajo v oblaku. Če želite iti na čiščenje, kliknite na gumb "Upravljanje shranjevanja" .
- Izberite aplikacijo, informacije, ki jih ne potrebujete, in tapnite gumb »Izbriši dokumente in podatke« . Potrdite to dejanje. Enako storite z drugimi informacijami.


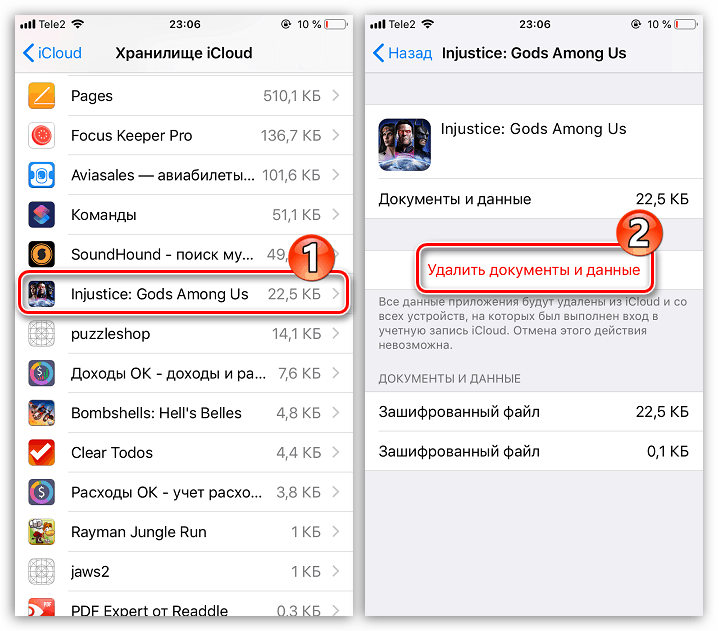
Povečajte velikost pomnilnika
Kot je navedeno zgoraj, je uporabnikom brezplačno na voljo samo 5 GB prostora v oblaku. Če je potrebno, se lahko prostor v oblaku razširi s preklopom na drug tarifni načrt.
- Odprite nastavitve iCloud.
- Izberite postavko »Upravljanje pomnilnika« in tapnite gumb »Spremeni načrt shranjevanja« .
- Označite ustrezen tarifni načrt in potrdite plačilo. Od tega trenutka bo na vaš račun izdana naročnina z mesečno naročnino. Če želite preklicati plačano ceno, morate naročnino izklopiti.

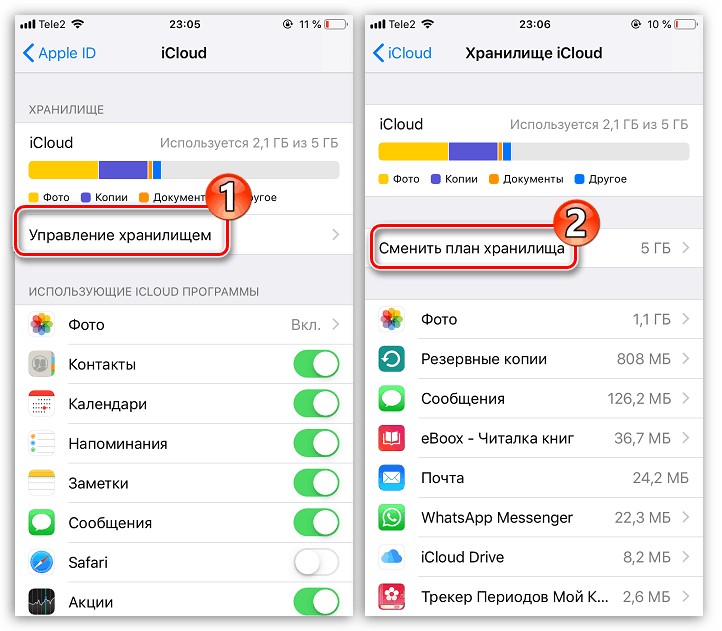
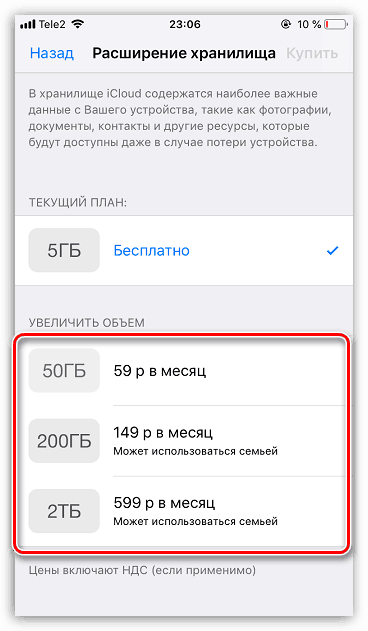
Članek je predstavil le ključne nianse uporabe iCloud-a na iPhoneu.