Možnosti uporabe ImgBurn
ImgBurn - ena izmed najbolj priljubljenih aplikacij za snemanje različnih informacij. Toda poleg glavne funkcije ima ta programska oprema še druge uporabne lastnosti. V tem članku vam bomo povedali, kaj lahko storite z ImgBurnom in kako se izvaja.
Vsebina
Za kaj lahko uporabim ImgBurn?
Poleg uporabe ImgBurna za pisanje kakršnih koli podatkov na diskovne medije, lahko preprosto prenesete katero koli sliko v pogon, jo ustvarite z diska ali ustreznih datotek in prenesete posamezne dokumente na medij za shranjevanje. O vseh teh funkcijah bomo govorili v trenutnem članku.
Zapisovanje slike na disk
Postopek kopiranja podatkov na CD ali DVD pogon z uporabo ImgBurna je videti takole:
- Zaženite program, nato pa se na zaslonu prikaže seznam razpoložljivih funkcij. Na levem gumbu miške kliknite predmet, ki se imenuje »Zapiši slikovno datoteko na disk« .
- Rezultat je naslednje področje, v katerem morate določiti parametre procesa. Na vrhu, na levi strani, boste videli blok "Vir" . V tem bloku morate klikniti gumb s sliko rumene mape in povečevalno steklo.
- Po tem se na zaslonu prikaže okno, da izberete izvorno datoteko. Ker v tem primeru kopiramo sliko na disk, v računalniku najdemo želeni format, ga označimo z enim samim klikom LMC z imenom in nato kliknite vrednost »Odpri« v spodnjem delu.
- Sedaj vstavite prazen medij v pogon. Ko izberete želene informacije za snemanje, se znova vrnete v konfiguracijo postopka snemanja. Na tej točki boste morali tudi določiti pogon, ki bo uporabljen za snemanje. Če želite to narediti, preprosto izberite želeno napravo s spustnega seznama. Če ga imate, bo naprava samodejno izbrana.
- Po potrebi lahko po snemanju vklopite način za preverjanje medijev. To se naredi s potrditveno oznako v ustreznem potrditvenem polju, ki se nahaja nasproti liniji "Preveri" . Upoštevajte, da se bo skupni čas delovanja, ko bo funkcija kontrole omogočena, povečala.
- Ročno lahko snemate tudi ročno. Če želite to narediti, v desnem podoknu okna s parametri obstaja posebna vrstica. Če kliknete nanj, se prikaže spustni meni s seznamom razpoložljivih načinov. Če je hitrost previsoka, obstaja možnost neuspešnega perečanja. To pomeni, da so podatki na njem napačno napisani. Zato priporočamo, da ostane trenutni izdelek nespremenjen ali, nasprotno, zmanjša hitrost zapisovanja za večjo zanesljivost procesov. Dovoljena hitrost je v večini primerov označena na samem disku ali pa je prikazana v ustreznem območju z nastavitvami.
- Ko nastavite vse parametre, kliknite območje, označeno na sliki spodaj.
- Nato se prikaže slika napredka snemanja. V tem primeru boste slišali značilen zvok vrtenja diska v pogonu. Potrebno je počakati do konca postopka, ne da bi ga prekinil, razen če je to nujno potrebno. Približen čas do zaključka je viden nasproti vrstice "Time Remaining" .
- Ko je postopek končan, se pogon samodejno odpre. Na zaslonu se prikaže sporočilo, da je treba pogon znova zapreti. To je potrebno, če ste vključili možnost preverjanja, ki smo jo omenili v šestem odstavku. Preprosto kliknite »V redu« .
- Postopek preverjanja vseh posnetih podatkov na disku se bo samodejno zagnal. Ko je na zaslonu prikazano sporočilo o uspešnem zaključku testa, je treba počakati nekaj minut. V zgornjem oknu kliknite gumb »V redu« .
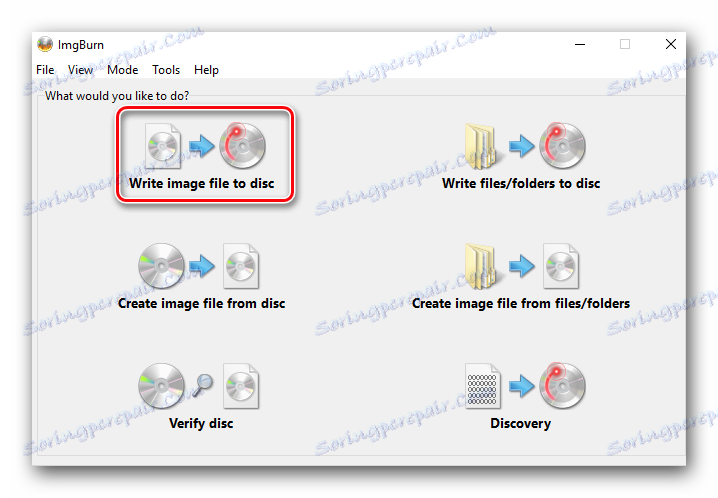
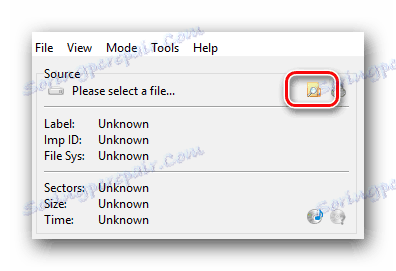
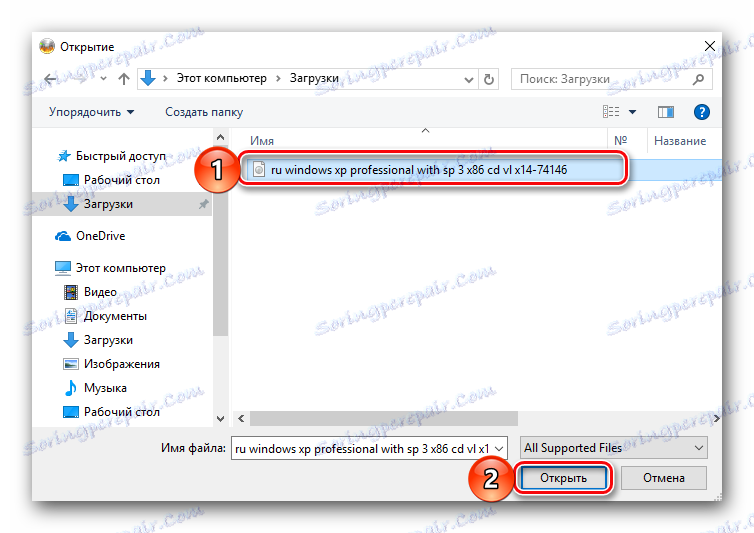
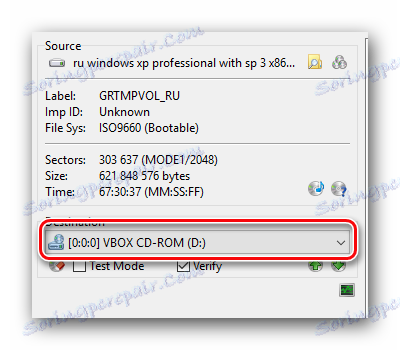
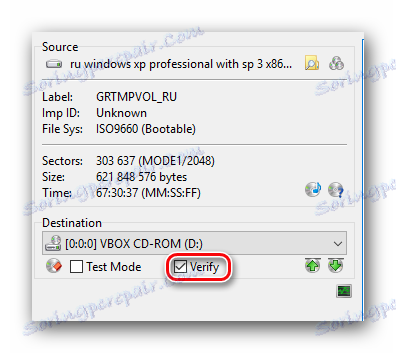
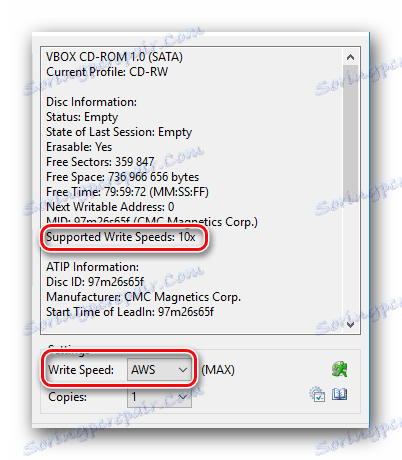
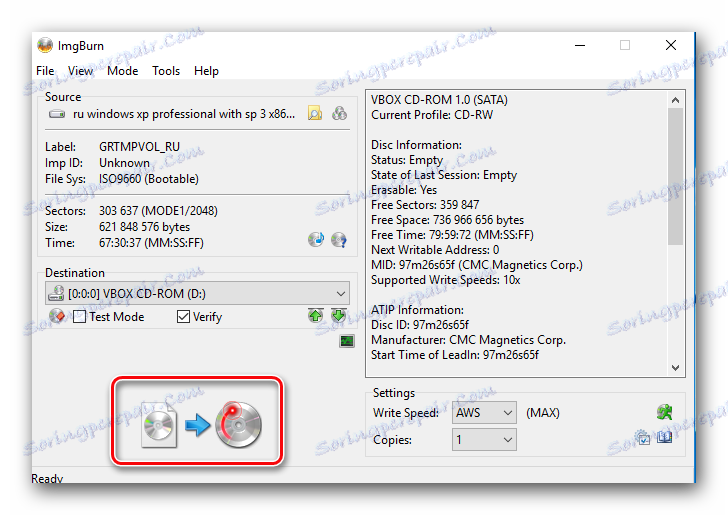
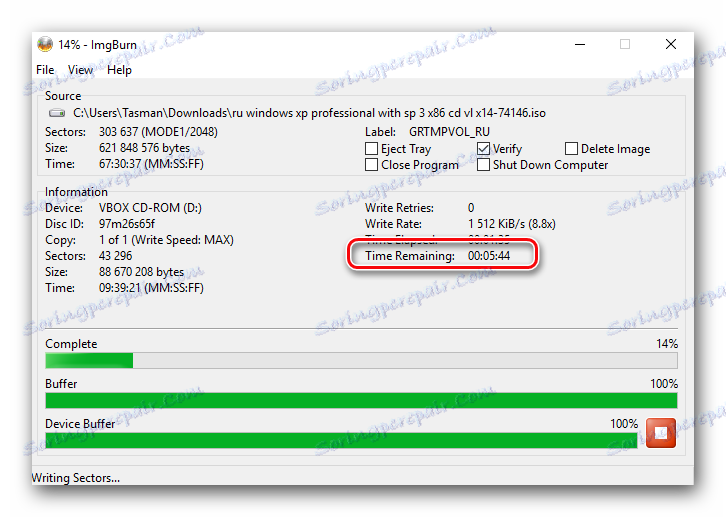
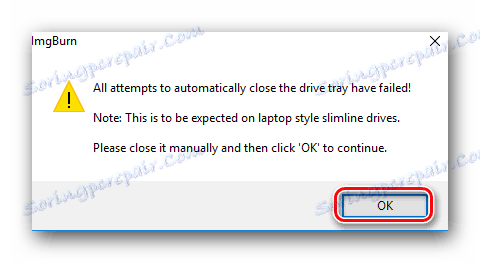
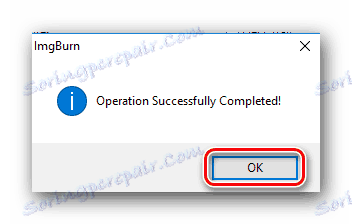
Po tem bo program ponovno preusmerjen na okno snemalnih parametrov. Ker je bil pogon uspešno zaprt, se lahko to okno preprosto zapre. To zaključi funkcijo ImgBurn. Ko opravite tako preprosta dejanja, lahko vsebino datoteke enostavno kopirate na zunanji medij.
Ustvarjanje slike diska
Tisti, ki neprestano uporabljajo kateri koli pogon, bi bilo koristno, če želite izvedeti o tej možnosti. Omogoča vam, da ustvarite sliko fizičnega medija. Takšna datoteka bo shranjena v vašem računalniku. To ni samo priročno, ampak vam omogoča tudi shranjevanje informacij, ki jih je mogoče izgubiti zaradi poslabšanja fizičnega diska z njegovo redno uporabo. Nadaljevali smo opisati sam postopek.
- Zaženite ImgBurn.
- V glavnem meniju izberite element »Ustvari slikovno datoteko z diska« .
- Naslednji korak je izbrati vir, iz katerega bo ustvarjena slika. Medij vstavimo v pogon in v ustreznem spustnem meniju na vrhu okna izberite želeno napravo. Če imate en pogon, potem vam ni treba izbrati ničesar. Samodejno bo naveden kot vir.
- Zdaj morate določiti kraj, kjer bo shranjena ustvarjena datoteka. To lahko storite s klikom na ikono z mapo in povečevalno steklo v polju »Cilj« .
- Če kliknete določeno območje, boste videli standardno shrambo. Izbrati morate mapo in navesti ime dokumenta. Po tem kliknite »Shrani« .
- V desnem delu okna s predhodnimi nastavitvami boste videli splošne informacije o disku. Nekoliko nižje jezičke, s katerimi lahko spremenite hitrost branja podatkov. Vse lahko pustite nespremenjeno ali določite hitrost, ki jo podpira disk. Te informacije se nahajajo nad označenimi zavihki.
- Če je vse pripravljeno, kliknite območje, prikazano na spodnji sliki.
- Na zaslonu se prikaže okno z dvema vrsticama napredka. Če so izpolnjeni, se je začel postopek snemanja. Počakamo na njegovo ukinitev.
- V naslednjem oknu bo prikazano uspešno zaključevanje operacije.
- Za dokončanje mora klikniti besedo "OK" , po kateri lahko sam zapustite program.
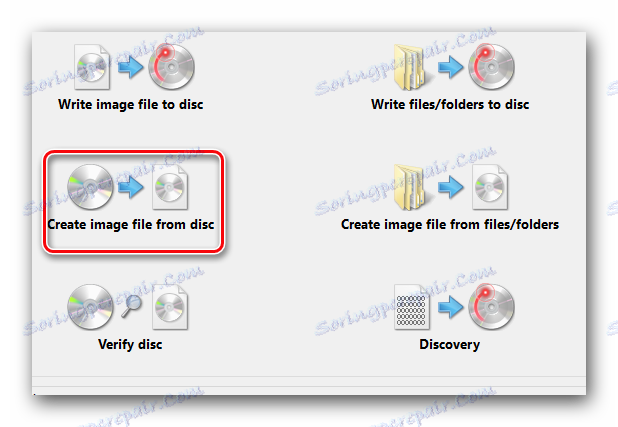
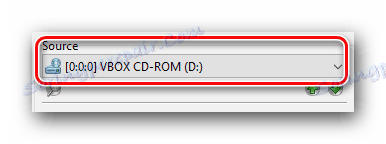
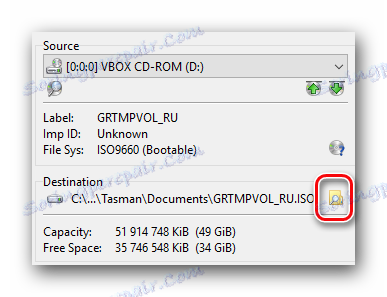
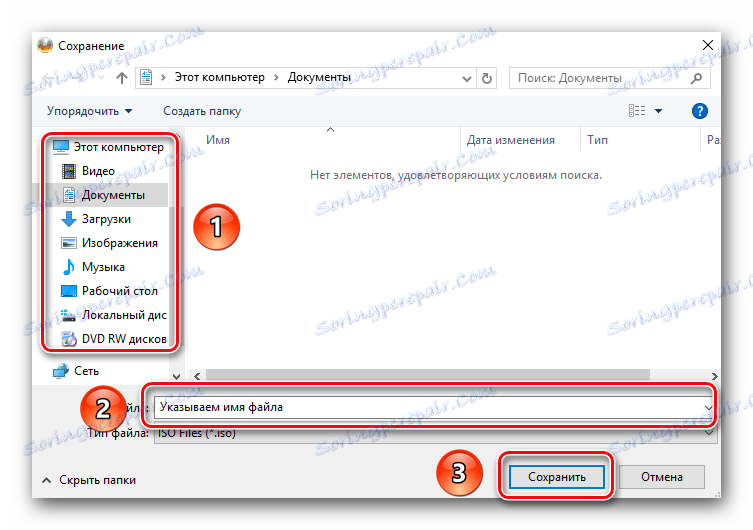
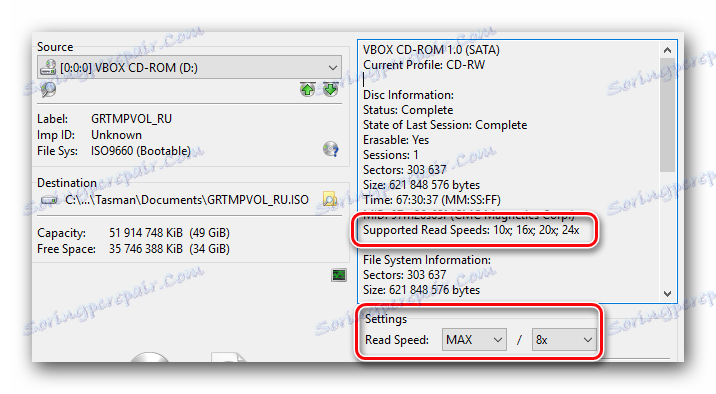
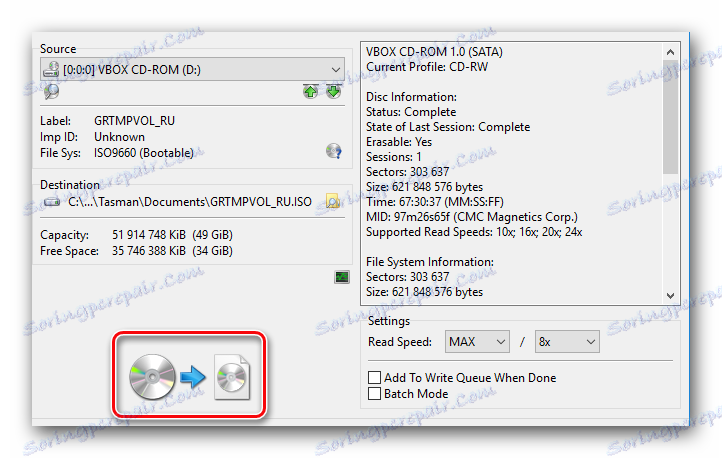
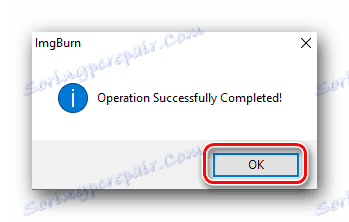
S tem se zaključi opis trenutne funkcije. Tako boste dobili standardno sliko diska, ki jo lahko uporabite takoj. Mimogrede, lahko ustvarite take datoteke ne le s pomočjo ImgBurn. Za to je programska oprema, opisana v našem ločenem članku, popolna.
Preberite več: Programi za ustvarjanje slike na disku
Napišite posamezne podatke na disk
Včasih obstajajo situacije, ko je treba pogonu napisati sliko, temveč niz poljubnih datotek. Natančno za take primere v ImgBurnu je posebna funkcija. V praksi bo ta proces imel naslednjo obliko.
- Zaženite ImgBurn.
- V glavnem meniju kliknite na sliko, ki je podpisana kot "Zapiši datoteke / mapo na disk" .
- V levem delu naslednjega okna se prikaže območje, v katerem bodo podatki, izbrani za snemanje, prikazani kot seznam. Če želite dodati dokumente ali mape na seznam, morate klikniti območje v obliki mape z povečevalno steklo.
- Odprlo okno je zelo standardno. V računalniku najdejo potrebno mapo ali datoteke, jih izberite z enim samim klikom na levi gumb miške in v spodnjem območju kliknite gumb »Izberi mapo« .
- Torej morate samo dodati toliko informacij, kot jih potrebujete. No, ali dokler prostega prostora ni več. Preostanek razpoložljivega prostora lahko izveste s klikom na gumb v obliki kalkulatorja. Je v istem območju nastavitev.
- Po tem boste videli sporočilo z ločenim oknom. V njem kliknite gumb "Da" .
- Ti ukrepi vam omogočajo, da prikažete podatke o pogonu na posebej dodeljeni površini, vključno s preostalim prostorom.
- Predzadnji korak je izbor pogona za snemanje. Kliknite na posebno vrstico v polju »Cilj« in na spustnem seznamu izberite želeno napravo.
- Ko izberete potrebne datoteke in mape, kliknite puščični gumb iz rumene mape na disk.
- Preden se začne snemanje podatkov na medij, se na zaslonu prikaže naslednje sporočilo. V njem kliknite gumb "Da" . To pomeni, da bo celotna vsebina izbranih map v koraku diska. Če želite ohraniti strukturo vseh map in priloženih datotek, izberite možnost »Ne« .
- Nato boste morali nastaviti oznake za glasnost. Priporočamo, da ostanejo vsi zgoraj navedeni parametri nespremenjeni in preprosto kliknete »Da«, da nadaljujete.
- Končno se na zaslonu prikaže obvestilo s splošnimi informacijami o mapah s posnetimi podatki. To prikaže njihovo skupno velikost, datotečni sistem in oznako obsega. Če je vse v redu, kliknite »V redu«, da začnete snemati.
- Nato se bodo začele snemati predhodno izbrane mape in podatki na disku. Kot običajno bo ves napredek prikazan v ločenem oknu.
- Če opeklina uspe, boste na zaslonu videli ustrezno obvestilo. Lahko se zapre. V tem oknu kliknite »V redu« .
- Po tem lahko zaprete preostala programska okna.

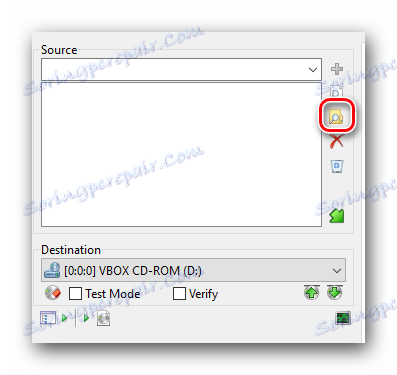
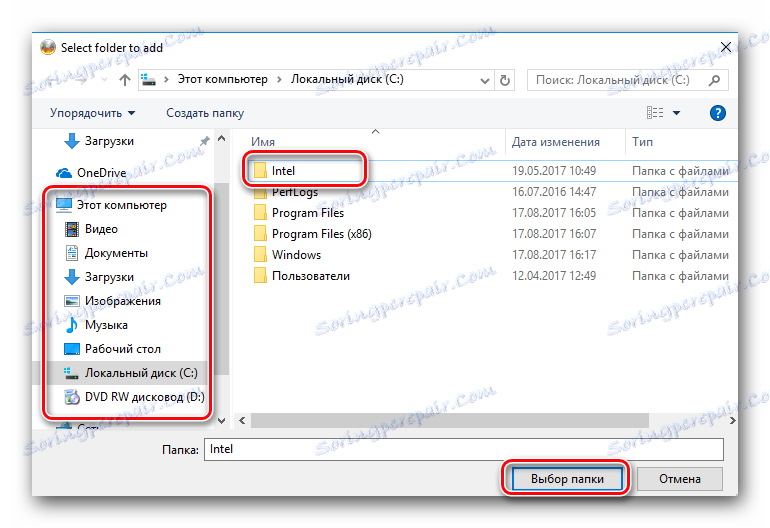
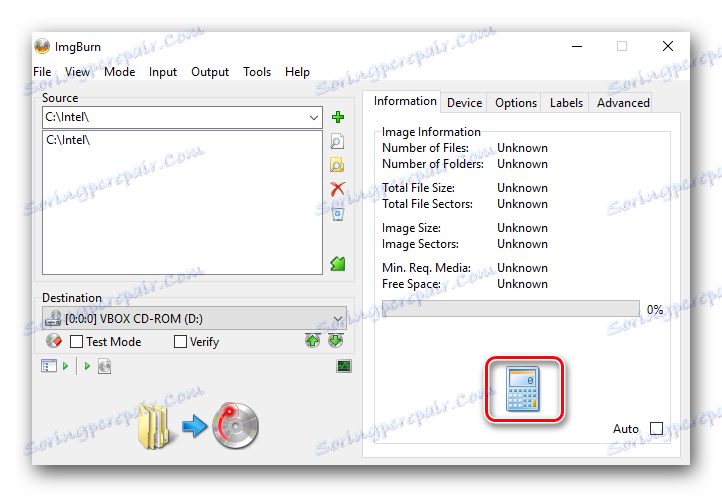
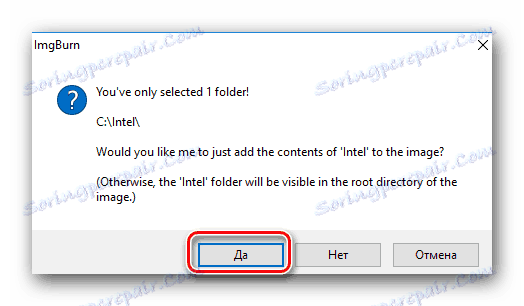
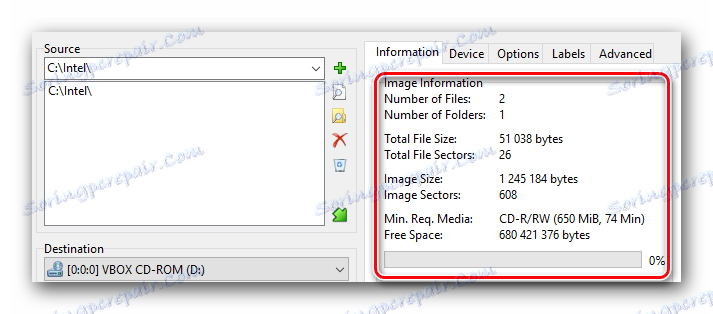
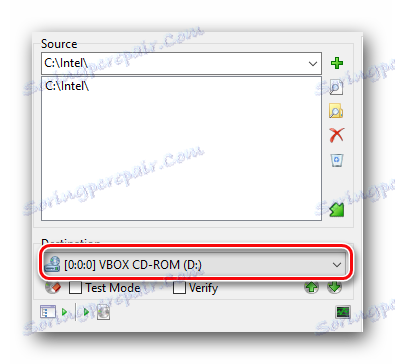
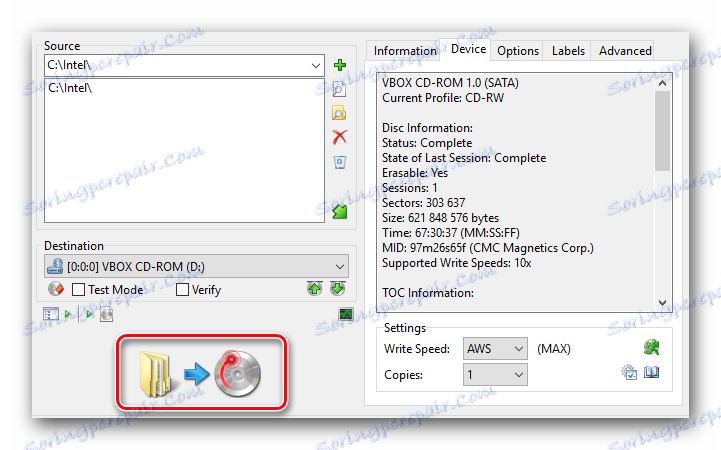



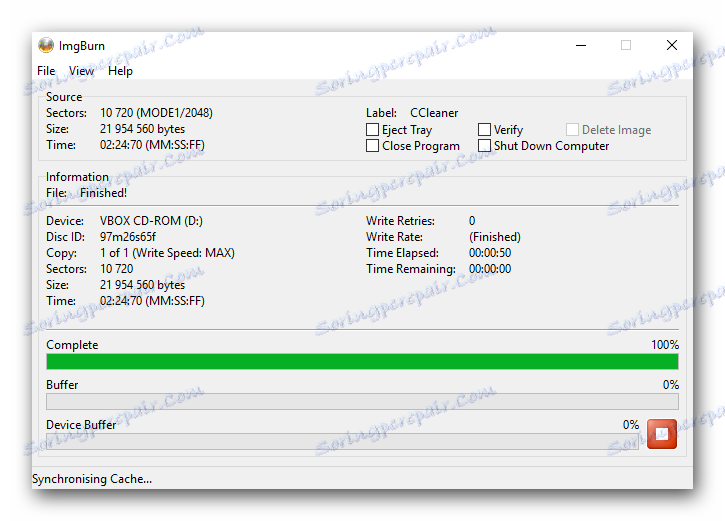

Tukaj, pravzaprav, in ves proces pisanja datotek na disk z ImgBurnom. Zdaj se premaknemo na preostale funkcije programske opreme.
Ustvarjanje slike iz posebnih map
Ta funkcija je zelo podobna tisti, ki smo jo opisali v drugem odstavku tega člena. Edina razlika je, da lahko ustvarite sliko iz svojih datotek in map, ne samo tistih, ki so prisotne na določenem disku. Izgleda takole.
- Odpremo ImgBurn.
- V začetnem meniju izberite element, ki smo ga označili na spodnji sliki.
- Naslednje okno je skoraj enako kot v postopku pisanja datotek na disk (prejšnji odstavek članka). V levem delu okna je prostor, v katerem bodo vidni vsi izbrani dokumenti in mape. Lahko jih dodate s pomočjo že znane gumbe v obliki mape z povečevalno steklo.
- Izračunajte preostali prosti prostor s pomočjo gumba s sliko kalkulatorja. S klikom na to boste v polju videli predvsem podrobnosti vaše prihodnje slike.
- Za razliko od prejšnje funkcije, kot sprejemnik, morate namesto diska določiti mapo. Končni rezultat bo rešil. V območju, imenovano "Cilj" , boste našli prazno polje. Pot do mape lahko registrirate z lastno roko ali pa kliknete na gumb na desni in izberete mapo iz skupnega imenika sistema.
- Če želite na seznam dodati vse potrebne podatke in izbrati mapo za shranjevanje, morate klikniti gumb za zagon postopka ustvarjanja.
- Pred ustvarjanjem datoteke se bo z izbiro prikazalo okno. S klikom na gumb »Da« v tem oknu pustite, da program prikaže vsebino vseh map hkrati na koren slike. Če izberete "Ne" , bo hierarhija map in datotek v celoti ohranjena, kot v viru.
- Nato boste pozvani, da spremenite nastavitve nalepke za glasnost. Svetujemo vam, da se tukaj ne dotikajte predmetov, ampak preprosto kliknite »Da« .
- Na koncu boste videli osnovne podatke o datotekah, ki so napisane v ločenem oknu. Če se niste zamenjali, kliknite gumb »V redu« .
- Čas ustvarjanja slike bo odvisen od tega, koliko datotek in map ste dodali nanj. Ko je ustvarjanje dokončano, se prikaže sporočilo, ki kaže uspešen zaključek operacije, točno tako kot pri prejšnjih funkcijah ImgBurn. V tem oknu kliknite »V redu«, da končate.
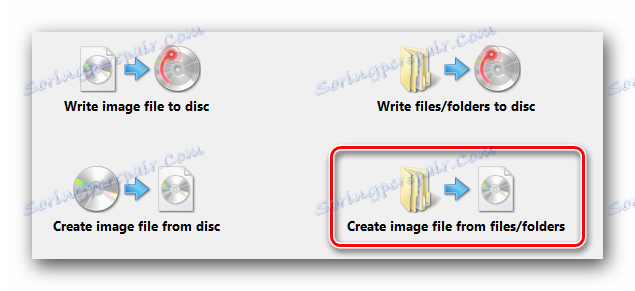
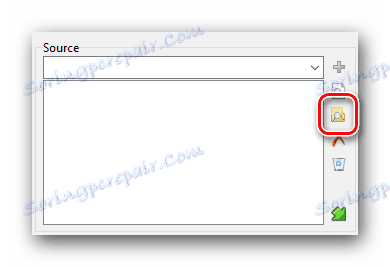
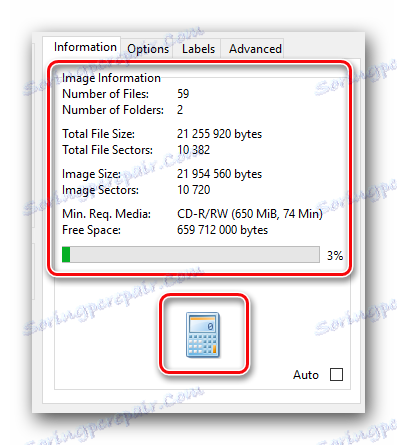
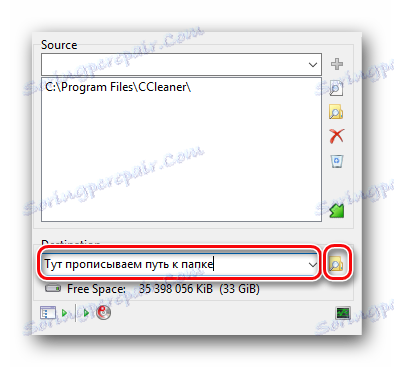
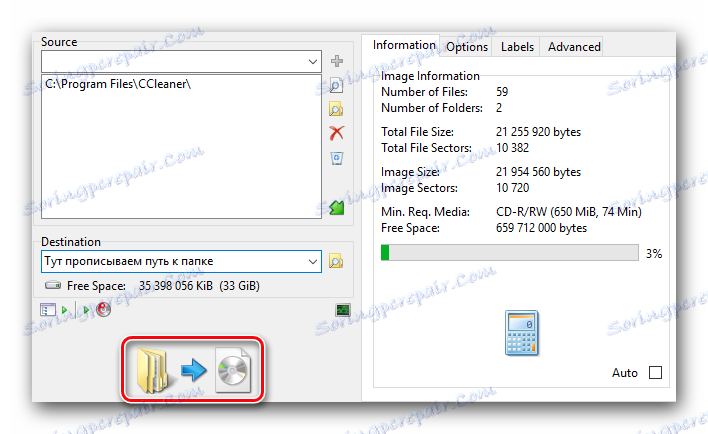




To je vse. Vaša slika je ustvarjena in je na mestu, ki je bil že naveden. Ta opis te funkcije se je končal.
Čiščenje diska
Če imate medij, ki ga je mogoče prepisati (CD-RW ali DVD-RW), lahko opisana funkcija pride v poštev. Kot že ime pove, vam omogoča, da izbrišete vse razpoložljive informacije od teh prevoznikov. Na žalost ImgBurn nima ločenega gumba, ki vam omogoča čiščenje pogona. To lahko storite na poseben način.
- V začetnem meniju ImgBurn izberite predmet, ki vas bo preusmeril na ploščo za pisanje datotek in map v medij.
- Potreben gumb za čiščenje optičnega pogona je zelo majhen in je skrit v tem oknu. Pritisnemo na to, da v obliki diska z radirko v bližini.
- Posledično se na sredini zaslona pojavi majhno okno. V njem lahko izberete način čiščenja. So podobni tistim, ki vam jih ponuja sistem oblikovanje bliskovnega pogona . Če pritisnete gumb "Hitro" , bo čiščenje površno, a hitro. V primeru "Full" gumba bo vse bolj natančno, čiščenje pa bo čim višje. Ko izberete želeni način, kliknite ustrezno območje.
- Potem slišite, kako se pogon v pogonu vrti. Odstotki bodo prikazani v spodnjem levem kotu okna. To je napredek procesa čiščenja.
- Ko so podatki iz medija popolnoma izbrisani, se prikaže okno s sporočilom, o katerem smo že danes že omenili.
- Zaprite to okno s klikom na gumb »V redu« .
- Zdaj je vaš pogon prazen in pripravljen za pisanje novih podatkov.

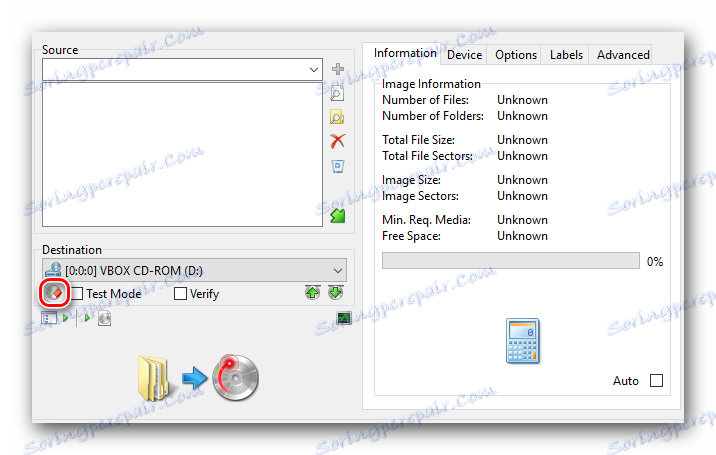
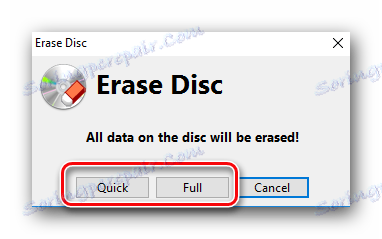
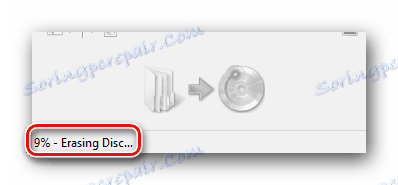

To je bila zadnja funkcija ImgBurna, o kateri smo danes želeli govoriti. Upamo, da se bo naše vodstvo izkazalo za učinkovito in bo pomagalo doseči to nalogo brez posebnih težav. Če morate zagonsko disketo izdelati iz zagonskega pogona, priporočamo, da preberete naš ločen članek, ki bo pomagal pri tej zadevi.
Preberite več: Naredimo zagonski disk iz zagonskega bliskovnega pogona