Učenje, kako pripraviti grafični urednik Inkscape
Inkscape - zelo priljubljeno orodje za ustvarjanje vektorske grafike. Slika v njej ne poteka s piksli, temveč z različnimi vrsticami in oblikami. Ena od glavnih prednosti tega pristopa je zmožnost merjenja slike brez izgube kakovosti, kar pa ni mogoče storiti z rastrsko grafiko. V tem članku vam bomo povedali o osnovnih metodah dela v Inkscapeu. Poleg tega bomo analizirali vmesnik aplikacije in dali nekaj nasvetov.
Vsebina
- Osnove dela v Inkscapeu
- Vmesnik programa
- Naložite sliko ali ustvarite platno
- Izrežite delček slike
- Delo s sloji
- Risanje pravokotnikov in kvadratov
- Risanje krogov in oval
- Risalne zvezde in poligone
- Risanje spirale
- Urejanje vozlišč in vzvodov
- Risba poljubnih kontur
- Risanje Brezierjevih krivulj
- Uporaba kaligrafskega svinčnika
- Dodajanje besedila
- Razpršilec predmetov
- Brisanje elementov
- Vprašanja in odgovori
Osnove dela v Inkscapeu
Ta gradiva so bolj osredotočeni na začetne uporabnike Inkscapea. Zato bomo govorili samo o osnovnih tehnikah, ki se uporabljajo pri delu z urednikom. Če po branju članka imate kakršnakoli posamezna vprašanja, jih lahko vprašate v komentarjih.
Vmesnik programa
Preden začnemo opisati zmogljivosti urejevalnika, bi radi malo povedali, kako deluje vmesnik Inkscape. To vam bo omogočilo hitrejše iskanje orodij v prihodnosti in hitrejše krmarjenje po delovnem prostoru. Po zagonu je urejevalno okno naslednji videz.
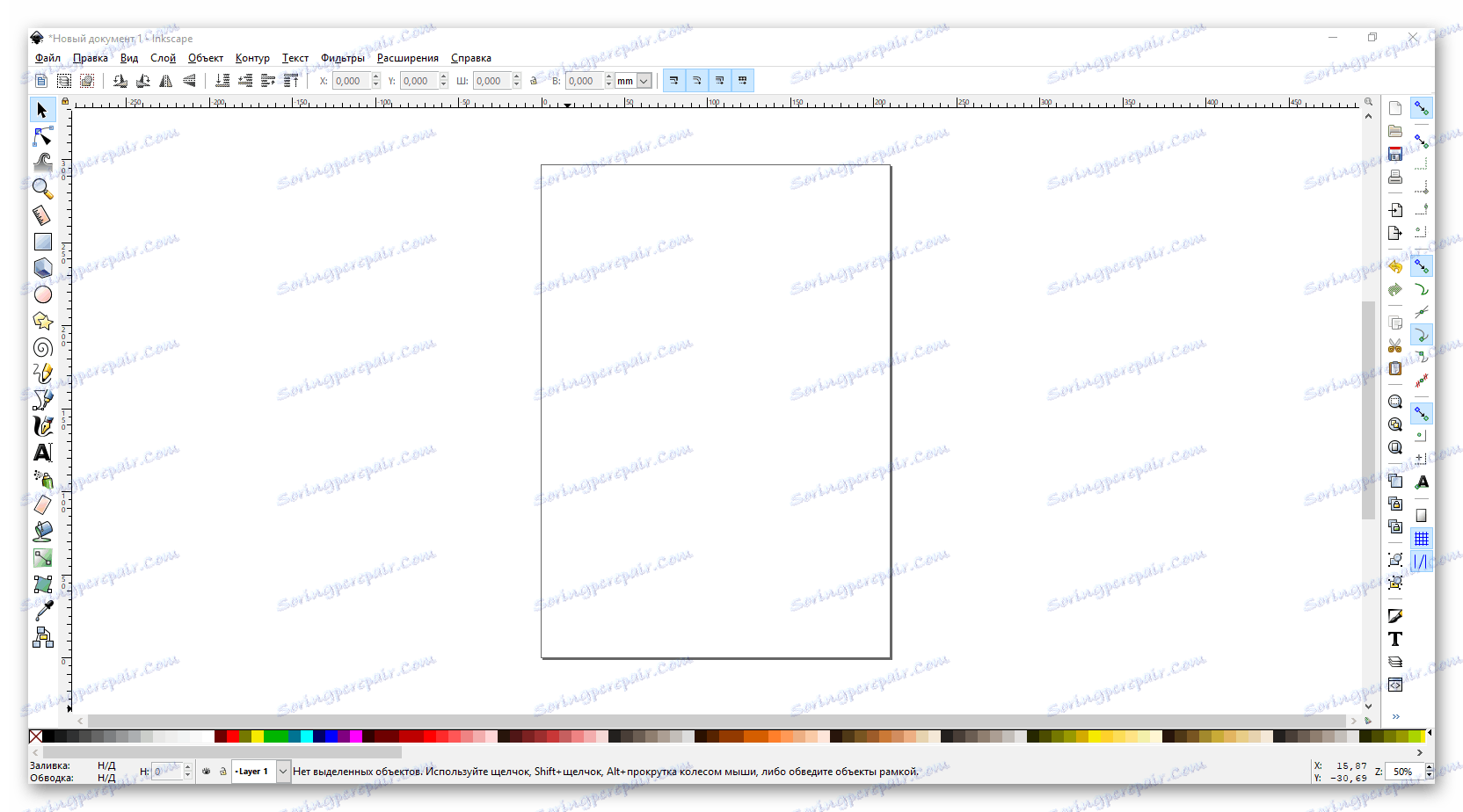
Skupno je 6 glavnih področij:
Glavni meni

Tukaj so v obliki pod-postavk in spustnih menijev zbrane najbolj uporabne funkcije, ki jih lahko uporabite pri ustvarjanju grafike. V nadaljevanju opisujemo nekatere izmed njih. Rada bi tudi opozorila na prvi meni - "File" . Tu se nahajajo tako priljubljene ekipe, kot so Odpri , Shrani , Ustvari in Natisni .
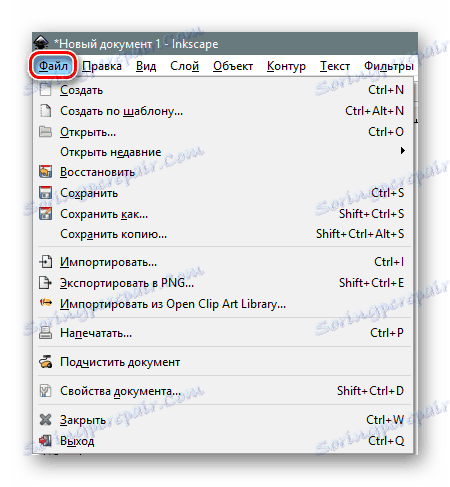
Z njim in delo se v večini primerov začne. Ko zaženete Inkscape, privzeto ustvarite delovno območje 210 × 297 milimetrov (list A4). Po potrebi lahko te parametre spremenite v podpostavki "Lastnosti dokumenta" . Mimogrede, tu lahko kadarkoli spremenite barvo ozadja platna.
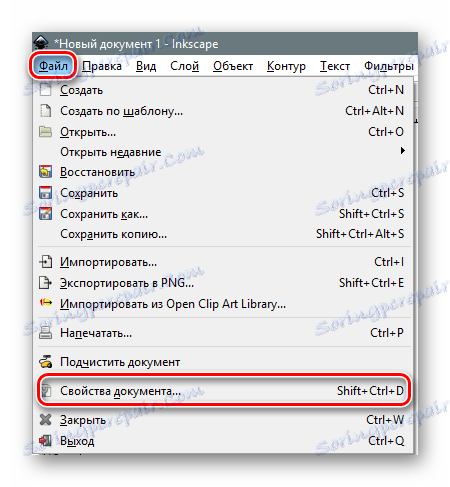
Če kliknete določeno vrstico, boste videli novo okno. V njej lahko nastavite velikost delovnega prostora v skladu s skupnimi standardi ali v ustreznih poljih določite svojo vrednost. Poleg tega lahko spremenite orientacijo dokumenta, odstranite mejo in nastavite barvo ozadja za platno.
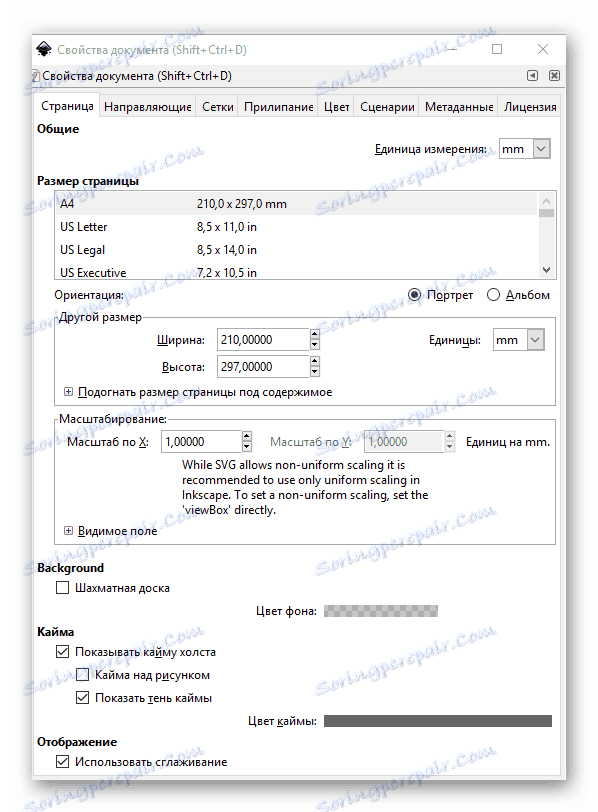
Priporočamo tudi, da odprete meni »Uredi« in omogočite prikaz panela z zgodovino dejanj. To vam bo omogočilo, da kadar koli prekličete eno ali več nedavnih dejanj. Navedena plošča se odpre v desnem delu urejevalnega okna.
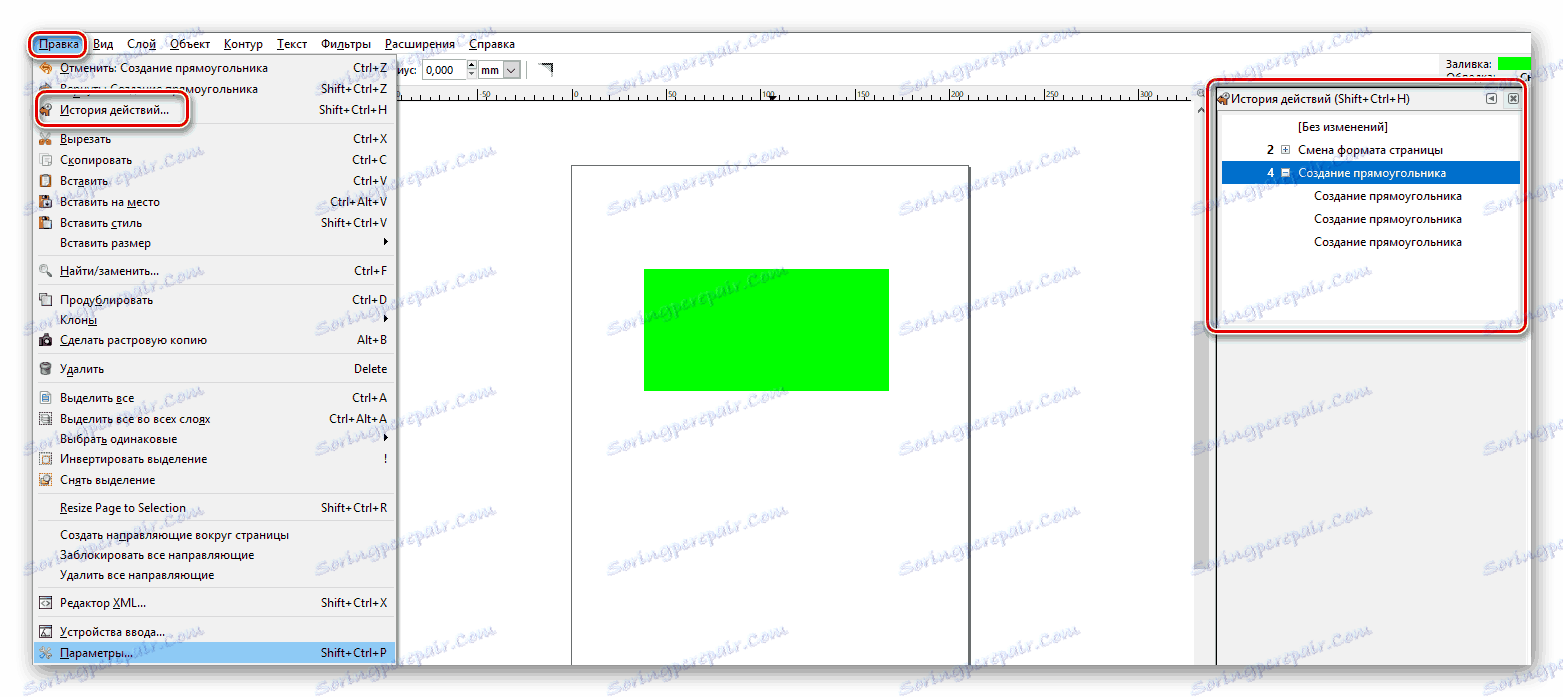
Orodna vrstica
Na tem panelu, na katerega se boste vedno sklicevali pri risanju. Tu so vse oblike in funkcije. Če želite izbrati želeni element, z levim gumbom miške kliknite ikono enkrat. Če se premaknete nad sliko orodja, se prikaže pojavno okno z imenom in opisom.

Lastnosti orodja
S to skupino elementov lahko prilagodite nastavitve izbranega orodja. To vključuje protiustavitev, velikost, razmerje polmerov, naklon nagiba, število kotov in še veliko več. Vsak od njih ima svoj nabor možnosti.

Prilagoditvena plošča in ukazna vrstica
Privzeto so nameščeni drug ob drugem, v desnem delu okna aplikacije in imajo naslednji videz:

Kot že ime pove, plošča z lepljivimi možnostmi (to je uradno ime) omogoča izbiro, ali se bo vaš predmet samodejno pridružil drugemu predmetu. Če je tako, kje točno je vredno delati - do centra, vozlišč, vodnikov in tako naprej. Če želite, lahko popolnoma opustite vse oprijem. To storite s pritiskom na ustrezen gumb na plošči.

Na ukazni plošči so nato dodane glavne elemente iz menija »Datoteka« in pomembne funkcije, kot so polnjenje, merjenje, združevanje predmetov in drugih.

Barvni vzorci in vrstica stanja
Ta dva območja sta tudi v bližini. Nahajajo se na dnu okna in izgledajo tako:

Tukaj lahko izberete želeno barvo za obliko, polnjenje ali potezo. Poleg tega je na statusni vrstici nastavljen merilnik lestvice, ki vam omogoča, da povečate ali pomanjšate platno. Kot kaže praksa, to ni zelo primerno. Lažje je držati tipko »Ctrl« na tipkovnici in zavrtite kolesce miške navzgor ali navzdol.
Delovni prostor
To je najbolj osrednji del okna aplikacije. Tukaj je, da se nahaja vaš platno. Na obodu delovnega prostora boste videli drsnike, ki vam omogočajo, da med spreminjanjem lestvice pomaknete okno navzdol ali navzgor. Vrh in levi sta vladarji. Omogoča vam, da določite velikost slike in po potrebi nastavite vodila.
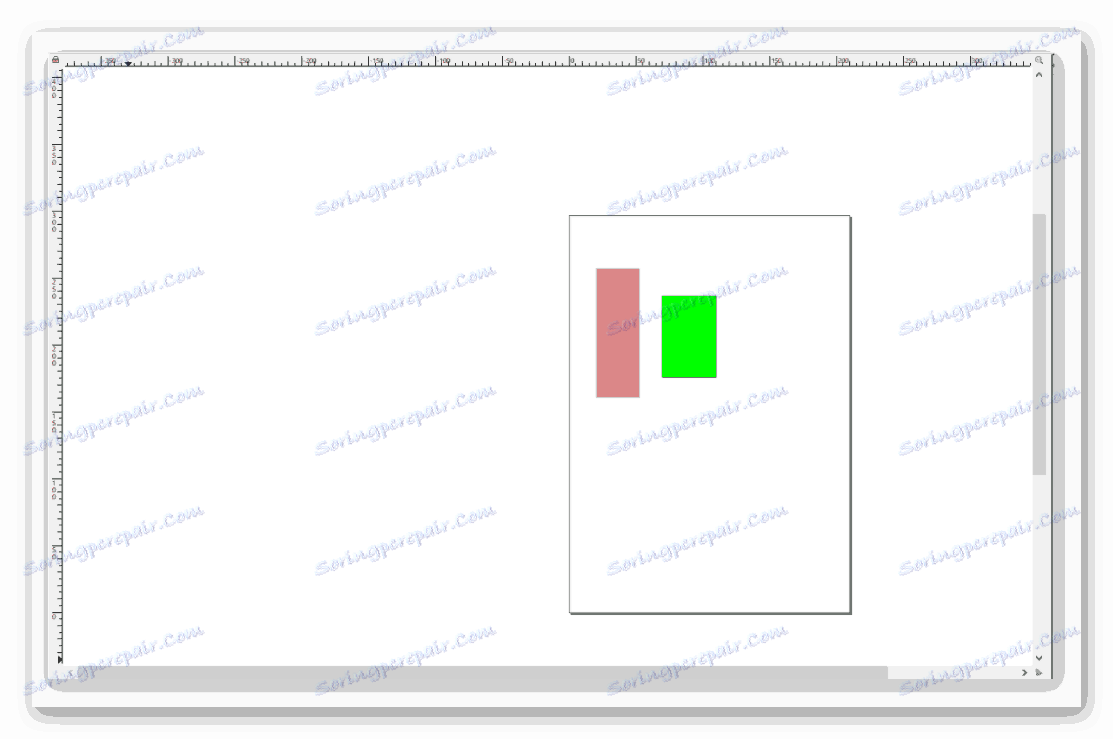
Če želite nastaviti vodila, samo usmerite miško na vodoravno ali navpično ravnilo, nato držite levi gumb miške in povlecite črto, ki se pojavi v želeni smeri. Če želite odstraniti vodilo, ga ponovno premaknite na ravnilo.
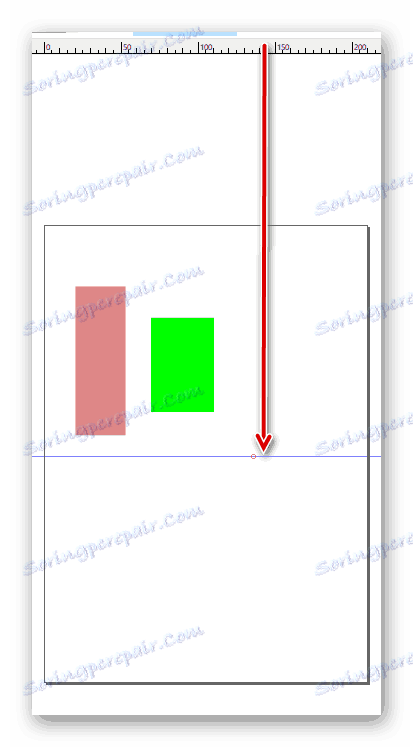
To so dejansko vsi vmesni elementi, ki smo jih hoteli najprej povedati. Zdaj pa pojdimo neposredno na praktične primere.
Naložite sliko ali ustvarite platno
Če v urejevalniku odprete rastrsko sliko, jo lahko dodatno obdelate ali ročno pripravite primer vektorsko sliko.
- Z uporabo menija »Datoteka« ali kombinacije tipk »Ctrl + O« odprite okno za izbiro datoteke. Označimo potreben dokument in kliknite gumb »Odpri« .
- Prikaže se meni z možnostmi za uvoz rasterske slike v Inkscapeu. Vse točke ostanejo nespremenjene in pritisnite gumb "OK" .
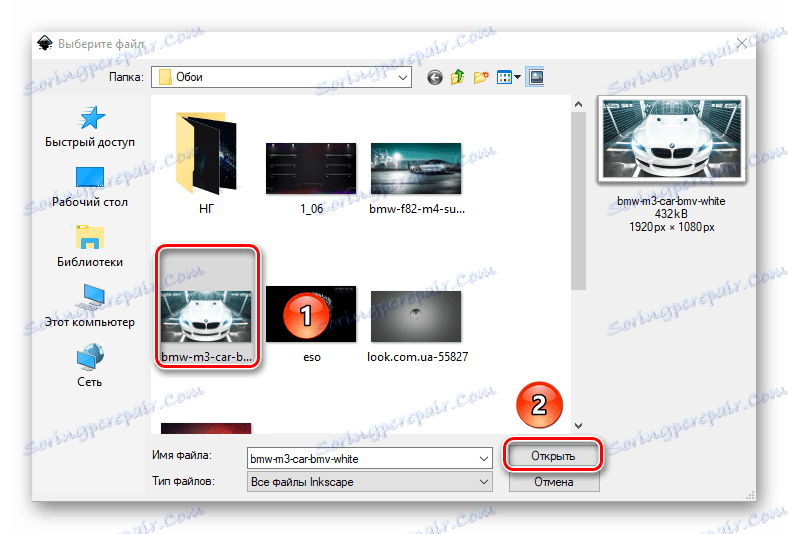

Zato se izbrana slika prikaže na delovnem območju. V tem primeru je velikost platna samodejno enaka resoluciji slike. V našem primeru je to 1920 × 1080 slikovnih pik. Vedno ga je mogoče spremeniti v drugo. Kot smo rekli na začetku članka, kakovost fotografije ne odstopa od tega. Če ne želite uporabiti nobene slike kot vira, uporabite samodejno ustvarjeno platno.
Izrežite delček slike
Včasih se lahko zgodi, da za obdelavo ne potrebujete celotne slike, temveč le določeno področje. V tem primeru nadaljujte tako:
- Izberite orodje Rectangles and Squares .
- Izberite del slike, ki jo želite izrezati. Če želite to narediti, kliknite sliko z levim gumbom miške in jo povlecimo v katero koli smer. Spustite levi gumb miške in si oglejte pravokotnik. Če je potrebno popraviti meje, potem LMC pritrdimo na enega od vogalov in ga raztegnemo.
- Nato preklopite na način "Izbor in preoblikovanje" .
- Na tipkovnici držimo tipko »Shift« in kliknite na levi gumb miške na katerem koli mestu znotraj izbranega kvadrata.
- Zdaj pojdite v meni "Objekt" in izberite element, označen na sliki spodaj.


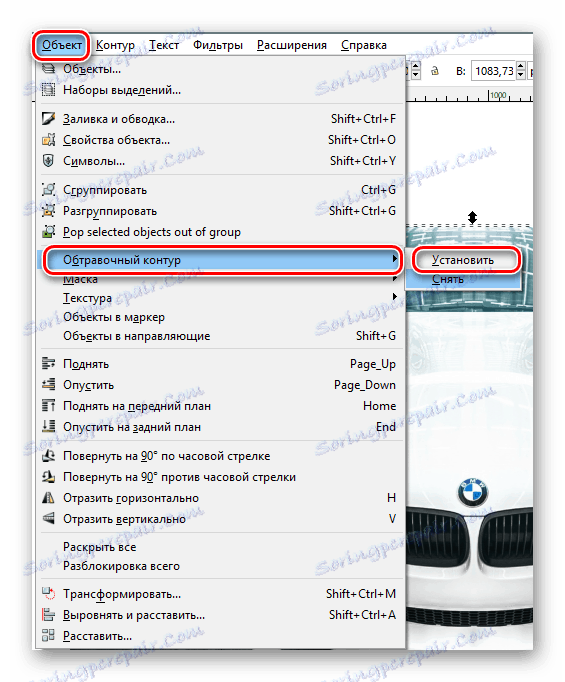
Zato bo ostalo le prej dodeljeno platno. Lahko nadaljujete na naslednji korak.
Delo s sloji
Postavitev predmetov na različne sloje ne bo omogočala samo določitve prostora, temveč tudi preprečiti nenamerne spremembe v procesu risbe.
- V ukazni vrstici pritisnite kombinacijo tipk "Ctrl + Shift + L" ali gumb "Layers paleta" .
- V novem oknu, ki se odpre, kliknite gumb »Dodaj sloj« .
- Pojavi se majhno okno, v katerem je treba imenovati novo plast. Vnesite ime in kliknite »Dodaj« .
- Sedaj izberite sliko in jo kliknite s desnim gumbom miške. V kontekstnem meniju kliknite vrstico »Premakni v sloj« .
- Ponovno se prikaže okno. Na seznamu izberite sloj, kamor se slika prenese, in kliknite ustrezen gumb za potrditev.
- To je vse. Slika je bila na desni plasti. Za zanesljivost jo lahko popravite s klikom na zaklepno sliko zraven imena.



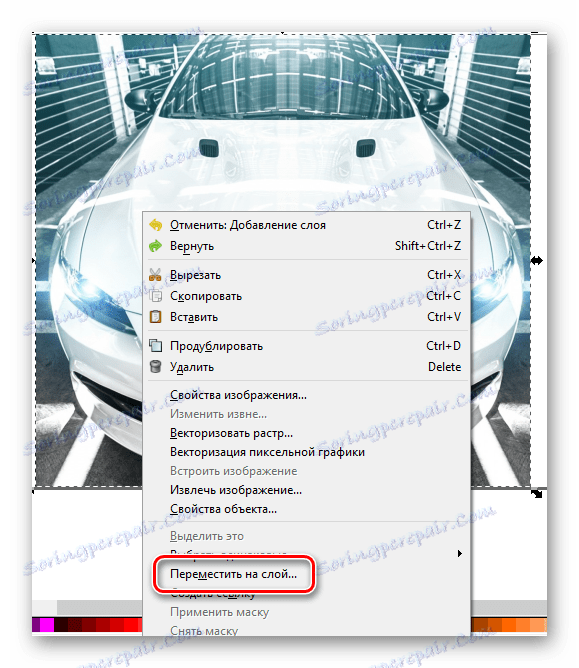

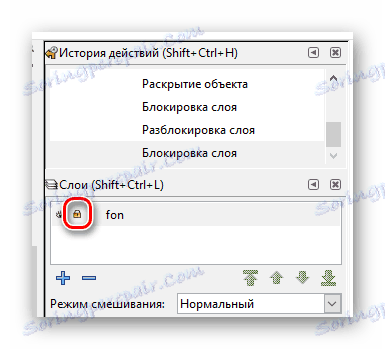
Podobno lahko ustvarite toliko plasti, kot želite, in prenesite na katero koli od njih potrebno obliko ali predmet.
Risanje pravokotnikov in kvadratov
Za risanje zgornjih številk morate uporabiti orodje z enakim imenom. Zaporedje dejanj bo videti tako:
- Kliknite z levo miškino tipko na gumb ustreznega elementa na plošči.
- Po tem premaknemo miškin kazalec na platno. Objemite LMC in začnite vleči nastajajočo sliko pravokotnika v želeni smeri. Če želite risati kvadrat, držite tipko »Ctrl« med risanjem.
- Če z desno miškino tipko kliknete predmet in v meniju, ki se prikaže, izberete Izpolni in kapi , lahko nastavite ustrezne nastavitve. Te vključujejo barvo, vrsto in debelino konture ter podobne lastnosti polnila.
- V panelu z lastnostmi orodja najdete parametre, kot sta "Horizontal" in "Vertical Radius" . Če spremenite te vrednosti, zaokrožite robove vlečene oblike. Te spremembe lahko razveljavite s klikom na gumb »Odstrani zaokroževanje« .
- Premaknete lahko predmet na platno z orodjem »Izbor in preoblikovanje« . Če želite to narediti, samo stisnite LMC na pravokotniku in ga premaknite na želeno mesto.

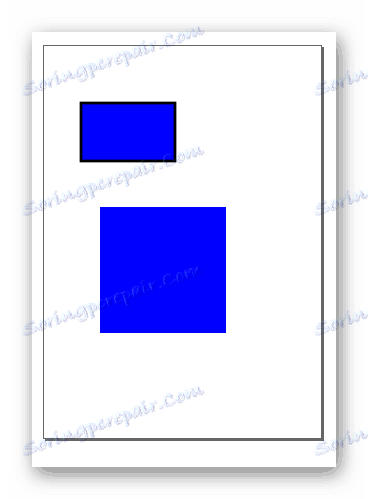


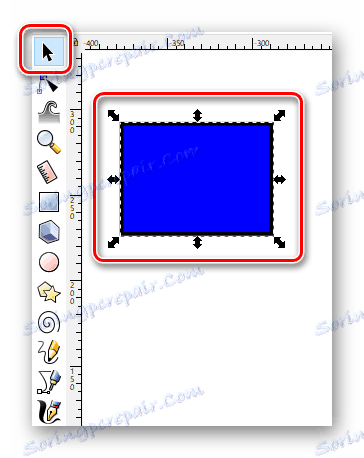
Risanje krogov in oval
Krogi v Inkscapeu so narejeni na enak način kot pravokotniki.
- Izberite pravo orodje.
- Na platnu držite levi gumb miške in premaknite kurzor v želeno smer.
- Z uporabo lastnosti lahko spremenite splošni videz kroga in kota njegovega vrtenja. Če želite to narediti, zadostno navedite želeno stopnjo v ustreznem polju in izberite eno od treh vrst kroga.
- Kot v primeru pravokotnikov in krogov lahko nastavite barve polnjenja in giba skozi kontekstni meni.
- Objekt se premika vzdolž platna z uporabo funkcije »Izberi« .
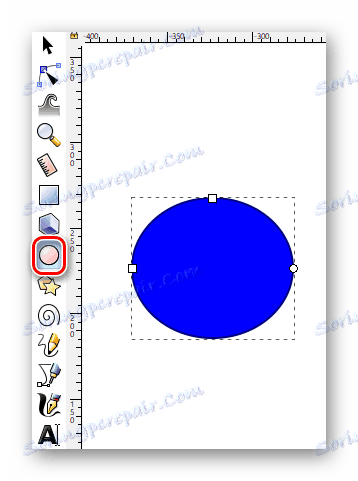
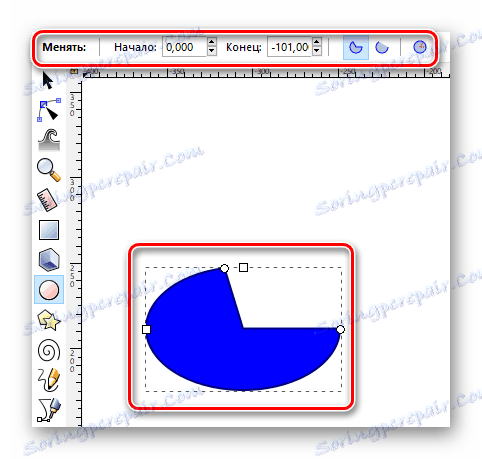
Risalne zvezde in poligone
Poligone v Inkscapeu lahko potegnete v nekaj sekundah. Za to obstaja posebno orodje, ki vam omogoča natančno nastavitev številk te vrste.
- Aktivirajte orodje "Stars in poligoni" na plošči.
- Pritrdite levi gumb miške na platnu in premaknite kurzor v katero koli dostopno smer. Kot rezultat boste dobili naslednjo sliko.
- V lastnostih tega orodja lahko nastavite parametre, kot so "Število kotov" , "Razmerje radija" , "Zaokroževanje" in "Izkrivljanje" . Če jih spremenite, boste dobili popolnoma drugačne rezultate.
- Lastnosti, kot so barva, giba in gibanje na platnu, se razlikujejo na enak način kot v prejšnjih slikah.
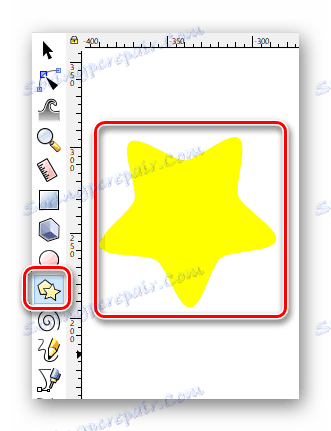
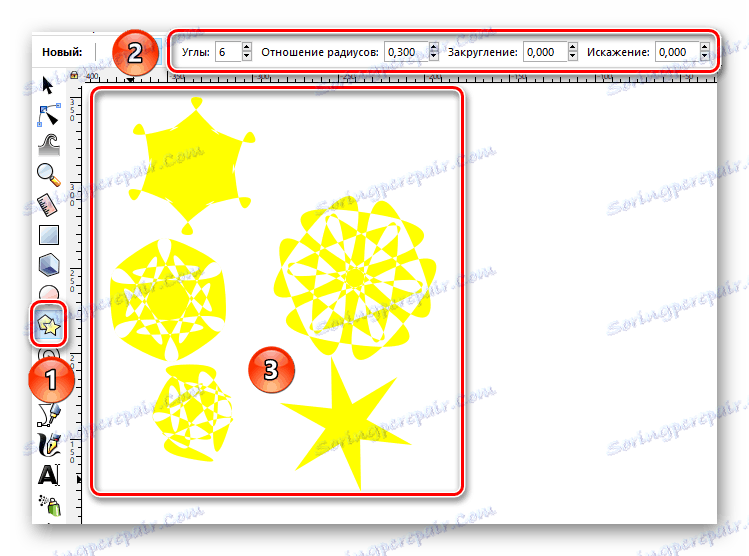
Risanje spirale
To je zadnja številka, o kateri vam želimo povedati v okviru tega članka. Postopek črpanja se skoraj ne razlikuje od prejšnjih.
- V orodni vrstici izberite postavko »Spirale« .
- Objemite delovno območje LMC in premaknite kazalec miške brez sprostitve gumba v kateri koli smeri.
- V panelu z lastnostmi lahko vedno spremenite število vrtljajev spirale, njen notranji radij in indeks nelinearnosti.
- Z orodjem »Izberi« lahko spremenite velikost oblike in jo premaknete v platno.
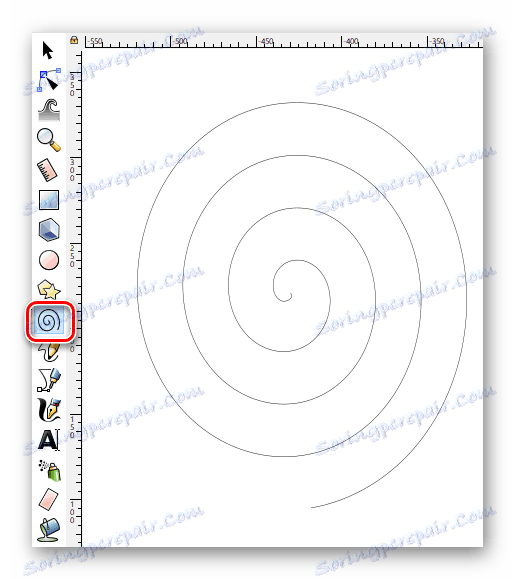

Urejanje vozlišč in vzvodov
Kljub dejstvu, da so vse številke sorazmerno enostavne, lahko katerokoli od njih spremenimo brez priznanja. Zahvaljujoč temu se pridobijo vektorske slike kot rezultat. Če želite urejati vozlišča elementa, morate narediti naslednje:
- Izberite katerikoli vlečeni predmet z orodjem Izberi .
- Nato pojdite v meni "Outline" in iz kontekstnega seznama izberite predmet "Contour object" .
- Po tem vklopimo orodje »Uredi vozlišča in ročice« .
- Sedaj moramo v celoti izbrati celotno sliko. Če ste naredili vse pravilno, bodo vozlišča obarvana v barvi polnila predmeta.
- Na plošči z lastnostmi kliknite prvi gumb »Vstavi vozlišča« .
- Posledično bodo med obstoječimi vozlišči prikazani novi.
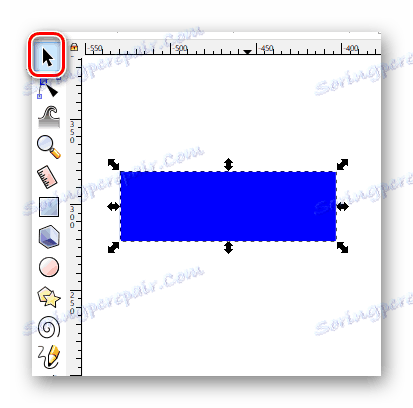
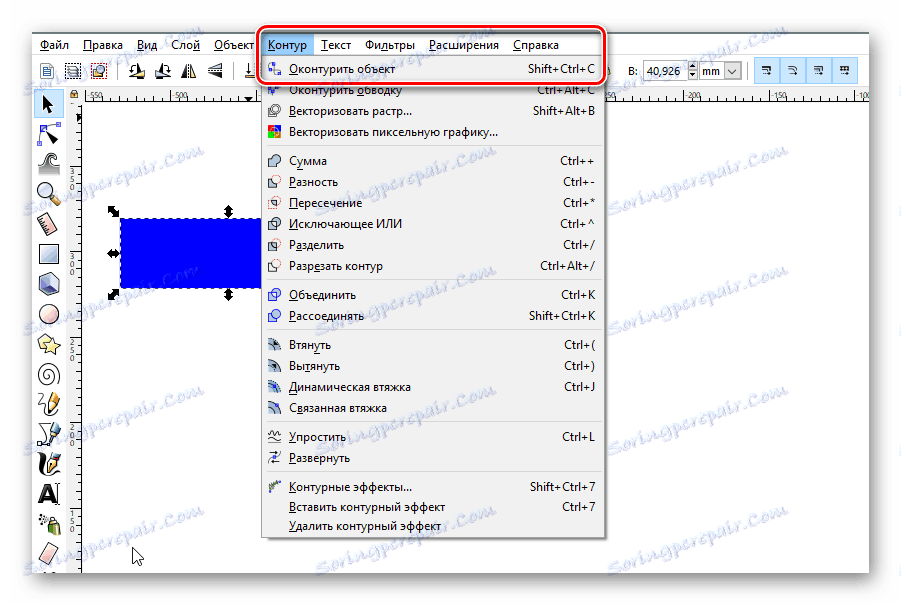

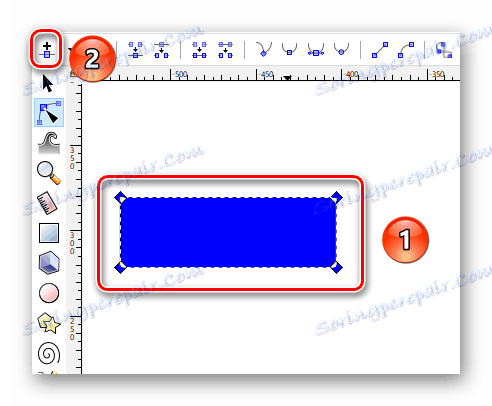
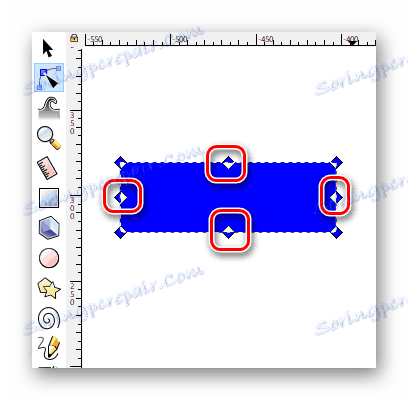
To dejanje se lahko izvede ne s celotno številko, temveč samo z izbranim delom. Če dodate nove vozlišča, lahko spremenite obliko predmeta. Če želite to narediti, samo usmerite miško na želeno vozlišče, objemite LMC in potegnite element v želeno smer. Poleg tega lahko s tem orodjem povlečete rob. Tako bo mesto predmeta bolj konkavno ali konveksno.
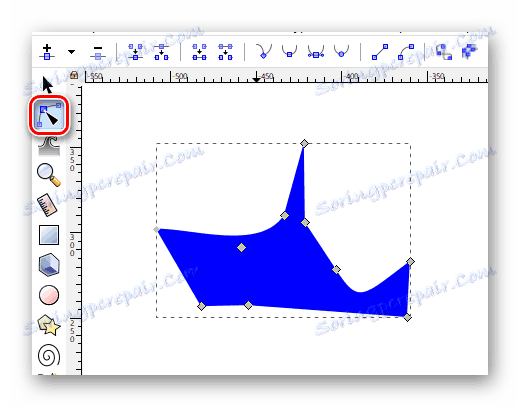
Risba poljubnih kontur
S to funkcijo lahko povlečete tako ravne črte kot poljubne oblike. Vse je opravljeno zelo preprosto.
- Izberite orodje z ustreznim imenom.
- Če želite narisati poljubno vrstico, držite levi gumb miške kjerkoli na platnu. To bo začetna točka slike. Po tem premaknite kazalko v smeri, kjer želite videti to črto.
- Enkrat lahko kliknete z levim gumbom miške na platnu in razširite kazalec na obe strani. Zato se oblikuje idealno gladka črta.
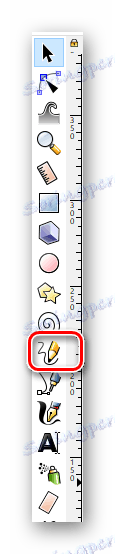
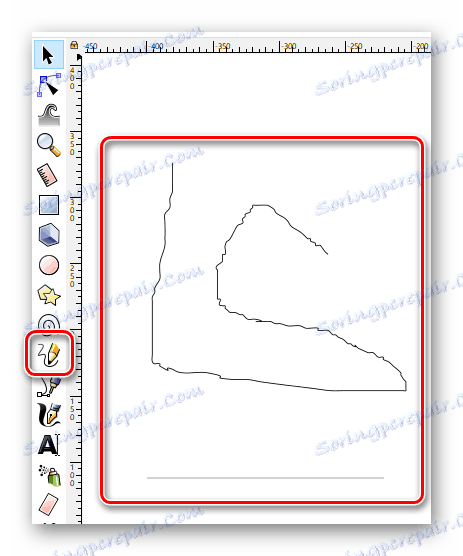
Upoštevajte, da se vrstice, kot so oblike, lahko premika vzdolž platna, jih spremenite in uredite vozlišča.
Risanje Brezierjevih krivulj
To orodje bo delovalo tudi neposredno. To bo zelo koristno v situacijah, kjer morate narisati okvir predmeta z uporabo ravnih črt ali nekaj potegniti.
- Aktivirajte funkcijo, ki se imenuje - "Bezierjeve krivulje in ravne črte . "
- Nato naredite en klik z levim gumbom miške na platnu. Vsaka točka bo povezana z ravno črto s prejšnjo. Če je istočasno LMB pritrjen, lahko takoj upognete to ravno črto.
- Kot v vseh drugih primerih lahko kadarkoli dodate nova vozlišča v vse črte, spremenite velikost in premaknete element dobljene slike.

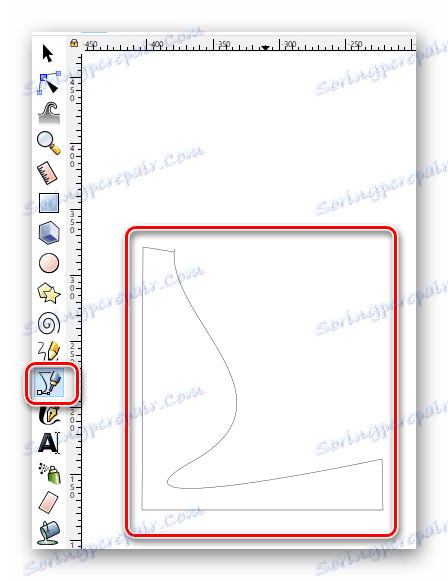
Uporaba kaligrafskega svinčnika
Kot že ime pove, vam bo to orodje omogočilo lepe napise ali slikovne elemente. Če želite to narediti, ga preprosto izberite, nastavite lastnosti (kot, zakrivljenost, širina in tako naprej), nato pa začnete risati.
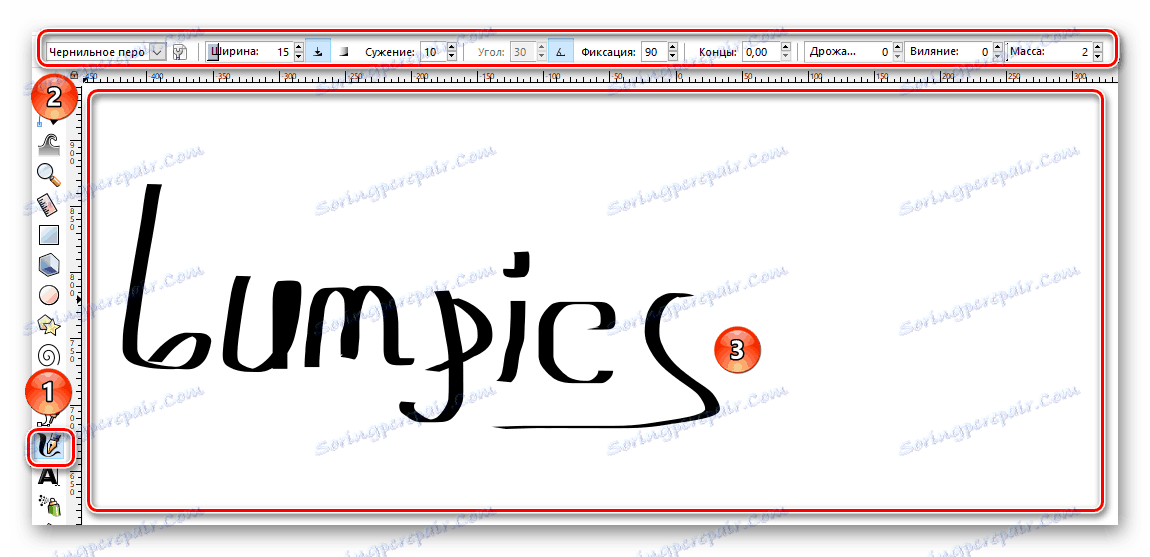
Dodajanje besedila
Poleg različnih oblik in vrstic lahko delate tudi z besedilom v opisanem urejevalniku. Posebnost tega procesa je, da se lahko na začetku besedilo natisne tudi v najmanjši pisavi. Ampak, če ga povečate na največ, potem kakovost slike ni popolnoma izgubljena. Sam postopek uporabe besedila v Inkscapeu je zelo preprost.
- Izberite orodje »Tekstovni predmeti« .
- Njene lastnosti označujemo na ustreznem panelu.
- Kazalec kazalca postavimo na mesto platna, kjer želimo urediti besedilo samega. V prihodnosti ga je mogoče premakniti. Zato ne izbrišite rezultata, če ste nenamerno postavili, besedilo ni tam, kjer ste ga želeli.
- Šele ostanek je napisati želeno besedilo.
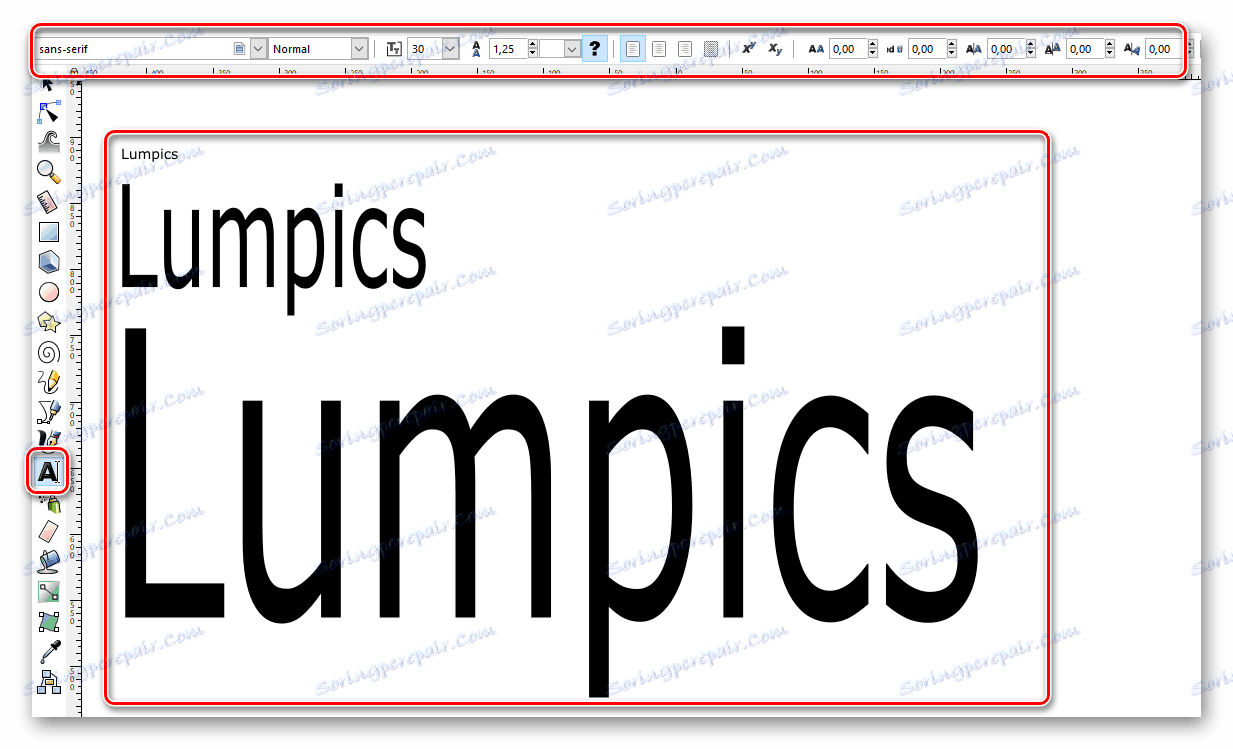
Razpršilec predmetov
V tem urejevalniku je ena zanimiva funkcija. Omogoča dobesedno v nekaj sekundah zapolniti celoten delovni prostor z enakimi številkami. Za to funkcijo lahko podamo številne aplikacije, zato smo se odločili, da ga ne bomo obšli.
- Prva stvar, ki jo potrebujete za risanje na platnu, je kakršna koli oblika ali predmet.
- Nato izberite funkcijo "Spray objects" .
- Videli boste krog določenega polmera. Prilagodite njegove lastnosti, če menite, da je to potrebno. Ti vključujejo polmer kroga, število slik, ki jih je treba vnesti, in tako naprej.
- Premaknite orodje na mesto delovnega območja, kjer želite ustvariti klone predhodno sestavljenega elementa.
- Držite LMB in ga držite tako dolgo, kot želite.
Rezultat mora biti približno naslednji.
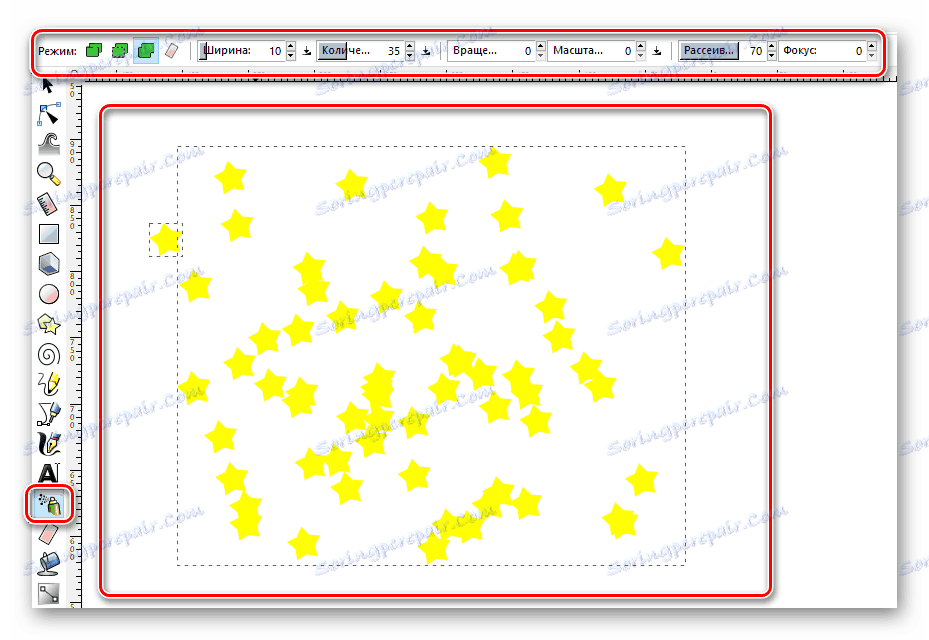
Удаление элементов
Наверное, вы согласитесь с тем фактом, что никакое рисование не может обойтись без ластика. И Inkscape не является исключением. Именно о том, как можно удалять нарисованные элементы с холста, мы и хотели бы рассказать напоследок.
По умолчанию любой объект или группу таковых можно выделить с помощью функции «Выделить» . Если после этого нажать на клавиатуре клавишу «Del» или «Delete» , то объекты целиком будут удалены. Но если выбрать специальный инструмент, то можно будет стирать лишь конкретные куски фигуры или изображения. Данная функция работает по принципу ластика в Photoshop .
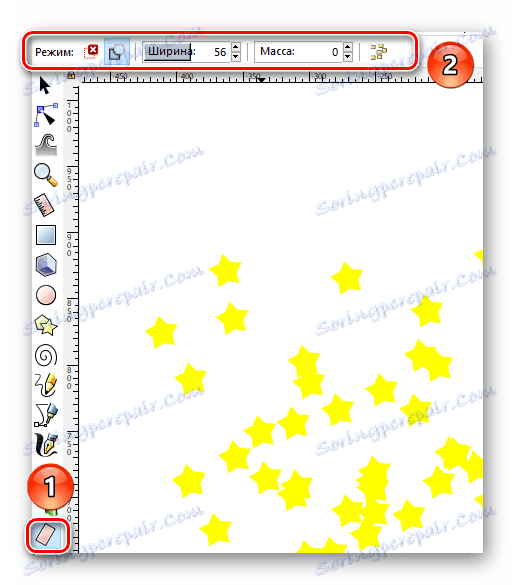
Вот собственно и все основные приемы, о которых мы хотели бы рассказать в данном материале. Комбинируя их друг с другом, вы сможете создавать векторные изображения. Безусловно, в арсенале Inkscape есть еще множество других полезных функций. Но для того чтобы их использовать, необходимо иметь уже более глубокие знания. Помните, что вы в любой момент можете задать свой вопрос в комментариях к данной статье. А если после прочтения статьи у вас появились сомнения в необходимости данного редактора, тогда предлагаем ознакомиться с ее аналогами. Среди них вы найдете не только векторные редакторы, но и растровые.
Preberite več: Сравнение программ для редактирования фотографий