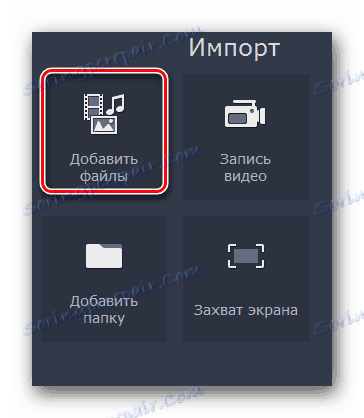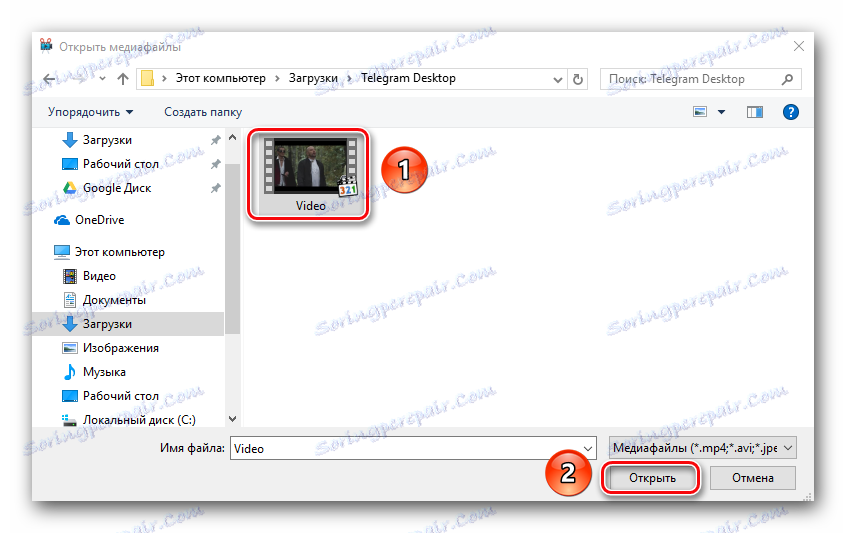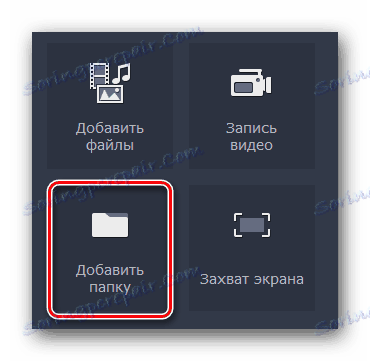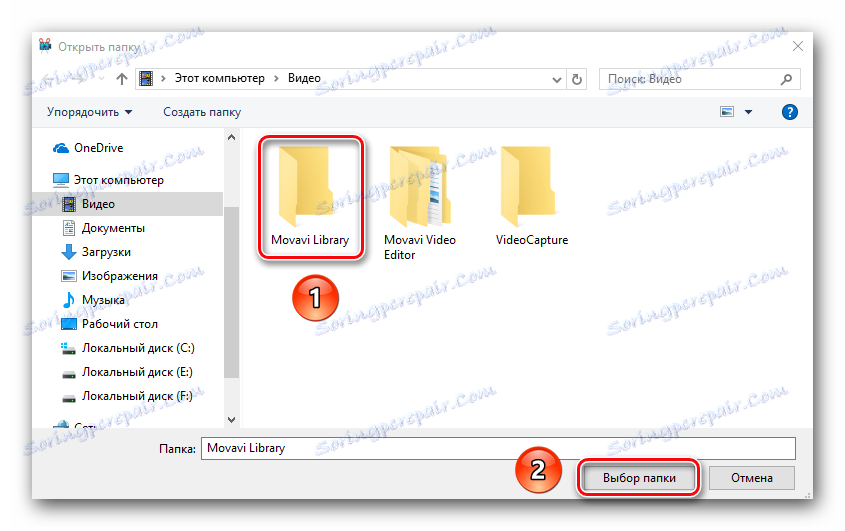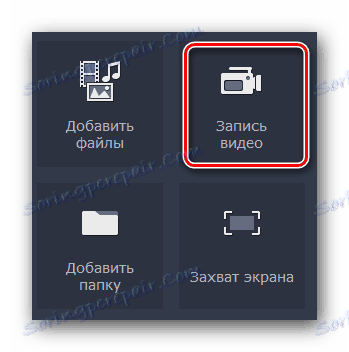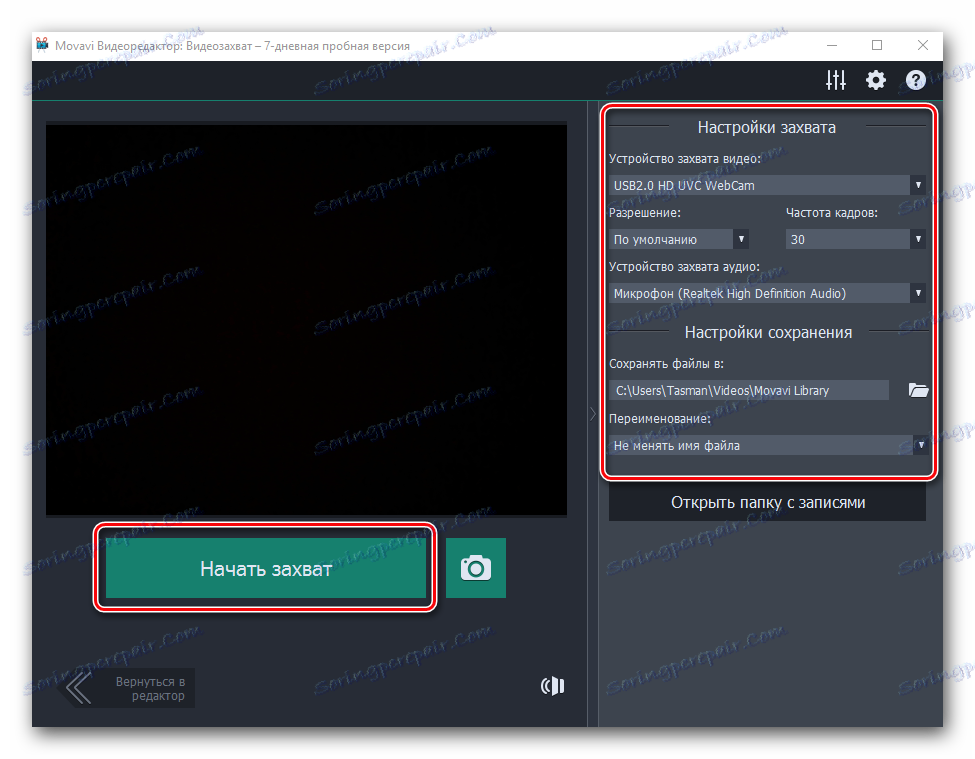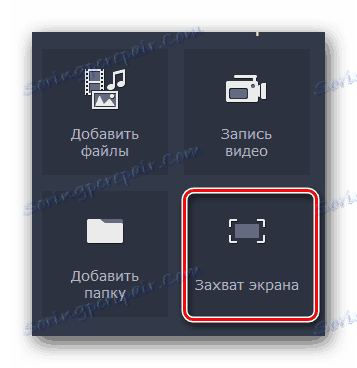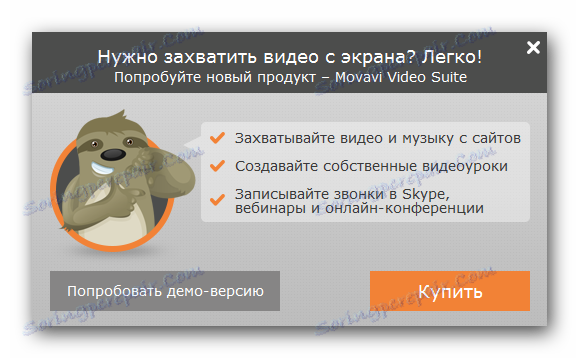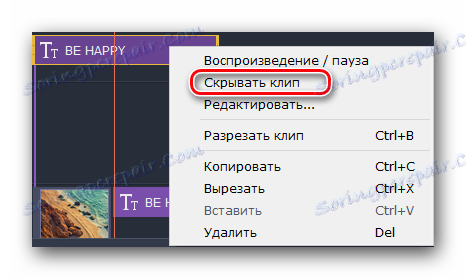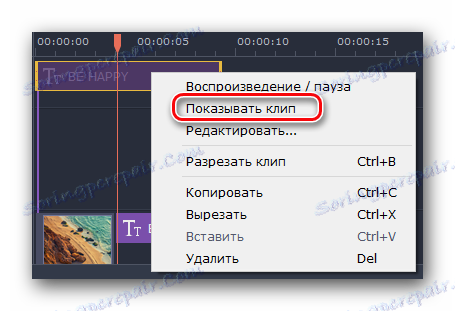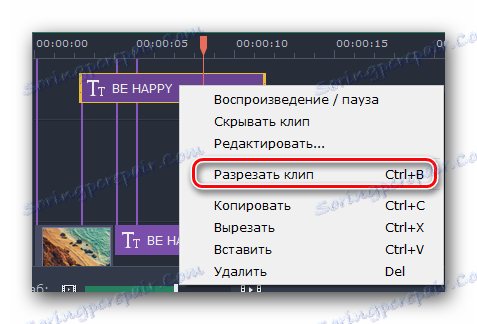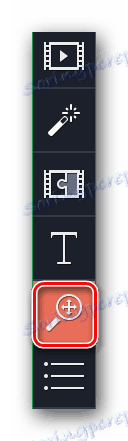Vodnik za uporabo urejevalnika video zapisov Movavi
Movavi Video Editor - zmogljivo orodje, s katerim lahko vsakdo ustvari svoj posnetek, diaprojekcijo ali video. To ne zahteva posebnih veščin in znanj. Dovolj je, da se seznanite s tem člankom. V njem vam bomo povedali, kako uporabljati omenjeno programsko opremo.
Vsebina
Features Movavi Video Editor
Posebnost zadevnega programa v primerjavi z istim Adobe After Effects ali Sony Vegas Pro , je relativna enostavnost uporabe. Kljub temu ima Movavi Video Editor impozanten seznam funkcij, o katerih je razloženo spodaj. Upoštevajte, da je ta članek brezplačna uradna demo različica programa. Njena funkcionalnost je v primerjavi s polno različico nekoliko omejena. 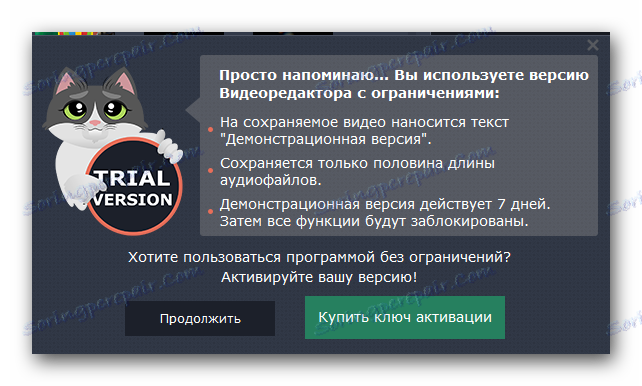
Trenutna različica opisane programske opreme je "12.5.1" (september 2017). V prihodnosti lahko opisano funkcijo spremenimo ali prenesemo v druge kategorije. Mi pa bomo poskušali posodobiti ta priročnik, tako da bodo vse opisane informacije relevantne. Sedaj pa pojdimo na urejevalnik video posnetkov Movavi.
Dodajanje datotek za obdelavo
Kot v katerem koli urejevalniku imamo v opisanih različicah tudi več načinov za odpiranje datoteke, ki jo potrebujete za nadaljnjo obdelavo. To je v resnici, in delo se začne v Movavi Video Editor.
- Zaženite program. Seveda mora biti vnaprej nameščen na vašem računalniku.
- Privzeto bo odprl zahtevani razdelek z imenom »Uvoz« . Če iz neznanega razloga nenamerno odprete drug zavihek, pojdite nazaj v določeni razdelek. Če želite to narediti, enkrat kliknite z levim gumbom miške na spodnji površini. Na levi strani glavnega okna.
- V tem razdelku boste videli nekaj dodatnih gumbov:
Dodaj datoteke - Ta možnost vam omogoča, da dodate glasbo, video ali sliko na delovno področje programa.
![Uvažanje datotek v urejevalnik video zapisov Movavi]()
Po kliku na določeno območje se odpre okno za izbiro standardnih datotek. Poiščite potrebne podatke na računalniku, jih izberite z enim klikom na levi gumb miške in nato kliknite »Odpri« v spodnjem delu okna.![Odprite datoteko v orodju Movavi Video Editor]()
Dodaj mapo - ta funkcija je podobna prejšnji. Omogoča vam, da dodate za kasnejšo obdelavo ne eno datoteko, ampak takoj mapo, v kateri je lahko več medijskih datotek.
![V mapo Movavi Video Editor uvozite mapo]()
Če kliknete določeno ikono, kot v prejšnjem koraku, se prikaže okno za izbiro mape. Izberite enega v računalniku, ga izberite, nato kliknite »Izberi mapo« .![Odprite mapo v urejevalniku videooglasov Movavi]()
Snemanje videoposnetkov - ta funkcija vam omogoča snemanje na svoji spletni kameri in jo takoj dodajte v program za urejanje. Isti podatki bodo shranjeni po snemanju na vašem računalniku.
![Gumb za snemanje videa v programu Movavi Video Editor]()
Ko kliknete na določeni gumb, se prikaže predogled slike in nastavitev. Tu lahko določite ločljivost, hitrost slikanja, naprave za snemanje in spremenite tudi lokacijo za prihodnji posnetek in njegovo ime. Če so vam vse nastavitve všeč, pritisnite "Start Capture" ali ikono v obliki fotoaparata, da posnamete sliko. Po snemanju bo nastala datoteka samodejno dodana časovni premici (delovni prostor programa).![Nastavitve za snemanje videa v programu Movavi Video Editor]()
Screen Capture - s to funkcijo lahko posnamete video neposredno z zaslona računalnika.
![Gumb za zajem zaslona v programu Movavi Video Editor]()
Res je, da potrebujete posebno aplikacijo Movavi Video Suite. Razdeljen je kot ločen izdelek. Če kliknete gumb za zajemanje, boste videli okno, v katerem boste ponudili, da kupite celotno različico programa ali preizkusite začasno.![Okno s predlogom za namestitev ali nakup Movavi Video Suite]()
Želeli bi vas opozoriti na dejstvo, da lahko uporabite ne samo Movavi Video Suite za zajemanje informacij z zaslona. Obstaja veliko drugih programov, ki se s to nalogo spopadajo v nobenem primeru slabše. - V istem zavihku "Uvoz" so dodatni poddelki. Oblikovani so tako, da lahko svoje ustvarjanje dopolnite z različnimi ozadji, vstavki, zvoki ali glasbo.
- Če želite urediti ta ali tisti element, ga preprosto izberete in nato držite levi gumb miške povlecite izbrano datoteko na časovni premici.
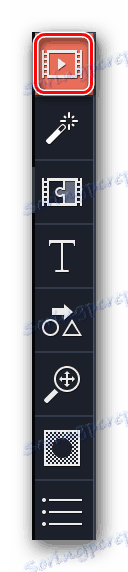
Preberite več: Programi za snemanje videa z računalniškega zaslona
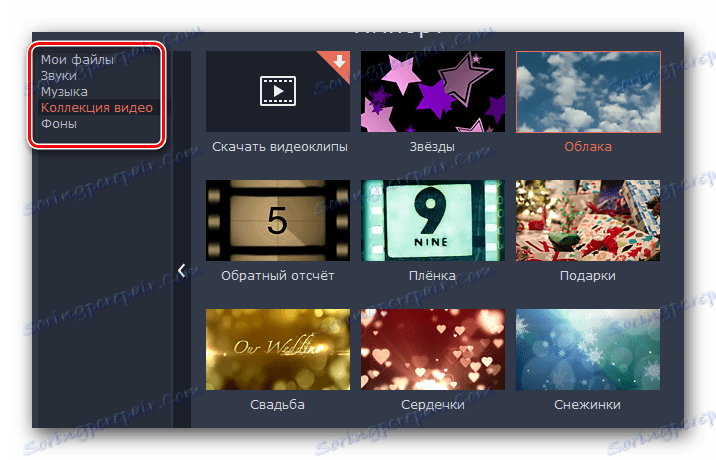
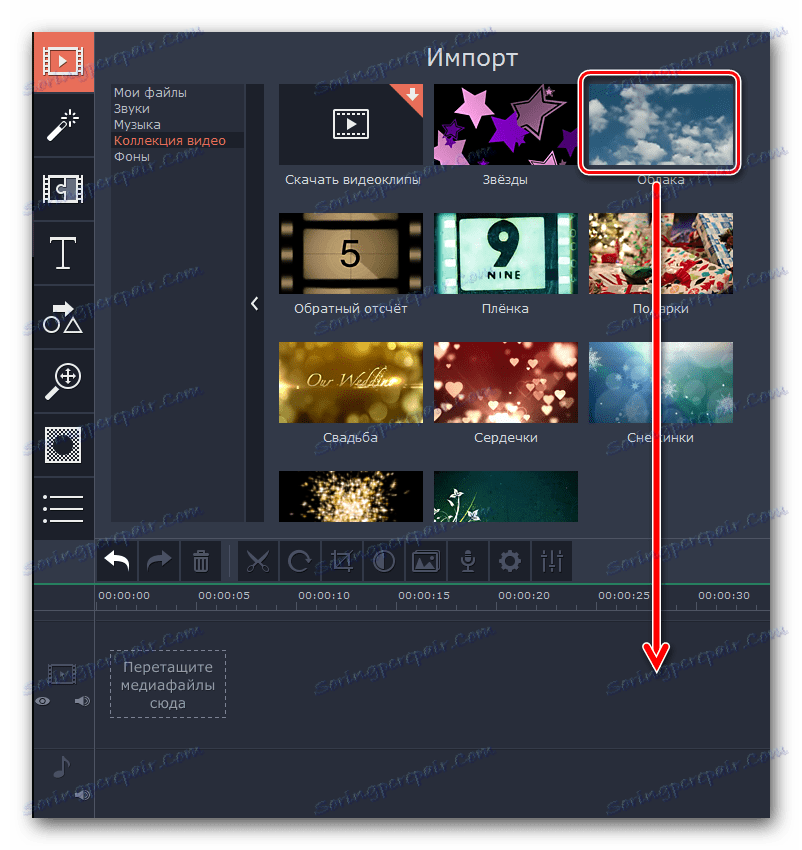
Zdaj se zavedate, kako odpreti izvorno datoteko za nadaljnje urejanje v urejevalniku videooglasov Movavi. Nato lahko nadaljujete neposredno z urejanjem.
Filtri
V tem razdelku najdete vse filtre, ki jih lahko uporabite za ustvarjanje filma ali diaprojekcije. Uporabite jih v opisani programski opremi, je zelo preprosta. V praksi bodo vaša dejanja izgledala takole:
- Ko dodate surovino za obdelavo v delovni prostor, pojdite na razdelek »Filtri« . Potreben zavihek je drugi z vrha v navpičnem meniju. Na levi strani okna programa.
- Seznam podpodročij se nekoliko pojavi v desno in poleg njega se prikažejo tudi sličice filtrov s podpisi. Izberete lahko kartico »Vse «, da prikažete vse razpoložljive možnosti ali preklopite na predlagane podsektorje.
- Če nameravate redno uporabljati filtre v prihodnosti, bi bilo bolj smiselno, da jih dodate v kategorijo »Priljubljene« . Če želite to narediti, premaknite miškin kazalec nad sličico želenega učinka in kliknite sliko v obliki zvezdice v zgornjem levem kotu sličice. Vsi izbrani učinki bodo zabeleženi v podrazdelku z enakim imenom.
- Če želite uporabiti filter, ki vam je všeč v videoposnetku, ga preprosto povlecite do želenega fragmenta posnetka. To lahko storite tako, da pritisnete levi gumb miške.
- Če želite učinek uporabiti ne na eno območje, ampak na vse vaše posnetke, ki se nahajajo na časovni premici, samo z desno miškino tipko kliknite na filter in v kontekstnem meniju izberite »Dodaj vsem posnetkom« .
- Če želite odstraniti filter iz snemanja, morate klikniti ikono v obliki zvezdice. To je v zgornjem levem kotu posnetka na odru.
- V oknu, ki se prikaže, izberite filter, ki ga želite odstraniti. Po tem kliknite »Odstrani« na dnu.
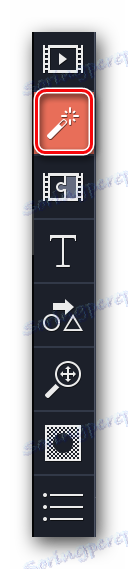
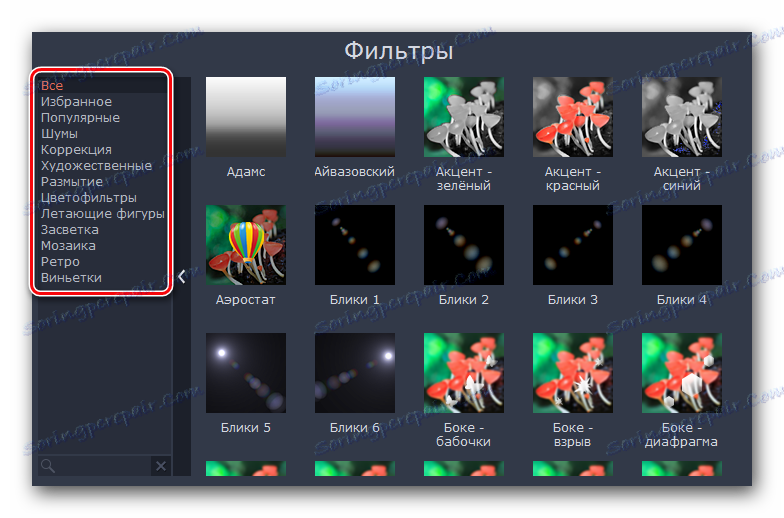
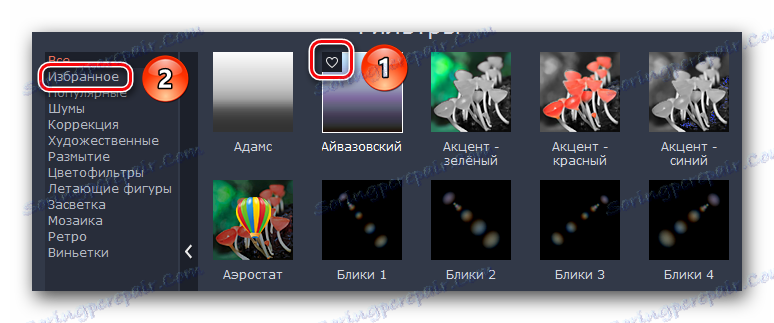
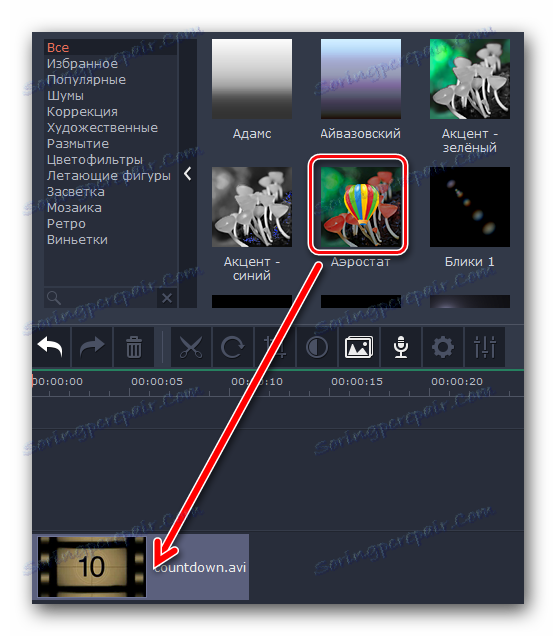
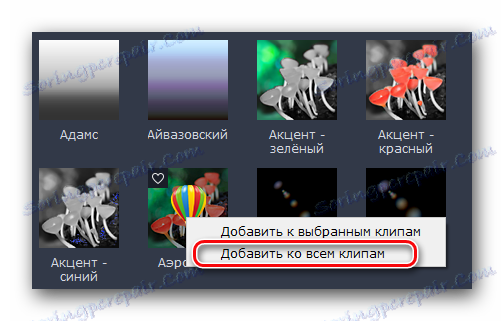
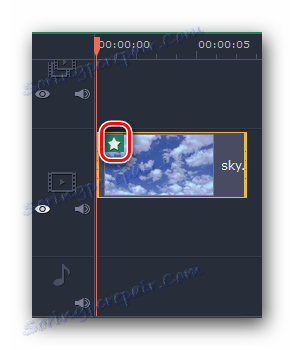
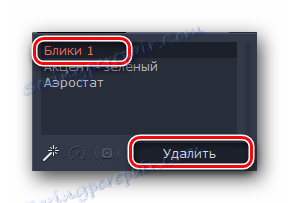
Tukaj v resnici in vse informacije, ki jih morate poznati o filtrih. Na žalost parametrov filtra v večini primerov ne morete nastaviti. Na srečo samo ta funkcionalnost programa ni omejena. Nadaljujemo.
Prehodni učinki
V večini primerov so valji ustvarjeni iz različnih kosov. Da bi pospešili prehod iz ene videoposnetke v drugo, je bila ta funkcija izumljena. Delo s prehodi je zelo podobno filtri, vendar obstaja nekaj razlik in funkcij, ki bi jih morali poznati.
- V navpičnem meniju pojdite na jeziček, ki se imenuje »Prehodi« . Potrebujete ikono - tretja na vrhu.
- Seznam podsekcij in sličic s prehodi se bo prikazal na desni, kot v primeru filtrov. Izberite želeni podključ in nato v ugnezdenih učinkih poiščite želeni prehod.
- Kot filtri so lahko prehodi izbrani. To bo samodejno dodalo želene učinke v ustrezen pododdelek.
- Dodajanje prehodov na slike ali video z enostavnim povleci in spusti. Ta postopek je podoben uporabi filtrov.
- Vsak dodani prehodni učinek je mogoče izbrisati ali spremeniti njegove lastnosti. Če želite to narediti, kliknite območje, ki smo ga označili na spodnji sliki, z desnim gumbom miške.
- V pojavnem kontekstnem meniju lahko izbrišete samo izbrani prehod, vse prehode v vseh posnetkih ali spremenite parametre izbranega prehoda.
- Če odprete lastnosti prehoda, boste videli naslednjo sliko.
- S spreminjanjem vrednosti v postavki "Trajanje" lahko spremenite čas prikaza prehoda. Privzeto so vsi učinki prikazani 2 sekundi pred koncem videoposnetka ali slike. Poleg tega lahko takoj določite čas prehoda za vse elemente posnetka.
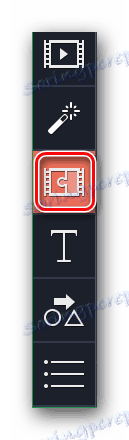

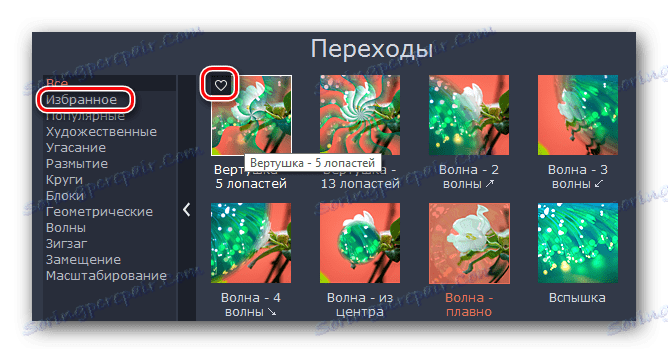
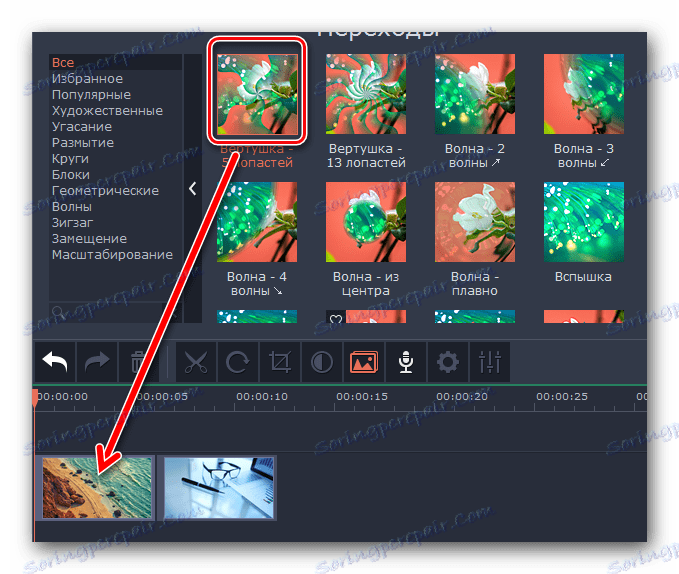
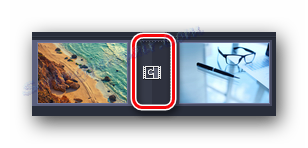
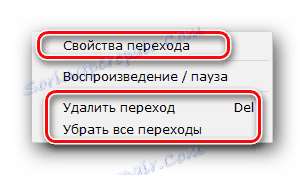
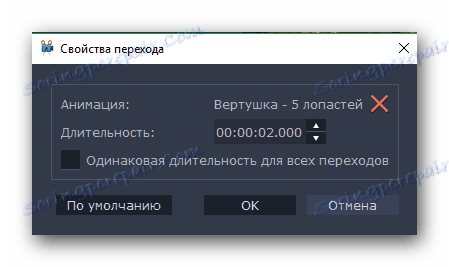
Na tem delu s prehodi se je končalo. Nadaljujemo.
Besedilo prekrivanja
V Movavi Video Editorju se ta funkcija imenuje »Caption« . Omogoča vam dodajanje drugačnega besedila preko posnetka ali med posnetki. In lahko dodate ne samo golo črko, ampak tudi uporabite različne okvirje, učinke videza in tako naprej. Podrobno analiziramo to točko.
- Najprej odprite zavihek »Caption« .
- Na desni boste videli že poznano ploščo s podpodročji in dodatno okno s svojo vsebino. Kot prejšnji učinki lahko dodate napise tudi v priljubljene.
- Na delovni plošči se besedilo prikaže tako, da povlečete izbrani predmet. Vendar pa je za razliko od filtrov in prehodov besedilo pred nadzorom nad ali nad njim. Če morate pred ali po videoposnetku vstaviti naslove, jih morate prenesti v vrstico, kjer se nahaja datoteka z zapisom.
- In če želite, da je besedilo vidno na vrhu slike ali filma, morate vnesti naslove v ločeno polje na časovni premici, označeni z veliko "T" .
- Če želite premakniti besedilo na drugo mesto ali želite spremeniti čas njenega videza, ga kliknite z levo miškino tipko in ga nato držite, povlecite naslove na želeno področje. Poleg tega lahko povečate ali zmanjšate čas, ko je besedilo na zaslonu. Če želite to narediti, postavite kurzor miške na enega od robov polja z besedilom, nato pritisnite LMB in premaknite rob v levo (za zmanjšanje) ali v desno (za povečanje).
- Če z desno miškino tipko kliknete izbrane naslove, se prikaže kontekstni meni. V njem želimo opozoriti na naslednje točke:
Skrij posnetek - ta možnost onemogoči prikaz izbranega besedila. Ne upokoji, se med predvajanjem ustavi na zaslonu.
![Skrivanje naslovov v urejevalniku videoposnetka Movavi]()
Show Clip - to je obratna funkcija, ki vam omogoča, da znova omogočite prikaz izbranega besedila.
![Vklopite prikaz naslovov v programu Movavi Video Editor]()
Split Clip - S tem orodjem lahko naslove razdelite na dva dela. V tem primeru bodo vsi parametri in besedilo sami popolnoma enaki.
![Izrežite besedilo v urejevalnik videooglasov Movavi]()
Uredi - to možnost vam bo omogočilo, da naslove prilagodite na primeren način. Vse lahko spremenite, od hitrosti videza učinkov do barve, pisav in drugih stvari.
- Če kliknete zadnjo vrstico v kontekstnem meniju, morate v oknu programa pozorno spremljati območje predhodnega prikaza rezultata. Tu se prikažejo vse nastavitve naslovov.
- V prvi točki lahko spremenite trajanje prikaza napisov in hitrost pojavljanja različnih učinkov. Besedilo, njegovo velikost in položaj lahko spremenite tudi. Poleg tega lahko spremenite velikost in položaj okvira (če je prisoten) z vsemi stilskimi dodatki. Če želite to narediti, preprosto kliknite z levo miškino tipko na tekstu ali samem okvirju, nato povlecite čez rob (za spreminjanje velikosti) ali sredino elementa (za premikanje).
- Če kliknete samo besedilo, bo na voljo meniju za urejanje. Če želite iti v ta meni, kliknite ikono v obliki črke "T" tik nad oknom za predogled.
- Ta meni vam omogoča spreminjanje pisave besedila, njegove velikosti, poravnave in uporabe dodatnih možnosti.
- Prav tako lahko uredite barvo in konture. In ne samo besedilo, temveč tudi sami meje kreditov. Če želite to narediti, izberite želeni predmet in pojdite v ustrezni meni. Kliče se s pritiskom na točko s sliko čopiča.

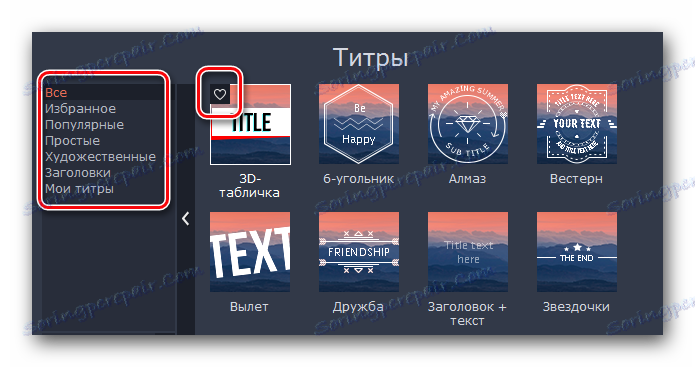
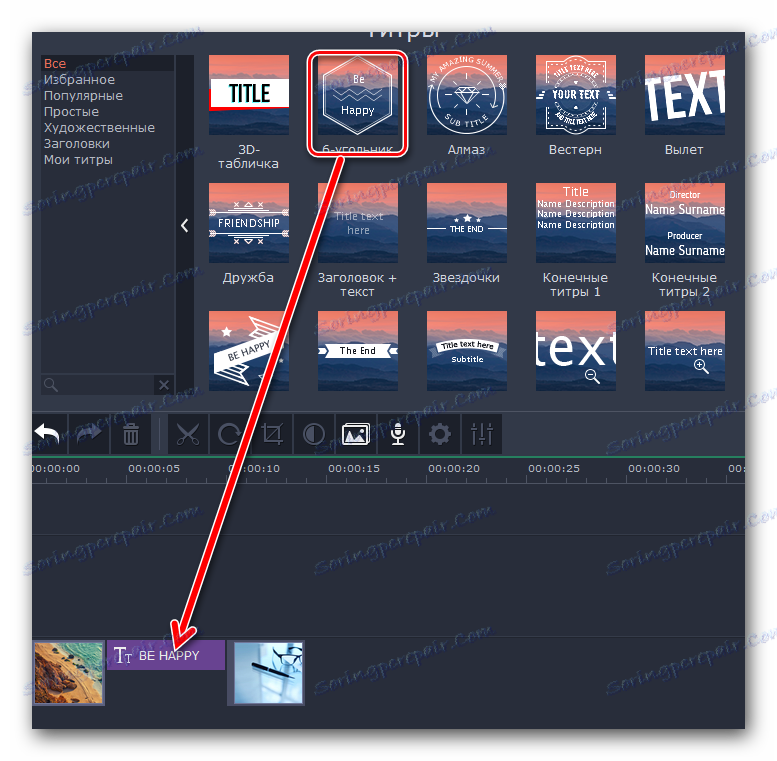

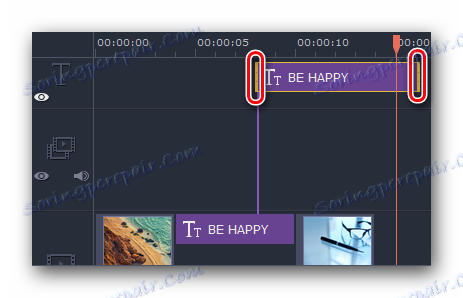
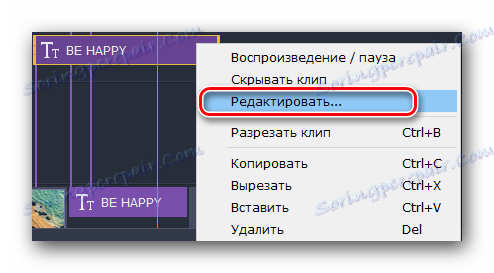
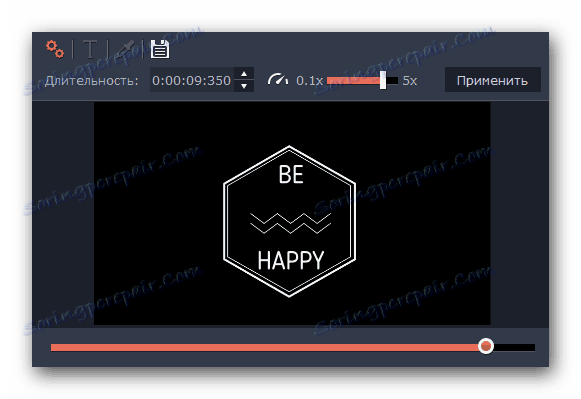

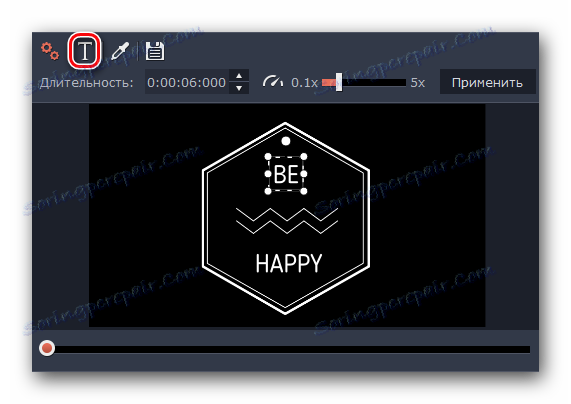
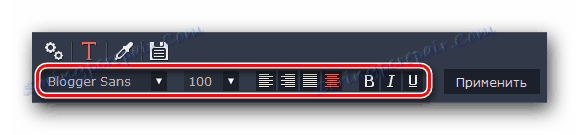
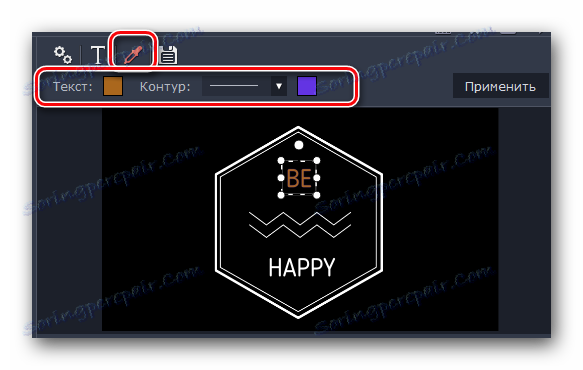
To so glavne funkcije, ki bi jih morali poznati pri delu z naslovi. V nadaljevanju bomo opisali druge funkcije.
Uporaba oblik
Ta funkcija vam omogoča, da poudarite kateri koli element videoposnetka ali slike. Poleg tega se s pomočjo različnih puščic lahko osredotočite na želeno področje ali pa preprosto opozorite nanjo. Delo z oblikami je naslednje:
- Pojdimo v odsek, imenovan "Figures" . Njegova ikona izgleda takole.
- Rezultat je seznam pododdelkov in njihove vsebine. To smo omenili v opisu prejšnjih funkcij. Poleg tega lahko v razdelek Priljubljene dodate tudi oblike.
- Kot prejšnji elementi se številke prenesejo tako, da pritisnete levi gumb miške in ga povlečete na želeno področje delovnega prostora. Številke so vstavljene na enak način kot besedilo - bodisi v ločenem polju (za prikaz preko posnetka) ali na začetku / koncu tega.
- Parametri, kot so spreminjanje časa prikaza, položaja elementa in njegovega urejanja, so popolnoma enaki kot pri delu z besedilom.
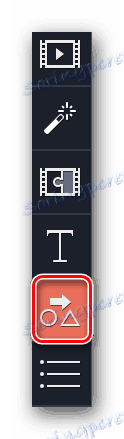
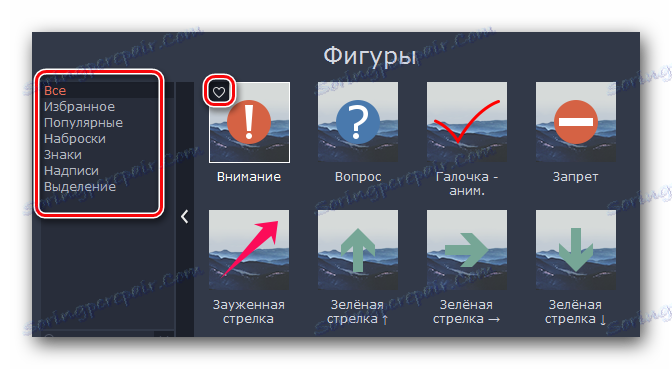
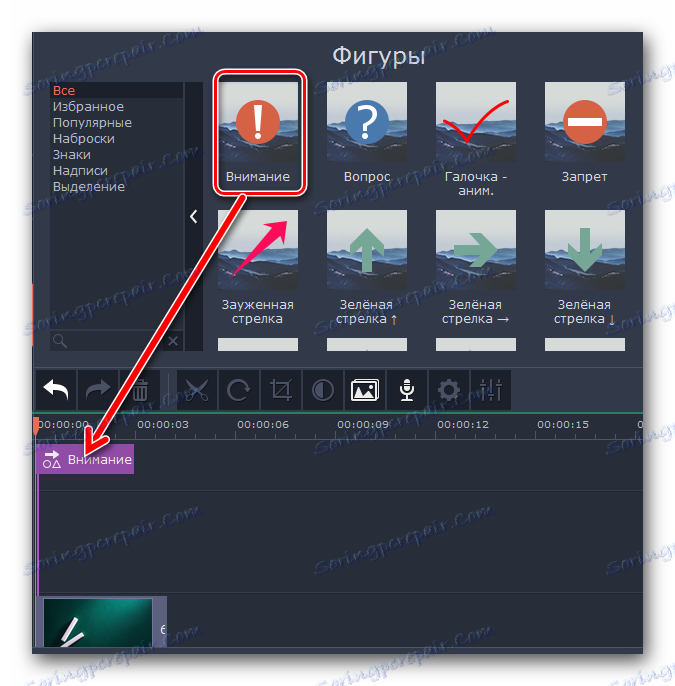
Zoom in Panorama
Če med predvajanjem medija želite povečati ali razširiti fotoaparat, je ta funkcija samo za vas. Poleg tega je v uporabi zelo preprosta.
- Odprite jeziček z enakimi funkcijami. Upoštevajte, da je želeno področje mogoče najti na obeh navpičnih ploščah in skriti v dodatnem meniju.
![Gremo v odsek Zoom in Panorama v Movavi Video Editor]()
Odvisno od velikosti programskega okna, ki ste ga izbrali.
- Nato izberite del posnetka, na katerega želite uporabiti učinke povečave, brisanja ali panorame. Na vrhu se prikaže seznam vseh treh možnosti.
- Pod možnostjo »Povečaj« najdete gumb »Dodaj« . Pritisnemo na to.
- V oknu za predogled boste videli pravokotno območje, ki se prikaže. Premaknemo jo na tisti del videoposnetka ali fotografije, ki ga je treba razširiti. Po potrebi lahko spremenite velikost območja ali jo popolnoma premaknete. To se naredi z banalnim vlečenjem.
- Ko je to območje izpostavljeno, kliknite kjerkoli levo tipko miške - nastavitve bodo shranjene. Na zelo miniaturi boste videli prikazano puščico, ki je usmerjena na desno (v primeru približevanja).
- Če kazalec miške premaknete na sredino te puščice, se namesto miškinega kazalca prikaže ročna slika. Če držite levi gumb miške, lahko puščico povlečete v levo ali desno, s čimer spremenite čas za uporabo učinka. In če potegnete na enega od robov puščice, lahko spremenite celotni čas povečanja.
- Če želite izklopiti uporabljeni učinek, se vrnite na razdelek »Scale and Panorama« , nato pa kliknite ikono, ki je označena na spodnji sliki.
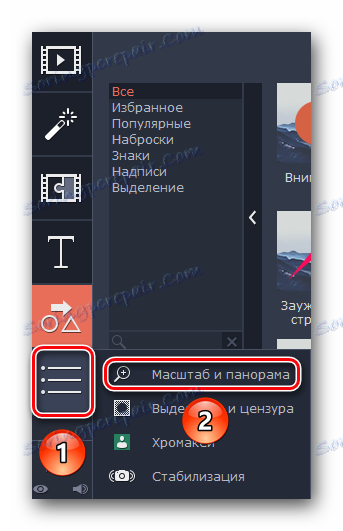
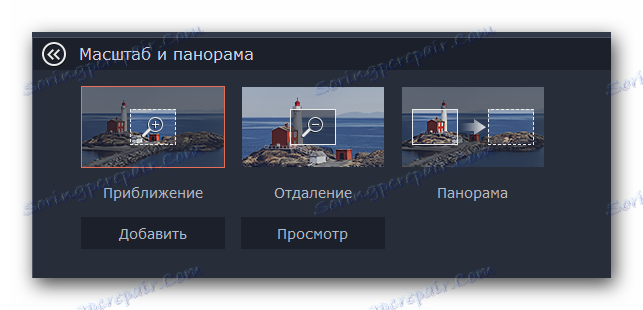
Upoštevajte, da lahko v poskusni različici programa Movavi Video Editor uporabite samo funkcijo povečave. Preostali parametri so na voljo v polni različici, vendar delujejo po enakem načelu kot "Povečava" .
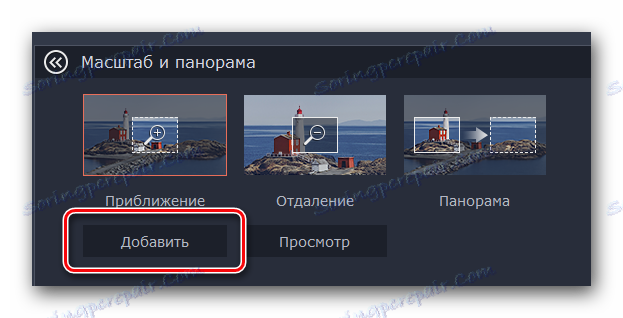
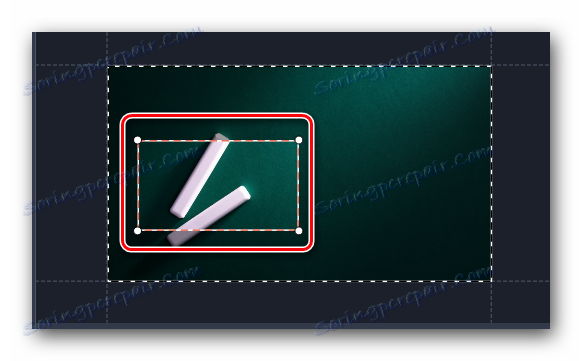
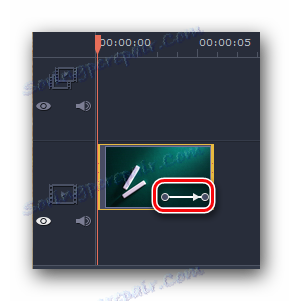
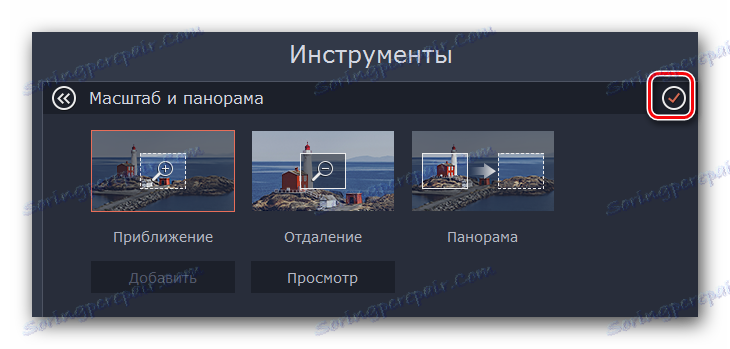
Tukaj, v resnici, in vse značilnosti tega režima.
Dodelitev in cenzura
S tem orodjem lahko preprosto zaprete nepotrebni del videoposnetka ali pa mu masko naložite. Postopek uporabe tega filtra je naslednji:
- Gremo v poglavje "Dodeljevanje in cenzura" . Gumb te slike je lahko v navpičnem meniju ali skrit pod pomožno ploščo.
- Nato izberite fragment posnetka, na katerega želite postaviti masko. Na samem vrhu okna programa se prikažejo možnosti prilagajanja. Tukaj lahko spremenite velikost pikslov, njihovo obliko in tako naprej.
- Rezultat bo prikazan v oknu za ogled na desni. Tukaj lahko dodate ali odstranite dodatne maske. Для этого достаточно нажать соответствующую кнопку. При необходимости, можно изменить положение самих масок и их размер. Это достигается путем перетаскивания элемента (для перемещения) или одной из его границ (для изменения размера).
- Удаляется эффект цензуры очень просто. На участке записи вы увидите звездочку. Kliknite na to. В открывшемся списке выделите нужный эффект и нажмите ниже «Удалить» .
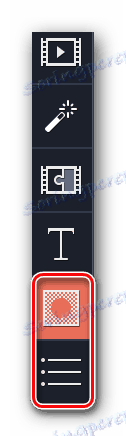
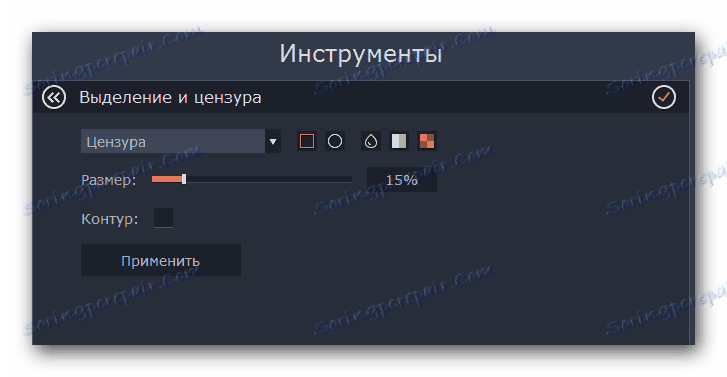
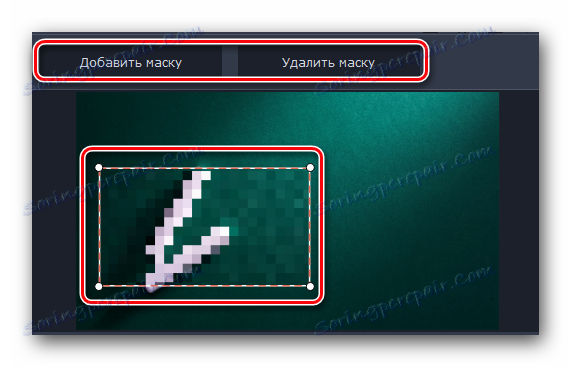
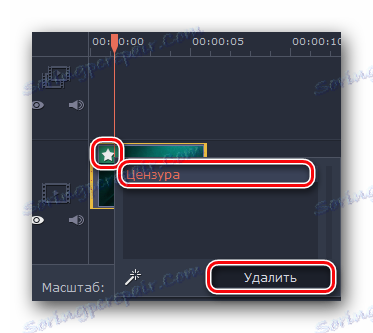
Более детально вы сможете разобраться со всеми нюансами лишь попробовав все самостоятельно на практике. Ну а мы продолжим. На очереди у нас два последних инструмента.
Video stabilizacija
Если во время съемки у вас сильно тряслась камера, то можно немного сгладить этот нюанс с помощью упомянутого инструмента. Он позволит максимально стабилизировать изображение.
- Открываем раздел «Стабилизация» . Изображение этого раздела выглядит следующим образом.
- Чуть выше появится единственный пункт, который носит аналогичное название. Нажимаем на него.
- Откроется новое окно с настройками инструмента. Тут можно указать плавность стабилизации, ее точность, радиус и прочее. Выставив параметры должным образом, нажимайте «Стабилизировать» .
- Время обработки будет напрямую зависеть от длительности видео. Ход стабилизации будет отображаться в виде процентов в отдельном окне.
- По завершении обработки окно с прогрессом исчезнет, а вам останется лишь нажать кнопку «Применить» в окне с настройками.
- Удаляется эффект стабилизации так же, как и большинство других — нажимаем на изображение звездочки в левом верхнем углу миниатюры. После этого в появившемся списке выбираем нужный эффект и жмем «Удалить» .

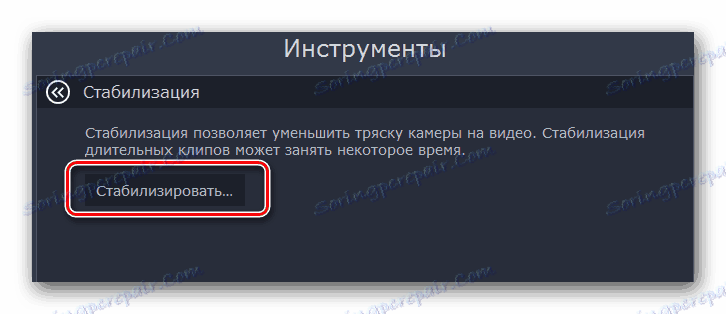
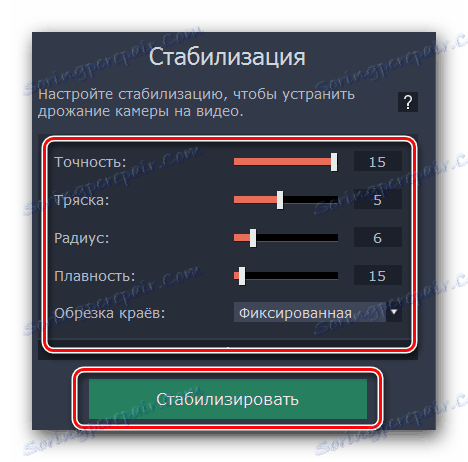
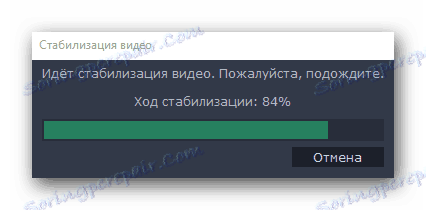
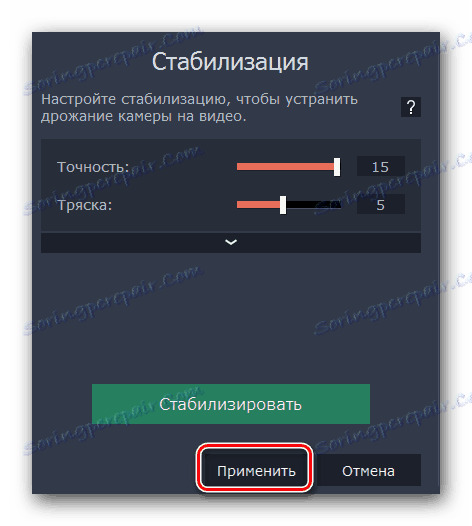
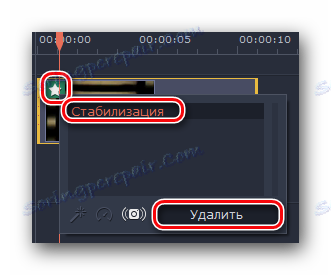
Вот так выглядит процесс стабилизации. У нас остается последний инструмент, о котором мы хотим вам поведать.
Хромакей
Эта функция будет полезна лишь тем, кто снимает ролики на специальном фоне, так называемом хромакее. Суть инструмента заключается в том, что с ролика удаляется конкретный цвет, который и является чаще всего фоном. Таким образом, на экране остаются лишь основные элементы, а сам фон при этом можно попросту заменить на другое изображении или видео.
- Открываем вкладку с вертикального меню. Она так и называется — «Хромакей» .
- Правее появится список настроек данного инструмента. В первую очередь, выбираем цвет, который нужно удалить из ролика. Для этого жмем сперва на область, указанную на изображении ниже, после чего кликаем в видео на том цвете, который будем удалять.
- Для более детальной настройки вы можете уменьшить или увеличить такие параметры как шумы, края, непрозрачность и допуск. Ползунки с данными опциями вы найдете в самом окне с настройками.
- Если все параметры выставлены, то жмем «Применить» .

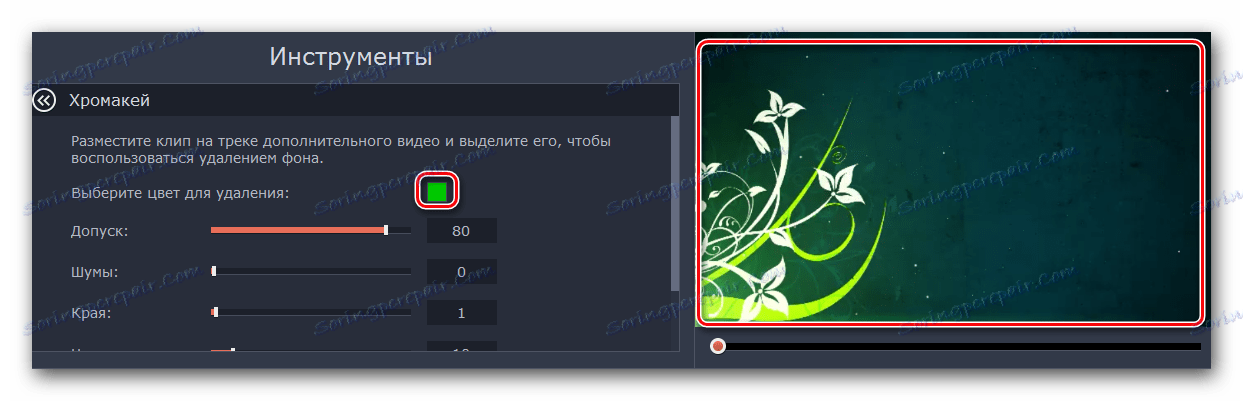
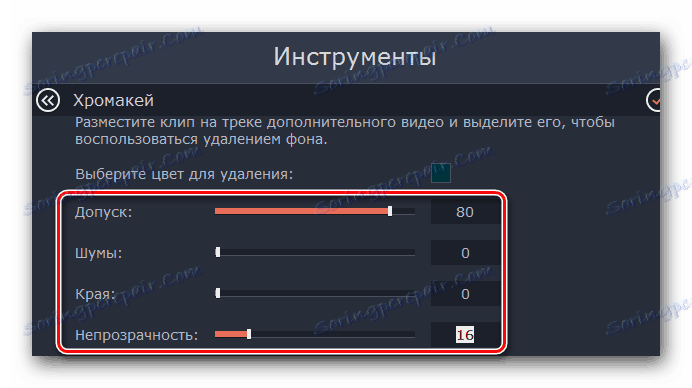
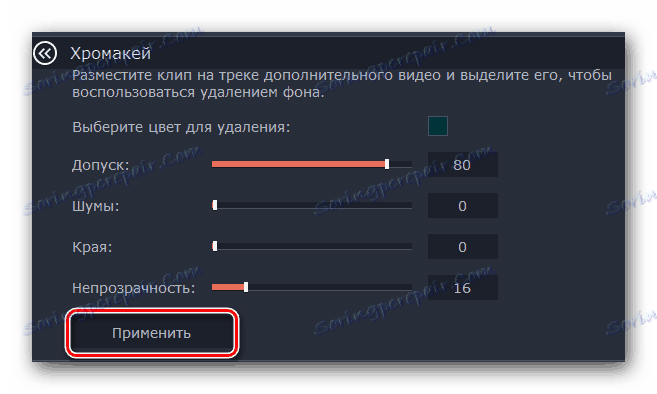
В результате вы получите видео без заднего фона или конкретного цвета.
Совет: Если вы используете фон, который в будущем будет удален в редакторе, то проследите, чтобы он не совпадал с цветом ваших глаз и цветами одежды. Иначе у вас получатся черные области там, где их быть не должно.
Дополнительная панель инструментов
В Movavi Video Editor также есть панель, на которую вынесены второстепенные инструменты. Особо на них внимание мы заострять не будем, но знать о существовании таковых все же нужно. Сама панель выглядит следующим образом. 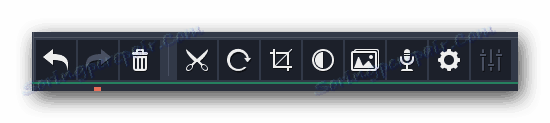
Давайте вкратце пробежимся по каждому из пунктов, начав слева направо. Все названия кнопок можно узнать, если навести на них указатель мышки.
Отменить — Эта опция представлена в виде стрелки, повернутой влево. Она позволяет отменить последнее действие и вернуться к предыдущему результату. Очень удобно, если вы случайно сделали что-то не так или удалили какой-то из элементов.
Повторить — Тоже стрелка, но повернутая уже вправо. Она позволяет вам продублировать последнюю операцию со всеми вытекающими последствиями.
Удалить — Кнопка в виде урны. Она является аналогом клавиши «Delete» на клавиатуре. Позволяет удалить выбранный объект или элемент.
Разрезать — Данная опция включается нажатием кнопки в виде ножниц. Выделяем тот клип, который хотим разделить. При этом, разделение пройдет там, где находится в текущее время указатель времени. Данный инструмент вам пригодится, если вы хотите обрезать видео или вставить между фрагментами какой-то переход. 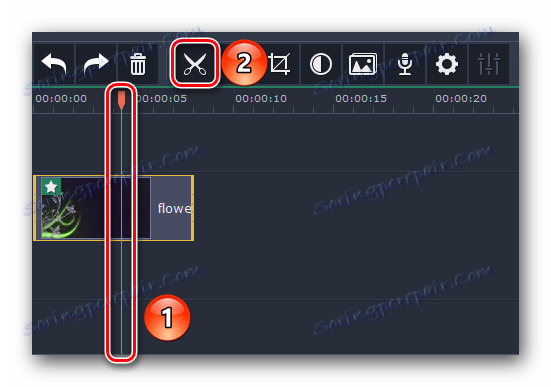
Поворот — Если ваш исходный клип снят в повернутом состоянии, то эта кнопка позволит все исправить. При каждом нажатии на иконку видео будет поворачиваться на 90 градусов. Таким образом вы сможете не только выровнять изображение, но и вовсе его перевернуть.
Кадрирование — Эта функция позволит вам обрезать лишнее из вашего клипа. Также применяется при акцентировании внимания на определенном участке. Нажав на пункт, вы сможете задать угол поворота области и ее размер. После чего необходимо нажать «Применить» . 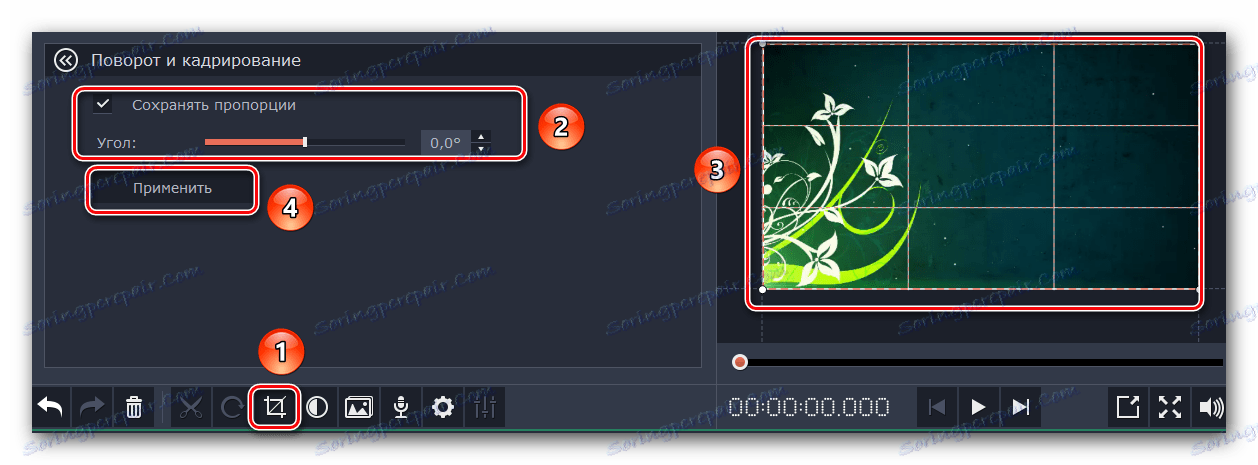
Коррекция цвета — С этим параметром скорее всего знаком каждый. Он позволяет настроить баланс белого, контраст, насыщенность и прочие нюансы.
Мастер переходов — Эта функция позволяет в один клик добавить ко всем фрагментам клипа тот или иной переход. При этом можно задать для всех переходов как разное время, так и одинаковое.
Запись голоса — С помощью этого инструмента вы сможете добавить собственную запись голоса прямо в саму программу для дальнейшего использования. Просто нажмите на иконку в виде микрофона, выставьте настройки и запустите процесс нажатием клавиши «Начать запись» . В результате полученный результат будет сразу добавлен на таймлайн. 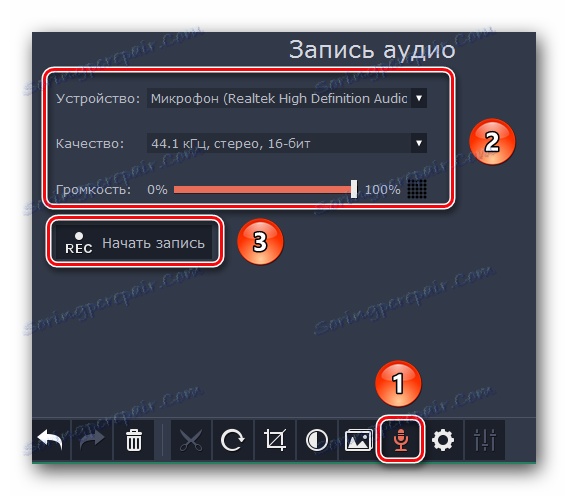
Свойства клипа — Кнопка этого инструмента представлена в виде шестеренки. Нажав на нее, вы увидите перечень таких параметров как скорость воспроизведения, время появления и исчезновения, обратное проигрывание и другие. Все указанные параметры влияют именно на отображение визуальной части ролика. 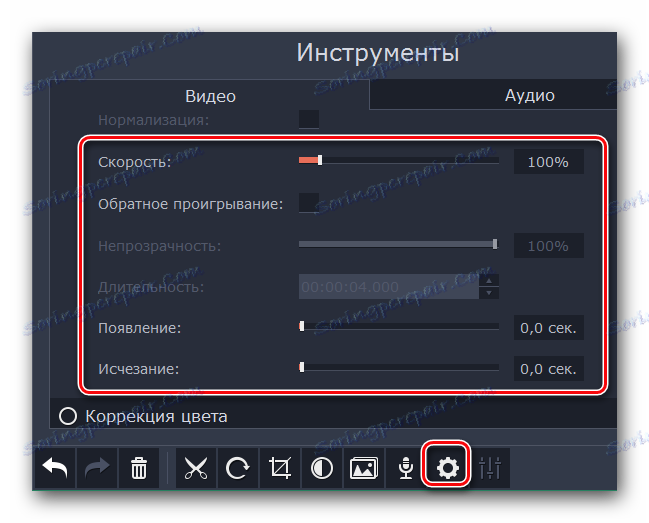
Свойства аудио — Этот параметр абсолютно аналогичен предыдущему, но с упором на звуковые сопровождения вашего видео.
Shranjevanje rezultata
В завершении нам остается лишь рассказать о том, как правильно сохранить полученное видео или слайд-шоу. Перед тем, как приступить к сохранению, необходимо задать соответствующие параметры.
- Нажмите на изображение в виде карандаша в самом низу окна программы.
- В появившемся окне вы сможете указать разрешение видео, частоту кадров и сэмплов, а также каналы аудио. Выставив все настройки, нажмите «OK» . Если же вы не сильны в настройках, то лучше ничего не трогать. Выставленные по умолчанию параметры будут весьма приемлемыми для хорошего результата.
- После того, как окно с параметрами закроется, нужно нажать большую зеленую кнопку «Сохранить» в правом нижнем углу.
- Если вы используете пробную версию программы, то увидите соответствующее напоминание.
- В результате вы увидите большое окно с различными вариантами сохранения. В зависимости от того, какой именно тип вы выберите, будут меняться различные настройки и доступные параметры. Кроме того, вы можете указать качество записи, имя сохраняемого файла и место, куда он будет сохранен. В завершении вам останется лишь нажать «Старт» .
- Начнется процесс сохранения файла. Его прогресс вы сможете отслеживать в специальном окне, которое появится автоматически.
- По завершении сохранения вы увидите окно с соответствующим уведомлением. Жмем «OK» для завершения.
- Если вы не доделали ролик, и хотите в будущем продолжить это дело, тогда просто сохраните проект. Для этого нажмите комбинацию клавиш «Ctrl+S» . В появившемся окне выберите имя файла и место, куда его нужно поместить. В будущем вам достаточно будет нажать клавиши «Ctrl+F» и выбрать с компьютера сохраненный ранее проект.
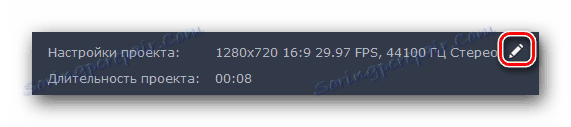
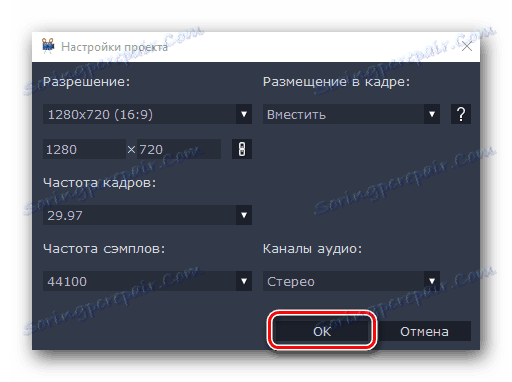


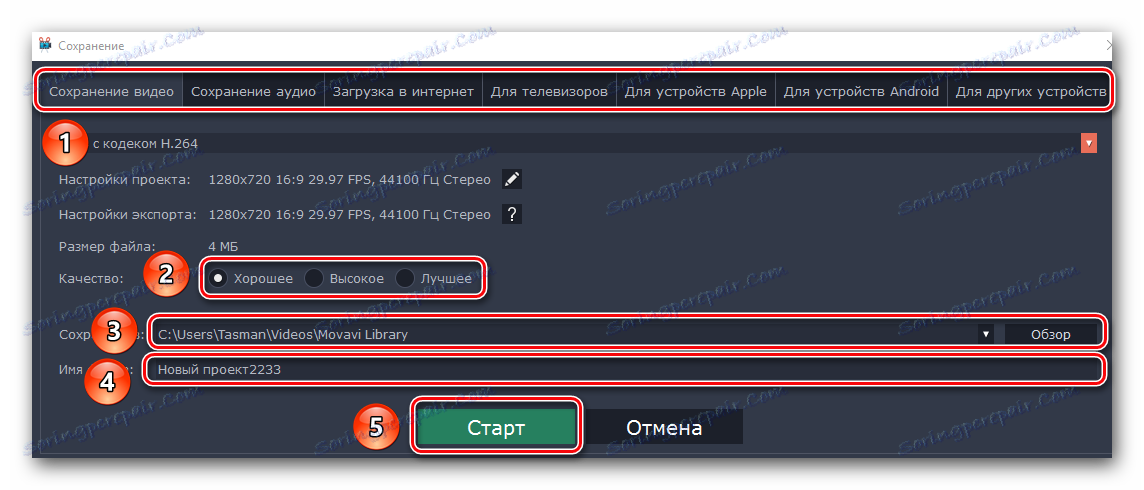
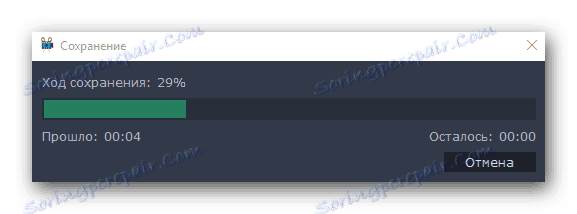
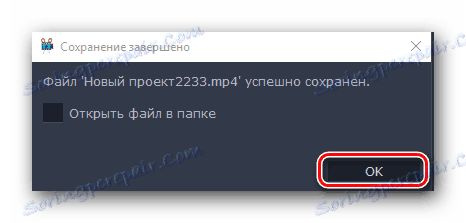
To zaključuje, da se naš članek konča. Мы постарались разобрать все основные инструменты, которые могут понадобиться вам в процессе создания собственного клипа. Напомним, что данная программа отличается от аналогов не самым большим набором функций. Если вам потребуется более серьезное ПО, тогда стоит ознакомиться с нашей специальной статьей, в которой перечислены самые достойные варианты.
Preberite več: Programska oprema za urejanje videa
Если после прочтения статьи или в процессе монтажа у вас появились вопросы, смело задавайте их в комментариях. Будем рады помочь вам.