Kako uporabljati Paint.NET
Paint.NET - v vseh pogledih je preprosto urejevalnik slik . Njena orodja so omejena, vendar pri obdelavi slik omogoča reševanje številnih težav.
Vsebina
Kako uporabljati Paint.NET
V oknu Paint.NET poleg glavnega delovnega prostora je plošča, ki vključuje:
- kartice z glavnimi funkcijami grafičnega urejevalnika;
- pogosto uporabljena dejanja (ustvarjanje, shranjevanje, rezanje, kopiranje itd.);
- parametre izbranega orodja.

Prav tako lahko omogočite prikaz pomožnih plošč:
- orodja;
- Journal;
- plasti;
- paleto.
Če želite to narediti, morate aktivirati ustrezne ikone.
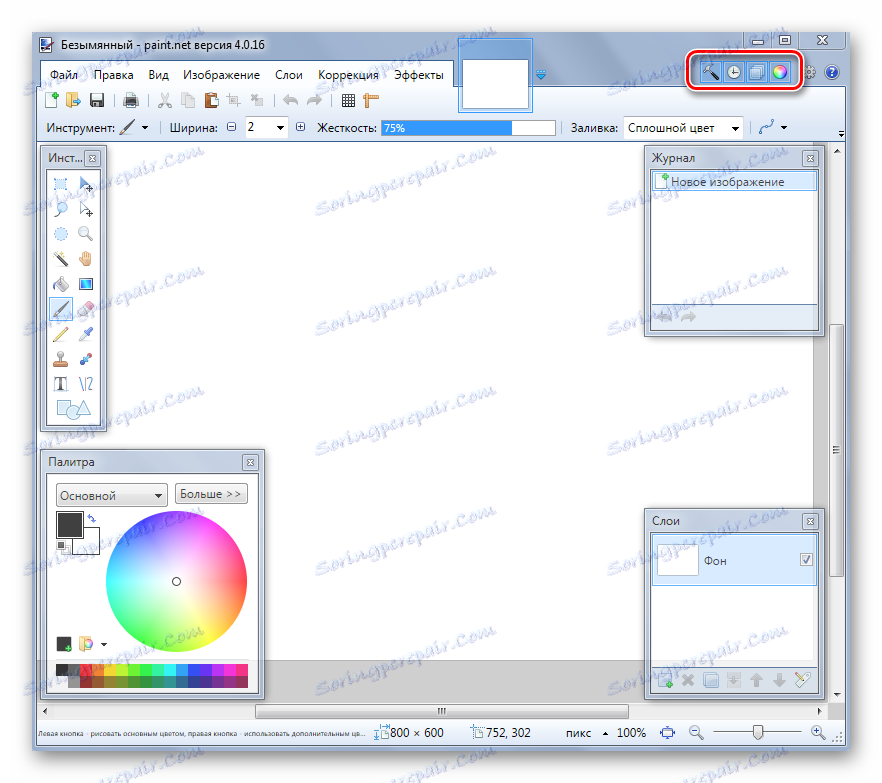
Zdaj pa si oglejmo osnovne ukrepe, ki jih lahko izvedemo v Paint.NET.
Ustvarjanje in odpiranje slik
Kliknite kartico »Datoteka « in kliknite želeno možnost.

Podobni gumbi se nahajajo na delovni plošči:

Ko jo odprete, morate izbrati sliko na trdem disku in pri ustvarjanju se prikaže okno, kjer morate nastaviti parametre nove slike in kliknite »V redu« .

Upoštevajte, da lahko velikost slike kadar koli spremenite.
Osnovne manipulacije s sliko
Med procesom urejanja se slika lahko vizualno poveča, zmanjša, poravna na velikost okna ali se vrne v dejansko velikost. To se naredi s kartico »Pogled «.
Osnovne manipulacije s sliko
Med procesom urejanja se slika lahko vizualno poveča, zmanjša, poravna na velikost okna ali se vrne v dejansko velikost. To se naredi s kartico »Pogled «.

Ali pa uporabite drsnik na dnu okna.

Zavihek "Image" ima vse, kar potrebujete za spreminjanje velikosti slike in platna ter za revolucijo ali zavoj.

Vsako dejanje lahko prekličete in vrnete s pomočjo »Uredi« .
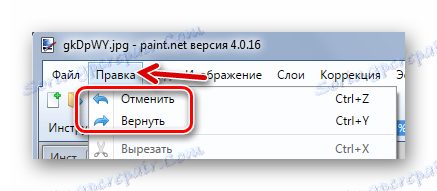
Ali z uporabo gumbov na plošči:

Izbor in obrezovanje
Če želite izbrati določeno območje slike, obstaja 4 orodja:
- "Izbira pravokotnega območja" ;
- "Izbira področja ovalne (okrogle) oblike" ;
- "Lasso" - vam omogoča, da zajamete poljubno območje, ki ga sledite ob konturi;
- "Magic Wand" - samodejno izbere posamezne predmete na sliki.
Vsaka izbirna možnost deluje v različnih načinih, na primer dodajanje ali odštevanje izbire.
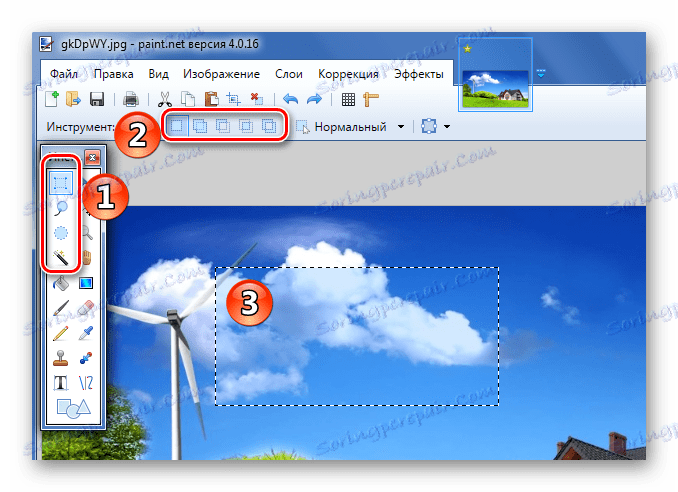
Če želite izbrati celotno sliko, pritisnite CTRL + A.
Nadaljnji ukrepi se bodo izvajali neposredno glede na izbrano področje. Skozi kartico »Uredi« lahko izrežete, kopirate in prilepite izbor. Tukaj lahko povsem izbrišete to področje, izpolnite, obrnete izbiro ali ga prekličete.
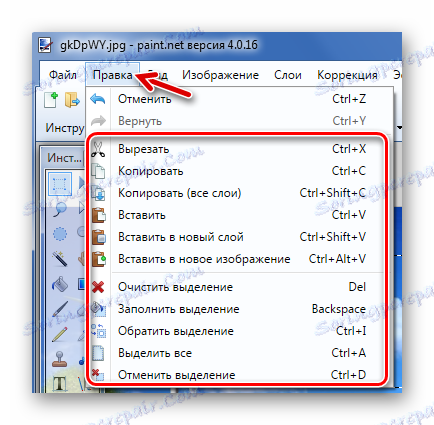
Nekatera od teh orodij so prikazana na armaturni plošči. To je vključevalo gumb "Trimming by selection" , potem ko kliknete, na katerem sliki ostane le izbrano področje.
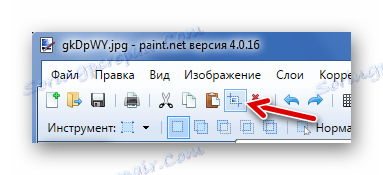
Za premik izbranega območja ima Paint.NET posebno orodje.

S kompetentno uporabo izbirnih orodij in obrezovanjem lahko na slikah naredite pregledno ozadje.
Preberite več: Kako narediti pregledno ozadje v Paint.NET
Risanje in polnjenje
Za risalna orodja so namenjena "Brush" , "Pencil" in "Cloning krtačo" .
Delo s čopičem lahko spremenite njegovo širino, togost in vrsto napolnjenosti. Če želite izbrati barvo, uporabite ploščo Paleta . Če želite narisati sliko, držite levi gumb miške in povlecite »Brush« vzdolž platna.
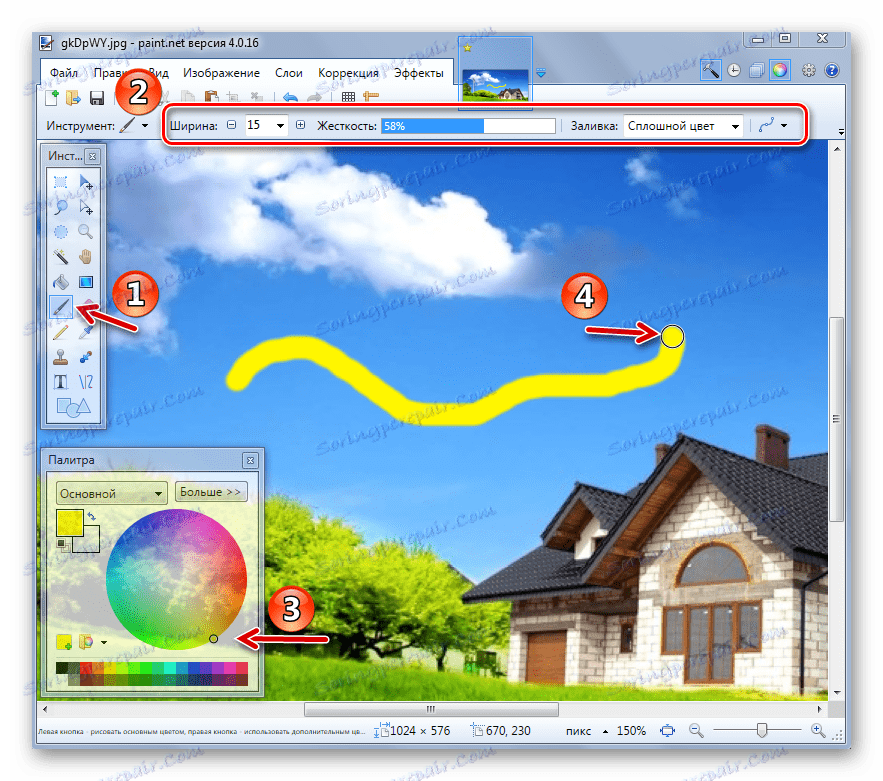
Držite desno tipko, boste narisali dodatno barvo "Palete".

Mimogrede, glavna barva "Palete" je lahko podobna barvi katere koli točke trenutne slike. Če želite to narediti, preprosto izberite orodje Eyedropper in kliknite na mesto, kamor želite kopirati barvo.
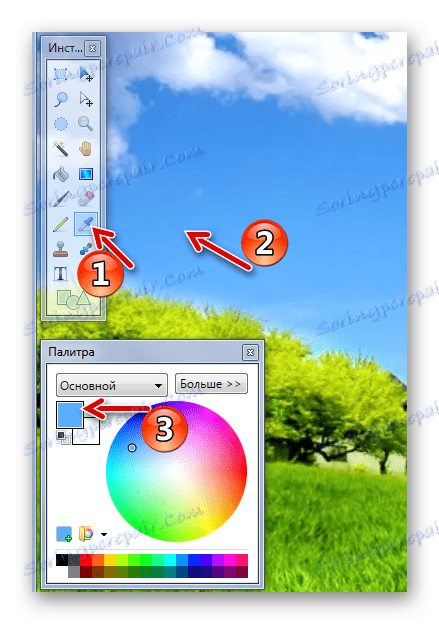
"Svinčnik" ima določeno velikost 1 px in možnost prilagajanja "Blend Mode" . V nasprotnem primeru je njegova uporaba podobna "Čopiči" .
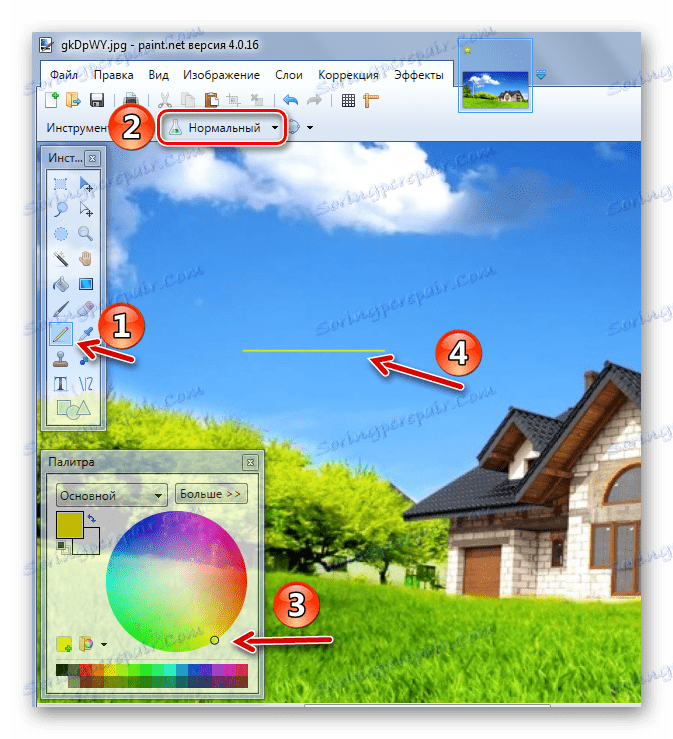
"Clone Brush" vam omogoča, da izberete točko na sliki ( Ctrl + LMB ) in jo uporabite kot vir za risanje slike na drugem območju.
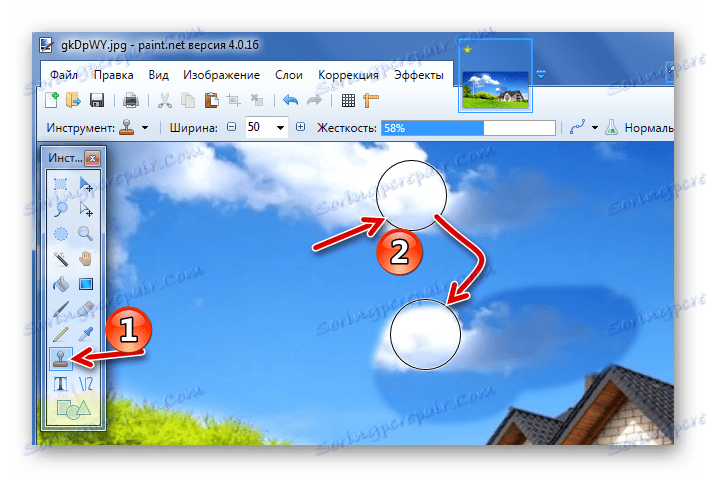
Z "Fill" lahko hitro izpolnite posamezne elemente slike z določeno barvo. Poleg vrste "Fill" je pomembno, da pravilno prilagodite svojo občutljivost, tako da nepotrebne površine niso zajete.
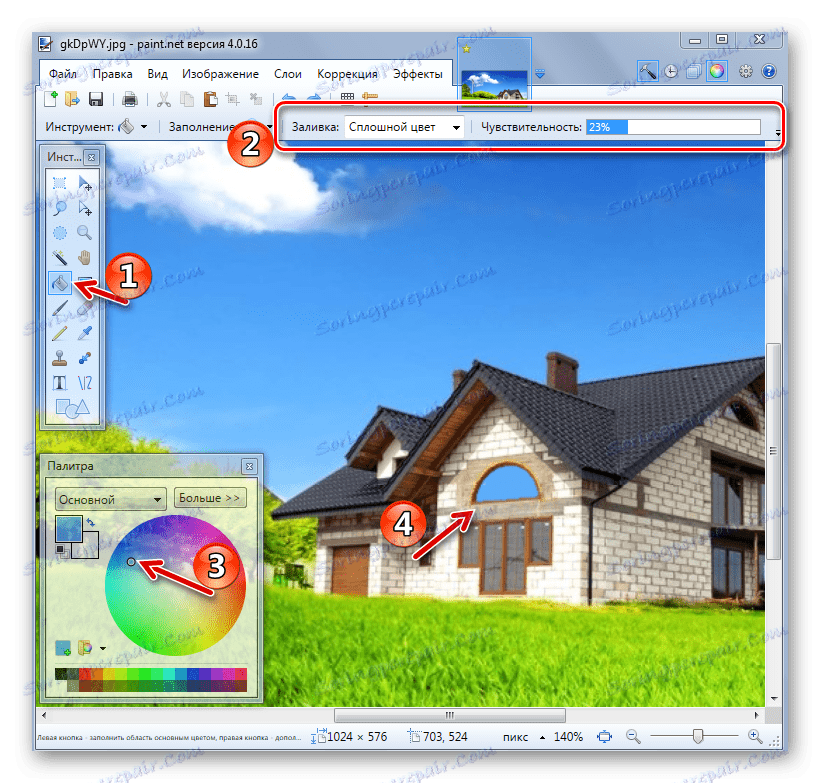
Za udobje so običajno dodeljeni potrebni predmeti, nato pa se prelijejo.
Besedilo in oblike
Če želite na sliki narisati napis, izberite ustrezno orodje, v "Paleti" določite nastavitve pisave in barve. Nato kliknite na želeno mesto in začnite tipkati.

Pri nanosu ravne črte lahko določite njegovo širino, slog (puščica, črtkana črta, kap, itd.), Pa tudi vrsto polnila. Barva, kot ponavadi, je izbrana v "Paleti".

Če potegnete trepalnice na liniji, se bo upognila.

Podobno Paint.NET vstavi oblike. Tip je izbran v orodni vrstici. Uporaba markerjev okoli robov oblike, njene velikosti in sorazmernosti se spreminjajo.
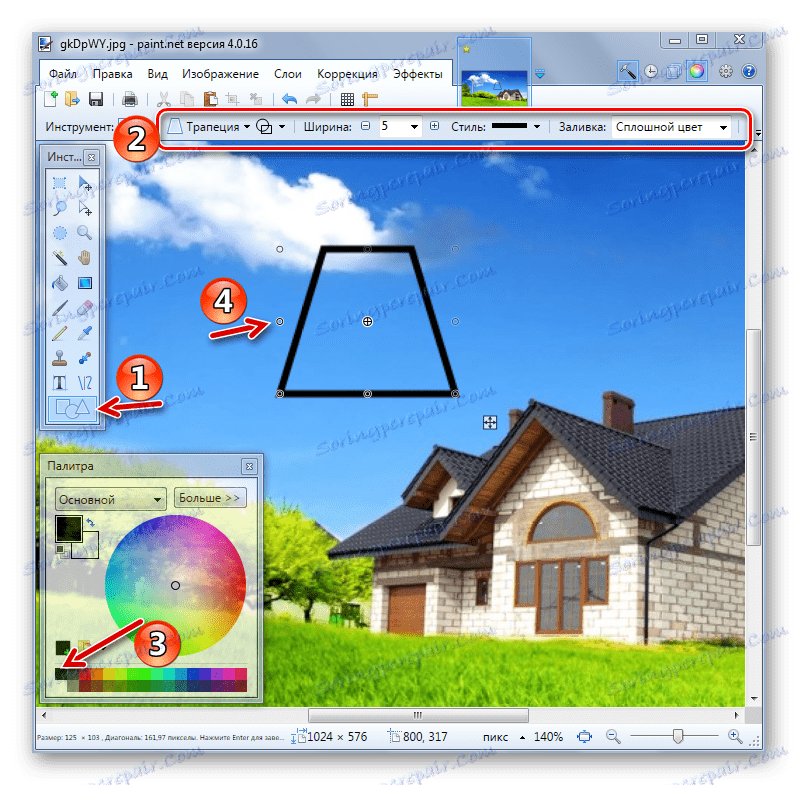
Opazujte križ poleg oblike. S tem lahko povlečete in prilepite vstavljene predmete po celotni risbi. Enako velja za besedilo in vrstice.
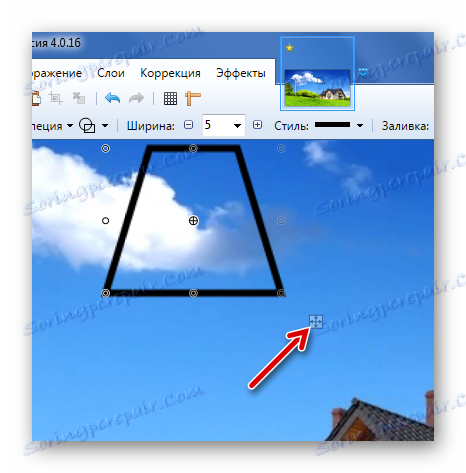
Popravek in učinki
V zavihku "Popravek" so vsa potrebna orodja za spreminjanje barve, svetlosti, kontrasta itd.
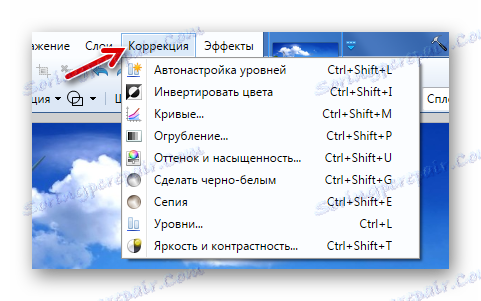
Skladno s tem lahko na kartici »Učinki« izberete in za svojo sliko uporabite enega od filtrov, ki jih najdete v večini drugih urejevalnikov slik.

Shranjevanje slike
Ko končate z delom v Paint.NET, morate zapomniti, da shranite urejeno sliko. Če želite to narediti, odprite kartico »Datoteka « in kliknite »Shrani« .
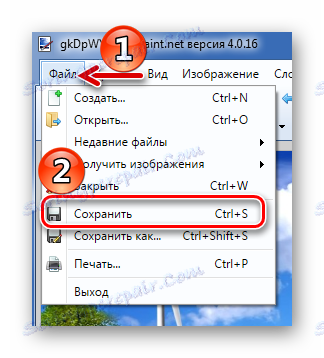
Ali pa uporabite ikono na delovni plošči.

Slika bo shranjena v kraju, od koder je bil odprt. In stara različica bo izbrisana.
Če želite sami nastaviti parametre datoteke in ne nadomestiti vira, uporabite Shrani kot .
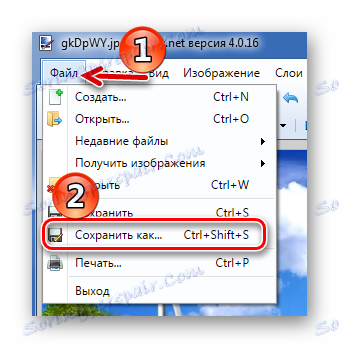
Izberete lahko lokacijo za shranjevanje, določite obliko slike in njegovo ime.
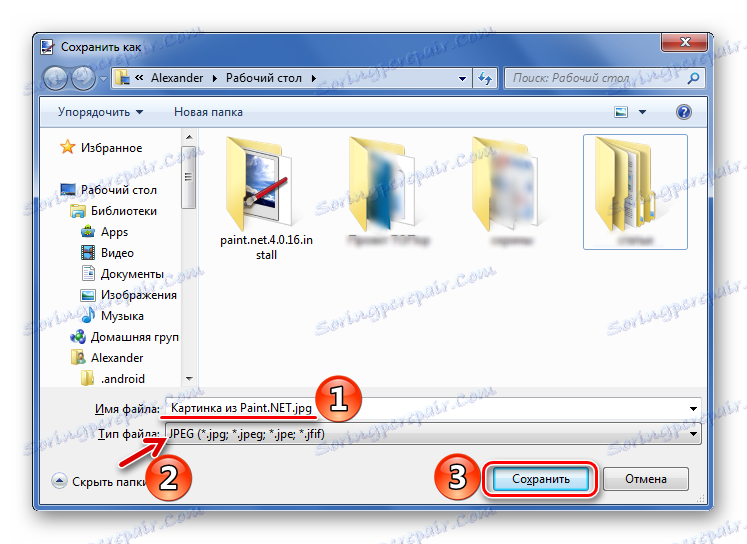
Načelo dela v Paint.NET-u je podobno naprednejšim grafičnim urednikom, vendar ni tako veliko orodij in veliko je lažje obravnavati vse. Zato je Paint.NET dobra izbira za začetnike.