Kako uporabljati Avidemux
Avidemux - program za urejanje videa. Porazdeljeno v prostem dostopu, ki pritegne pozornost mnogih uporabnikov. Odlično za domačo uporabo, vendar strokovnjaki verjetno ne bodo zanimivi. V tem članku bomo preučili, kako uporabljati ta program.
Vsebina
Kako uporabljati Avidemux
Kako naložiti videoposnetke
Delo s katerimkoli urejevalnikom videoposnetkov se začne z dodajanjem videa. V Avidemuxu to lahko storite na več načinov:
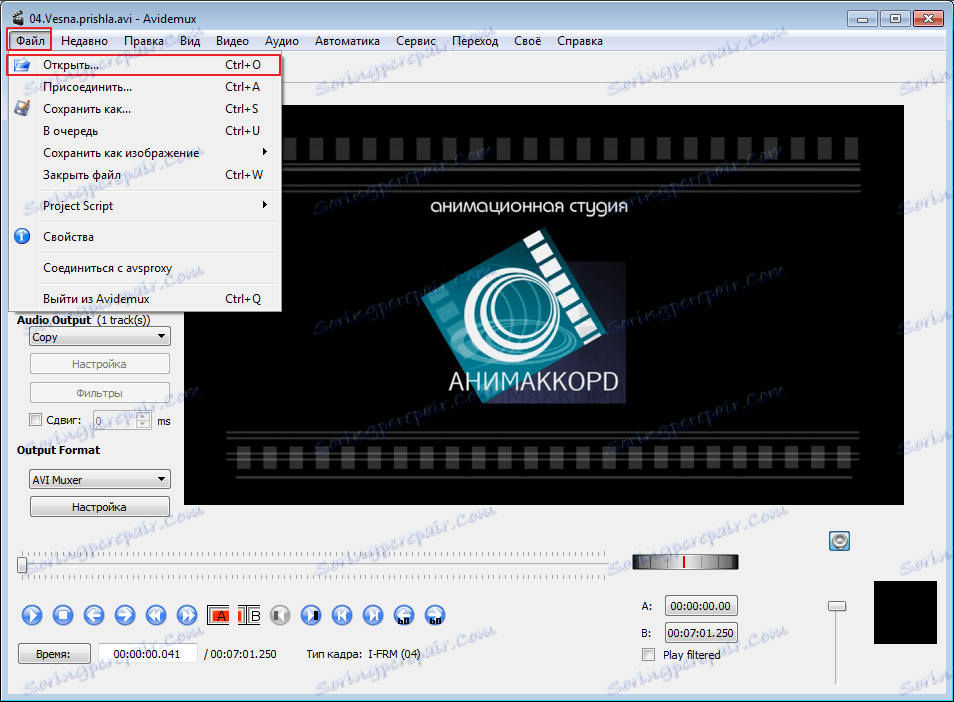
Izrežite videoposnetek
Kar se tiče obrezovanja videa, je vse zelo preprosto. Na dnu okna je drsnik. Izpostavljena je na začetku odrezanega segmenta. Nato kliknite oznako »A« . Sedaj je isti drsnik nameščen na koncu segmenta in nastavljen je marker "B"
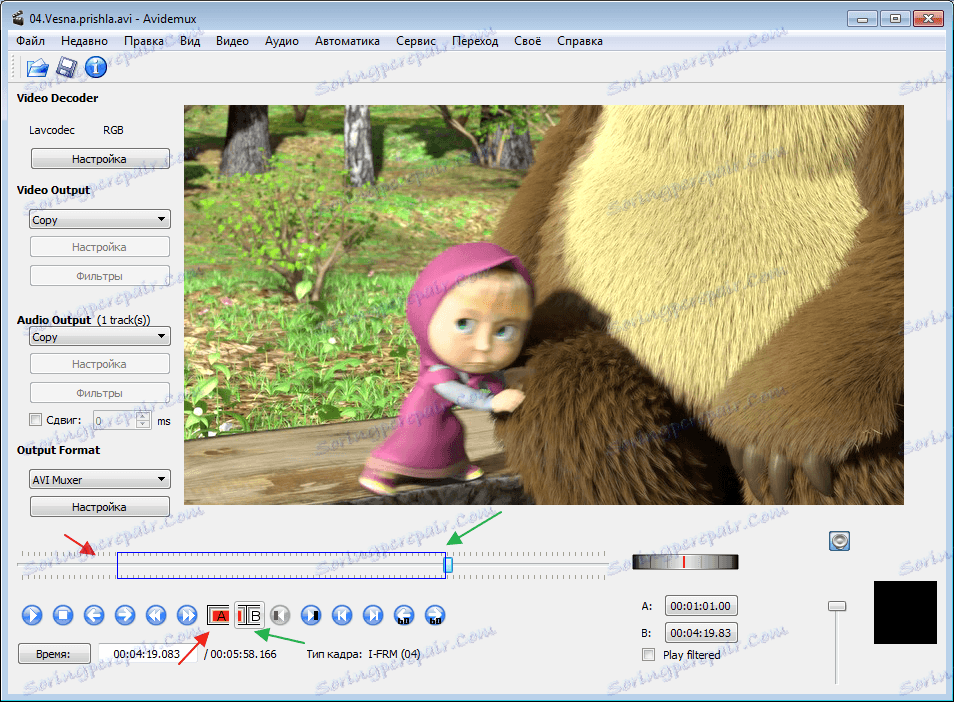 .
.
Označevalne programe lahko nastavite tudi v glavnem meniju programa v razdelku »Uredi nastavite oznako« .
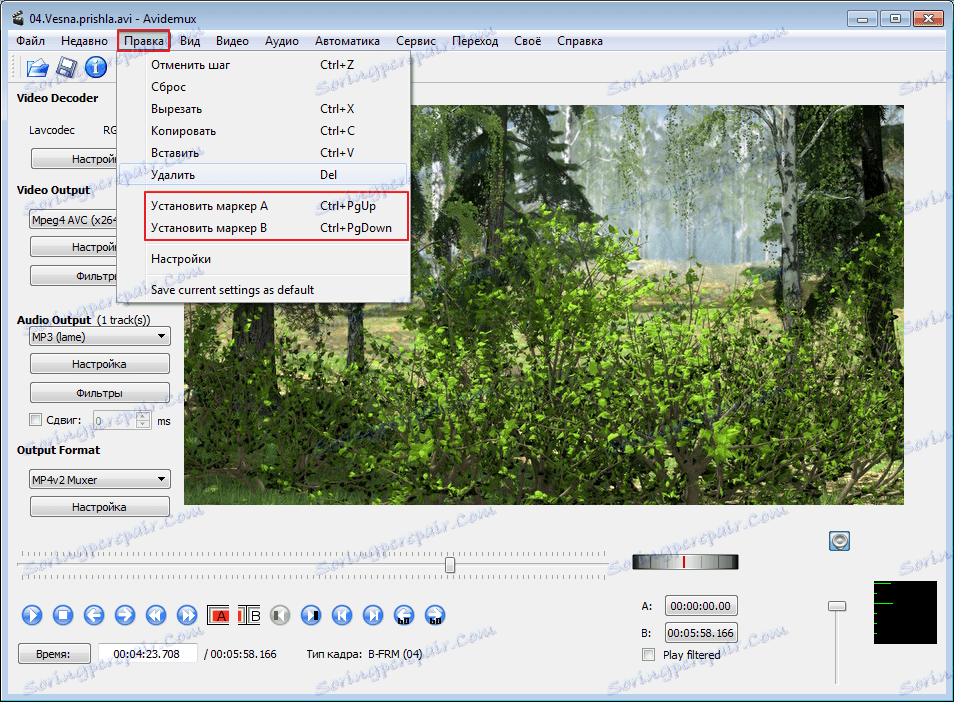
Za tiste, ki jim je vroče tipkanje všeč, je treba kombinacije "Ctr + puščica navzgor" nastaviti oznako "A" in "Ctr + puščica navzdol" za oznako "B" .
Ko izberete potrebno območje, morate iti na Edit-Cut (Ctr + X) in ta segment bo izbrisan.
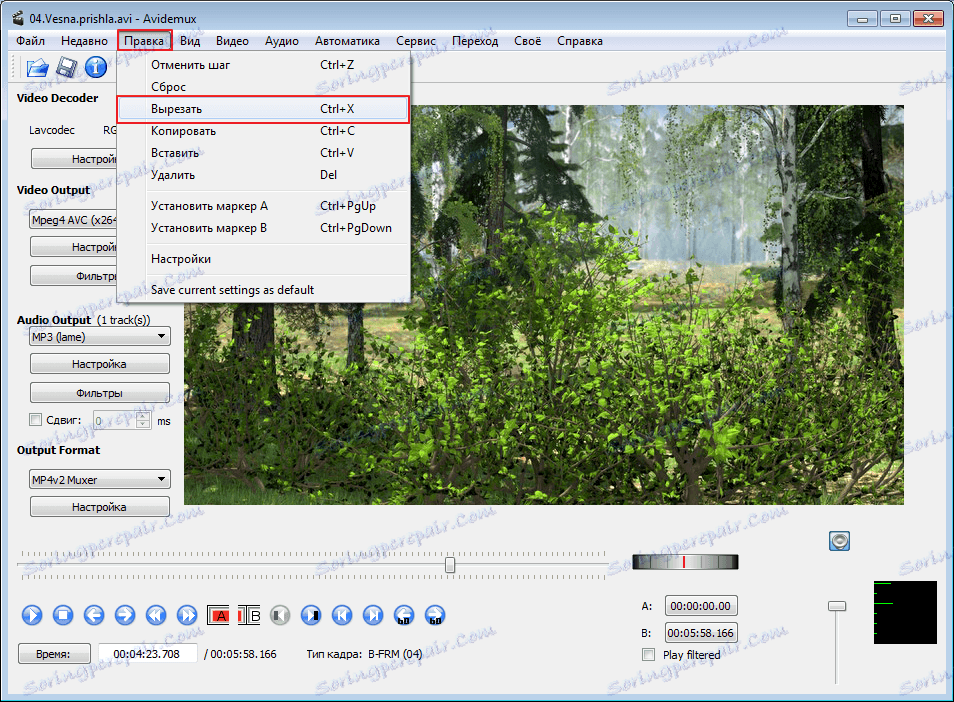
Mimogrede, za razliko od profesionalnih urednikov v Avidemuxu, so obrezani deli videoposnetka samodejno zlepljeni.
Pretvorite videoposnetek v drugo obliko
V oknu z nastavitvami lahko enostavno in hitro spremenite obliko prenesenega videoposnetka. To se naredi v levem delu glavnega okna, v razdelku »Izhodni format« .
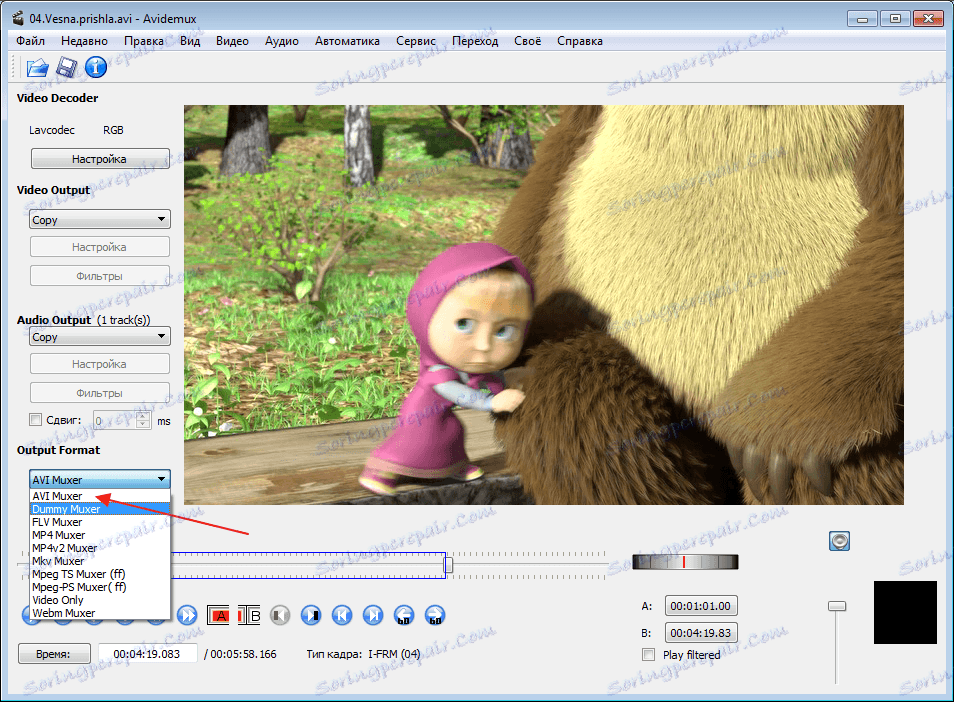
V istem delu okna lahko izberete video in avdio kodek, ki bo uporabljen za pretvorbo videoposnetka. Te možnosti so nastavljene v razdelkih "Video Output" in "Audio Output" .
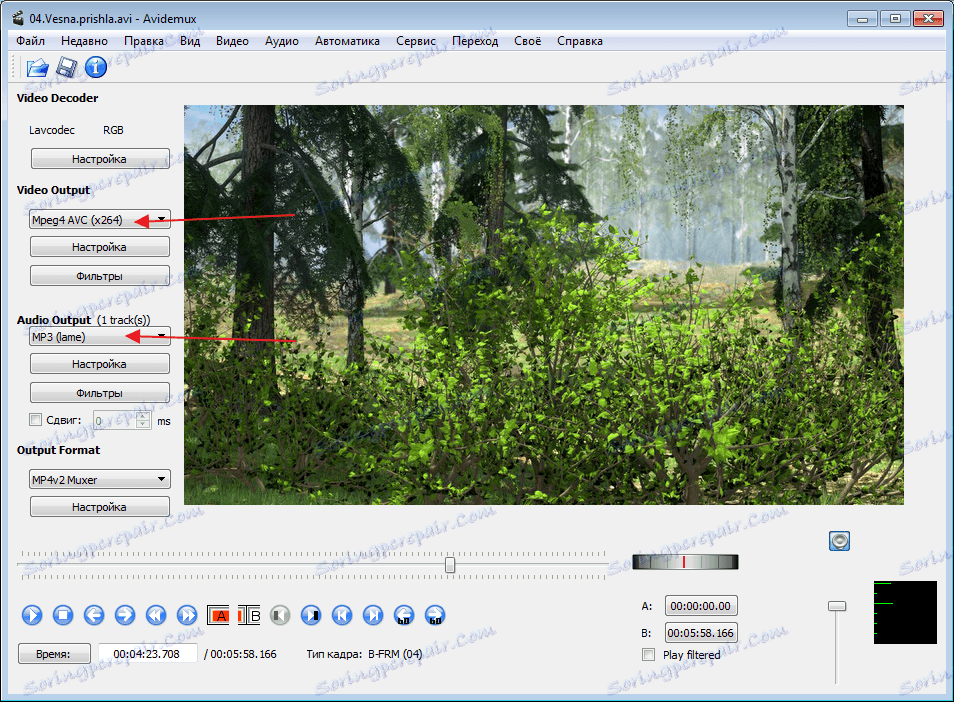
Uporaba učinkov
Če izberete želeni kodek, se bo aktiviral filter. V njej lahko uporabite preproste učinke na vaš video. Uporabil sem filter "Grešna skala" in vse je bilo v črno-beli barvi. Učinki so zagotovo šibki, v primerjavi z vodilnimi video uredniki, vendar lahko spremenite videz s svojo pomočjo. Tukaj morate preizkusiti z nastavitvami, da bi razumeli, kaj je program sposoben.
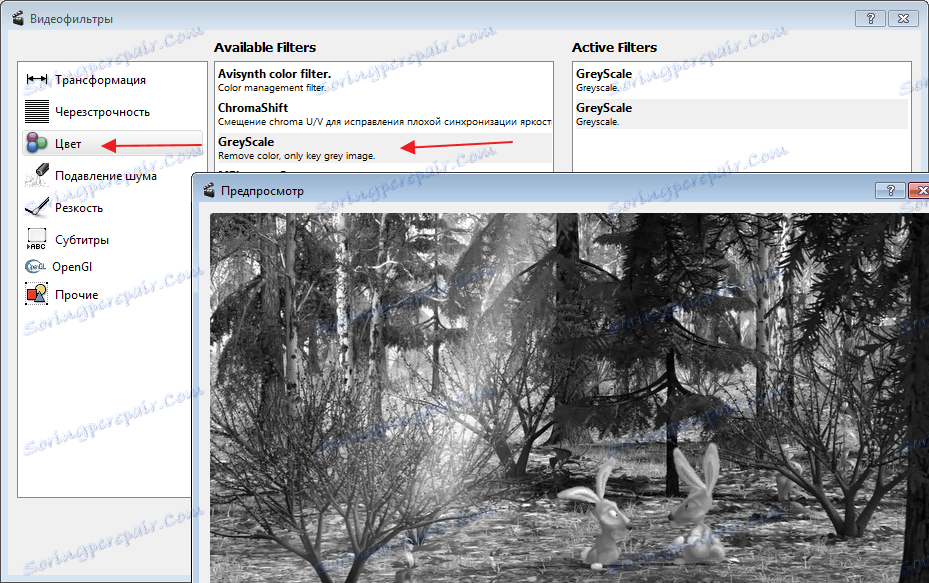
Enako bo storjeno z zvokom. Ko izberete zvočni kodek, se prikaže drugo okno, v katerem lahko naredite potrebne nastavitve. Na primer, uporabite normalizacijo ali nastavite novo frekvenco.
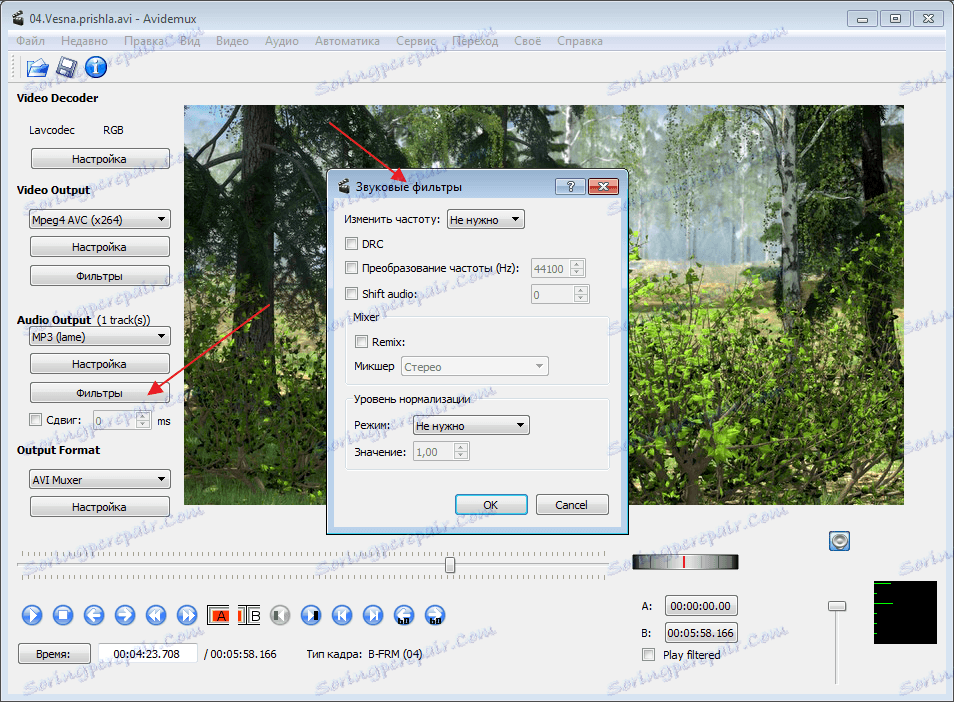
Spremenite glasovne predvajanje videoposnetkov
Če želite videoposnetku dodati nov zvok, morate prebrati razdelek »Zvočna izbira« .
Tu označujemo novo pot. S klikom na majhno puščico poleg nje si lahko ogledate funkcijo nalaganja nove glasbe iz računalnika. Da se stari zvok ne moti, mora biti onemogočen in odstraniti izbor. Nasprotno, treba je izbrisati drugo skladbo.
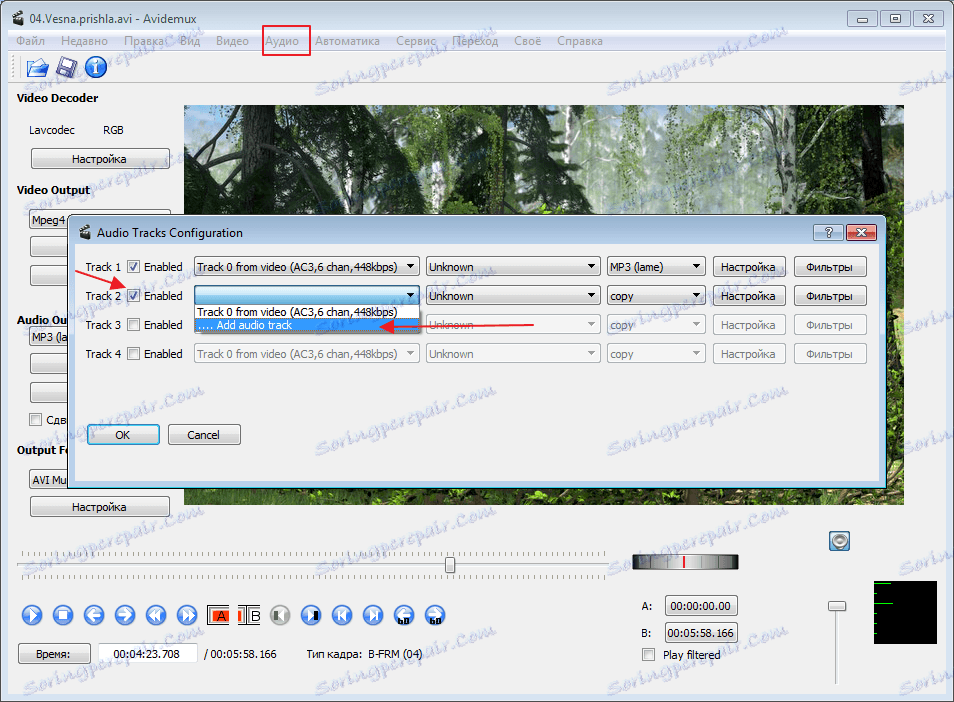
Prikaz in shranjevanje zapisa
Po vseh uporabljenih učinkih je treba video shraniti, najprej pa slišimo, kaj se je zgodilo s pomočjo posebnih gumbov.

Če želite shraniti zapis, pojdite v glavni meni in izvedite ukaz Save As Save na kartici Datoteka . Nato izberite pot. Preostale nastavitve bodo uporabljene v levem delu okna, v katerem smo naredili spremembe.
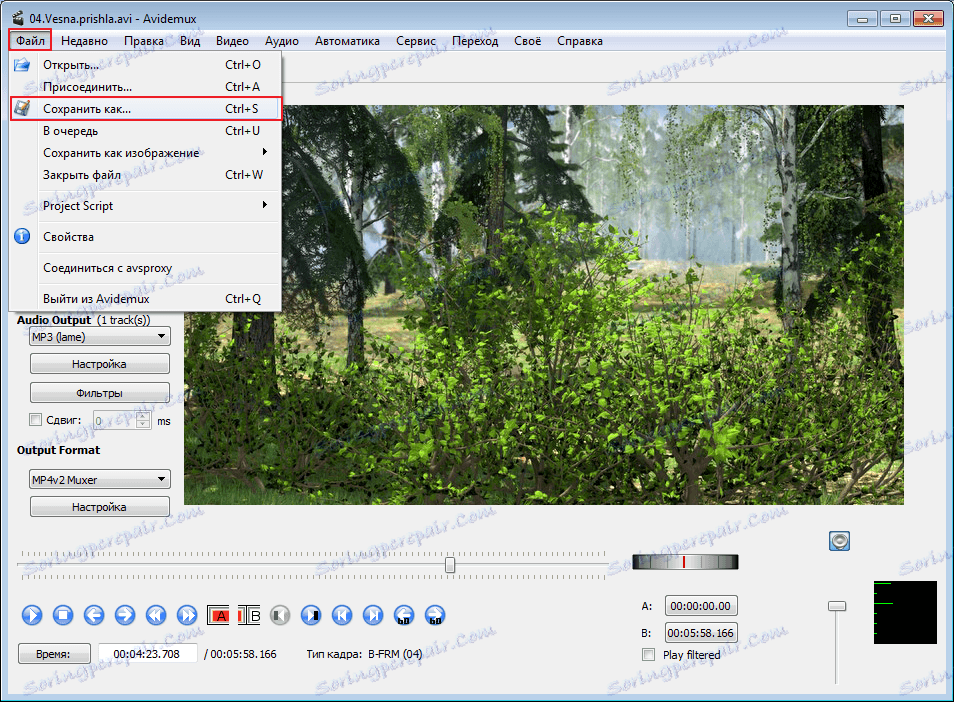
Po pregledu programa sem bil vesel z njo. Dobro deluje, ni buggy. Kljub sorazmerno šibkim parametrom sistema, zaviranja ni opaziti. Malo seveda učinkov, vendar za nepoklicno uporabo, je dovolj. Vendar je zelo enostaven za uporabo.