Uporabniški priročnik za VirtualDub
VirtualDub - priljubljena aplikacija za urejanje videa. Kljub relativno preprostemu vmesniku v primerjavi s takimi velikani kot Adobe After Effects in Sony Vegas Pro , opisana programska oprema ima zelo obsežno funkcionalnost. Danes vam bomo povedali o operacijah, ki jih je mogoče izvesti z VirtualDubom, pa tudi praktičnim primerom.
Kako uporabljati VirtualDub
VirtualDub ima skoraj enake funkcije kot kateri koli drugi urejevalnik. Rezanje filmskih posnetkov, spenjanje filmskih posnetkov, rezanje in zamenjava zvočnih posnetkov, uporaba filtrov, pretvarjanje podatkov in snemanje videa iz različnih virov. Poleg tega to spremlja prisotnost vgrajenih kodekov. Zdaj pa podrobneje preuči vse funkcije, ki jih navadni uporabnik potrebuje.
Odprite datoteke za urejanje
Verjetno vsak uporabnik ve in razume, da morate pred začetkom urejanja videoposnetka v aplikaciji najprej odpreti. Evo, kako to storiti v VirtualDubu.
- Zaženite aplikacijo. Na srečo vam ni treba namestiti, kar je ena od prednosti.
- V zgornjem levem kotu najdete vrstico »Datoteka« . Enkrat pritisnite na levi gumb miške.
- Prikaže se navpični spustni meni. V njem morate klikniti prvo vrstico »Odpri video datoteko« . Mimogrede, isto funkcijo opravlja kombinacija tipk na tipkovnici "Ctrl + O" .
- Zato se odpre okno, v katerem morate izbrati podatke, ki jih želite odpreti. Izberite želeni dokument z enim samim klikom na levi gumb miške in nato kliknite »Odpri« v spodnjem delu.
- Če se datoteka odpre brez napak, se v oknu programa prikažejo dve področji s sliko želenega vhoda in izhoda. To pomeni, da lahko preskočite na naslednji korak - urejanje gradiva.
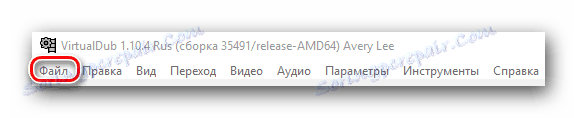
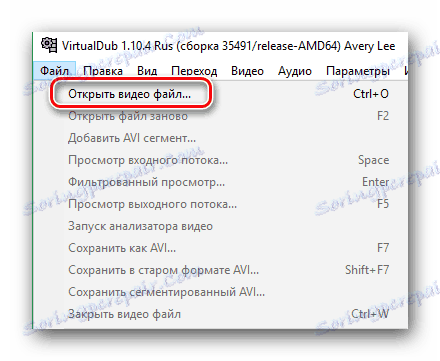
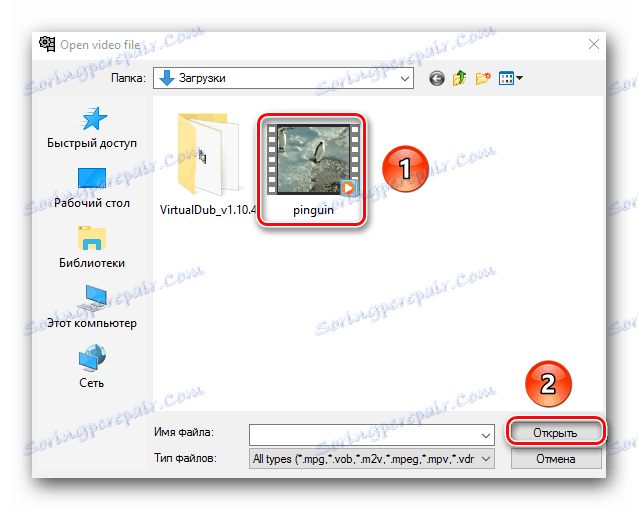
Upoštevajte, da programska oprema ne more odpreti datotek MP4 in MOV. To je kljub dejstvu, da so navedeni na seznamu podprtih formatov. Če želite omogočiti to funkcijo, boste potrebovali številne ukrepe, povezane z namestitvijo vtičnika, ustvarjanjem dodatne mape in konfiguracijskih nastavitev. Kako to doseči, vam bomo povedali na samem koncu članka.
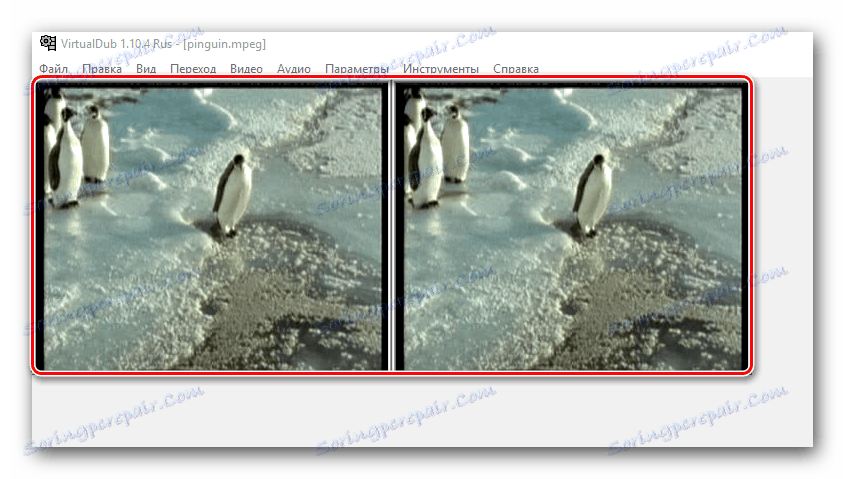
Izrežite in shranite posnetek posnetka
Če želite izrezati najljubši fragment iz filma ali filma in ga shraniti pozneje, morate izvesti naslednjo vrsto dejanj.
- Odprite dokument, iz katerega želite rezati del. Razpravljali smo o tem, kako to storiti v prejšnjem poglavju.
- Zdaj moramo nastaviti drsnik na časovni premici, kjer se začne posnetek posnetka, ki ga želite. Po tem, ko pomaknete kolesce miške navzgor in navzdol, lahko nastavite natančnejši položaj drsnika do določenega okvira.
- Nato v orodni vrstici, ki se nahaja na dnu okna programa, morate klikniti gumb, da nastavite začetek izbire. Izbrali smo jo na spodnji sliki. Tudi ta funkcija se izvaja s tipko "Domov" na tipkovnici.
- Zdaj se isti drsnik premakne v kraj, kjer naj se izbrani prehod konča. Po tem v orodni vrstici na dnu kliknite na tipko »Konec izbire« ali »Konec« na tipkovnici.
- Nato poiščite vrstico »Video« na vrhu okna programske opreme. Kliknite jo enkrat z levim gumbom miške. V spustnem meniju izberite možnost »Pretakanje v kopijo« . Preprosto kliknite na napis napis LMC. Zato boste na levi strani parametra videli kljukico.
- Podobne ukrepe je treba ponoviti z jezičkom "Audio" . Pokličite ustrezni spustni meni in omogočite možnost »Pretakanje v kopijo« . Podobno kot pri kartici »Videoposnetki« se poleg možnosti opcije prikaže tudi kljukica.
- Nato odprite jeziček z imenom »Datoteka« . V odprtem kontekstnem meniju enkrat kliknemo na vrstico »Shrani segmentirano AVI ...« .
- Zato se odpre novo okno. Določiti mora lokacijo za prihodnji posnetek, pa tudi njegovo ime. Ko so ta dejanja zaključena, kliknite »Shrani« . Upoštevajte, da obstajajo dodatne možnosti takoj. Ničesar vam ni treba spremeniti, samo pustite pri tem.
- Na zaslonu se prikaže majhno okno, v katerem bo prikazan napredek naloge. Ko je fragment shranjen, se samodejno zapre. Če je prehod majhen, potem morda ne opazite njegovega videza.

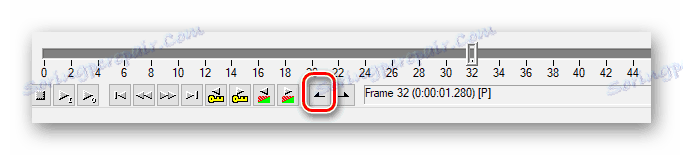
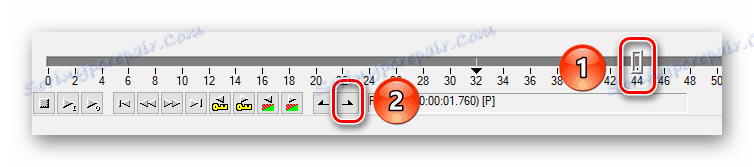
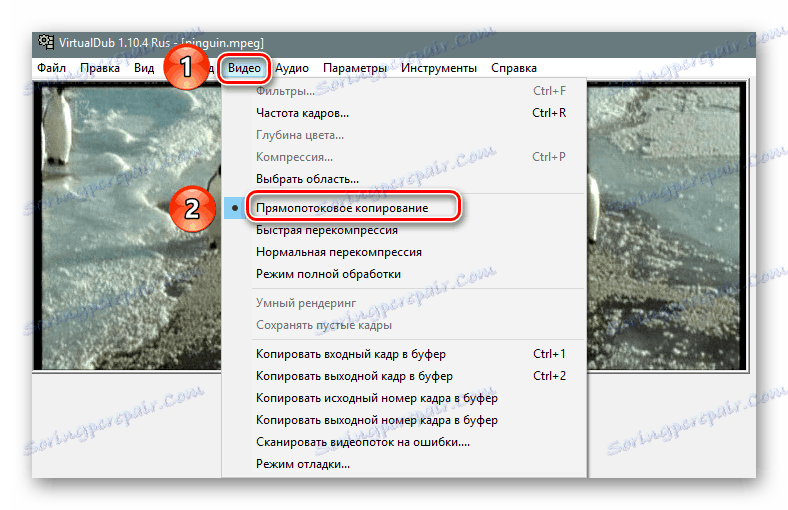
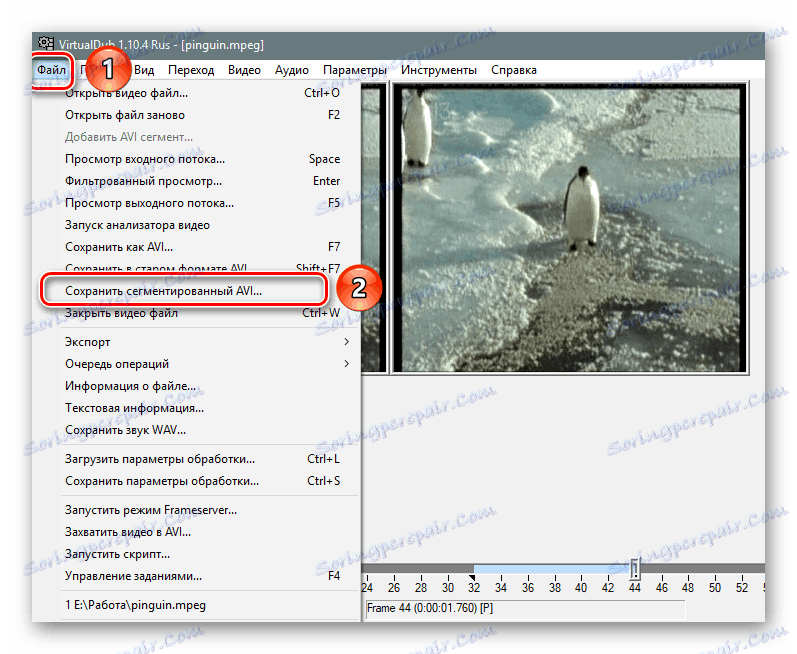
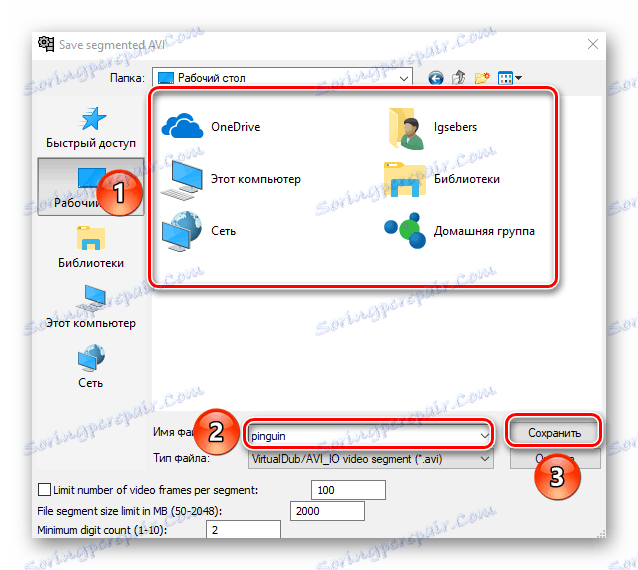
Morate iti po poti shranjevanja izrezanega dela in poskrbite, da bo proces uspešno zaključen.
Iz filma odrežite dodaten del
Z VirtualDubom lahko enostavno ne le shranite izbrani odlomek, ampak ga popolnoma odstranite iz filma / filma / posnetka. To dejanje se opravi v nekaj minutah.
- Odprite datoteko, ki jo želite urediti. Kako to storiti, smo povedali na samem začetku članka.
- Nato nastavite oznake na začetku in koncu fragmenta, ki ga želite izrezati. To storite s pomočjo posebnih gumbov na dnu orodne vrstice. Ta proces smo omenili tudi v prejšnjem poglavju.
- Sedaj pritisnite tipko "Del" ali "Delete" na tipkovnici.
- Izbrani del takoj izgine. Rezultate si lahko ogledate takoj pred shranjevanjem. Če ste pomotoma izbrali dodatni okvir, nato pritisnite kombinacijo tipk "Ctrl + Z" . S tem boste vrnili izbrisani fragment in boste lahko natančneje označili želeno področje.
- Pred shranjevanjem morate na kartici »Avdio« in »Video« omogočiti možnost »Pretakanje v kopijo« . Ta postopek smo podrobno preučili v zadnjem delu članka.
- Ko se izvedejo vsa ta dejanja, lahko nadaljujete neposredno na shranjevanje. Če želite to narediti, pojdite na zavihek "Datoteka" na zgornji nadzorni plošči in kliknite na "Shrani kot AVI ..." vrstico . Lahko pa preprosto pritisnete tipko F7 na tipkovnici.
- Odpre se okno, ki ga že poznate. V njem izberemo mesto za shranjevanje urejenega dokumenta in pripravimo novo ime za to. Po tem kliknite »Shrani« .
- Na zaslonu se prikaže okno z napredkom prihranka. Ko je postopek končan, samodejno izgine. Samo čakam na konec akcije.
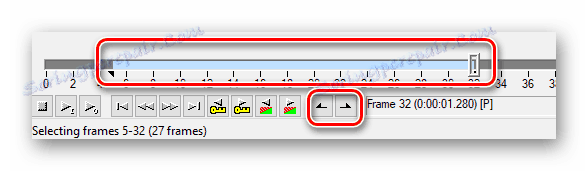
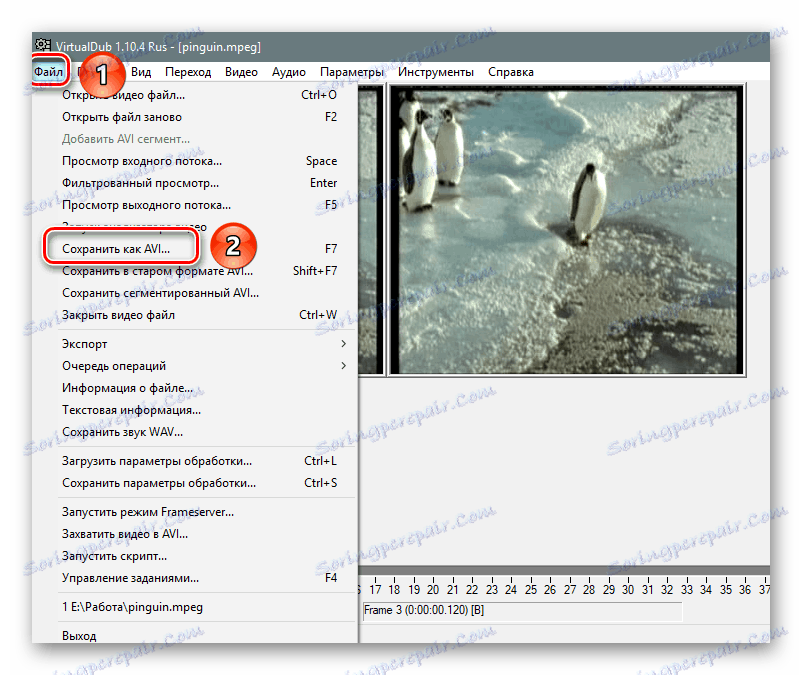
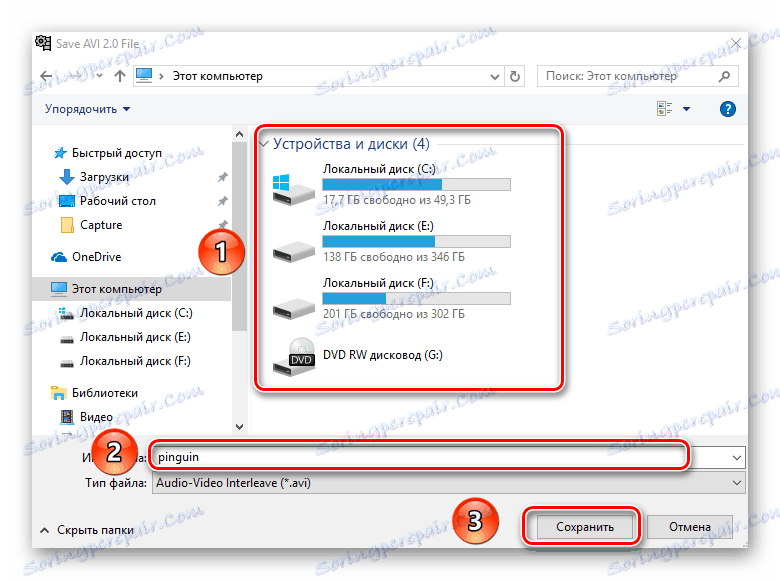
Zdaj pojdite v mapo, kjer ste datoteko shranili. Pripravljen je za ogled ali nadaljnjo uporabo.
Spremenite ločljivost videoposnetka
Včasih obstajajo situacije, ko morate spremeniti ločljivost filma. Na primer, želite gledati serijo na mobilni napravi ali tabličnem računalniku, vendar iz nekega razloga ne morete posneti posnetka z višjo ločljivostjo. V tem primeru lahko ponovno uporabite VirtualDub.
- Odprli smo potrebni video v programu.
- Nato odprite razdelek »Video« na samem vrhu in pritisnite LMC na prvi vrstici »Filtri« .
- Na odprtem območju najdeš gumb "Dodaj" in klikni na to.
- Odpre se drugo okno. V njej boste videli velik seznam filtrov. Na tem seznamu morate najti eno, ki se imenuje "resize" . Kliknite enkrat na LMC po svojem imenu in nato tam in nato kliknite »V redu« .
- Nato morate preklopiti na način za spreminjanje velikosti slikovnih pik in določiti želeno ločljivost. Upoštevajte, da mora biti možnost "razmerje razmerja" vedno nastavljeno na "As source" . V nasprotnem primeru bo rezultat nezadovoljiv. Po nastavitvi potrebne resolucije je potrebno pritisniti "OK" .
- Navedeni filter z nastavitvami bo dodan na splošni seznam. Preverite, ali je kljukica nameščena v potrditveno polje poleg imena filtra. Po tem zaprite območje s samim seznamom s klikom na gumb »V redu« .
- Na delovnem območju programa, boste takoj videli rezultat.
- Še vedno je shraniti videoposnetek. Pred tem poskrbite, da je v zavihku z istim imenom omogočen način »Celoten način obdelave« .
- Nato pritisnite tipko "F7" na tipkovnici. Odpre se okno, v katerem določite lokacijo za shranjevanje datoteke in njenega imena. Na koncu kliknite na "Shrani" .
- Po tem se prikaže majhno okno. V njem lahko sledite postopku varčevanja. Ko je shranjevanje končano, se bo zaprlo.




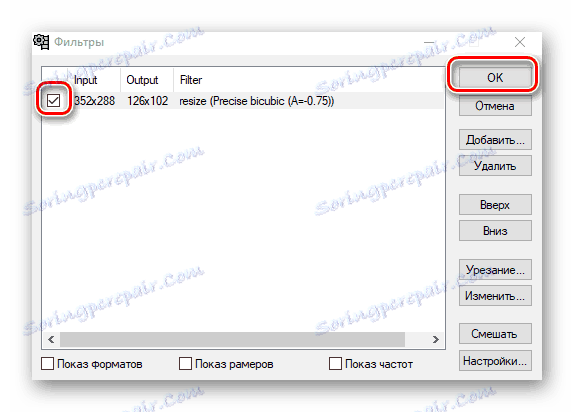
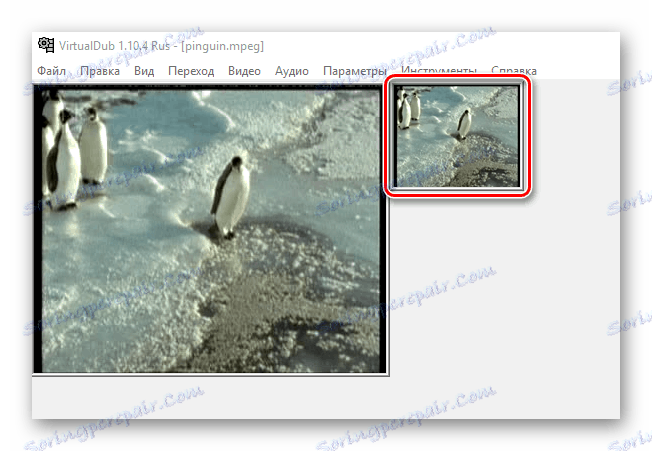

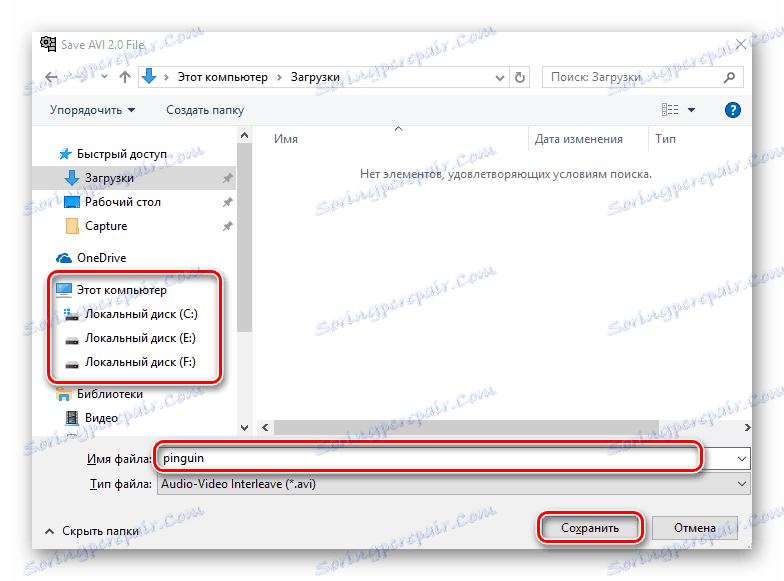
Ko odprete prej izbrano mapo, videoposnetek vidite z novo ločljivostjo. To je pravzaprav celoten proces spreminjanja resolucije.
Zavrti videoposnetek
Zelo pogosto se pojavijo primeri, ko fotografiranje ni v položaju, v katerem je to potrebno. Posledično so pridobljeni obrnjeni videoposnetki. Z VirtualDubom lahko to težavo enostavno odpravite. Upoštevajte, da v tej programski opremi lahko izberete poljuben kot rotacije in določite vrednosti, kot so 90, 180 in 270 stopinj. Zdaj pa govorimo o vsem, kar je v redu.
- Vstavite posnetek v program, ki ga boste zavrteli.
- Potem pojdite na zavihek "Video" in v spustnem seznamu kliknite na vrstico "Filtri" .
- V naslednjem oknu kliknite »Dodaj« . S tem boste na seznam dodali želeni filter in ga uporabili v datoteko.
- Odpre se seznam, v katerem morate izbrati filter glede na vaše potrebe. Če je standardni kot vrtenja pravi za vas, potem poiščite "vrtenje" . Če želite ročno določiti kot, izberite "rotiraj2" . So blizu. Izberite želeni filter in v istem oknu kliknite gumb »V redu« .
- Če je izbran filter "rotiraj" , se prikaže območje, kjer bodo predstavljene tri vrste rotacije - 90 stopinj (levo ali desno) in 180 stopinj. Izberite želeni element in kliknite »V redu« .
- V primeru "rotate2" je vse skoraj enako. Pojavi se delovno območje, v katerega boste v ustreznem polju vnesli kot vrtenja. Po določitvi kota potrdite vnos podatkov s pritiskom na "OK" .
- Ko izberete želeni filter, zaprite okno s svojim seznamom. Če želite to narediti, znova kliknite gumb »V redu« .
- Novi parametri bodo takoj začeli veljati. Rezultat boste videli na delovnem prostoru.
- Zdaj preverimo, ali je " Full Process Mode " delal na kartici "Video" .
- Na koncu, samo shranite rezultat. Pritisnite tipko "F7" na tipkovnici, izberite mesto za shranjevanje v odprtem oknu in navedite tudi ime datoteke. Po tem kliknite »Shrani« .
- Čez nekaj časa bo postopek varčevanja končan in lahko boste uredili videoposnetek.


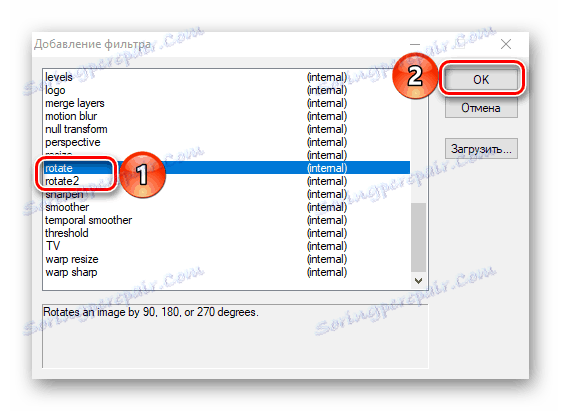

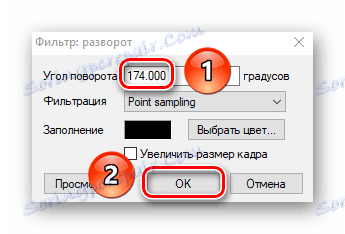
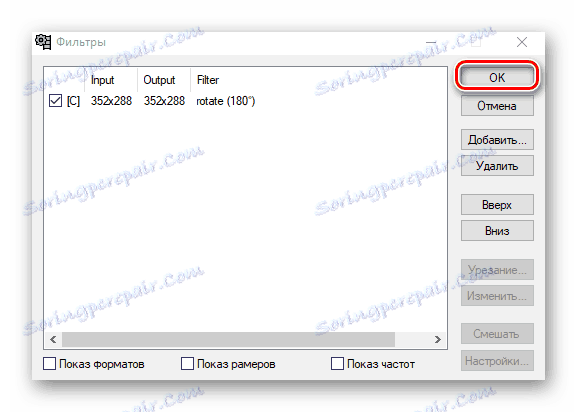
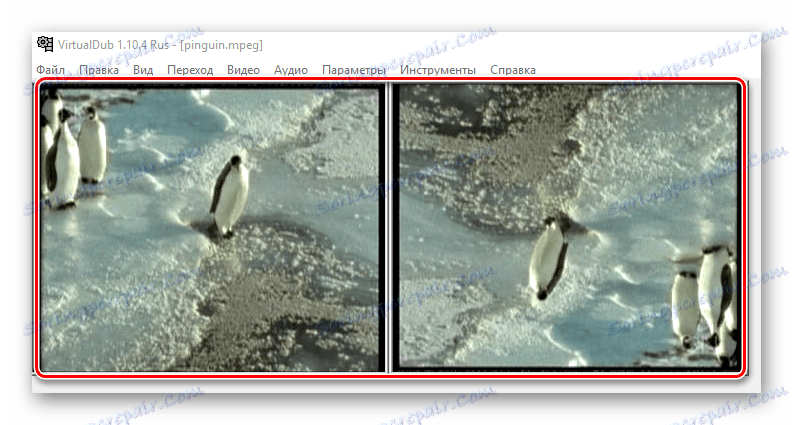

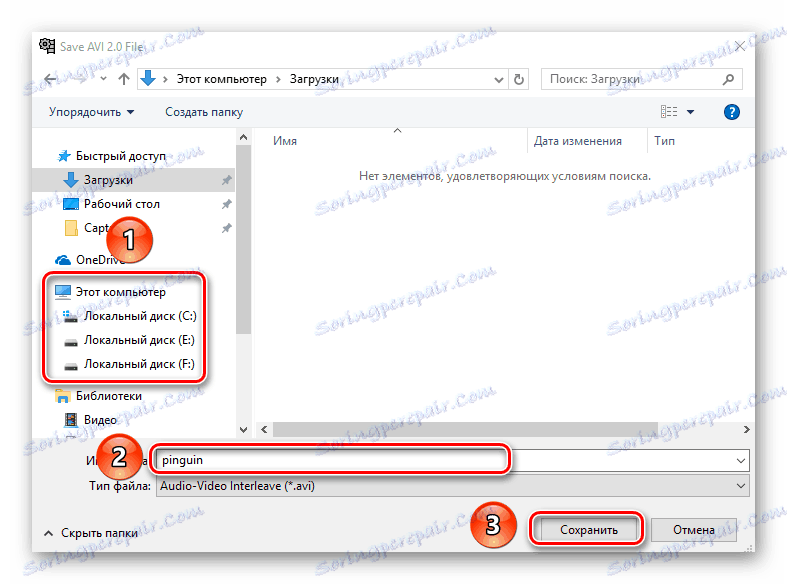
Kot vidite, je pretvorba videa v VirtualDub zelo enostavna. Ampak to ni vse, da je ta program sposoben.
Ustvarjanje GIF animacij
Če ste med gledanjem videoposnetka všeč nekateri vsebini, jo lahko preprosto spremenite v animacijo. V prihodnosti se lahko uporablja na različnih forumih, dopisovanju v socialnih omrežjih itd.
- Odprite dokument, iz katerega bomo ustvarili hifo.
- Potem moramo zapustiti samo kos, s katerim bomo delali. Če želite to narediti, lahko uporabite priročnike iz razdelka »Izrežite in shranite videoposnetek« v tem članku ali preprosto označite in izbrišite presežne dele videoposnetka.
- Naslednji korak je spremeniti ločljivost slike. Animacijska datoteka z višjo ločljivostjo bo prevzela preveč prostora. Če želite to narediti, pojdite na kartico »Video « in odprite razdelek »Filtri« .
- Zdaj morate dodati nov filter, ki bo spremenil ločljivost prihodnje animacije. V oknu, ki se odpre, kliknite »Dodaj« .
- Na seznamu, ki je na voljo, izberite filter "resize" in kliknite gumb "OK" .
- Nato izberite resolucijo, ki bo v prihodnosti uporabljena za animacijo. Potrjujemo spremembe s klikom na gumb »V redu« .
- Zaprite okno s seznamom filtrov. Če želite to narediti, znova kliknite OK .
- Zdaj odprite kartico »Video« . Tokrat s spustnega seznama izberite element »Frame Rate« .
- Treba je aktivirati parameter "Konverzija v okvir / sek" in v ustrezno polje vnesti vrednost "15" . To je najbolj optimalen kazalnik za spreminjanje okvirjev, v katerem bo slika gladko igrana. Toda lahko izberete bolj primerno možnost, odvisno od vaših potreb in razmer. Po nastavitvi indikatorja kliknite »V redu« .
- Če želite shraniti prejeto gifku, pojdite na razdelek »Datoteka« , kliknite »Izvoz« in v pojavnem meniju na desni izberite »Ustvari GIF-animacijo« .
- V odprtem majhnem oknu lahko izberete način shranjevanja hifi (morate klikniti gumb s sliko treh točk) in določiti način predvajanja animacije (predvajati ga enkrat, zanko ali ponovite določeno številokrat). Ko določite vse te parametre, je možno pritisniti "OK" .
- Po nekaj sekundah bo animacija z želeno razširitvijo shranjena na določeno mesto. Zdaj ga lahko uporabljate sami. Po tem se urednik lahko zapre.




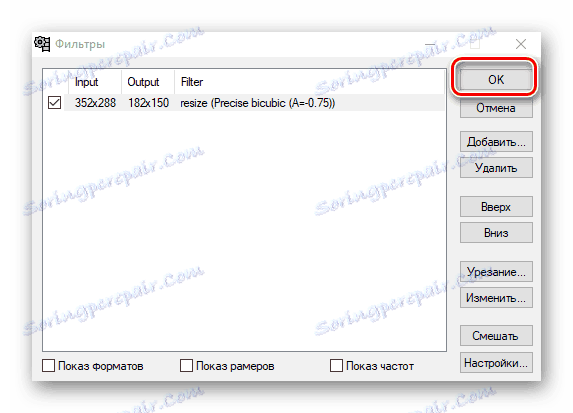
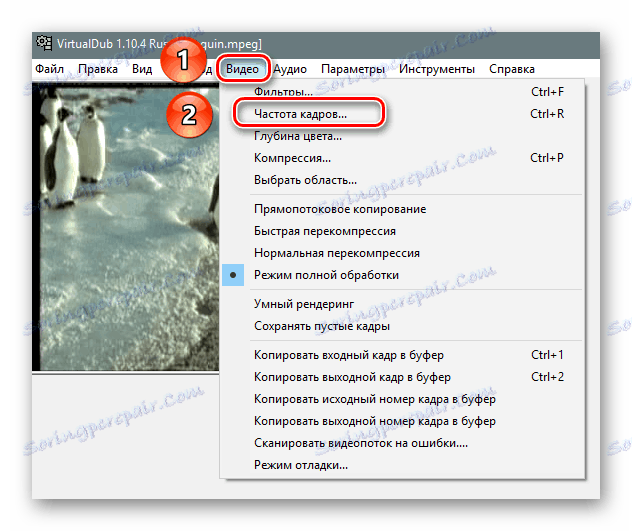

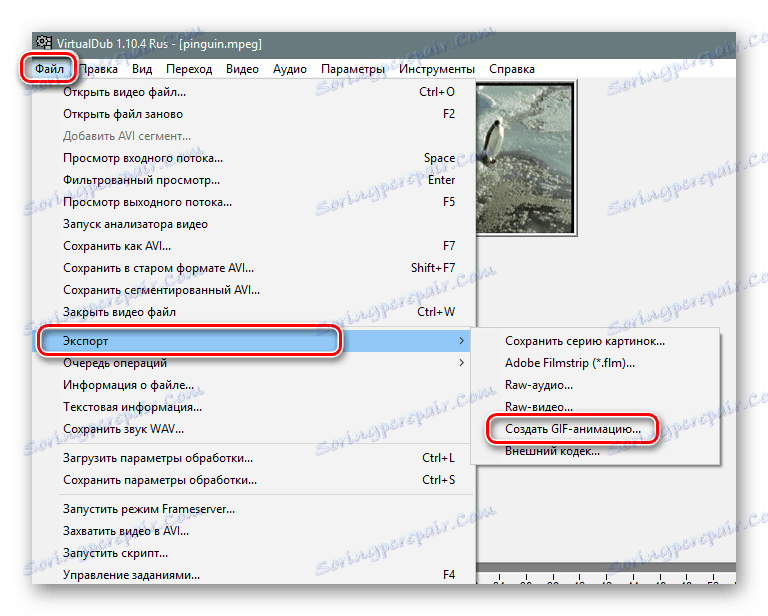
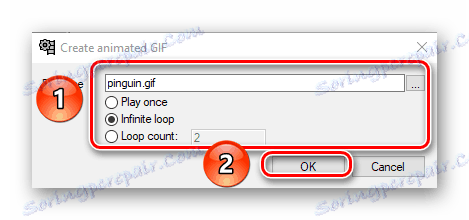
Posnemite sliko z zaslona
Ena od značilnosti VirtualDub je zmožnost snemanja videoposnetka pri vseh dejanjih, ki se izvajajo v računalniku. Seveda za takšne operacije obstaja tudi ozko osredotočena programska oprema.
Preberite več: Programi za snemanje videa z računalniškega zaslona
Junak našega današnjega članka se spopada s tem tudi na dostojni ravni. Evo, kako se izvaja tukaj:
- V zgornjem delu razdelkov izberite element »Datoteka« . V spustnem meniju najdemo vrstico »Capture video to AVI« in enkrat kliknite z levo miškino tipko.
- Zato se odpre meni z nastavitvami in predogledom posnete slike. Na vrhu okna najdemo meni »Device« in na spustnem seznamu izberite »Screen Capture« .
- Videli boste majhno območje, ki bo zajelo izbrano področje namizja. Če želite nastaviti običajno ločljivost, pojdite na »Video« in v meniju izberite »Nastavi format« .
- Spodaj boste videli prazno potrditveno polje poleg vrstice »Druga velikost« . V to polje označimo oznako in v polja, ki se nahajajo tik pod zahtevano ločljivostjo. Format podatkov ostane nespremenjen - "32-bitni ARGB" . Po tem kliknite gumb »V redu« .
- V delovnem območju programa boste videli veliko oken odprtega v drugem. To je predogled. Za udobje in ne da bi znova naložili računalnik, izklopite to funkcijo. Pojdimo na zavihek "Video" in kliknite na prvo vrstico "Ne prikazuj . "
- Sedaj pritisnite tipko "C" na tipkovnici. To bo prikazalo meni z nastavitvami stiskanja. Potrebno je, ker sicer bo posneti film zasedel veliko prostora na trdem disku. Upoštevajte, da za prikaz številnih kodekov v oknu morate namestiti kodek-pakete vrste K-Lite . Ne moremo svetovati nobenega določenega kodeka, saj je vse odvisno od opravljenih nalog. Nekatera kakovost je potrebna, v nekaterih primerih pa jo je mogoče zanemariti. Na splošno izberite potrebno in kliknite »V redu« .
- Sedaj pritisnite tipko "F2" na tipkovnici. Odprlo se bo okno, v katerem boste morali določiti lokacijo zapisovalnega dokumenta in njegovo ime. Po tem kliknite »Shrani« .
- Zdaj lahko nadaljujete neposredno na snemanje. Открываем вкладку «Захват» с верхней панели инструментов и в ней выбираем пункт «Захватить видео» .
- О том, что захват видео начался, будет сигнализировать надпись «capture in progress» в шапке главного окна.
- Для того чтобы остановить запись, нужно снова открыть окно программы и зайти в раздел «Захват» . Появится уже знакомое вам меню, в котором на этот раз нужно кликнуть по строке «Прервать захват» .
- После остановки записи можете просто закрыть программу. Ролик будет находиться в указанном ранее месте под присвоенным ему именем.
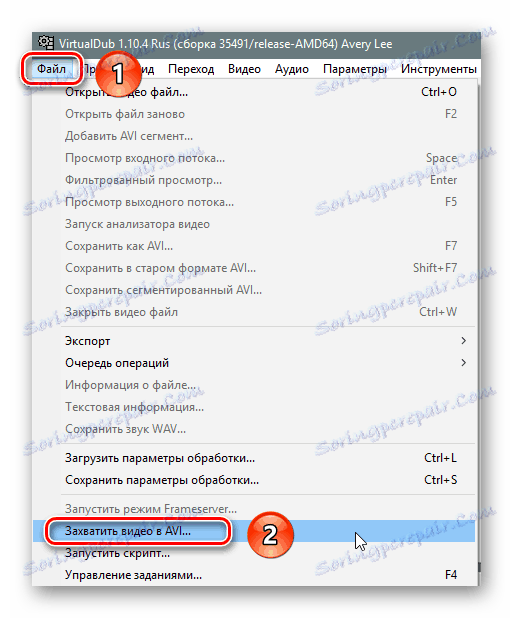
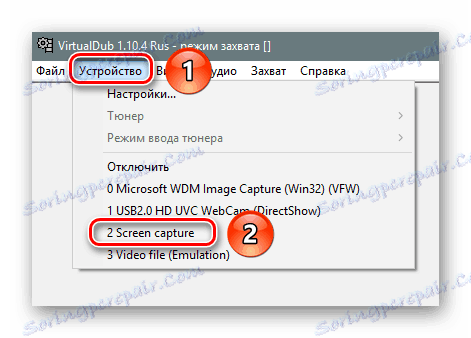
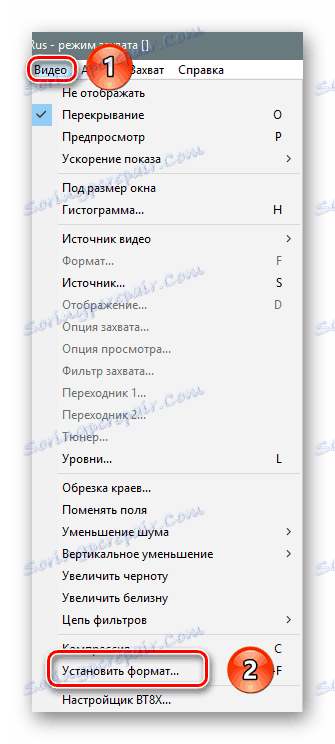
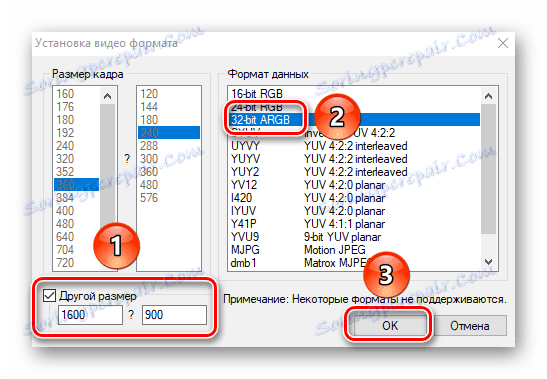
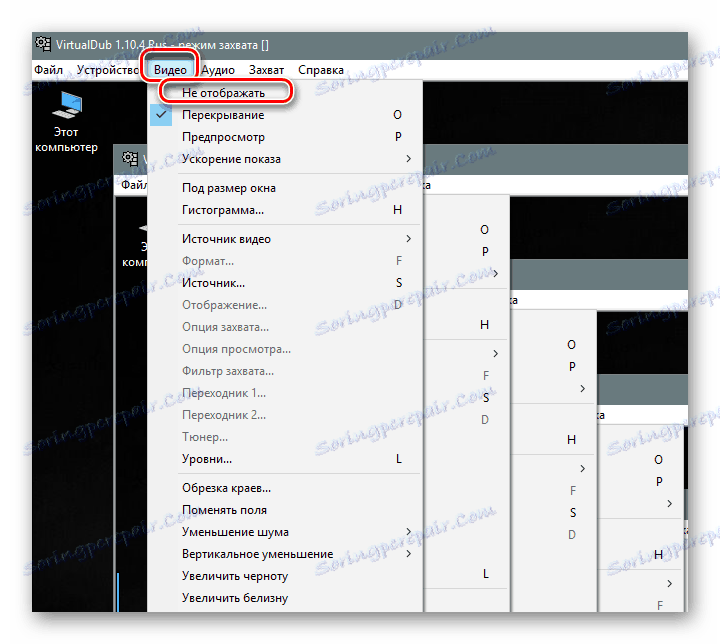

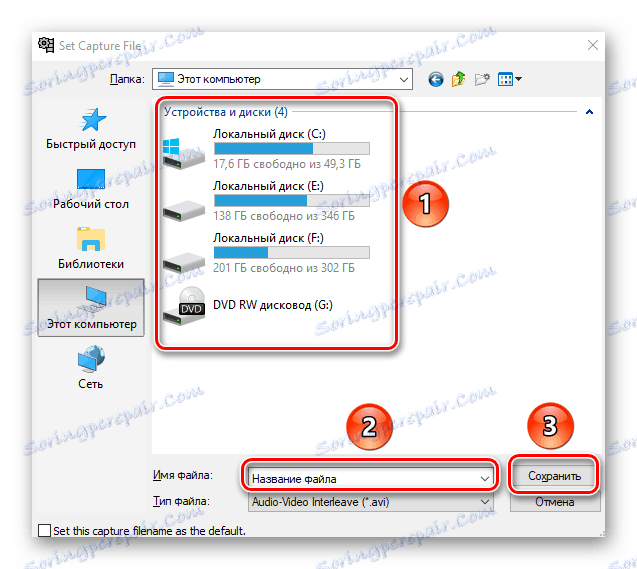
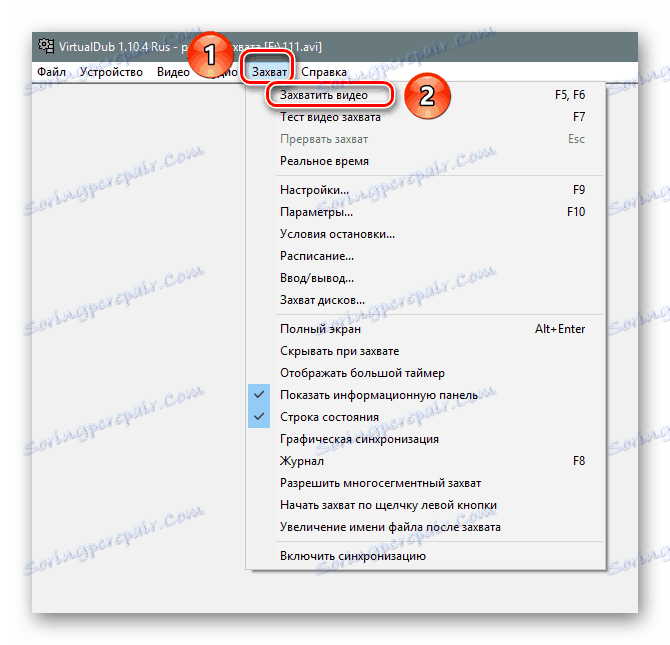
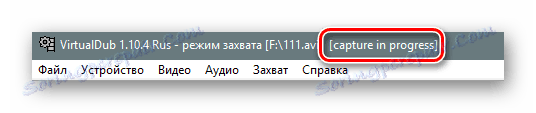
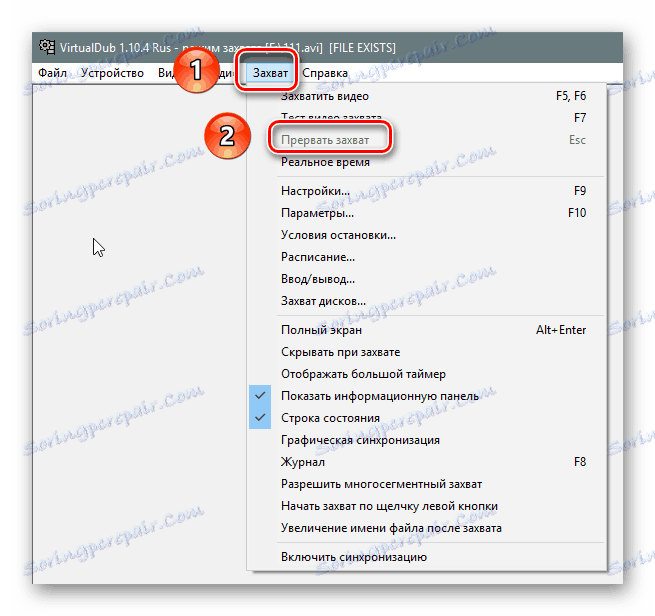
Вот так выглядит процесс захвата картинки с помощью приложения VirtualDub.
Удаление звуковой дорожки
Напоследок мы хотели бы рассказать вам о такой простой функции, как удаление звуковой дорожки из выбранного видео. To je zelo preprosto.
- Выбираем ролик, из которого будем удалять звук.
- В самом верху открываем вкладку «Аудио» и выбираем в меню строчку «Без аудио» .
- To je vse. Остается лишь сохранить файл. Для этого жмем на клавиатуре клавишу «F7» , выбираем в открывшемся окне местоположение для ролика и присваиваем ему новое имя. После этого жмем кнопку «Сохранить» .
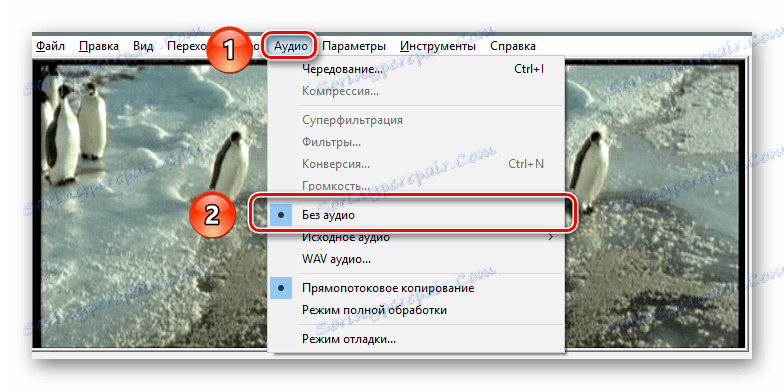
В результате звук из вашего клипа будет полностью удален.
Как открыть ролики формата MP4 и MOV
В самом начале статьи мы упоминали о том, что у редактора есть некоторые проблемы с открытием файлов указанных выше форматов. В качестве бонуса мы расскажем вам о том, как исправить этот недостаток. Мы не будем расписывать все в деталях, а упомянем лишь в общих чертах. Если у вас не выйдет сделать все предложенные действия самостоятельно, тогда пишите в комментариях. Вот что нужно сделать.
- Сперва зайдите в корневую папку приложения и посмотрите, есть ли в ней вложенные папки с названиями «plugins32» и «plugins64» . Если таковые отсутствуют, то просто создайте их.
- Теперь надо найти в интернете плагин «FccHandler Mirror» для VirtualDub. Скачиваете архив с ним. Внутри вы найдете файлы «QuickTime.vdplugin» и «QuickTime64.vdplugin» . Первый из них нужно скопировать в папку «plugins32» , а второй, соответственно, в «plugins64» .
- Далее вам понадобится кодек под названием «ffdshow» . Его также можно без проблем отыскать на просторах интернета. Загружаете установочный пакет и инсталлируете его на компьютер. Обратите внимание, что разрядность кодека должна совпадать с разрядностью VirtualDub.
- После этого запускаете редактор и пробуете открыть ролики с расширением MP4 или MOV. На этот раз все должно получиться.
To zaključuje naš članek. Мы рассказали вам об основных функциях VirtualDub, которые могут пригодиться рядовому пользователю. Помимо описанных возможностей, в редакторе есть еще много других функций и фильтров. Но для их правильного использования от вас потребуются более глубокие знания, поэтому затрагивать их в этой статье мы не стали. Если же вам понадобится консультация по решению каких-то задач, тогда милости просим в комментарии.