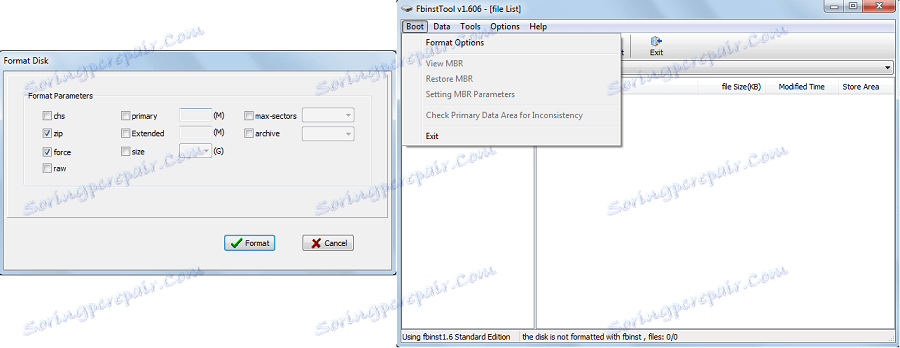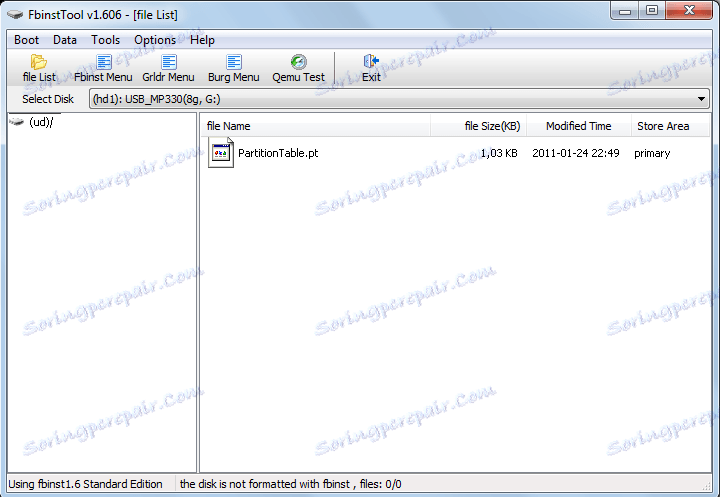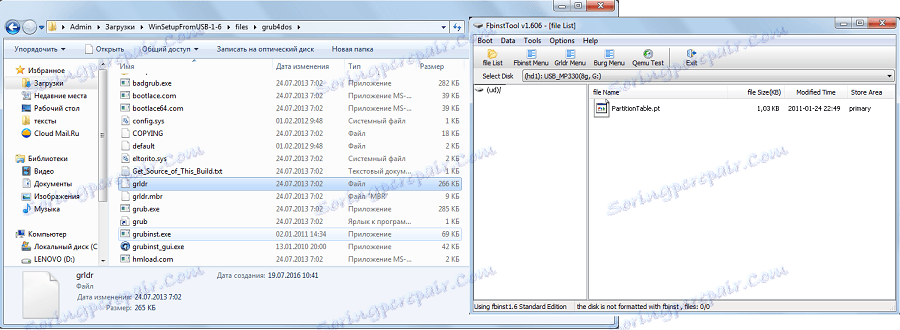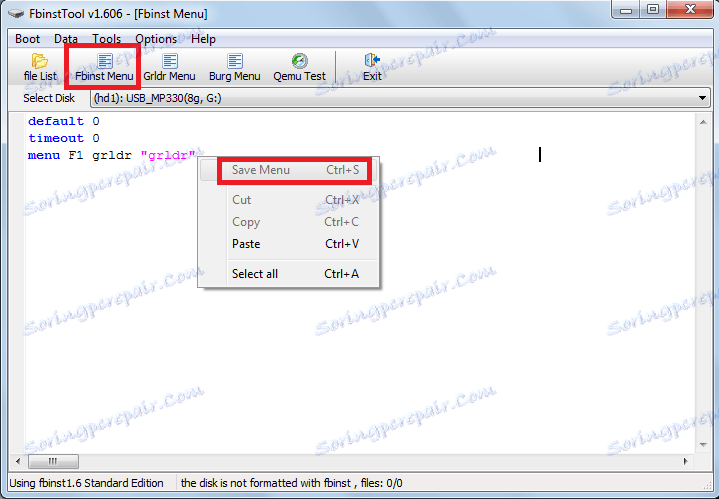Kako uporabljati WinSetupFromUsb
Od časa do časa mora vsak uporabnik znova namestiti svoj operacijski sistem. To najlažje storite s tako imenovanim zagonskim pogonom. To pomeni, da bo podoba operacijskega sistema zapisana na pogon USB, nato pa bo nameščena s tega pogona. To je veliko bolj priročno kot pisanje OS slik na diske, saj je pogon enostaven za uporabo, če le zato, ker je manjši in ga je mogoče zlahka vstaviti v žep. Poleg tega lahko z bliskovnim pogonom vedno zbrišete informacije o njej in napišete nekaj drugega. In idealno orodje za ustvarjanje zagonskih USB flash diskov je WinSetupFromUsb.
WinSetupFromUsb je večnamensko orodje, namenjeno zapisovanju slik operacijskega sistema na pogone USB, brisanje teh pogonov, ustvarjanje varnostnih kopij od njih in izvajanje številnih drugih funkcij.
Vsebina
Uporaba programa WinSetupFromUsb
Če želite začeti uporabljati WinSetupFromUsb, ga morate prenesti z uradne strani in jo razpakirati. Ko se naloži prenesena datoteka, je treba izbrati, kje bo program razpakiran, in pritisnite gumb »Izvleček«. Uporabite gumb "..." za izbiro. 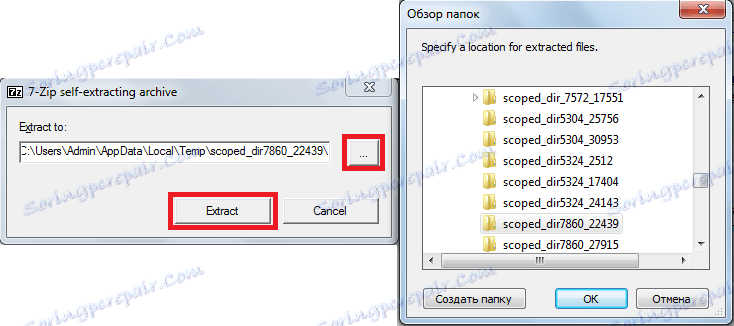
Po razpakiranju bi morali iti v določeno mapo, poiskati mapo z imenom »WinSetupFromUsb_1-6«, jo odprite in zagnati eno od dveh datotek, enega za 64-bitne sisteme (WinSetupFromUSB_1-6_x64.exe) in drugo za 32 bitov (WinSetupFromUSB_1-6 .exe). 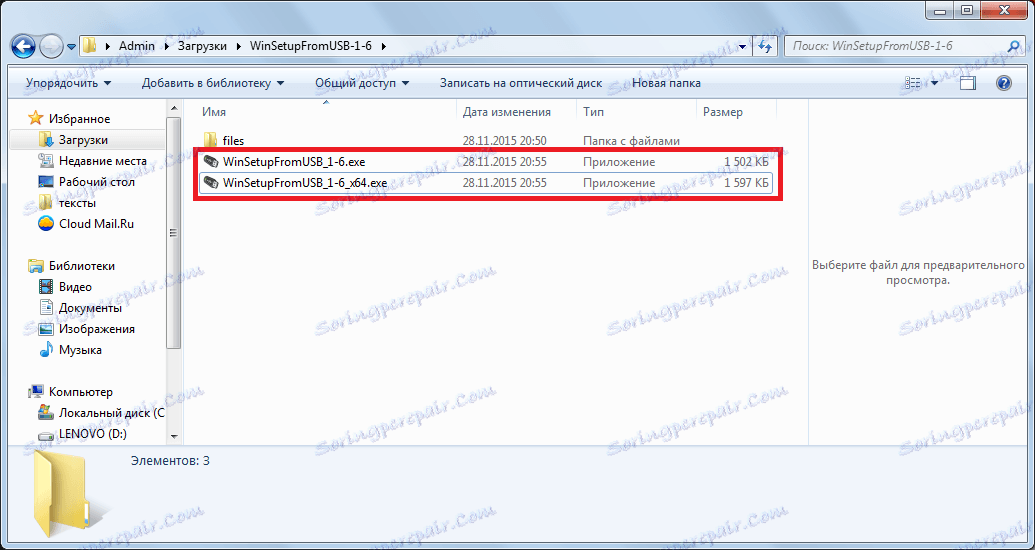
Ustvarjanje zagonskega USB-pogona
Za to potrebujemo le dve stvari: sam disk USB in preneseno sliko operacijskega sistema v obliki .ISO. Proces ustvarjanja zagonskega bliskovnega pogona se izvaja v več fazah:
- Najprej morate vstaviti USB-pogon v računalnik in izbrati želeni pogon. Če program ne zazna pogonov, morate ponovno pritisniti gumb »Osveži«.
![izberite bliskovni pogon WinSetupFromUsb]()
- Potem morate izbrati, kateri operacijski sistem bo zapisan v USB-pogon, postavite kljukico poleg njega, kliknite gumb za izbiro lokacije slike ("...") in izberite želeno sliko.
![izberite sliko OS v WinSetupFromUsb]()
- Pritisnite gumb GO.
Mimogrede, uporabnik lahko hkrati izbere več prenesenih slik operacijskega sistema in vsi bodo zapisani v USB-pogon. V tem primeru bo postala ne samo zagonska, temveč tudi multiboot. Pri namestitvi bo potrebno izbrati sistem, ki ga bo uporabnik želel namestiti.
V programu WinSetupFromUsb je veliko dodatnih funkcij. So zgoščeni tik pod okno za izbiro slike OS, ki bo zapisan na USB-pogon. Če želite izbrati eno od njih, morate samo označiti tik ob njem. Zato je za dodatne možnosti nekaterih operacijskih sistemov odgovorna funkcija »Dodatne možnosti«. Na primer, lahko izberete "Custom menu names for Vista / 7/8 / Server Source", ki bodo vključevala standardna imena vseh elementov menija za te sisteme. Tudi tu je postavka "Pripravi Windows 2000 / XP / 2003 za namestitev na USB", ki bo te sisteme pripravila za pisanje na USB-pomnilnik in še veliko več. 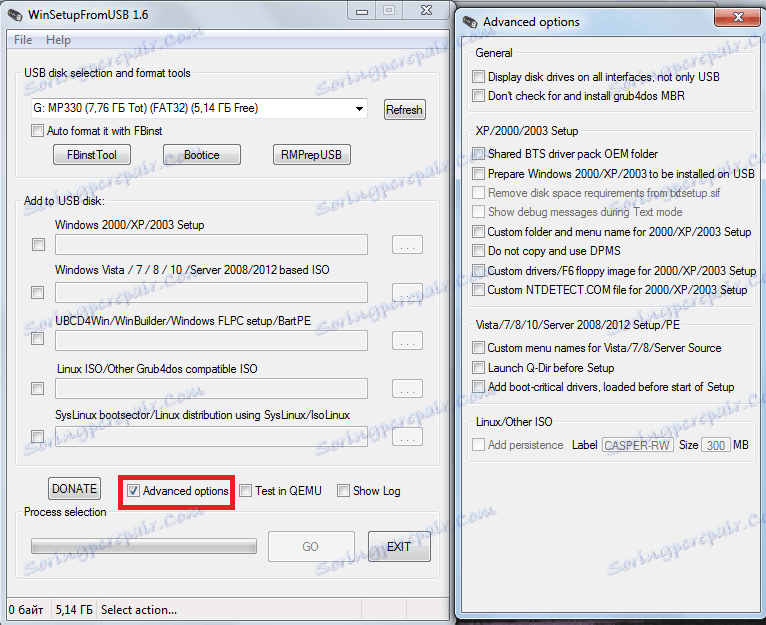
Obstaja tudi zanimiva funkcija "Show Log", ki bo prikazala celoten postopek snemanja slike na pomnilniški ključek USB in na splošno vse ukrepe, izvedene po zagonu programa po stopnjah. Element "Test v QEMU" pomeni preverjanje posnete slike po zaključku. Poleg teh elementov je gumb "DONATE". Odgovorna je za finančno podporo razvijalcev. S klikom na to bo uporabnik odprl stran, na kateri lahko prenesete na svoj račun nekaj denarja. 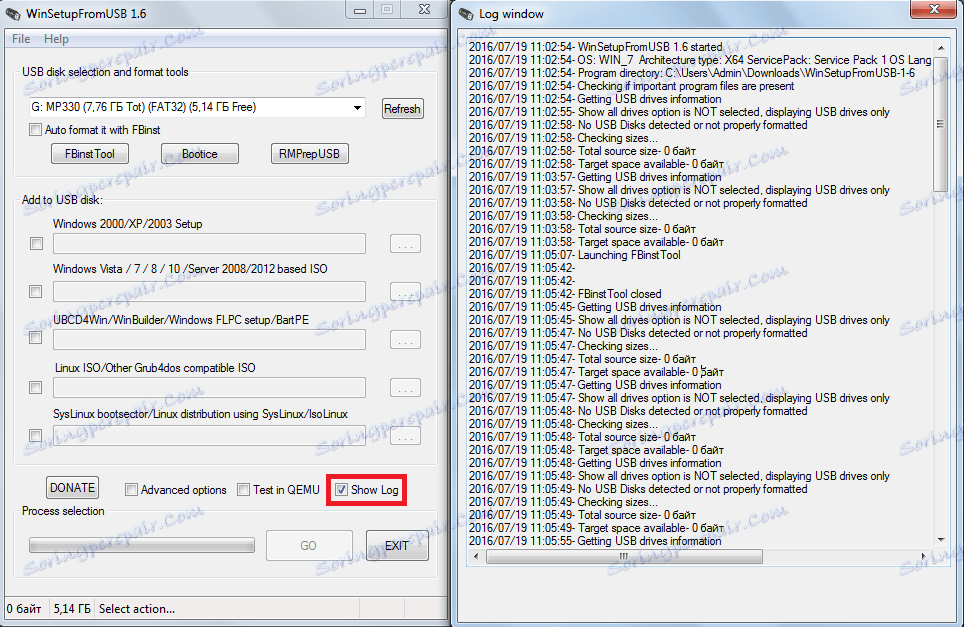
Poleg dodatnih funkcij v WinSetupFromUsb, obstajajo tudi dodatni podprogrami. Nahajajo se nad ploščo za izbiro operacijskega sistema in so odgovorne za oblikovanje, pretvorbo v MBR (glavni zagonski zapis) in PBR (zagonsko kodo) ter za mnoge druge funkcije.
Formatiranje pomnilniškega pogona USB za nalaganje
Nekateri uporabniki se soočajo s tako težavo, da računalnik ne definira pogona USB kot zagon, temveč kot običajen USB-HDD ali USB-ZIP (in potrebujete USB-pogon). Za rešitev te težave se uporablja orodje FBinst Tool, ki se lahko sproži iz glavnega okna WinSetupFromUsb. Ta program lahko in ga ne odprete, ampak postavite kljukico poleg elementa "Samodejno oblikujte z FBinst". Potem bo sistem samodejno naredil USB Flash Drive. 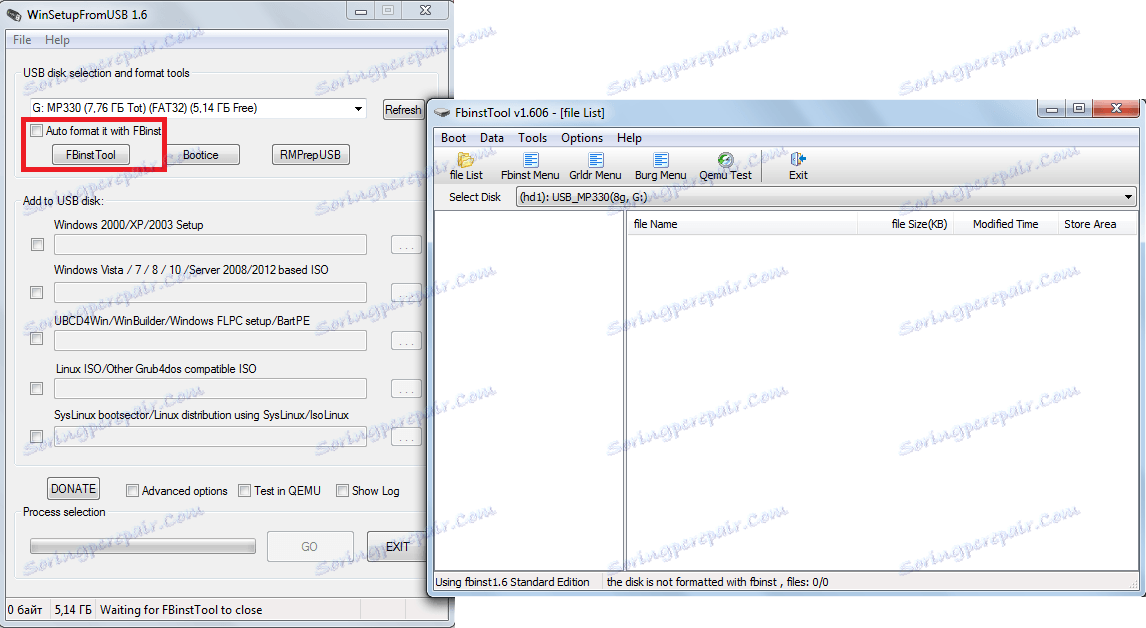
Če pa se je uporabnik odločil, da bo vse naredil ročno, bo proces pretvorbe na USB Flash Drive s USB-HDD ali USB-ZIP izgledal takole:
- Odprite zavihek »Boot« in izberite »Možnosti oblikovanja«.
- V oknu, ki se odpre, preverite »zip« (naredite USB-ZIP) »silo« (hitro brisanje).
![Parametri orodja FBinst Tool v WinSetupFromUsb]()
- Kliknite gumb Oblika
- Večkrat pritisnite »Da« in »V redu«.
- Kot rezultat, dobimo "ud /" na seznamu pogonov in datoteko, imenovano "PartitionTable.pt".
![datoteko PartitionTable.pt v orodju FBinst v WinSetupFromUsb]()
- Odprite mapo »WinSetupFromUSB-1-6«, odprite »datoteke« in poiščite datoteko »grub4dos«. Povlecite v okno FBinst Tool, kjer že obstaja »PartitionTable.pt«.
![datoteko grub4dos v mapi WinSetupFromUsb]()
- Pritisnite gumb "FBinst Menu". Nahajati morajo biti ravno iste črte, kot je prikazano spodaj. Če ni, napišite vse to kodo ročno.
- V prostem prostoru menija FBinst kliknite z desno miškino tipko in v spustnem meniju izberite »Shrani meni« ali preprosto pritisnite Ctrl + S.
![FBinst Menu v orodju FBinst v WinSetupFromUsb]()
- Ostanek mora zapreti program FBinst Tool, odstraniti bliskovni pogon iz računalnika in ga znova vstaviti ter nato odprite orodje FBinst in preveriti, ali so zgornje spremembe ohranjene, še posebej kode. Če temu ni tako, znova izvedite vse korake.
Na splošno je orodje FBinst orodje sposobno opraviti veliko drugih nalog, vendar je glavni format pri formatiranju USB Flash Drive.
Pretvorba v MBR in PBR
Druga pogosta težava pri nameščanju z zagonskega USB-pogona je, da je potreben drug format za shranjevanje - MBR. Pogosto na starejših pogonih so podatki shranjeni v formatu GPT in lahko med namestitvijo povzročijo konflikt. Zato je bolje, da ga nemudoma pretvorite v MBR. Kar zadeva PBR, to je zagonsko kodo, je morda popolnoma odsotna ali pa še ni primerna za sistem. Ta problem je rešen z uporabo programa Bootice, ki se prav tako sproži iz programa WinSetupFromUsb.
To je veliko lažje uporabljati kot orodje FBinst. Obstajajo preprosti gumbi in zavihki, od katerih je vsak odgovoren za njegovo funkcijo. Torej, če želite pretvoriti USB-pogon v MBR, je gumb "Procesni MBR" (če pogon že ima takšno obliko, bo ni na voljo). Če želite ustvariti PBR, je gumb "Process PBR". S sistemom Bootice lahko delite tudi bliskovni pogon v dele ("Upravljanje delov"), izberite sektor ("Uredi sektor"), delajte z VHD, to je z virtualnimi trdimi diski (zavihek "Disk Image") in opravite številne druge funkcije. 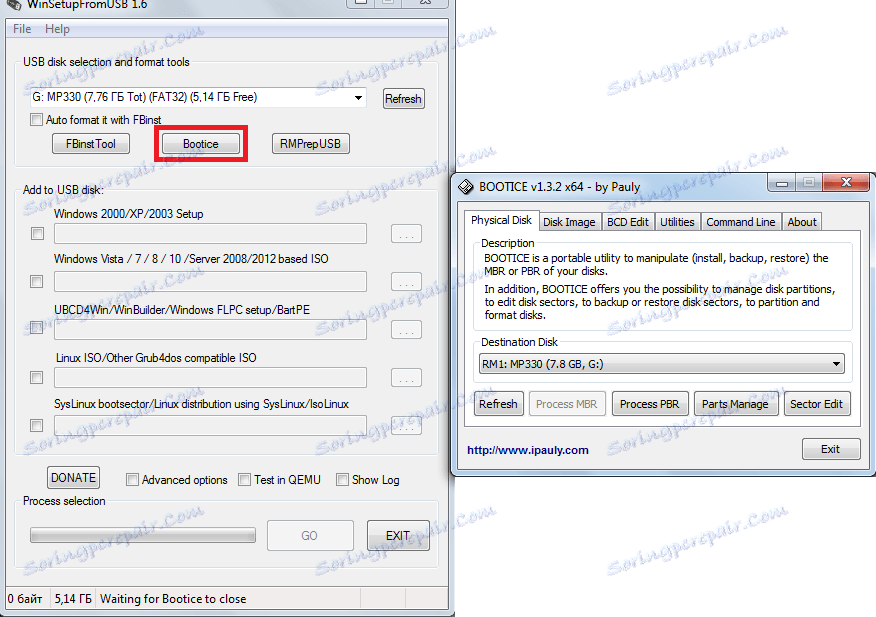
Ustvarjanje slik, testiranje in drugo
V WinSetupFromUsb je še en odličen program, imenovan RMPrepUSB, ki opravlja le ogromno število funkcij. To je ustvarjanje zagonskega sektorja, pretvorba datotečnega sistema, ustvarjanje slike, testiranje hitrosti dela, celovitost podatkov in še veliko drugih stvari. Vmesnik programa je zelo priročen - ko pritisnete miškin kazalec na vsakem gumbu ali celo v majhnem oknu, se prikažejo namigi. 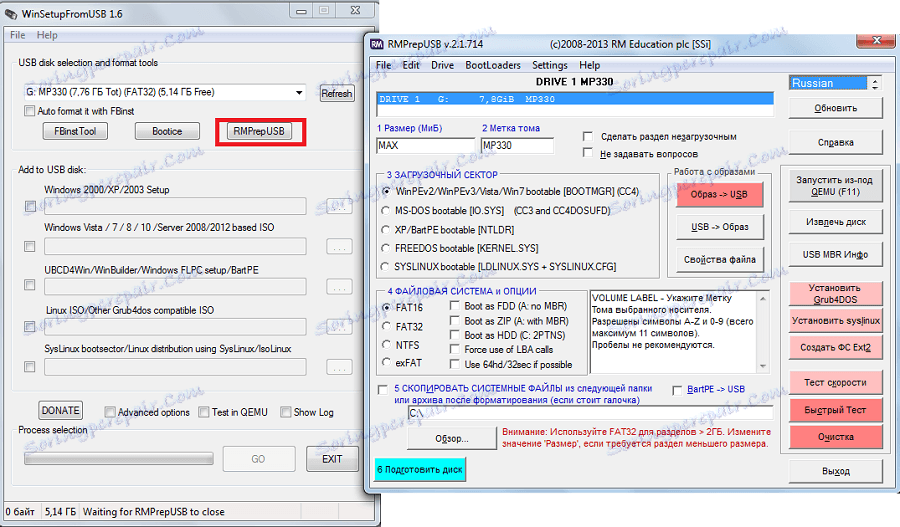
Nasvet: Pri zagonu RMPrepUSB je bolje izbrati rusko takoj. To se naredi v zgornjem desnem kotu programa.
Glavne naloge RMPrepUSB (čeprav to ni popoln seznam) so:
- izterjava izgubljenih datotek;
- kreiranje in preoblikovanje datotečnih sistemov (vključno z Ext2, exFAT, FAT16, FAT32, NTFS);
- ekstrahiranje datotek iz ZIP-ja na pogon;
- ustvarjanje slik flash diskov ali snemanje že pripravljenih slik na bliskovnih pogonih;
- testiranje;
- čiščenje pogona;
- kopiranje sistemskih datotek;
- naloga pretvorbe zagonske particije v particijo, ki ni zagon.
V tem primeru lahko potrdite polje »Ne postavljajte vprašanj«, da onemogočite vsa pogovorna okna.
Preberite tudi: Drugi programi za ustvarjanje zagonskih USB-pogonov
Z WinSetupFromUsb lahko na pogonih USB izvedete ogromno število operacij, od katerih je glavni, da ustvarite zagonski disk. Uporaba programa je zelo priročna. Kompleksnosti lahko nastanejo samo z orodjem FBinst, ker za delo z njim potrebujete vsaj malo za razumevanje programiranja. V drugih pogledih je WinSetupFromUsb enostaven za uporabo, vendar zelo vsestranski in zato uporaben program, ki mora biti na vsakem računalniku.