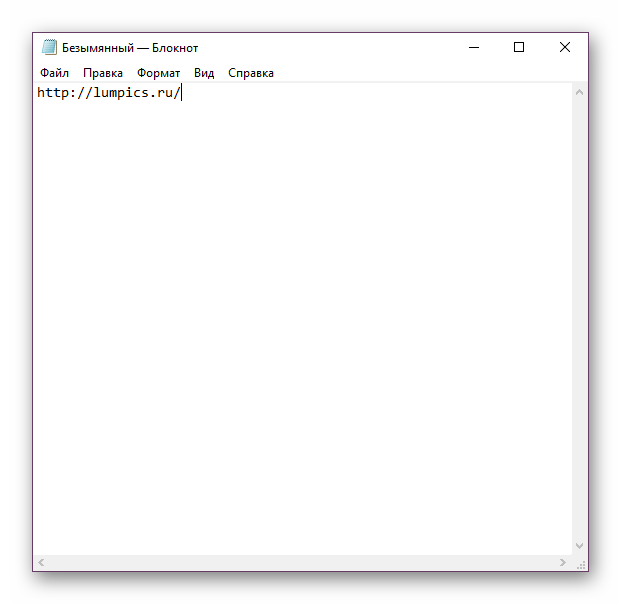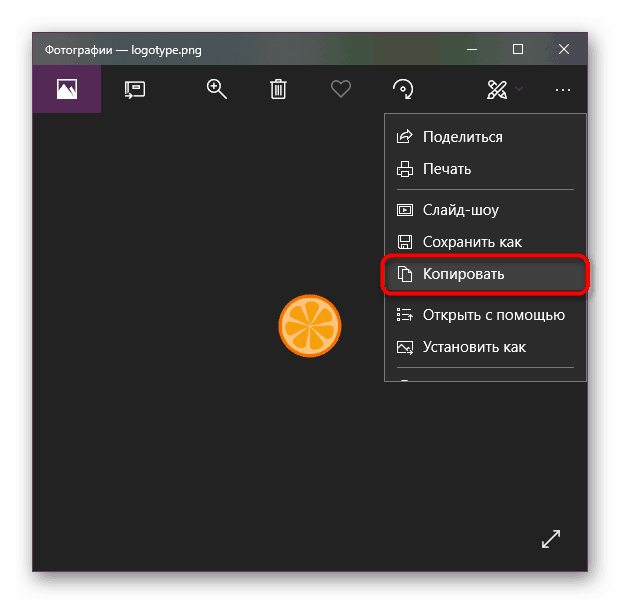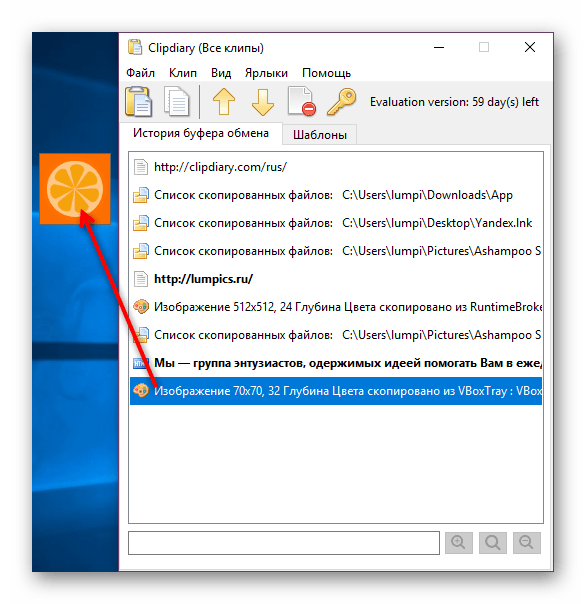Oglejte si odložišče v sistemu Windows 10
Odložišče (BO) je eno najpomembnejših orodij operacijskih sistemov, ki omogoča preprosto kopiranje in prenos kakršnih koli, ne nujno besedilnih informacij. Privzeto je mogoče prilepiti le zadnje kopirane podatke, prejšnji kopiran predmet pa se izbriše iz odložišča. Seveda to ni zelo priročno za uporabnike, ki tesno sodelujejo z velikimi količinami informacij, ki jih je treba distribuirati znotraj programov ali samega sistema Windows. V tem primeru bo precejšnja pomoč zagotovljena z dodatnimi možnostmi za gledanje BO, nato pa se bo posebej razpravljalo o njih.
Vsebina
Oglejte si odložišče v sistemu Windows 10
Začetniki ne bi smeli pozabiti na klasično zmožnost ogleda odložišča - prilepite kopirano datoteko v program, ki podpira to obliko. Če ste na primer kopirali besedilo, si ga lahko ogledate tako, da ga prilepite v katero koli besedilno polje v delujočem programu ali v dokument z besedilom. Najlažje je odpreti kopirano sliko v programu Paint in celotna datoteka se vstavi v priročen imenik Windows v mapi ali na namizju. Za prva dva primera je najprimernejša uporaba bližnjice na tipkovnici Ctrl + V (ali Uredi / Uredi - Prilepi ), za slednje pa odprite kontekstni meni in uporabite možnost Prilepi .
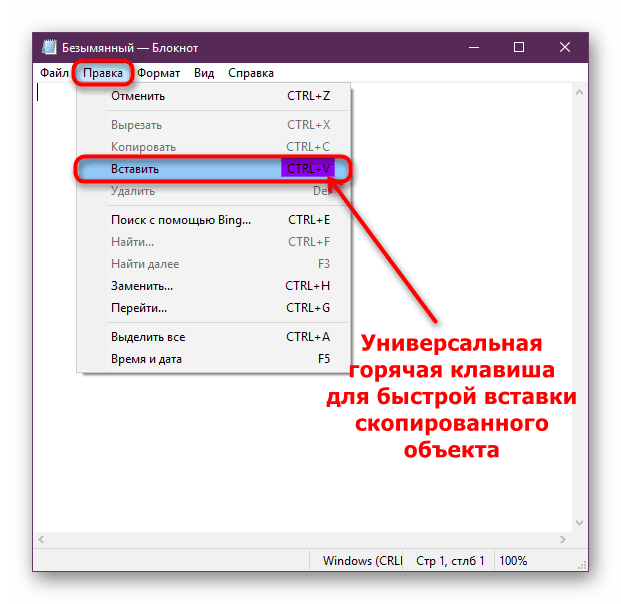
Dolgoletni in razmeroma aktivni uporabniki operacijskih sistemov Windows se spomnijo, kako neuporabljen je odložišče - ne morete si ogledati njegove zgodovine, zaradi česar je bila izgubljena vsaj včasih dragocena informacija, ki jo je uporabnik kopiral, vendar je pozabil shraniti. Za tiste, ki so morali preklapljati med kopiranimi podatki v BO, je bilo treba namestiti aplikacije tretjih oseb, ki vodijo zgodovino kopiranja. V "prvih deset", lahko to storite brez njega, saj so razvijalci Windows dodali podobno funkcijo gledanja. Vendar pa je nemogoče, da ne opažamo, da je v smislu funkcionalnosti še vedno podrejen drugim partnerjem, zato mnogi še naprej uporabljajo rešitve neodvisnih ustvarjalcev programske opreme. V tem članku si bomo ogledali obe možnosti in primerjali in izbrali boste najprimernejše za vas.
1. način: Programi tretjih oseb
Kot smo že omenili, imajo programi različnih razvijalcev široko paleto možnosti, zaradi katerih uporabniki ne morejo le pregledati zadnjih nekaj kopiranih objektov, temveč tudi označiti pomembne podatke, ustvariti z njimi celotne mape, dostopati do zgodovine od prve uporabe in izboljšati njihovo interakcijo. z drugimi metodami.
Eden od najbolj priljubljenih programov, ki se je izkazal, je Clipdiary. To je večnamensko, kjer je poleg zgoraj navedenega tudi vstavljanje oblikovanega in neformatiranega besedila po izbiri uporabnika, ustvarjanje predlog, obnavljanje pomotoma izbrisanih kopiranih podatkov, pregledovanje informacij, ki so v odložišču, in prilagodljiv nadzor. Na žalost program ni brezplačen, ima pa 60-dnevno poskusno obdobje, ki bo pomagalo razumeti, ali je vredno tega trajno kupiti.
Prenesite Clipdiary s uradne strani
- Prenesite in namestite program na običajen način in ga zaženite.
- Dokončajte začetno nastavitev za prihodnjo uporabo. Takoj je vredno omeniti, da se vsak kopirani predmet tukaj imenuje "posnetek".
- V prvem oknu morate izbrati tipko za bližnjico, da hitro odprete okno Clipdiary. Pustite privzeto vrednost ali nastavite želeno vrednost. Kljukica vključuje podporo za ključ Win, ki ščiti pred nenamernim pritiskom na določeno kombinacijo. Aplikacija se izvaja tudi iz pladnja za Windows, kjer se sesuje tudi, ko kliknete križ.
- Preberite kratka navodila za uporabo in nadaljujte.
- Zdaj bo ponujena praksa. Uporabite priporočila ali označite polje »Razumem, kako delati s programom« in nadaljujte z naslednjim korakom.
- Če želite predmete hitro postaviti v odložišče in jih aktivirati, program ponuja nastavitev dveh bližnjic na tipkovnici.
- Za utrditev novega znanja se ponovno odpre stran s prakso.
- Končajte namestitev.
- Videli boste glavno okno Clipdiary. Tukaj bo zgodovina vseh vaših kopij shranjena na seznamu od starega do novega. Aplikacija si zapomni ne le besedilo, temveč tudi druge elemente: povezave, slike in druge večpredstavnostne datoteke, celotne mape.
- Z uporabo prej nastavljenih bližnjic lahko upravljate vse shranjene. Če želite na primer postaviti enega od starih vnosov v odložišče, ga izberite z levim gumbom miške in pritisnite Ctrl + C. Element se kopira in programsko okno se zapre. Zdaj ga lahko prilepite tam, kjer jo potrebujete.
Za takojšnjo vstavitev v določeno aplikacijo morate to okno aktivirati (preklopiti na to) in nato zagnati Clipdiary (privzeto Ctrl + D ali iz pladnja). Označite želeni vnos in pritisnite Enter - takoj se prikaže, na primer, v Beležnici, če morate tam vstaviti besedilo.
![Vstavljeno besedilo v aktivno okno s pomočjo Clipdiary]()
Ko naslednjič zaženete v isti seji Windows, boste videli, da bo kopirana datoteka poudarjena v krepkem tisku - označuje vse shranjene "posnetke", ki jih vstavite v odložišče.
![Objekt odložišča, ki se uporablja v Clipdiary]()
- Kopiranje slik je morda težje. Iz nekega razloga Clipdiary ne kopira slik na standardne načine, ampak samo, če je slika shranjena v računalniku, proces pa poteka prek vmesnika programa, v katerem je odprt.
![Kopiranje slik za Clipdiary]()
Slika, ki se nahaja v odložišču, je vidna, če jo preprosto izberete z enim klikom na gumb LMB - pojavilo se bo pojavno okno s predogledom.
![Predogled kopirane slike v Clipdiary]()
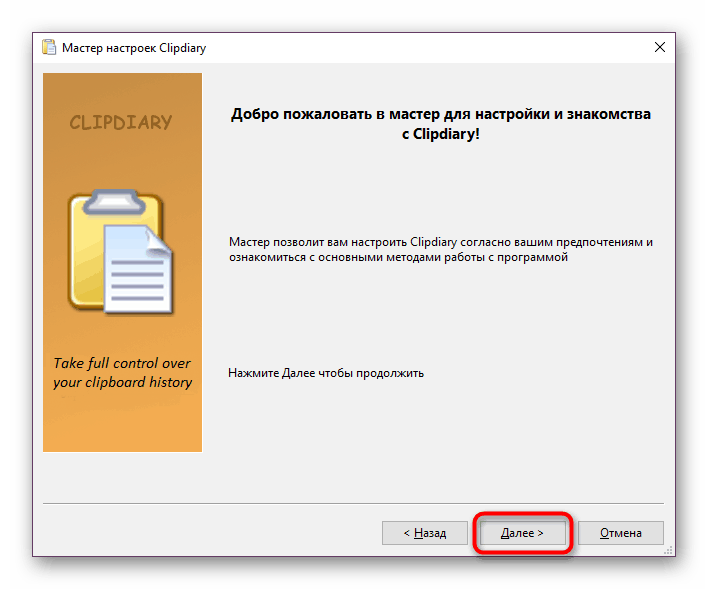

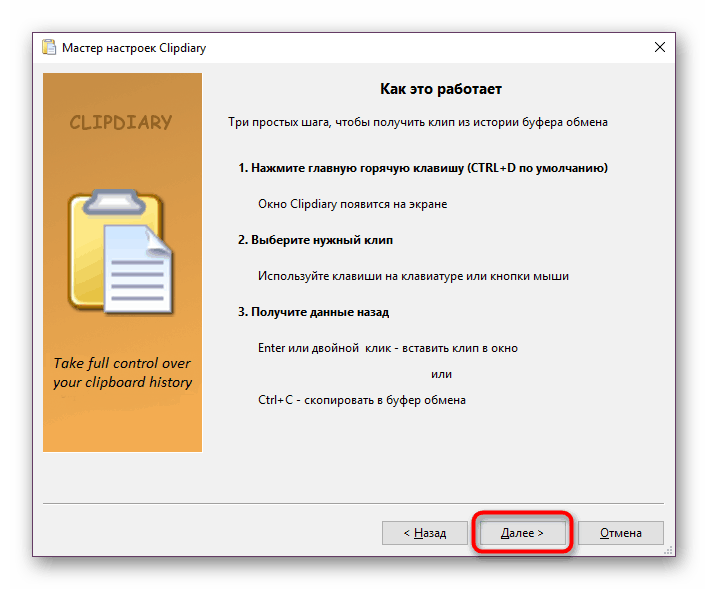
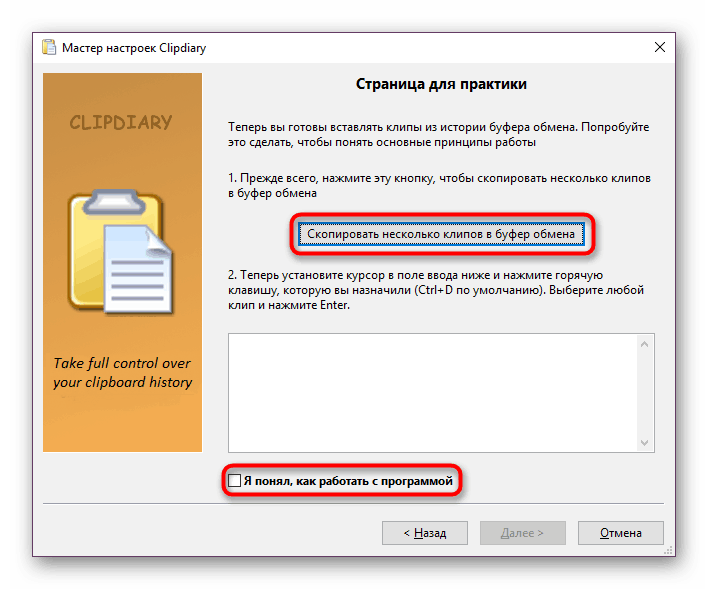
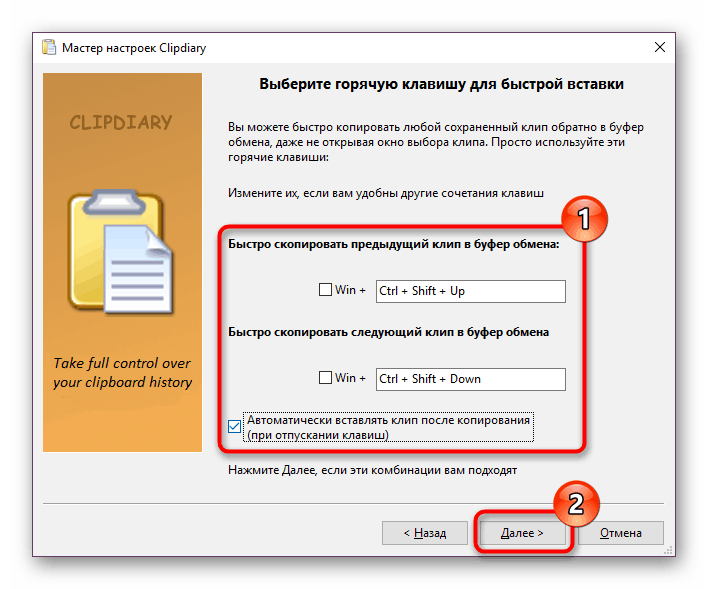
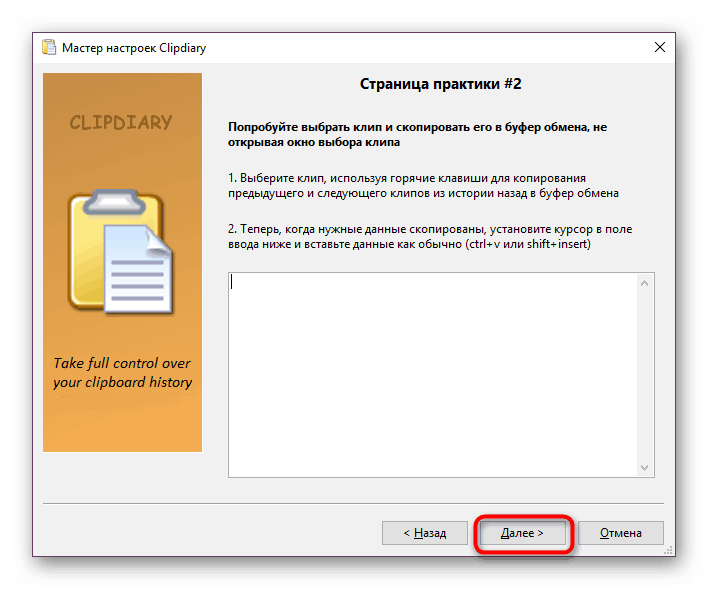
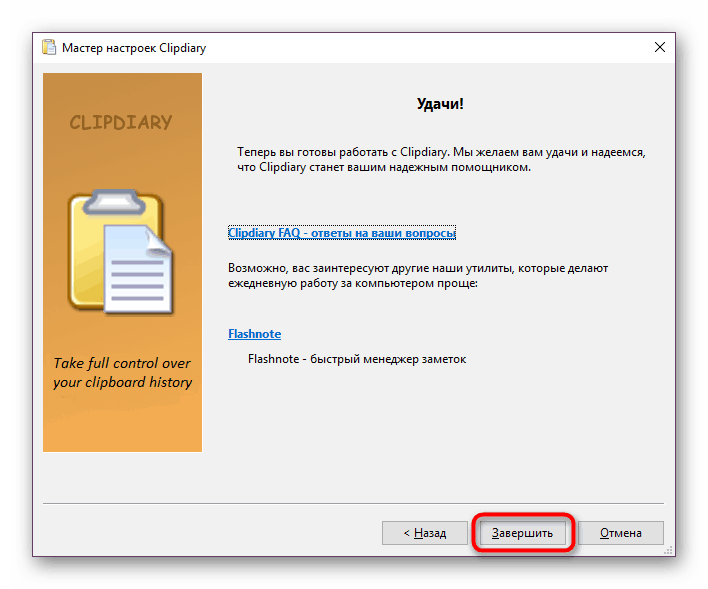
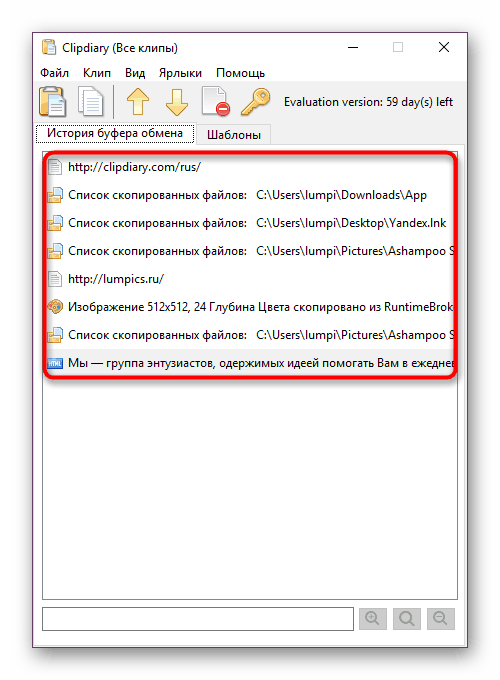
Z drugimi funkcijami, ki se štejejo za neobvezne, si lahko sami sami ugotovite in prilagodite program sami.
Kot analogi te aplikacije priporočamo vsaj (in celo več kot nekaj) funkcionalnih in brezplačnih analogov na obrazcu CLCL in Free Clipboard Viewer.
2. način: Vgrajena odložišče
V eni od večjih posodobitev je Windows 10 končno dobil vgrajen pregledovalnik odložišča, ki je obdarjen samo s potrebnimi funkcijami. Uporabijo ga lahko samo lastniki različic 1809 in novejših. Privzeto je že omogočena v nastavitvah OS, zato je dovolj, da jo pokličete s posebno kombinacijo tipk, ki je rezervirana za to.
- Pritisnite Win + V, da odprete BO. Vsi kopirani predmeti so urejeni po času: od svežega do starega.
- Vse predmete lahko kopirate s pomikanjem po seznamu s kolescem miške in s klikom na želeni vnos z levim gumbom miške. Vendar se ne bo dvignil na vrh seznama, ampak bo ostal na svojem mestu. Lahko pa ga vstavite v program, ki podpira to obliko.
- Pomembno je vedeti, da je po ponovnem zagonu računalnika standardni odložišče za Windows popolnoma izbrisano. Z ikono pin lahko shranite poljubno število zapisov. Tako bo ostala tam, dokler je ne ločite z istim dejanjem. Mimogrede, nadaljuje se tudi, če se odločite za ročno brisanje dnevnika BO.
- Ta dnevnik se izbriše z ustreznim gumbom "Počisti vse" . Posamezni vnosi se izbrišejo ob običajnem križanju.
- Slike nimajo predogleda, vendar so shranjene kot majhen predogled, kar jim omogoča, da jih prepoznajo na splošnem seznamu.
- Odložišče se zapre z običajnim klikom leve miškine tipke na katerem koli drugem mestu na zaslonu.
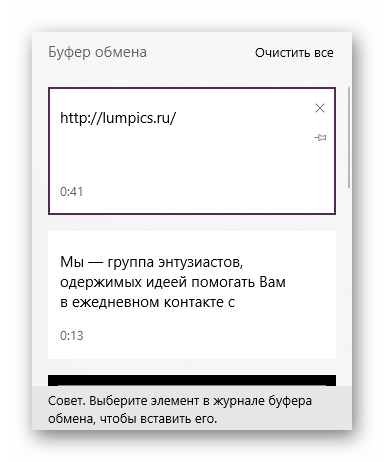

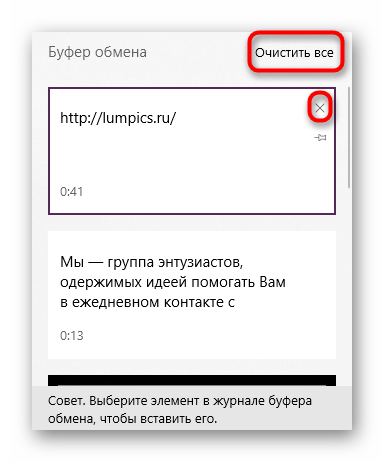
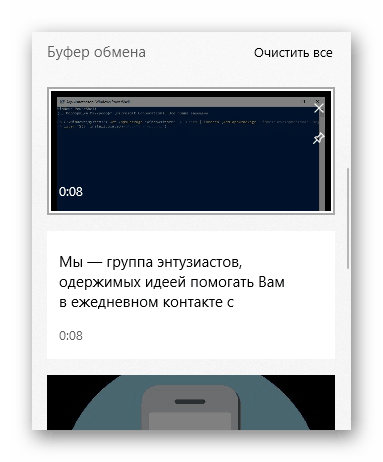
Če je iz nekega razloga BO onemogočen, ga lahko brez težav aktivirate.
- Odprite »Nastavitve« prek alternativnega »Začni« .
- Pojdite v razdelek »Sistem« .
- V levem bloku poiščite "Odložišče" .
- Vklopite to orodje in preizkusite njegovo delovanje tako, da njegovo okno pokličete s prej imenovano kombinacijo tipk.
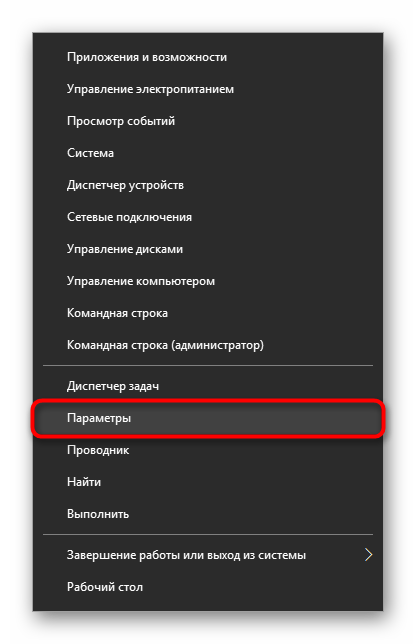
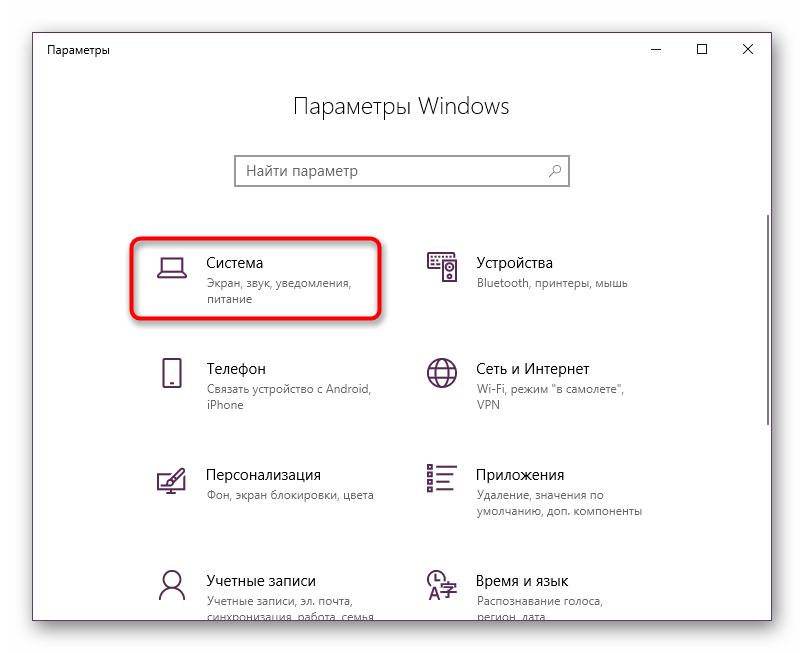
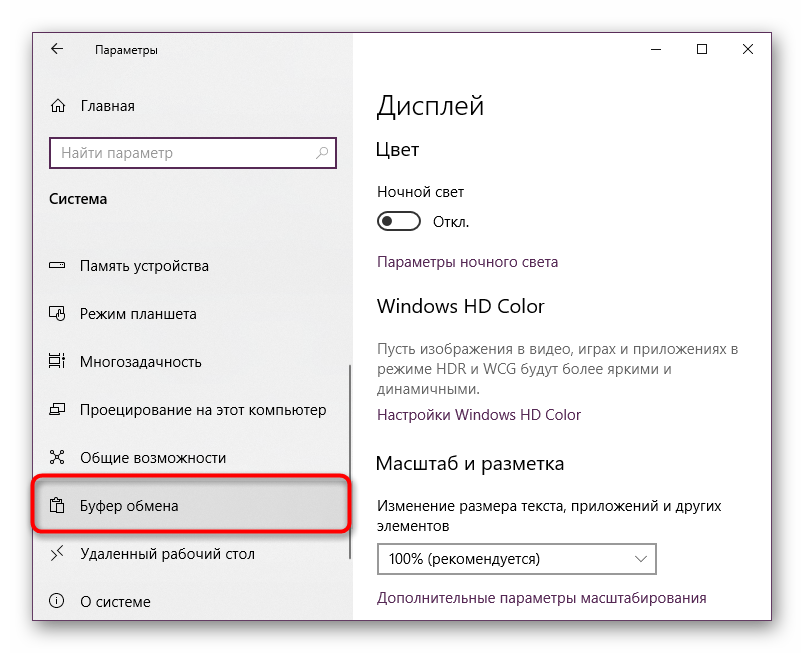
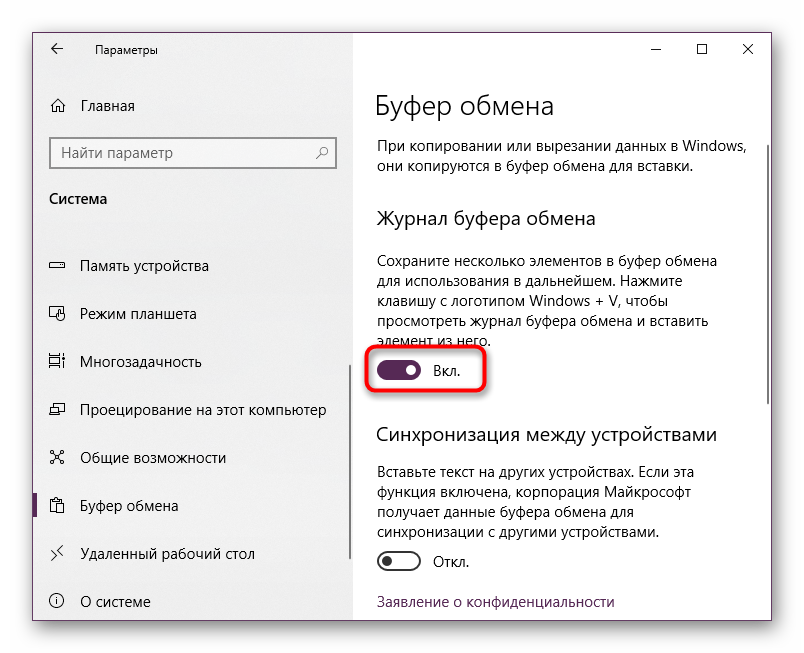
Razpravljali smo o dveh načinih, kako odpreti odložišče v Windows 10. Kot ste že opazili, se oba razlikujeta po stopnji učinkovitosti, zato ne boste imeli težav pri izbiri načina dela z odložiščem, ki vam ustreza.