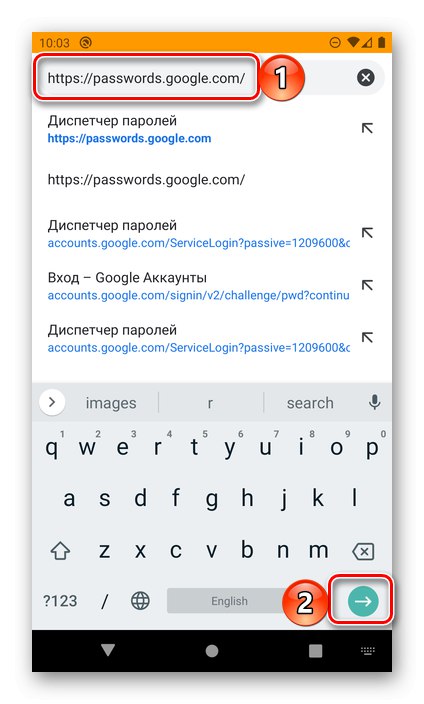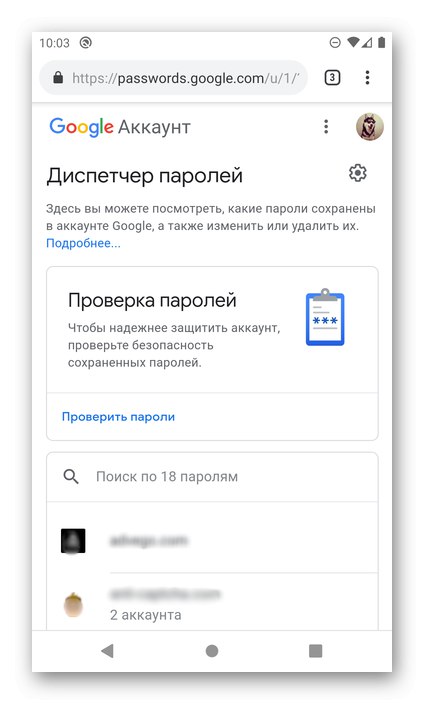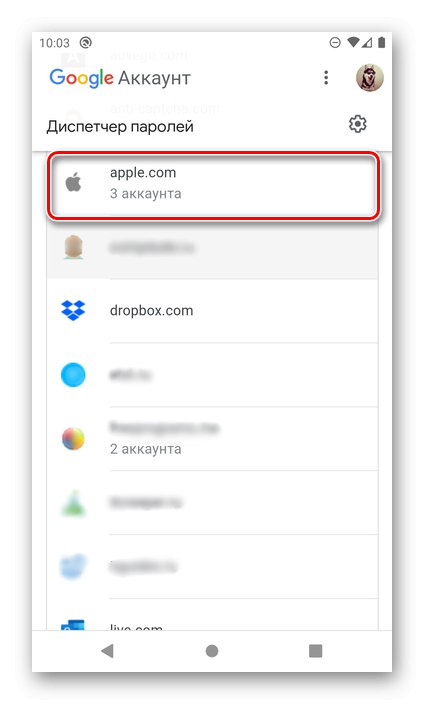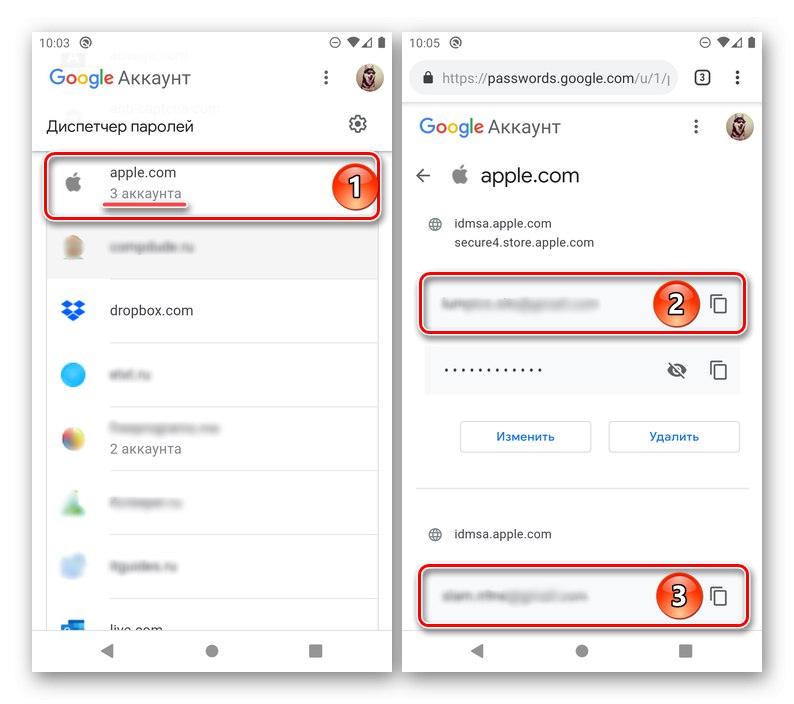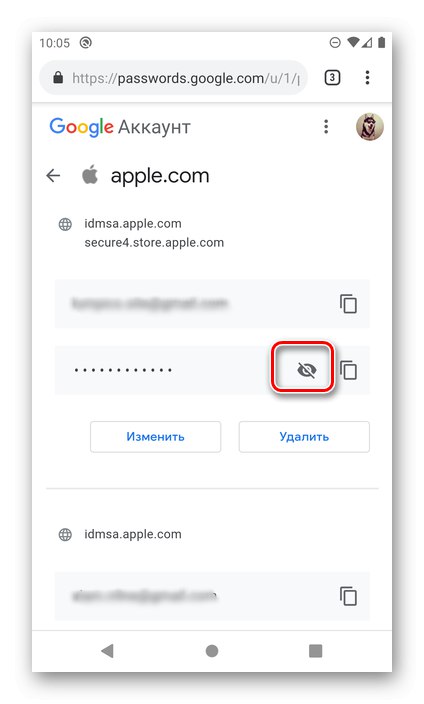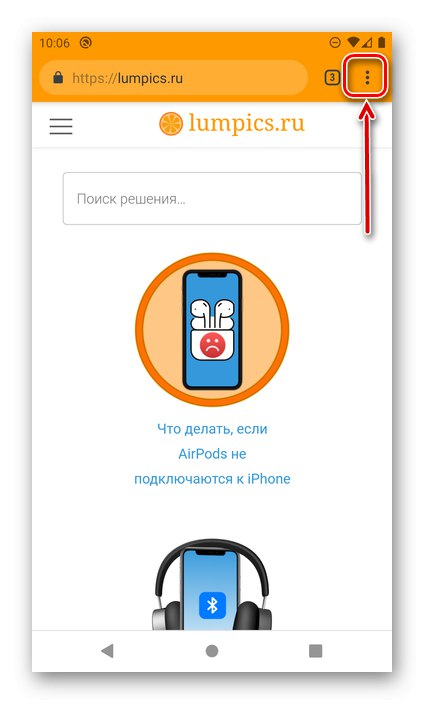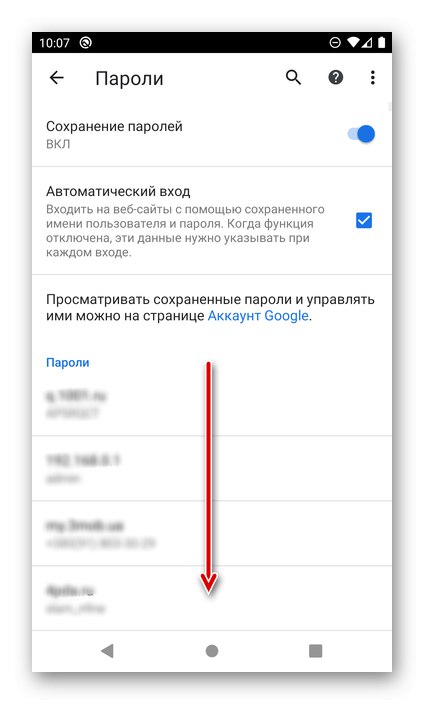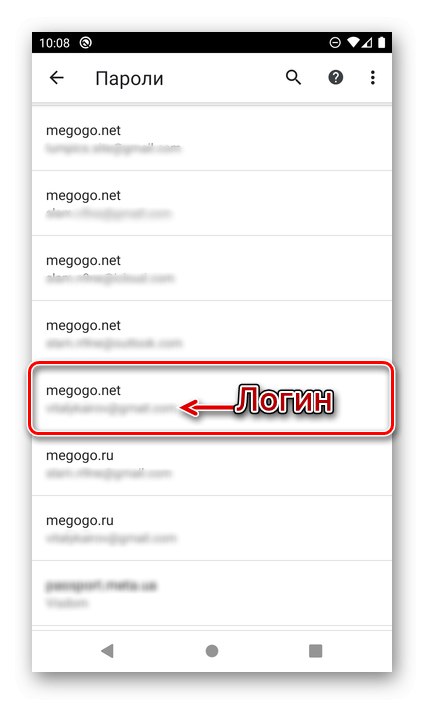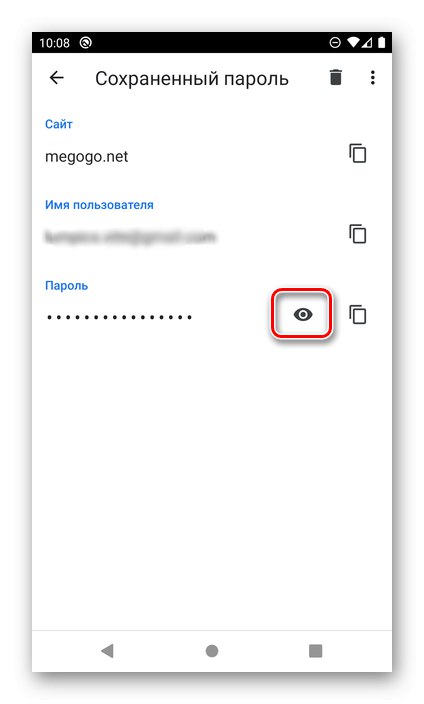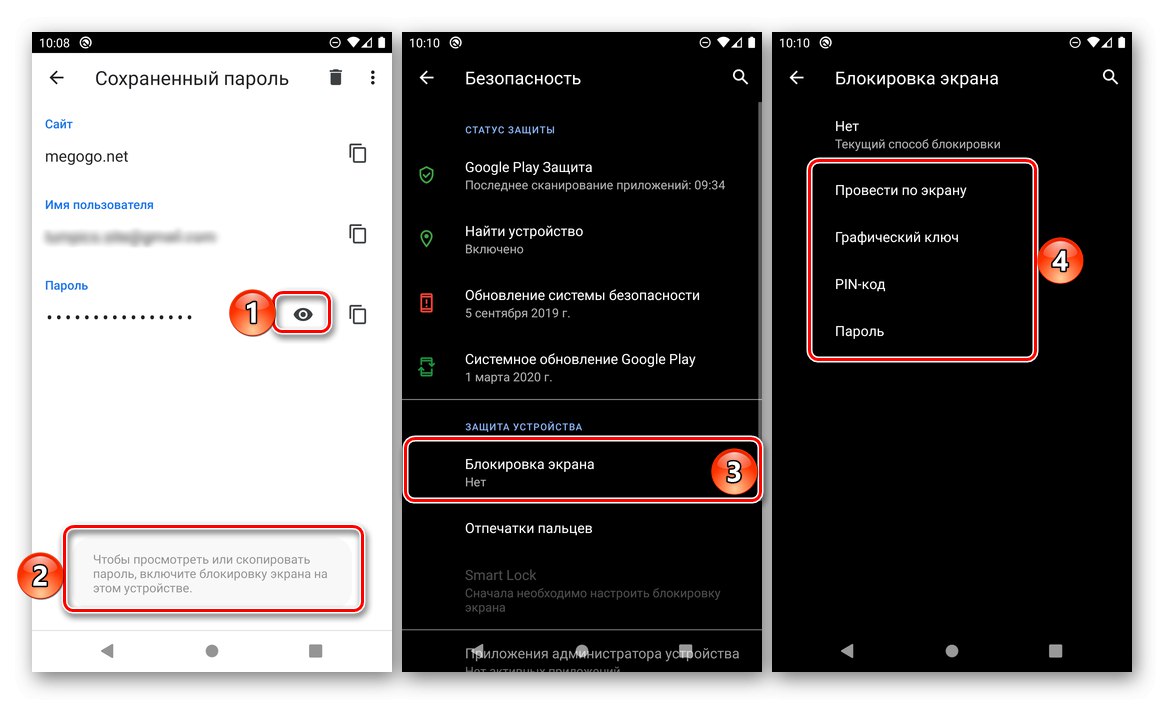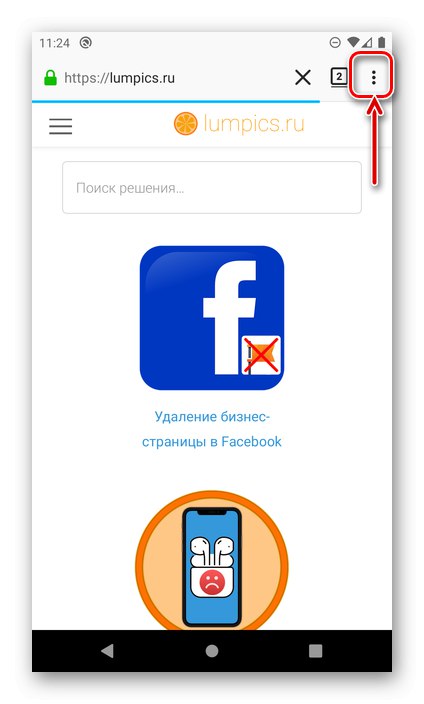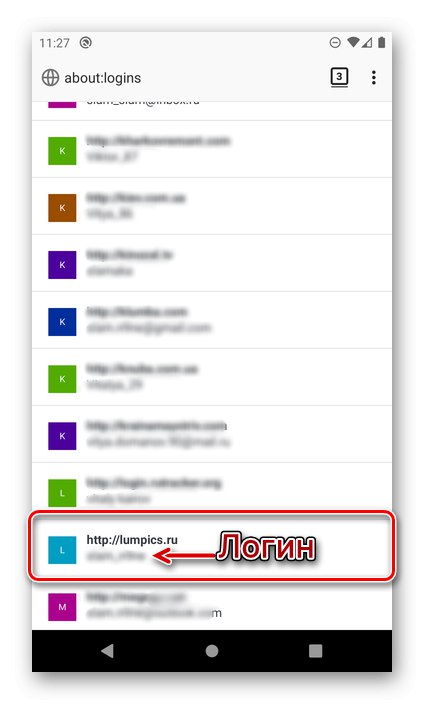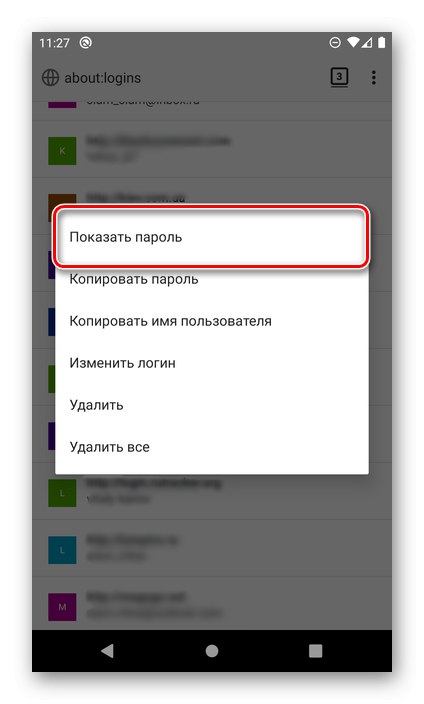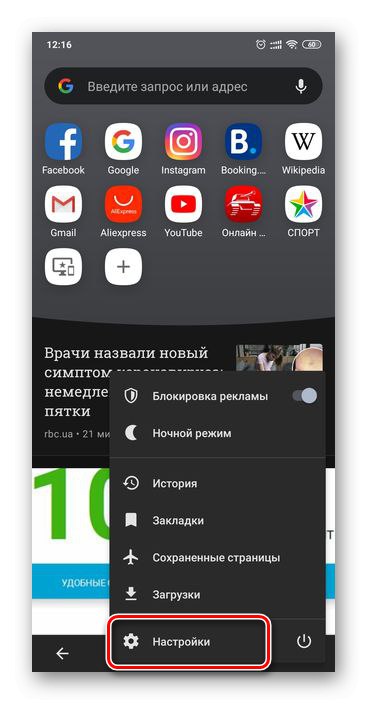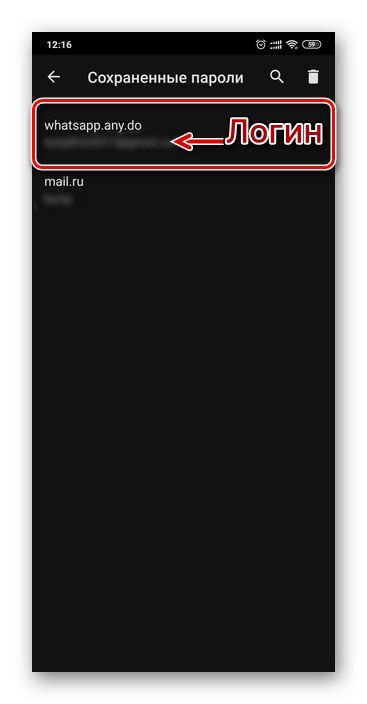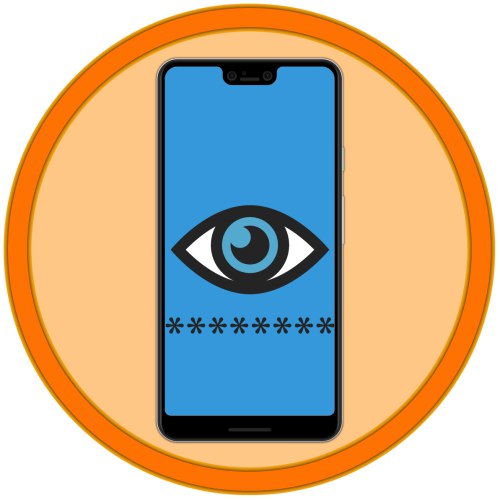
Do vseh funkcij pametnega telefona ali tabličnega računalnika Android lahko dostopate le, če ste prijavljeni v svoj Google Račun. Slednje vam omogoča, da shranite gesla iz programov in storitev ter spletnih mest, če se Google Chrome uporablja za brskanje po internetu. Številni drugi brskalniki imajo podobno funkcionalnost. Kjer koli so ti podatki shranjeni, jih lahko skoraj vedno vidite, danes pa vam bomo povedali, kako to storiti.
Preberite tudi: Kako si ogledate geslo za Wi-Fi v Androidu
1. možnost: Google Račun (vsa gesla)
Za prijave in gesla, shranjena v Google Računu, je na voljo posebna storitev. Pravzaprav je to ločena spletna stran, na kateri lahko brez težav najdete potrebne podatke ne samo s spletnih mest, temveč tudi iz aplikacij, ki se uporabljajo v okolju Android OS. Najbolje je, da ga odprete v brskalniku. Google Chrome.
- V napravi Android pojdite na zgornjo povezavo in se po potrebi prijavite v svoj račun.
![V brskalniku Android preklopite na storitev Google Password Manager]()
Preberite tudi: Kako se prijaviti v Google račun v Androidu
- Takoj boste videli seznam spletnih mest, storitev in aplikacij, prijav in gesel, ki so bila shranjena v vašem računu. Upoštevajte, da lahko obstajajo in zagotovo obstajajo podatki, ki so bili vneseni iz različnih naprav in ne samo iz pametnega telefona, ki je trenutno v uporabi.
![Shranjene prijave in gesla v Google Password Manager v brskalniku v Androidu]()
Če si želite ogledati določen vnos, ga poiščite na splošnem seznamu, če je potrebno z uporabo iskanja, in tapnite njegovo ime.
![Izbira spletnega mesta za ogled gesel v Google Password Manager v brskalniku v sistemu Android]()
Opomba: Če ste na določenih spletnih mestih in v storitvah ali v aplikacijah uporabljali več računov, bo njihova številka navedena na seznamu pod zahtevanim naslovom, po prehodu nanj pa boste morali izbrati tistega, katerega podatke o pooblastilu si želite ogledati.
![Gesla iz različnih računov v Google Password Manager v brskalniku v Androidu]()
Vnesite geslo za Google račun in kliknite "Naprej".
- Če si želite ogledati podatke, ki se skrivajo za pikami, tapnite prečrtano sliko.
![Oglejte si shranjena gesla v Google Password Manager v brskalniku Android]()
Od tu lahko kodni izraz kopirate. Povezana prijava je navedena v zgornji vrstici.
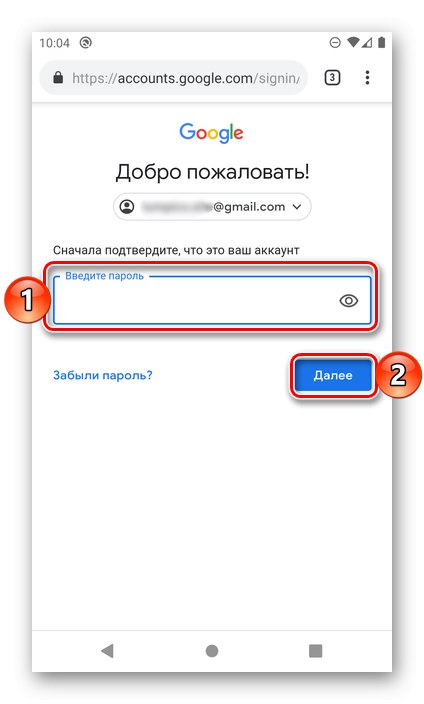
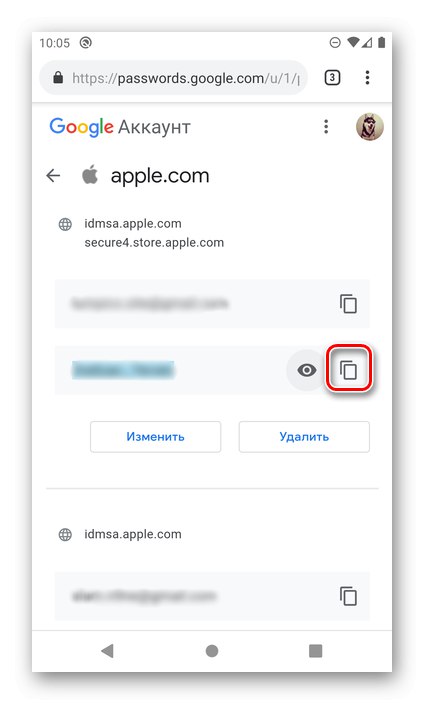
Tako lahko vidite popolnoma vsa gesla in prijave, shranjene v vašem Google računu.
Preberite tudi: Kako najti geslo za Gmail
2. možnost: nastavitve brskalnika (samo gesla s spletnih mest)
Večina sodobnih spletnih brskalnikov omogoča shranjevanje prijav in gesel, ki se uporabljajo za dostop do spletnih mest, in ta funkcionalnost je implementirana ne samo v namiznih, temveč tudi v mobilnih različicah. Kako bodo videti informacije, ki nas danes zanimajo, je odvisno od posebne aplikacije, ki se uporablja za brskanje po internetu.
Pomembno! Naslednja priporočila so pomembna samo za primere, ko se račun uporablja v mobilnem brskalniku, je omogočena funkcija sinhronizacije in je dovoljeno shranjevanje prijavnih podatkov.
Google chrome
Najprej razmislimo, kako so gesla prikazana v brskalniku Google Chrome, ki je standarden za številne naprave Android.
Opomba: V brskalniku Google Chrome lahko vidite nekatera gesla, ki so shranjena v storitvi, obravnavani v prejšnjem delu članka, vendar le tista, ki se uporabljajo za avtorizacijo na spletnih mestih.
- Zaženite aplikacijo, odprite njen meni s klikom na tri navpične pike desno od naslovne vrstice.
![Klicanje menija brskalnika Google Chrome v sistemu Android]()
Pojdi do "Nastavitve".
- Dotaknite se elementa "Gesla".
- Na seznamu poiščite spletno mesto (ali mesta), s katerega si želite ogledati,
![Seznam s shranjenimi gesli v brskalniku Google Chrome v sistemu Android]()
in ga izberite s klikom na ime (naslov).
![Izbira spletnega mesta za ogled gesla v brskalniku Google Chrome v sistemu Android]()
Opomba! Če je bilo v enem spletnem viru uporabljenih več računov, bo vsak od njih shranjen kot ločen element. Poiščite zahtevano prijavo, navedeno pod naslovom. Z iskanjem lahko hitro krmarite po razmeroma velikem seznamu.
- Na strani, ki se odpre, bodo navedeni URL spletnega vira, prijava in geslo z njega, ki so še vedno skriti za pikami. Če si ga želite ogledati, se dotaknite očesne slike.
![Gumb za shranjeno geslo v brskalniku Google Chrome v sistemu Android]()
Pomembno! Če sistem ne izbere načina zaklepanja zaslona, ne boste mogli dostopati do avtorizacijskih podatkov, dokler jih ne namestite. To je mogoče storiti na poti "Nastavitve" — "Varnost" — "Zaklepanje zaslona"kjer bi morali izbrati želeno možnost zaščite in jo konfigurirati.
![Nastavitev zaklepanja zaslona za ogled gesla v brskalniku Google Chrome v sistemu Android]()
Zaslon boste morali odkleniti na način, ki se privzeto uporablja za te namene. V našem primeru je to PIN koda.
- Ko to storite, bo prikazan izraz skrite kode. Po potrebi ga lahko kopirate s klikom na ustrezen gumb.
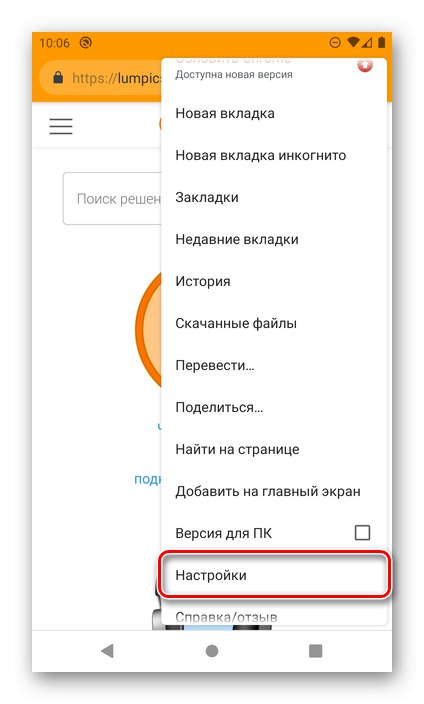
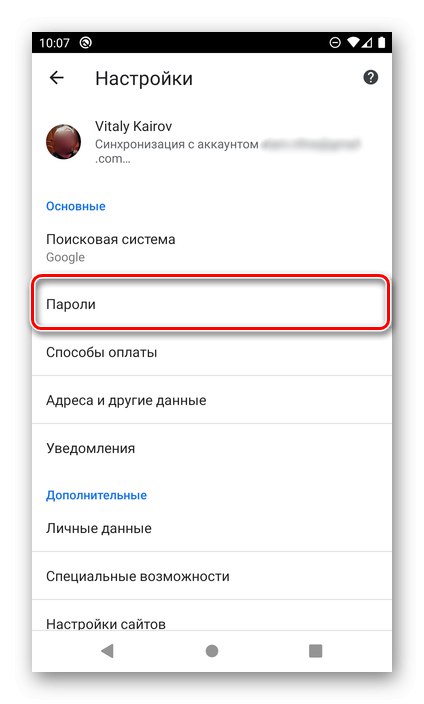
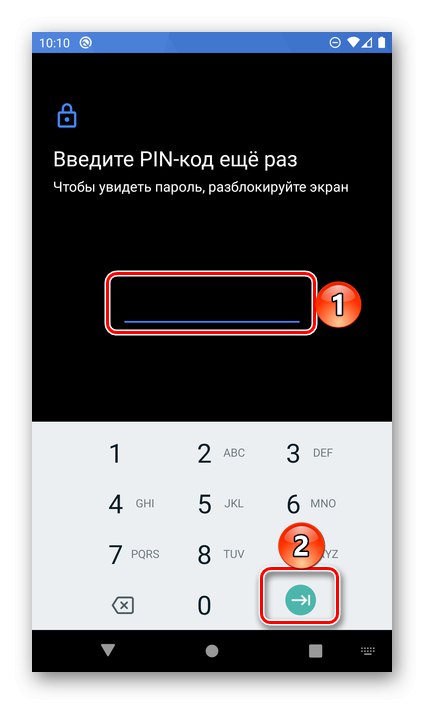
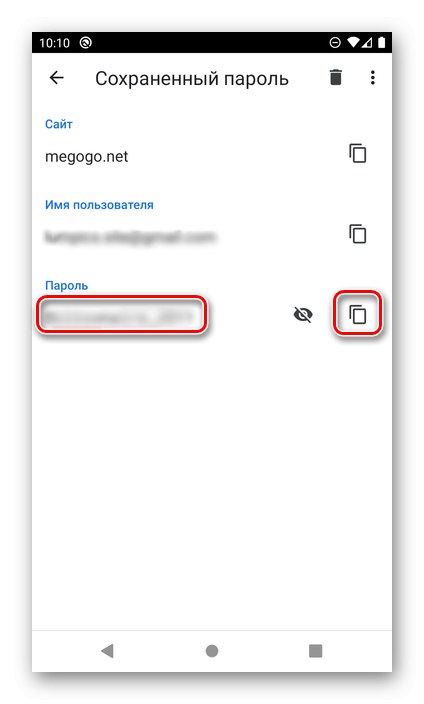
Podobno si lahko ogledate katero koli drugo shranjeno geslo v mobilnem spletnem brskalniku Google Chrome. Ker je to mogoče samo z aktivno sinhronizacijo podatkov, bodo na istem seznamu prikazani tudi podatki, ki se uporabljajo za dostop do spletnih mest v osebnem računalniku.
Mozilla Firefox
Mobilni brskalnik Firefox se ne razlikuje veliko od svoje različice v osebnem računalniku. Za rešitev našega današnjega problema je potrebno naslednje:
- Po odprtju aplikacije pokličite njen glavni meni (tri pike na desni strani vrstice za vnos naslova)
![Klicanje menija brskalnika Mozilla Firefox v Androidu]()
in izberite element "Opcije".
- Nato pojdite na razdelek "Zasebnost".
- V bloku "Prijave" tapnite element "Upravljanje prijave".
- Na seznamu poiščite spletno mesto, podatke o dostopu, ki si ga želite ogledati. Prijava bo prikazana tik pod njenim URL-jem, kliknite nanjo, da si ogledate izraz kode.
![Izbira spletnega mesta za ogled gesla v brskalniku Mozilla Firefox v sistemu Android]()
Nasvet: Če želite na velikem seznamu poiskati določen spletni vir, uporabite iskanje, ki je na voljo na samem začetku strani.
- V oknu, ki se odpre, izberite "Pokaži geslo",
![Pokaži geslo v brskalniku Mozilla Firefox v sistemu Android]()
po katerem boste takoj videli kombinacijo kode in lahko "Kopirati" v odložišče.
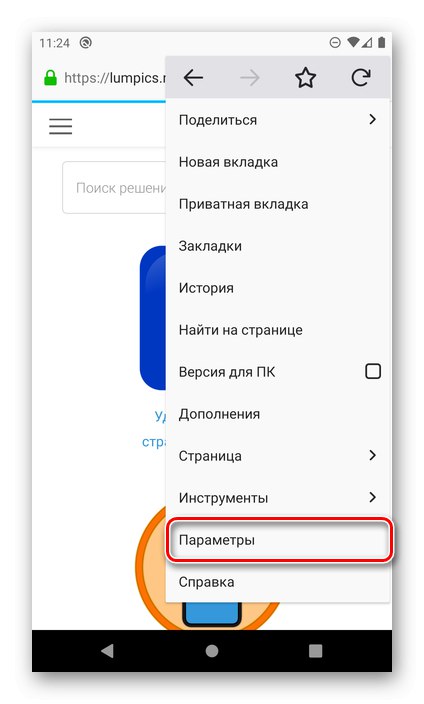
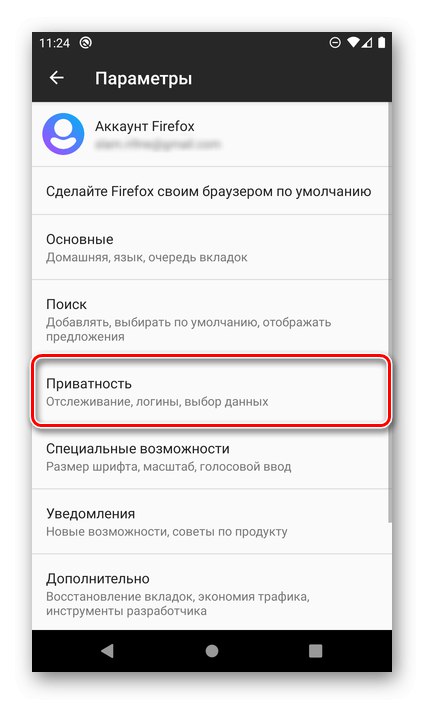
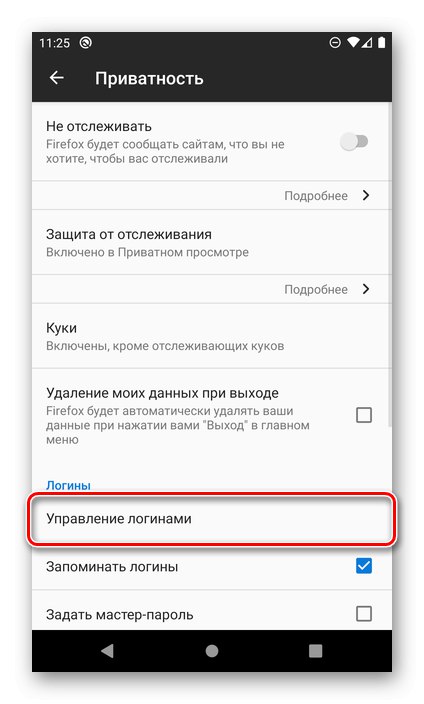
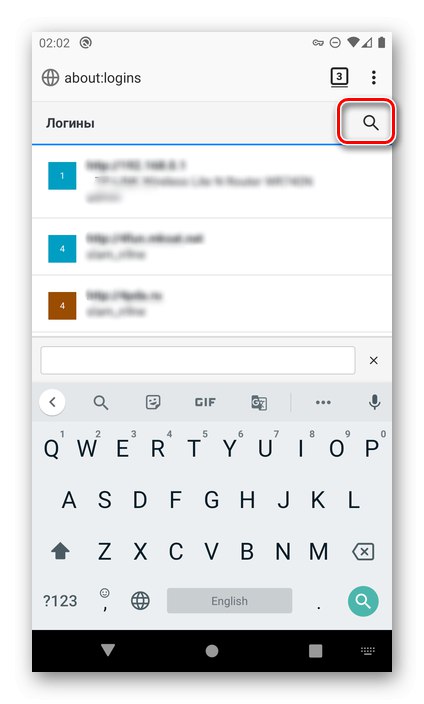
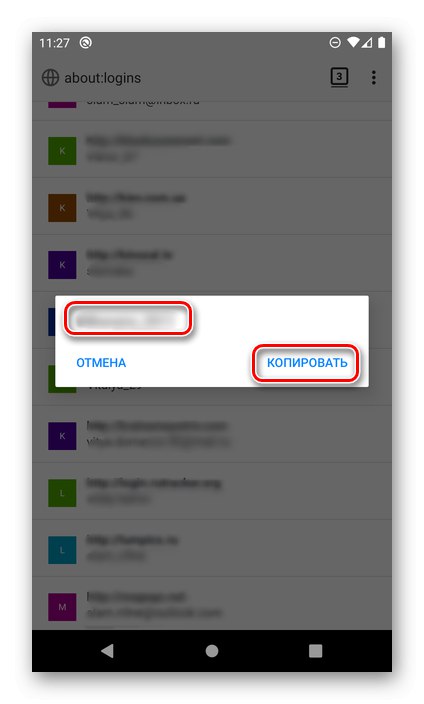
Nastavitve brskalnika Mozilla Firefox se nekoliko razlikujejo od tistih v brskalniku Google Chrome, najprej po lokaciji in imenu elementov, potrebnih za rešitev našega problema, pa tudi po tem, da je ogled zahtevanih podatkov možen brez potrditve v obliki odblokiranja.
Opera
Tako kot zgoraj obravnavani spletni brskalniki za mobilne naprave tudi Opera za Android lahko shranjuje prijave in gesla s spletnih mest. Ogledate si jih lahko na naslednji način.
- Prikličite meni spletnega brskalnika, tako da se v desnem kotu spodnje vrstice za krmarjenje dotaknete logotipa Opera.
- Pojdi do "Nastavitve"
![V Androidu odprite nastavitve brskalnika Opera]()
in se pomaknite po seznamu možnosti v tem razdelku.
- Poiščite blok "Zaupnost" in pritisnite "Gesla".
- Nato odprite pododdelek "Shranjena gesla".
- Na seznamu spletnih mest, ki se ne razlikuje veliko od tistega v zgoraj obravnavanih primerih, poiščite želeni naslov in ga tapnite. Upoštevajte, da je uporabniško ime, uporabljeno za prijavo, navedeno tik pod URL-jem.
![Izbira spletnega mesta za ogled gesla v brskalniku Opera v sistemu Android]()
Nasvet: Če želite hitro najti določen naslov, uporabite iskanje.
Dotaknite se ikone očesa, da si ogledate podatke. Za kopiranje uporabite gumb na desni.
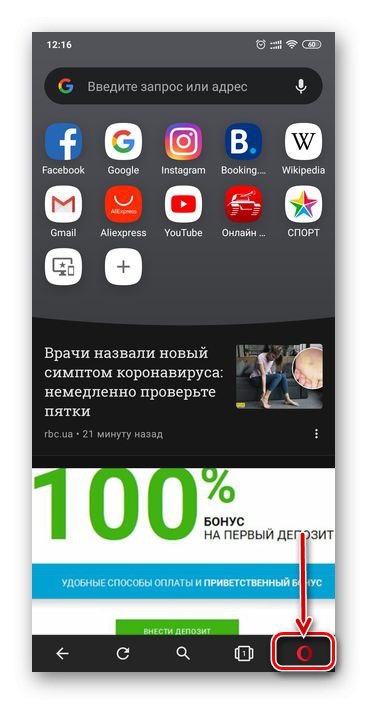
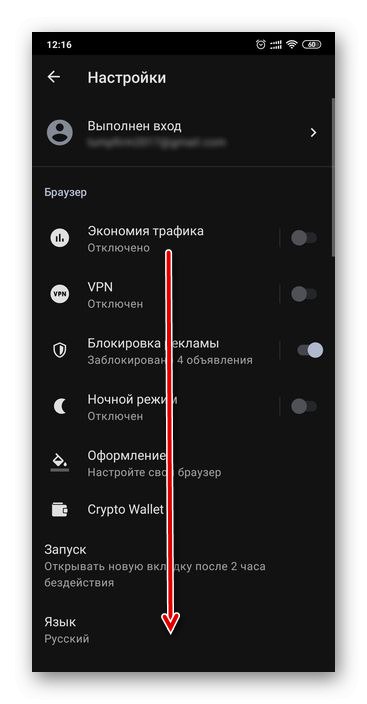
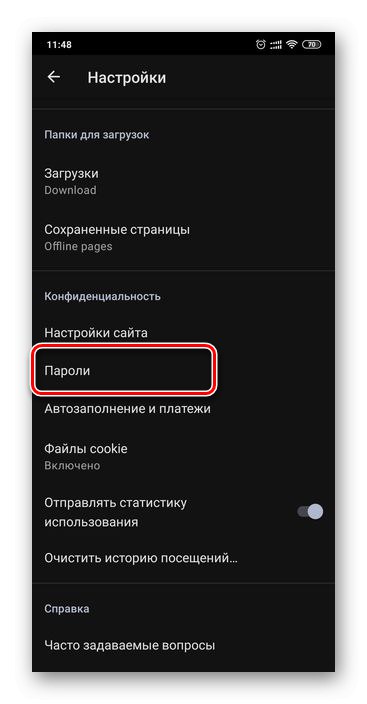
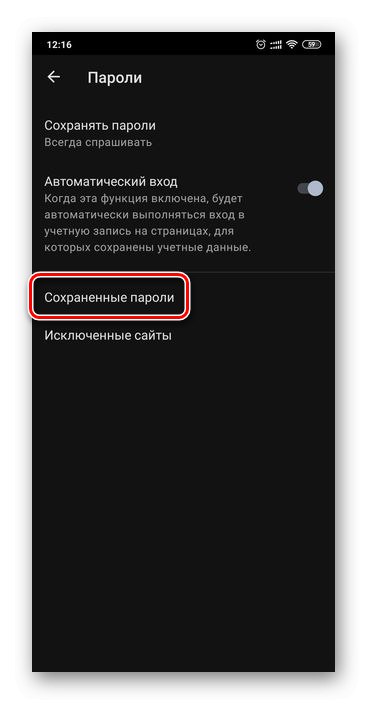
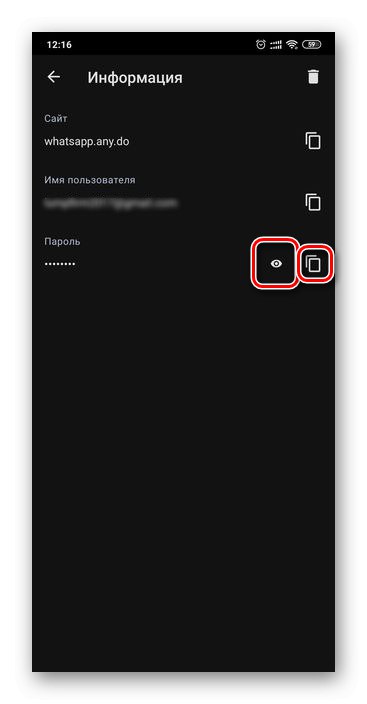
Geslo za katero koli spletno stran je tako enostavno videti, če je bilo shranjeno v mobilnem brskalniku Opera v sistemu Android.
Brskalnik Yandex
Spletni brskalnik Yandex, priljubljen v domačem segmentu, omogoča tudi ogled podatkov, ki se uporabljajo za avtorizacijo na spletnih mestih. Ta aplikacija omogoča njihovo shranjevanje Password Manager, do katerega lahko dostopate v glavnem meniju.
- Na katerem koli spletnem mestu ali domači strani brskalnika pokličite njegov meni, tako da kliknete tri pike na desni strani naslovne vrstice.
- Pojdi na razdelek "Moji podatki".
- Odprite pododdelek "Gesla".
- Na seznamu poiščite spletno mesto, za katerega si želite ogledati podatke. Tako kot v zgoraj obravnavanih aplikacijah bo prijava navedena pod naslovom. Če si želite ogledati izraz kode, kliknite zahtevani spletni vir.
- Privzeto je geslo skrito s pikami. Če ga želite prikazati, tapnite oko na desni.
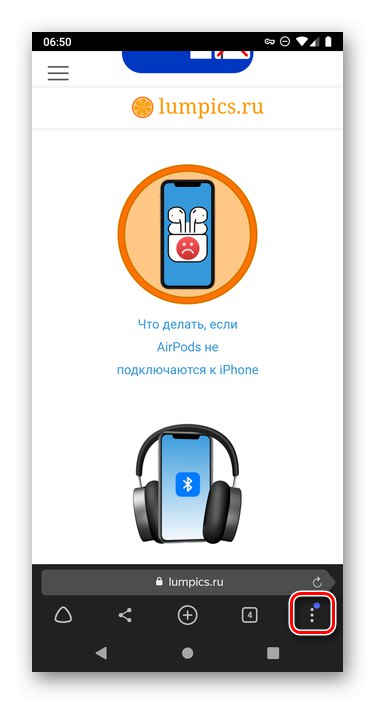
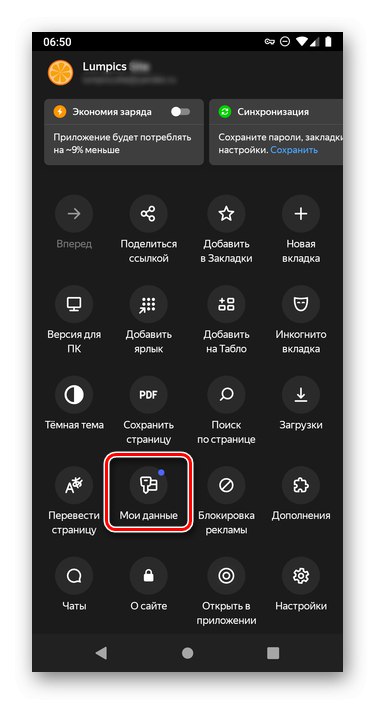
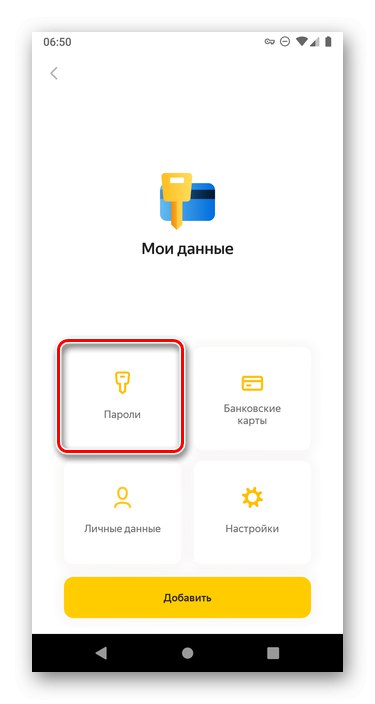
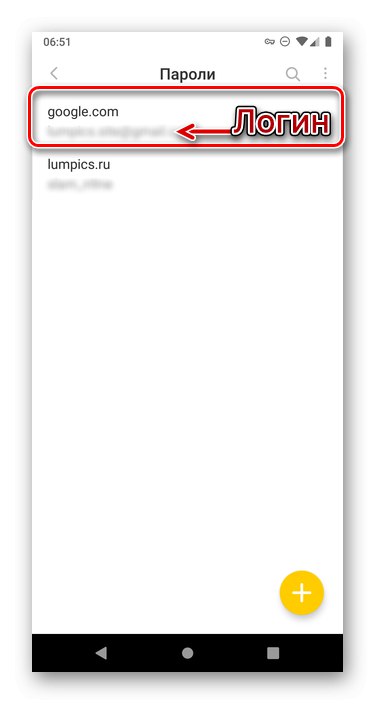
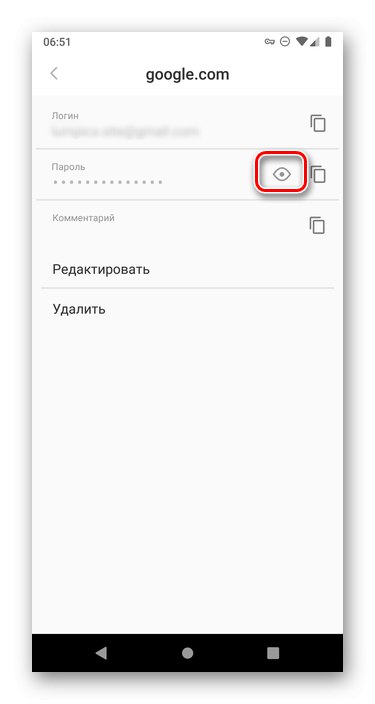
Kljub temu, da se glavni meni mobilnega spletnega brskalnika Yandex v marsičem razlikuje od podobnih aplikacij za Android, se rešitev naše današnje naloge v njem izvaja brez posebnih težav.
Preberite tudi: Kako si ogledate shranjena gesla v brskalniku Yandex
Gesla v Androidu si lahko ogledate tako v posebni storitvi, ki je pravzaprav ena od zmožnosti Googlovega računa, kot v mobilnem brskalniku - običajnem ali pri neodvisnem razvijalcu. Edini pogoj, ki je potreben za rešitev te težave, je, da mora biti sprva dovoljeno shranjevanje podatkov za avtorizacijo.