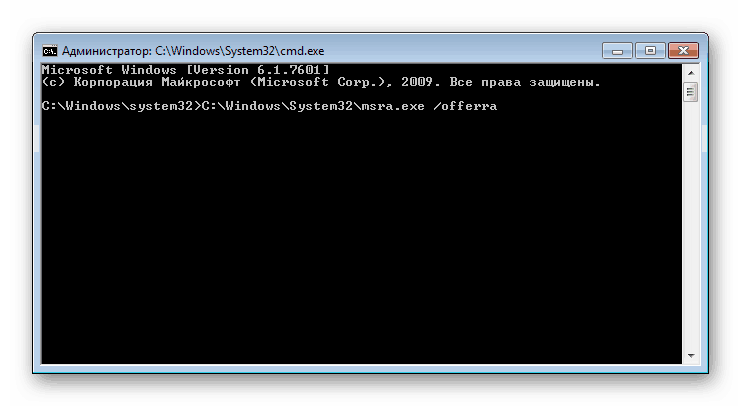Delo z oddaljeno pomočjo v sistemu Windows 7
Včasih en uporabnik potrebuje računalniško posvetovanje. Drugi uporabnik lahko na daljavo izvede vsa dejanja na drugem računalniku zaradi vgrajenega orodja v operacijskem sistemu Windows 7. Vse manipulacije se pojavijo neposredno iz aplikacijske naprave, za izvedbo tega pa morate vklopiti nameščen Windows pomočnik in konfigurirati nekatere parametre. Oglejmo si to funkcijo podrobneje.
Vsebina
Omogoči ali onemogoči pomočnika
Bistvo omenjenega orodja je, da se administrator povezuje iz svojega računalnika v drugega prek lokalnega omrežja ali preko interneta, kjer prek posebnega okna izvaja dejanja na osebnem računalniku osebe, ki je potrebovala pomoč, in se shranijo. Za izvedbo takšnega procesa je potrebno aktivirati zadevno funkcijo, kar se izvede na naslednji način:
- Odprite »Start« in z desno tipko miške kliknite na element »Računalnik« . V meniju, ki se prikaže, pojdite na "Lastnosti" .
- V meniju na levi izberite razdelek »Nastavitev oddaljenega dostopa« .
- Začne se meni možnosti OS. Tukaj pojdite na zavihek »Oddaljeni dostop « in preverite, ali je aktiviran element »Dovoli oddaljeno pomoč za povezavo s tem računalnikom« . Če je ta element onemogočen, potrdite polje in uporabite spremembe.
- V istem zavihku kliknite »Napredno« .
- Zdaj lahko nastavite daljinski upravljalnik računalnika. Označite potrebne elemente in nastavite čas za dejanje seje.
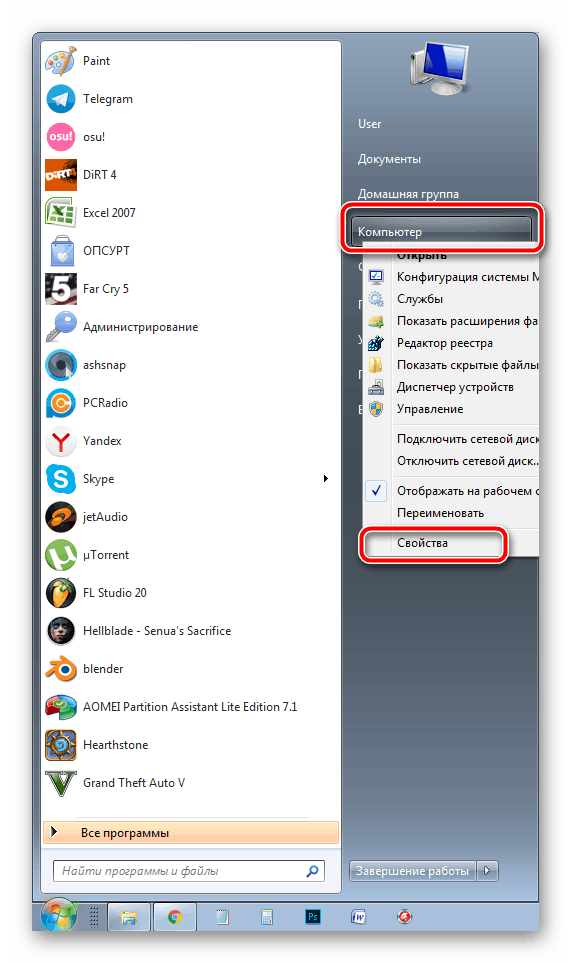
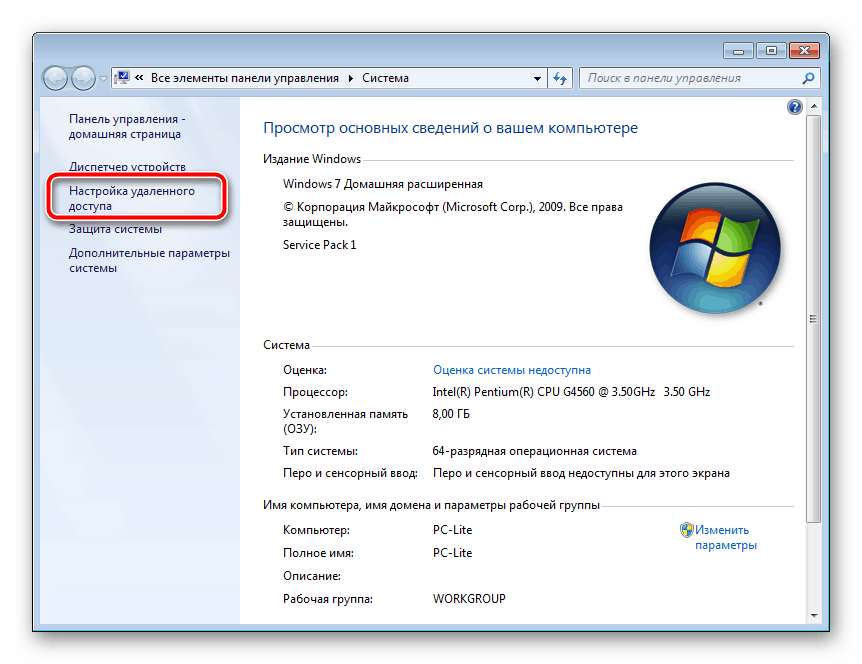
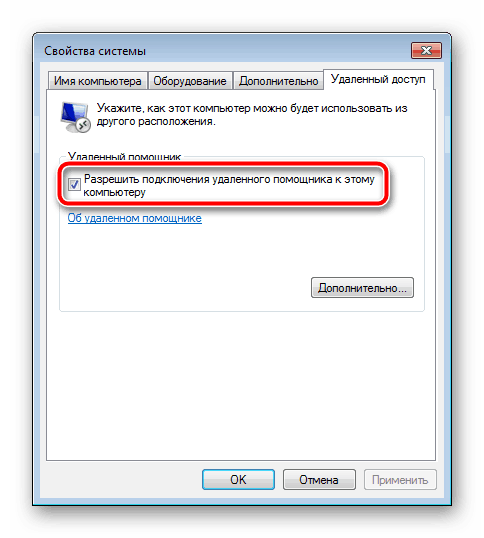
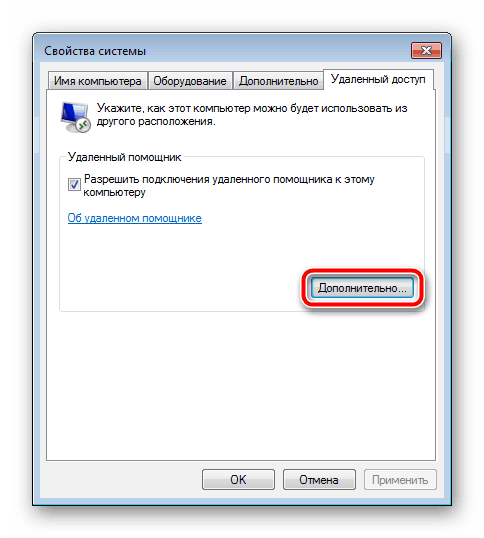
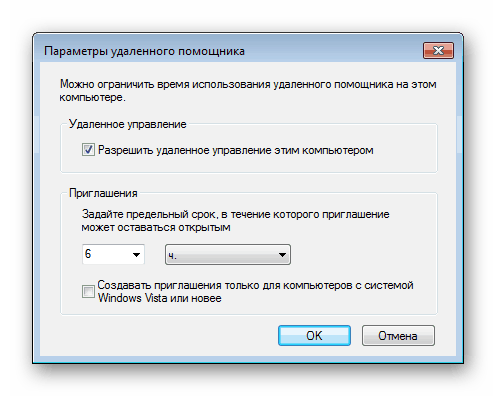
Ustvarite povabilo
Zgoraj smo govorili o tem, kako aktivirati orodje, tako da se lahko drug uporabnik poveže z računalnikom. Potem bi mu morali poslati povabilo, v skladu s katerim bo lahko naredil potrebne ukrepe. Vse je zelo preprosto:
- V meniju Start razširite »Vsi programi« in v imeniku »Storitev« izberite »Oddaljena pomoč Windows« .
- Tukaj vas zanima točka »Povabite nekoga, ki mu zaupate, da vam pomaga« .
- Ostaja samo, da ustvarite datoteko s klikom na ustrezen gumb.
- Povabilo postavite na primerno mesto, tako da ga lahko zažene čarovnik.
- Zdaj povejte pomočniku in geslo, ki ga nato uporabi za povezavo. Okna »Oddaljena pomoč Windows« se ne sme zapreti, sicer se seja prekine.
- Med poskusom čarovnika za povezavo z računalnikom se najprej prikaže obvestilo, ki omogoča dostop do naprave, kjer morate klikniti Da ali Ne.
- Če želi upravljati namizje, se bo pojavilo drugo opozorilo.
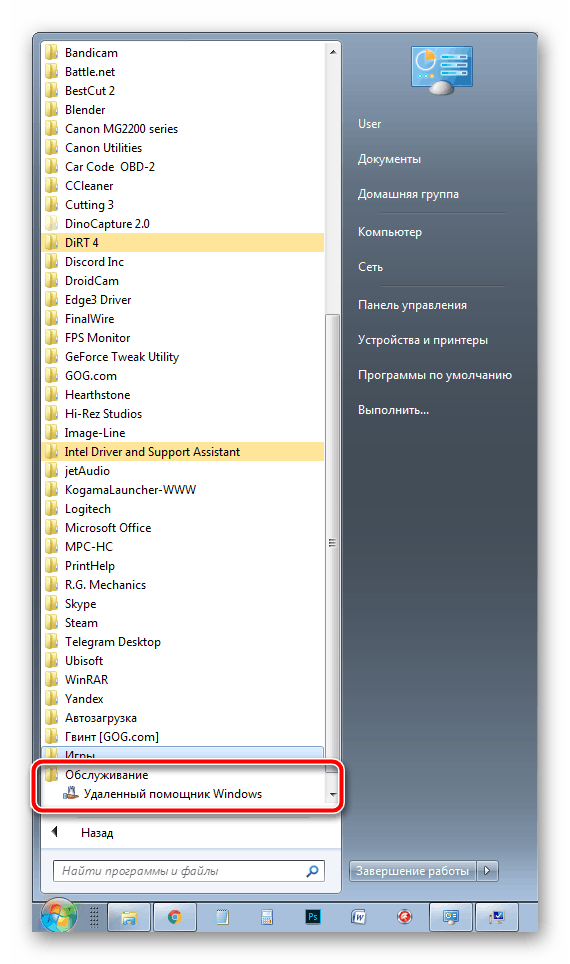
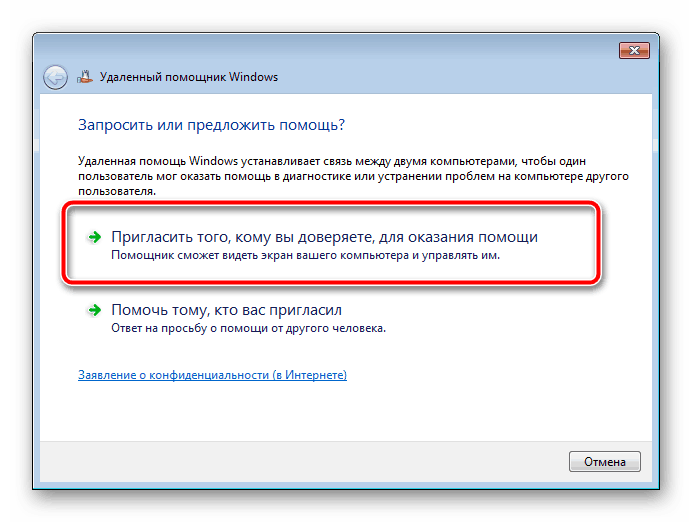
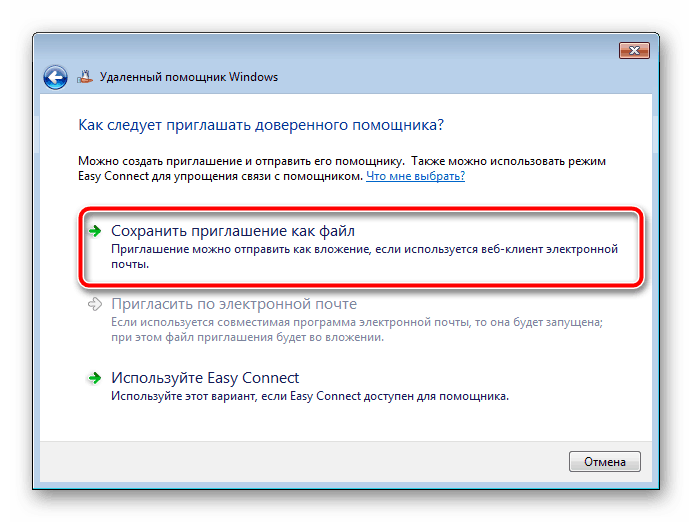
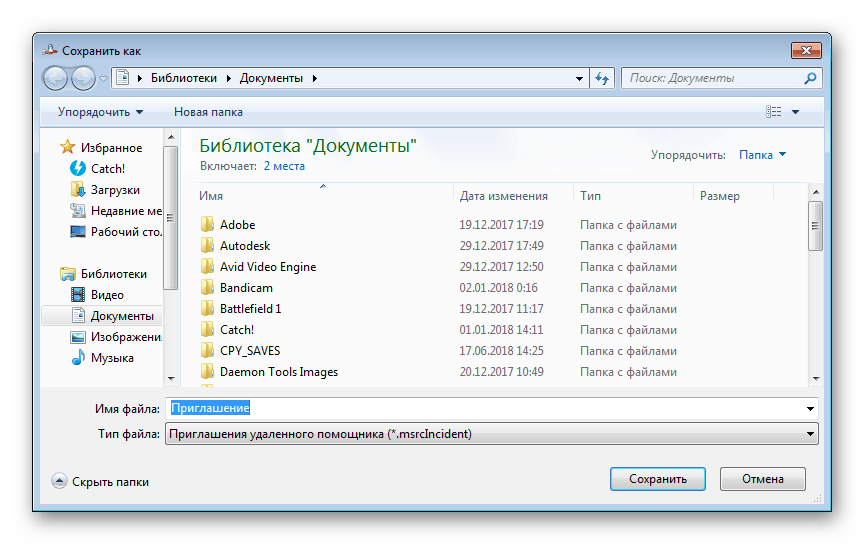
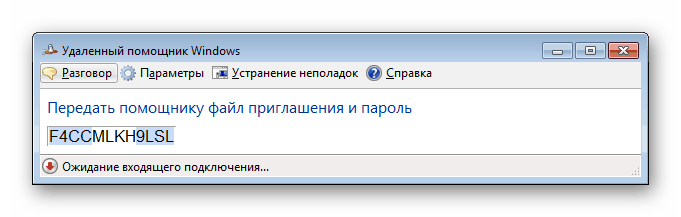
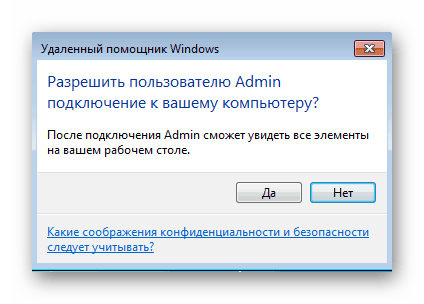
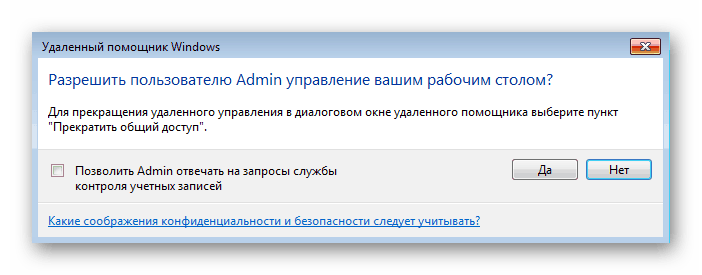
Povezava po povabilu
Pojdimo na trenutek do čarovnikovega računalnika in se lotimo vseh dejanj, ki jih izvaja, da bi pridobili dostop po povabilu. Moral bo narediti naslednje:
- Izvedite nastalo datoteko.
- Odpre se okno s pozivom, da vnesete geslo. Morali ste ga prejeti od uporabnika, ki je ustvaril zahtevo. Vnesite geslo v posebno vrstico in kliknite "V redu" .
- Po odobritvi lastnika naprave, s katero je vzpostavljena povezava, se prikaže ločen meni, kjer lahko prekličete ali ponovno vzpostavite nadzor s klikom na ustrezen gumb.
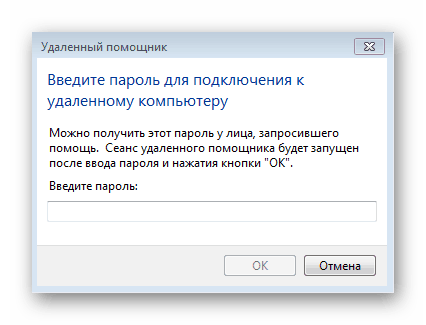
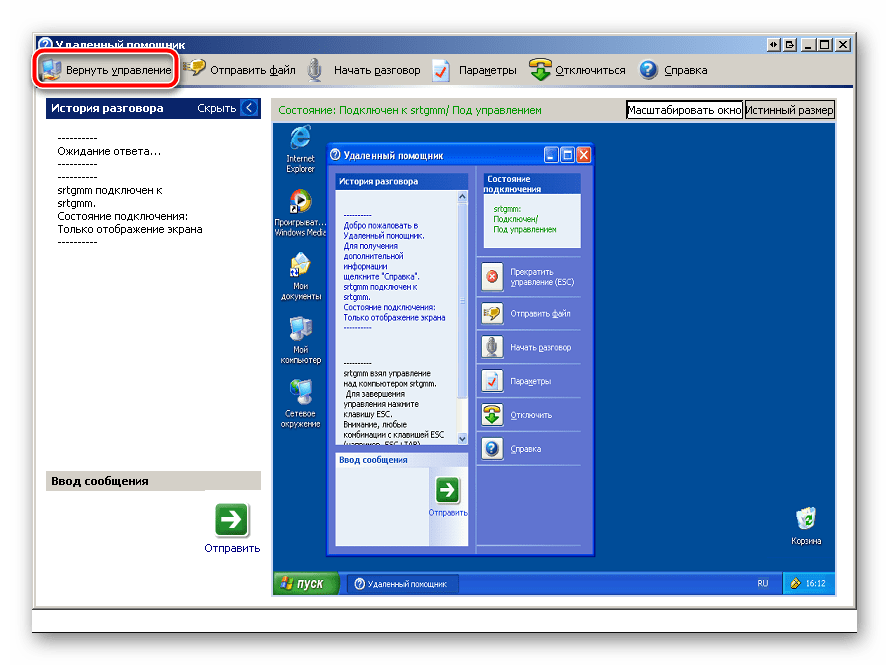
Ustvarite zahtevo za pomoč na daljavo
Poleg zgoraj opisane metode lahko čarovnik sam ustvari zahtevo za pomoč, vendar se vsa dejanja izvedejo v urejevalniku pravilnika skupine, ki ni na voljo v operacijskem sistemu Windows 7 Home Basic / Advanced in Initial. Zato lahko lastniki teh operacijskih sistemov prejemajo samo vabila. V drugih primerih naredite naslednje:
- Zaženi "Zaženi" preko kombinacije tipk Win + R. V vrstico vnesite gpedit.msc in pritisnite Enter .
- Odpre se urejevalnik, kjer lahko odprete »Konfiguracija računalnika« - »Upravne predloge« - »Sistem« .
- V tej mapi poiščite imenik Oddaljena pomoč in dvokliknite datoteko Zahteve za oddaljeno pomoč .
- Omogočite možnost in uporabite spremembe.
- Spodaj je možnost »Ponudba za oddaljeno pomoč« , pojdite na njene nastavitve.
- Aktivirajte ga tako, da postavite piko pred ustrezno postavko in v parametrih kliknite na "Prikaži" .
- Vnesite uporabniško ime in geslo profila glavne enote, nato pa ne pozabite uporabiti nastavitev.
- Če se želite povezati na zahtevo, zaženite cmd preko možnosti Zaženi ( Win + R ) in tam napišite naslednji ukaz:
C:WindowsSystem32msra.exe /offerra![Zagon zahteve za pomoč za Windows 7]()
- V oknu, ki se odpre, vnesite podatke o osebi, ki jo želite pomagati, ali izberite iz dnevnika.

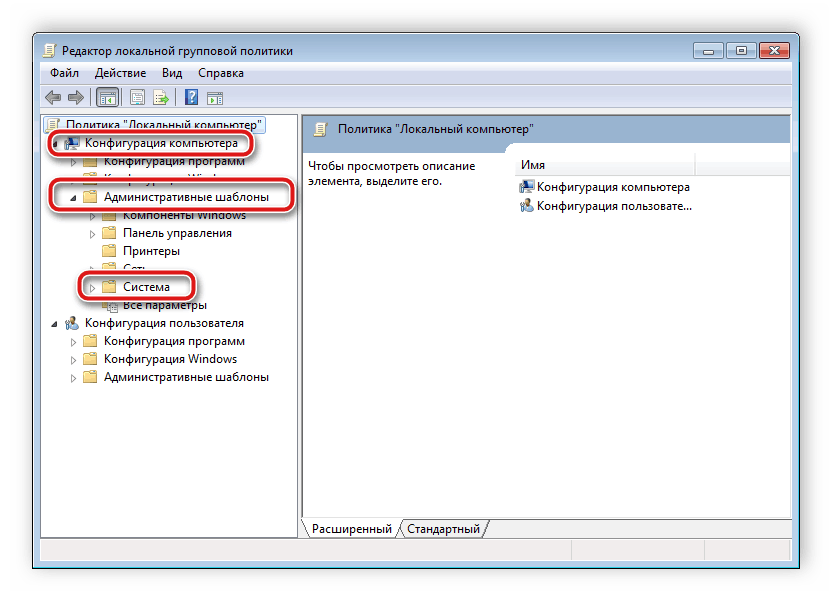
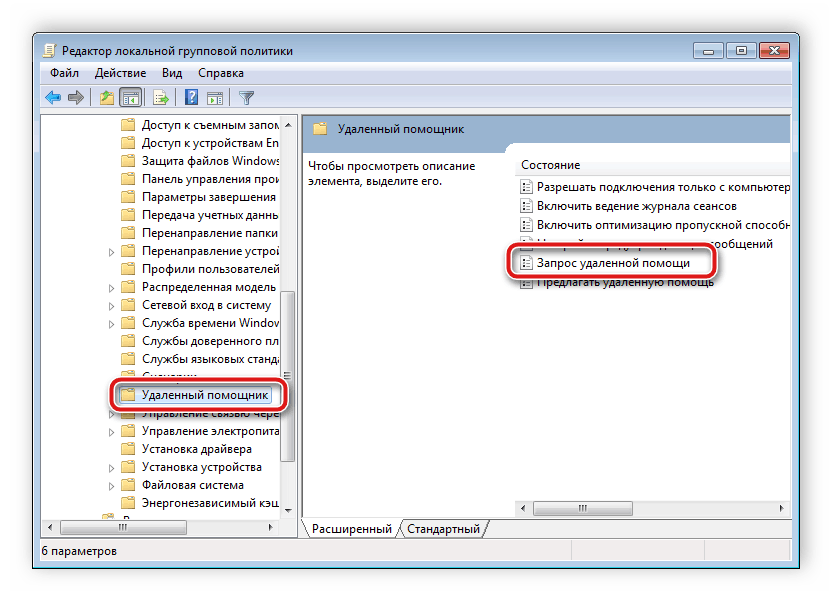
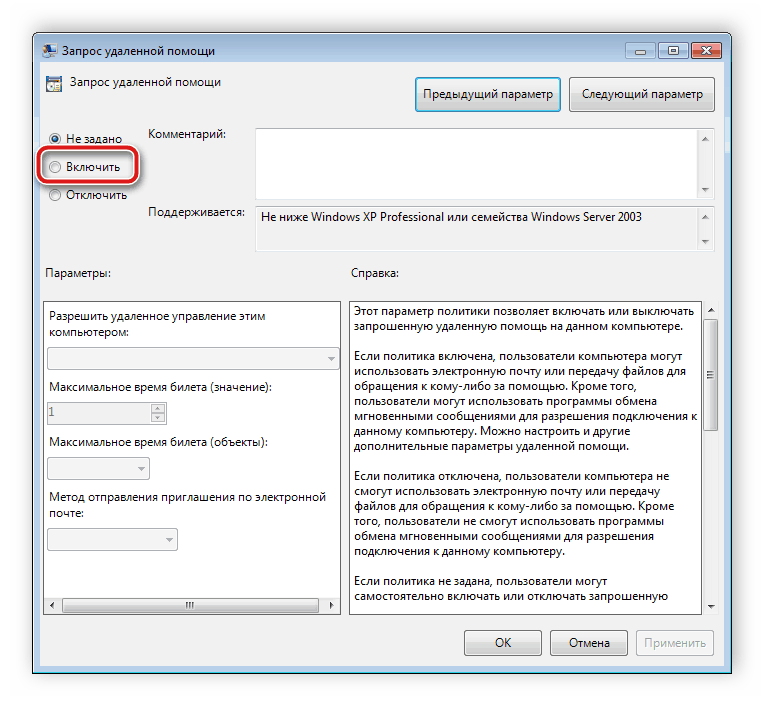
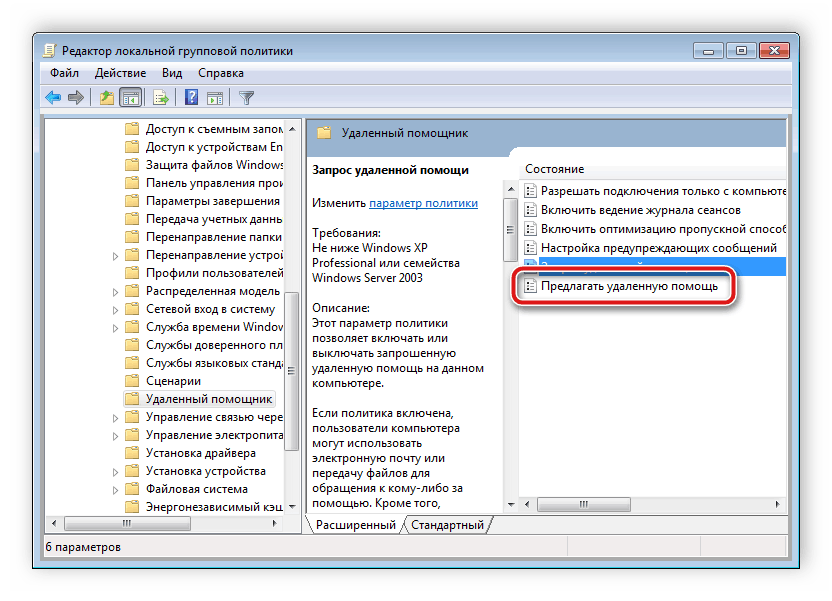
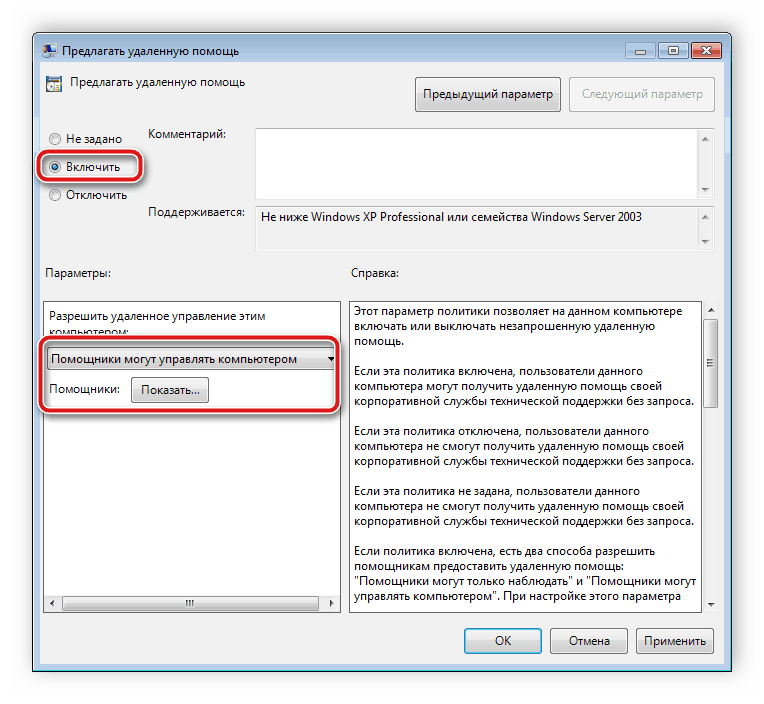
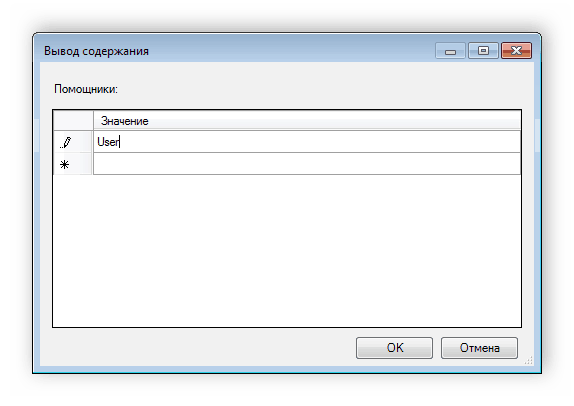
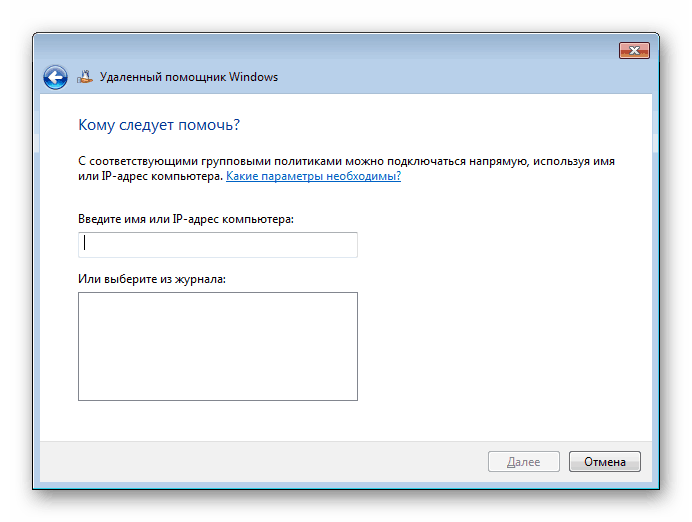
Zdaj je treba počakati na samodejno povezavo ali potrditev povezave s sprejemne strani.
Glejte tudi: Pravila skupine v sistemu Windows 7
Reševanje težave z invalidnim pomočnikom
Včasih se zgodi, da orodje, obravnavano v tem članku, zavrne delo. Najpogosteje je to posledica enega od parametrov v registru. Ko se parameter izbriše, težava izgine. Odstranite ga lahko tako:
- Zaženite "Zaženi" s pritiskom na tipko Win + R in odprite regedit .
- Sledite tej poti:
HKLMSOFTWAREPoliciesMicrosoftWindowsNTTerminal Services - Poiščite datoteko fAllowToGetHelp v odprtem imeniku in jo izbrišite z desnim klikom miške.
- Znova zaženite napravo in poskusite znova povezati oba računalnika.
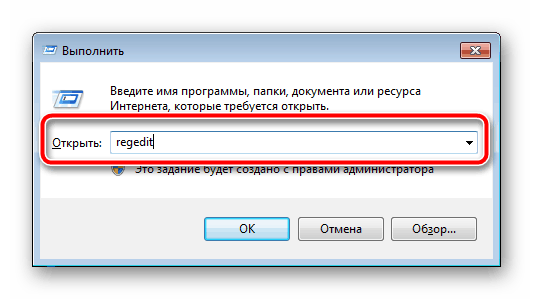
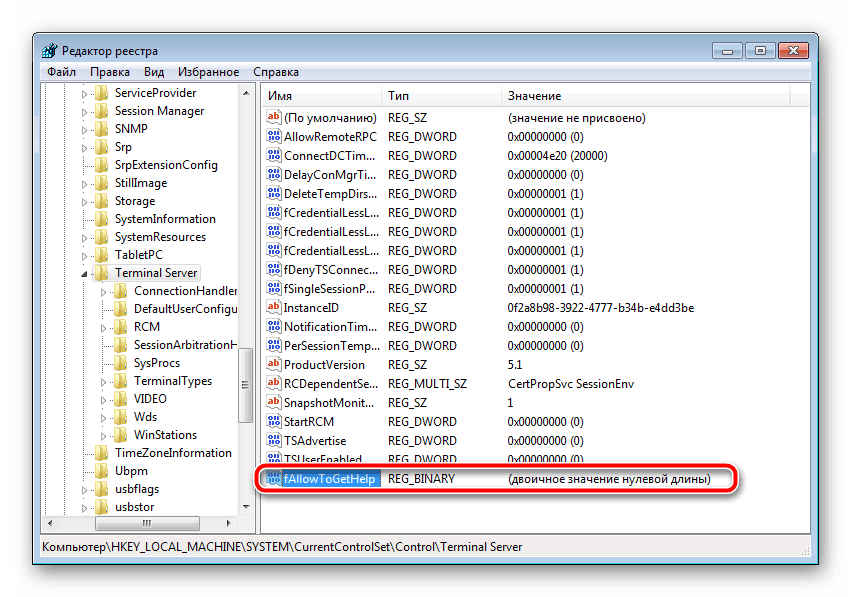
Zgoraj smo govorili o vseh vidikih dela z vgrajenim daljinskim upravljalnikom Windows 7. Ta funkcija je zelo uporabna in se spopada s svojo nalogo. Vendar pa je včasih težko povezati zaradi velikega števila nastavitev in potrebe po uporabi pravil za lokalne skupine. V tem primeru priporočamo, da bodite pozorni na gradivo na spodnji povezavi, kjer boste spoznali alternativno različico daljinskega upravljalnika računalnika.
Glejte tudi:
Kako uporabljati TeamViewer
Programska oprema za oddaljeno upravljanje