1. metoda: UltraISO
UltraISO - eden najbolj znanih programov za delo z diski in navideznimi slikami. Njegova funkcionalnost vključuje orodje za hitro zapisovanje datoteke ISO na fizični DVD ali CD. Če želite to narediti, sledite le nekaj preprostim korakom: vstavite sam disk in nato zaženite UltraISO in se odločite za datoteko. Razvijalci ponujajo obsežen nabor nastavljivih možnosti, ki vplivajo na hitrost snemanja in njegovo metodo. Celoten postopek snemanja je naš drugi avtor podrobneje opisal v ločenem članku, ki ga najdete na spodnji povezavi.
Več podrobnosti: Kako zapisati sliko na disk v UltraISO
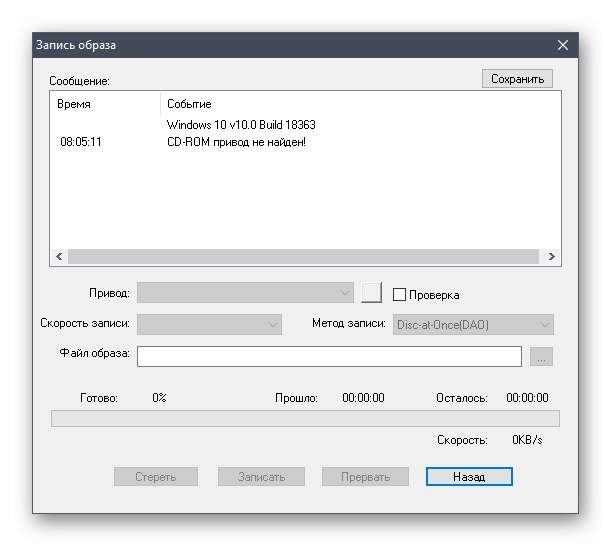
2. metoda: Nero
Programska oprema imenovana Nero znan mnogim uporabnikom, ki so se vsaj enkrat soočili s potrebo po interakciji z optičnimi diski. Ta rešitev uporabniku ponuja ogromno različnih orodij za ustvarjanje ovitkov in zapisovanje različnih vrst podatkov na disk, vključno z ISO-slikami. Načelo ustvarjanja medijev je skoraj enako načelu, predstavljenemu v članku UltraISO, vendar ima svoje posebnosti. Da bi se izognili težavam, vam svetujemo, da obiščete naslednjo povezavo in preberete ilustrirana navodila po korakih, ki vam bodo pomagala razumeti vse funkcije posnetka.
Več podrobnosti: Zapiši sliko diska z Nero
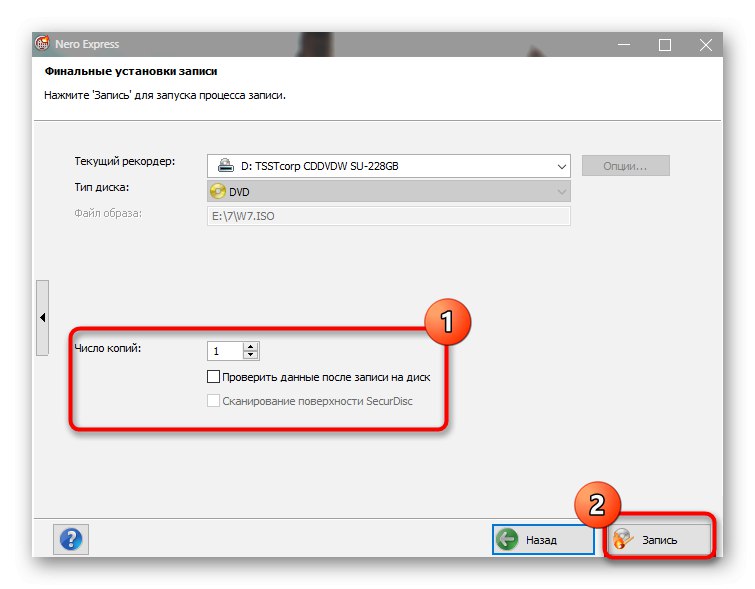
3. način: orodja Daemon
Takoj pojasnimo, da je zapisovanje slike na disk odprto samo v polni različici Daemon Tools, zato je ta možnost primerna samo za tiste, ki so pripravljeni kupiti ta program. Po uspešnem nakupu in prenosu boste morali storiti naslednje:
- Zaženite program in skozi levi meni pojdite na razdelek Zapiši diskes klikom na gumb z ikono plamena.
- Tam morate izbrati funkcijo "Zapiši sliko na disk"ki je prvi na seznamu.
- Po tem pojdite na izbor same ISO slike, tako da jo poiščete skozi okno, ki se odpre "Raziskovalec".
- Ostane le še izbrati pogon, kamor je disk že vstavljen, prilagoditi hitrost in dodatne parametre snemanja, nato pa lahko začnete zapisovati.
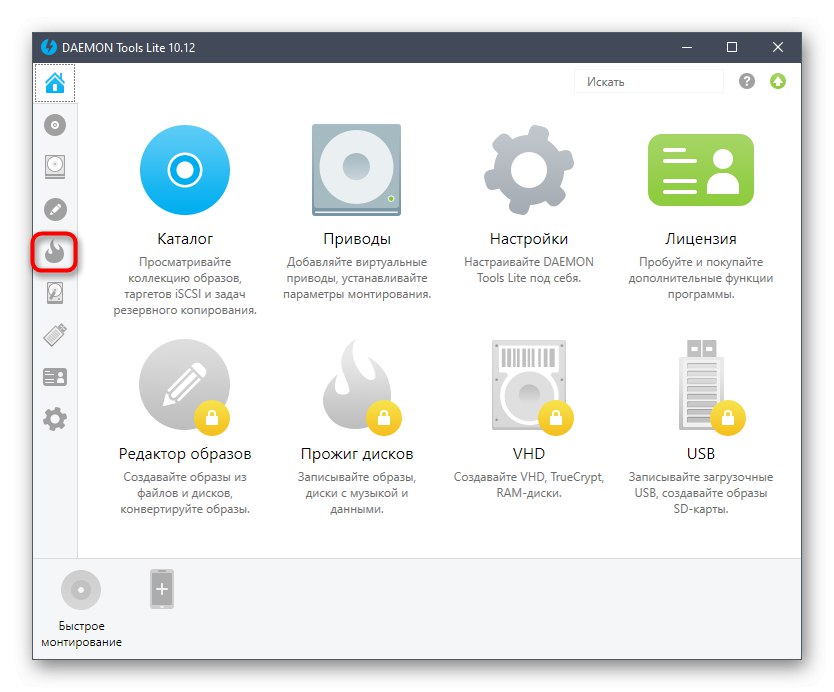
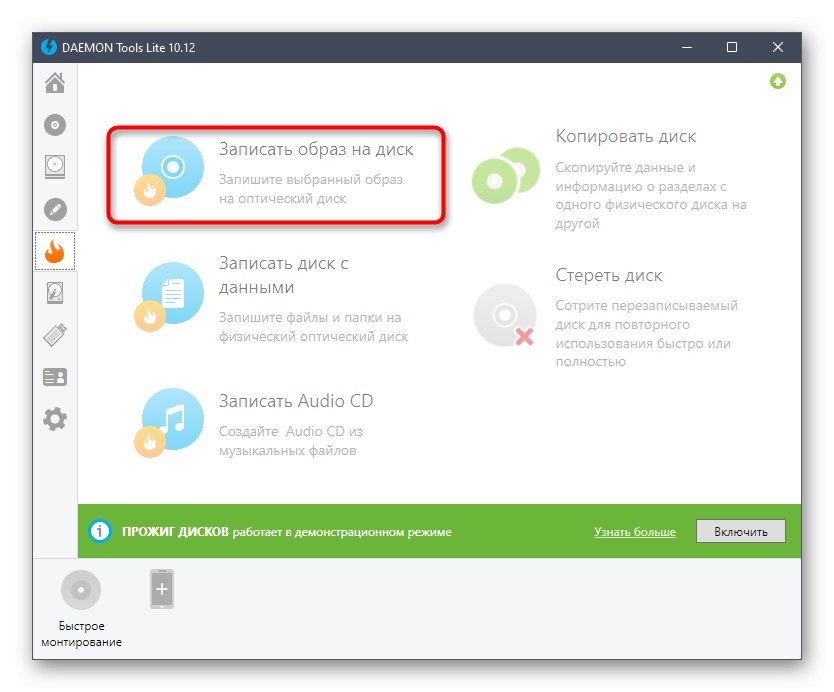
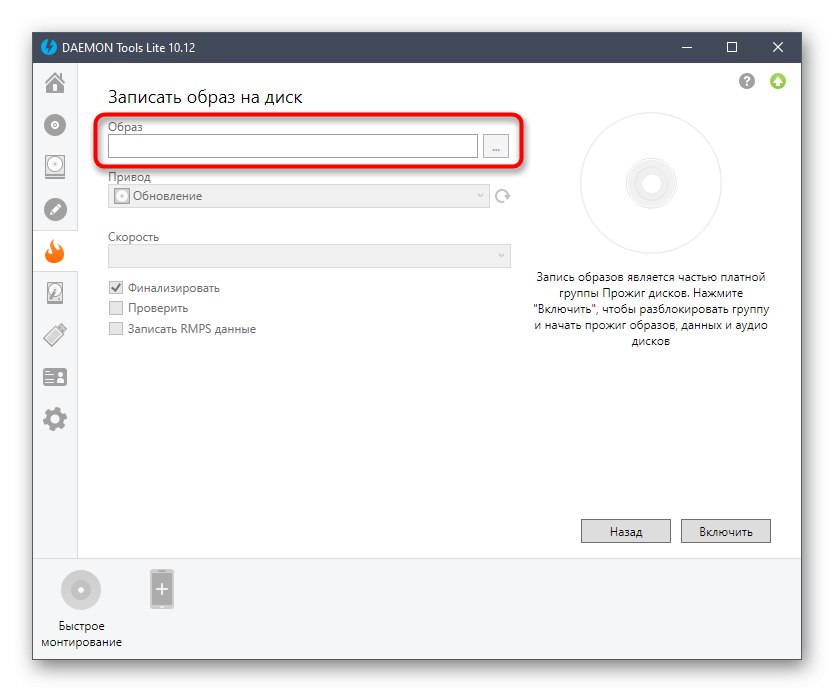

Če se odločite za nakup Daemon Tools, bo najverjetneje ta program uporabljen tudi za druge namene. V drugem gradivu na naši spletni strani predlagamo, da ugotovimo, katere druge možnosti za interakcijo s to programsko opremo so ponudili razvijalci.
Več podrobnosti: Uporaba orodij DAEMON
Za zaključek ugotavljamo, da na internetu še vedno obstaja ogromno brezplačnih in plačljivih programov, ki omogočajo zapisovanje ISO slike na disk. Spodaj se lahko seznanite s celotnim pregledom najbolj priljubljenih tovrstnih rešitev in po uspešni izbiri orodja uporabite zgornja navodila kot univerzalna, da hitro razumete sam program in brez težav zapečete disk.
Več podrobnosti: Programi za zapisovanje slike na disk