Prenos datotek iz računalnika v računalnik
Pogosto se uporabniki srečujejo s potrebo po prenosu podatkov iz enega računalnika na drugega. Katere so na voljo in preproste načine za to? V tem članku bomo obravnavali več možnosti.
Vsebina
Prenos datotek iz računalnika v računalnik
Obstaja veliko načinov prenosa podatkov z enega računalnika na drugega. V tem članku bodo obravnavane tri kategorije. Prvi je način uporabe internetnih storitev. Druga skupina temelji na uporabi standardnih fizičnih medijev (na primer prenosnih trdih diskov). Zadnje dejanje na našem seznamu bo tehnologija omrežij Windows.
1. način: uTorrent
Podatke o vseh velikostih lahko preprosto prenesete s priljubljenim torrent-odjemalcem uTorrent .
- Zaženite aplikacijo.
- Odprite mapo z želeno datoteko v Raziskovalcu .
- Kliknite na levi gumb miške na želenem predmetu in držite gumb, ga povlecite neposredno v torrent-odjemalca.
- Pojavilo se bo okno za ustvarjanje povezave.
- Kliknite gumb »Pridobi povezavo« .
- Po nekaj časa bo distribucija pripravljena. Pojavi se obvestilo, da je bila operacija uspešno zaključena.
- Zaprite to okno tako, da kliknete križec v zgornjem desnem kotu.
- Pojdimo na uTorrént. Nasprotno distribuciji, ki smo jo ustvarili, bo "Seeding" .
- Z desno miškino tipko kliknite na našo distribucijo in izberite »Kopiraj magnetni URI« .
- Zdaj bo magnetna povezava na odložišču, kjer jo lahko vstavite kjerkoli: v sporočilu v messenger , e-pošto itd.
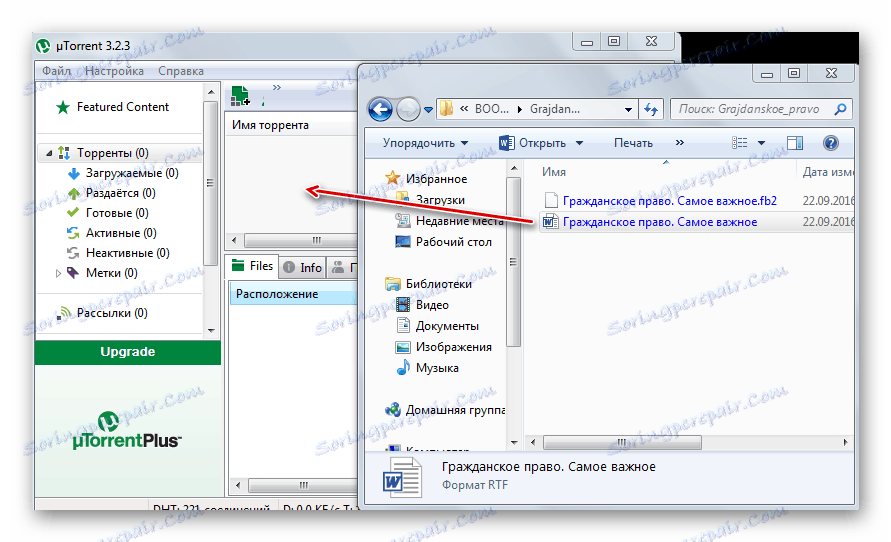
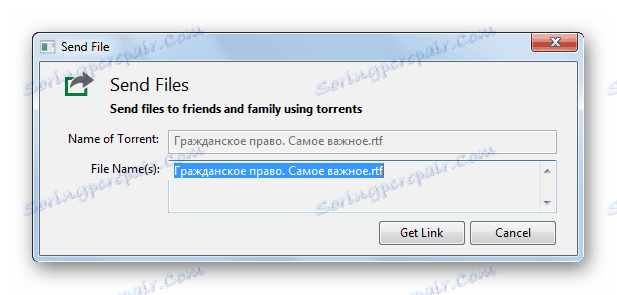
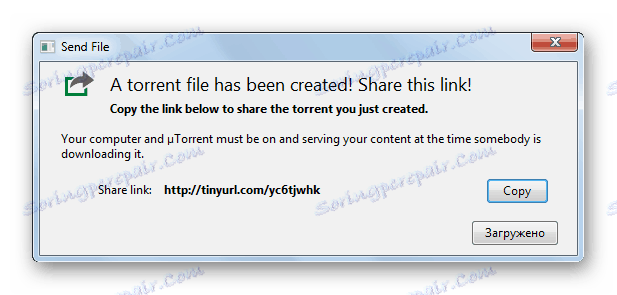
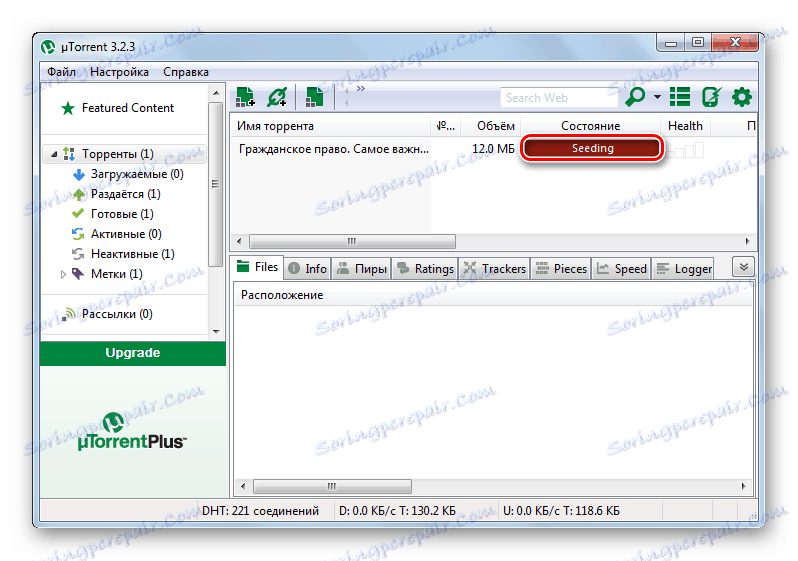
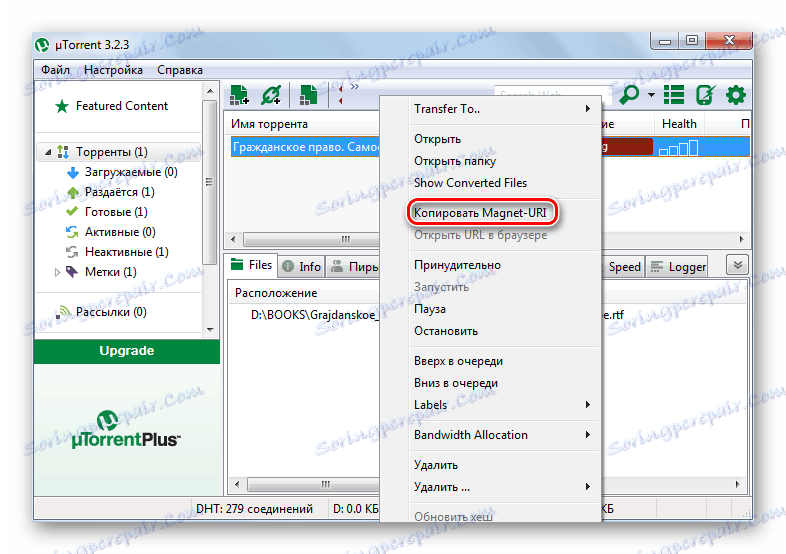
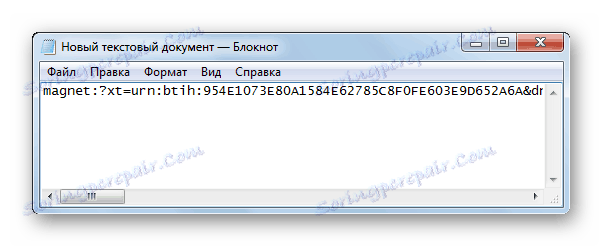
Oseba, s katero ste poslali torrent naslov, bo morala storiti naslednje:
- V zagonjeni aplikaciji muTorrent izberite "File" - "Add by URL ..."
- V dobljenem pogovornem oknu vnesite oddan URL (na primer s pritiskom na "Ctrl" + "V" ).
- Če kliknete »V redu« (ali »Odpri« ), začnite s prenosom.
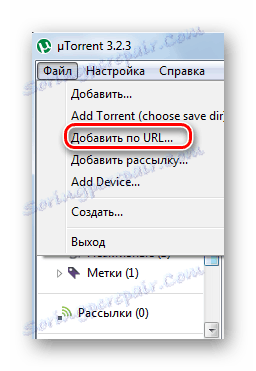
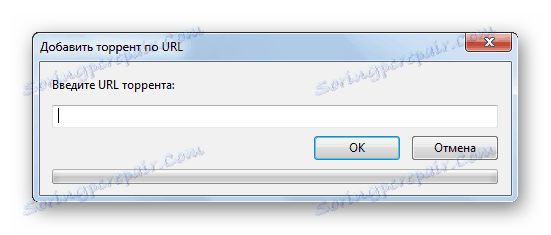
Preberite več: Utorrent
2. način: Storitve oblakov
Do danes je veliko storitev v oblaku z enostavno uporabo: Yandex Drive , MEGA, Google Drive , Dropbox , Cloud Mail.ru. V svojem delu uporabljajo isto načelo.
Preberite več:
Kako uporabljati Google Drive
Kako uporabljati shrambo oblak Dropbox
Yandex Disk
Omejitev največje velikosti datoteke za prenos prek spletnega vmesnika je 2 GB. Ampak, z uporabo aplikacije, lahko pošljete podatke večje velikosti. Količina prostega razpoložljivega prostora ne presega 10 GB.
Pojdite na spletno mesto Yandex Drive
- Kliknite zgornjo povezavo, da odprete Yandex Drive.
- Ko odprete storitev v oblaku, kliknite »Prenos« .
- V standardnem oknu programa Windows Explorer izberite datoteko, ki jo želite prenesti.
- Po uspešnem dodajanju podatkov v storitev v oblaku se prikaže plošča, kjer morate klikniti stikalo (premakniti ga v položaj »Vključeno« ). S tem se odpre javni dostop do datoteke, naložene v vir.
- Nastalo povezavo lahko kopirate v odložišče (1), pošljete v družabna omrežja ali prek e-pošte (2).
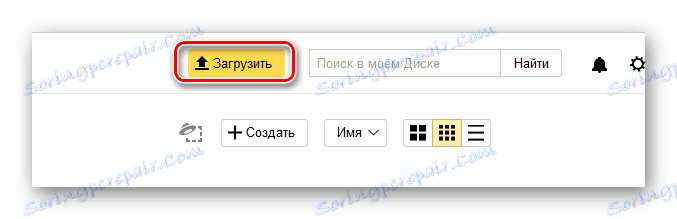
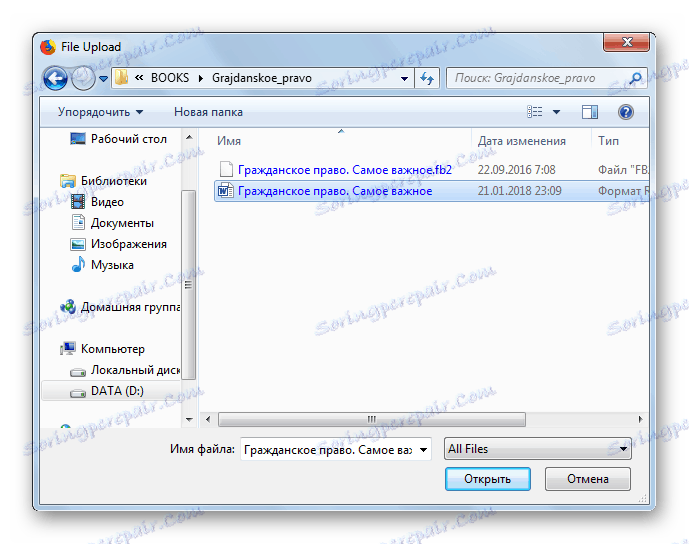
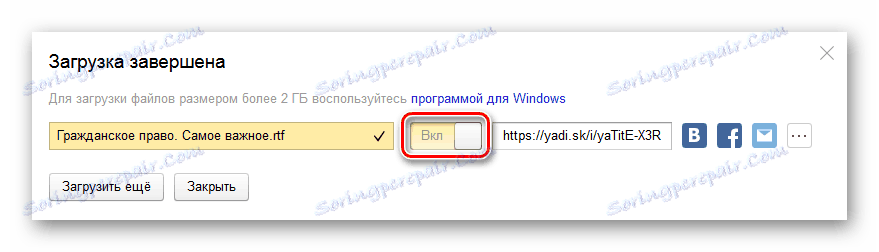
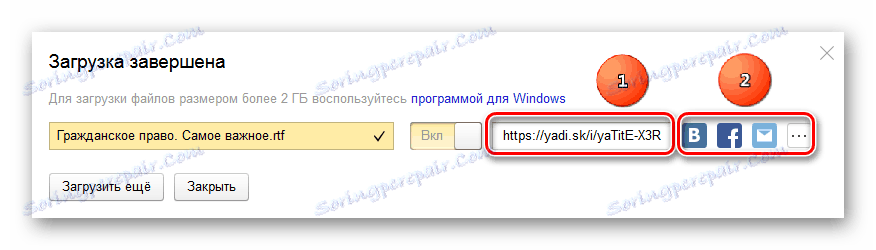
Preberite več: Kako naložiti datoteko v Yandex Disk
MEGA
Druga precej primerna storitev v oblaku je Mega. V prostem načinu je uporabniku zagotovljeno 15 GB prostora na disku.
- Pojdimo na spletno mesto na določeni povezavi.
- Na samem vrhu plošče izberite »File Upload« ali »Upload Folder« .
- V "Raziskovalcu" Windows določi, kaj želite naložiti, nato pa kliknite "V redu" .
- Ko je postopek zaključen, se na seznamu razpoložljivih predmetov prikaže nov element.
- Če želite ustvariti povezavo, premaknite miškin kazalec na sam konec vrstice in kliknite na pojavljeni gumb.
- Izberite »Pridobi povezavo« .
- Na dnu opozorilnega sporočila kliknite »Strinjam se« .
- Na plošči za ustvarjanje naslovov URL kliknite Kopiraj . Zdaj ga lahko prenesete na kakršen koli način, tako da ga prilepite iz odložišča.
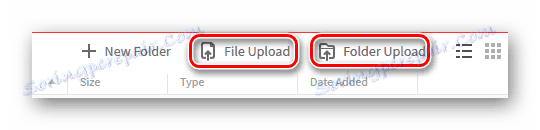
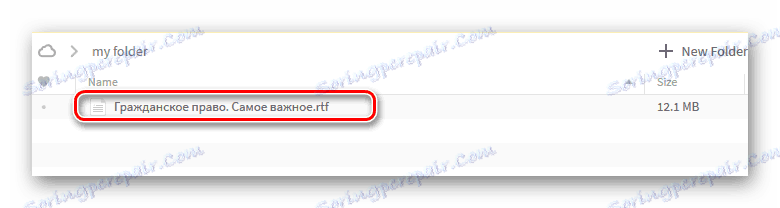
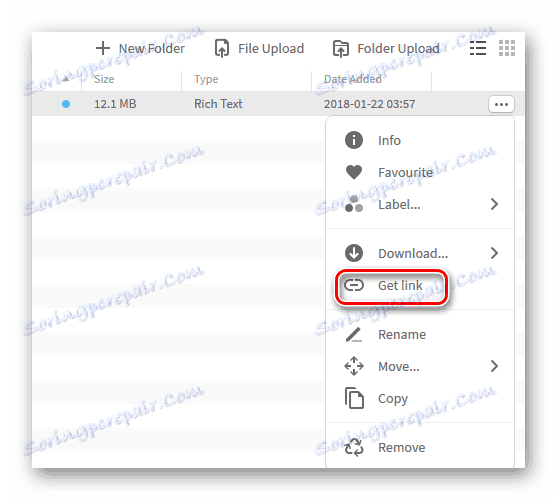
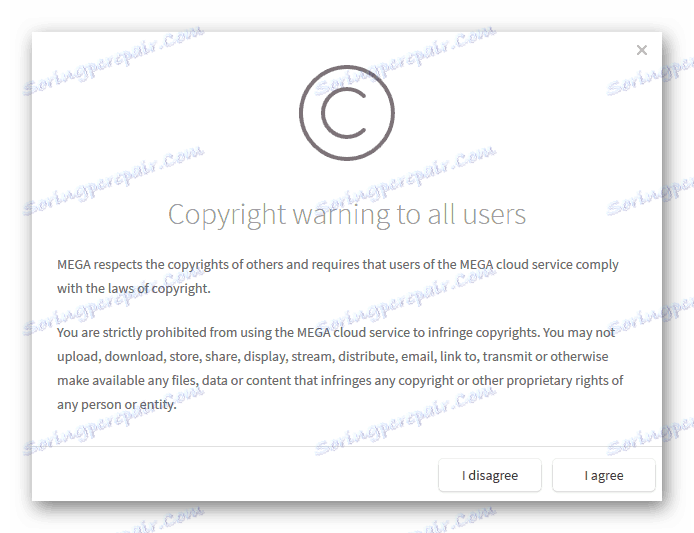
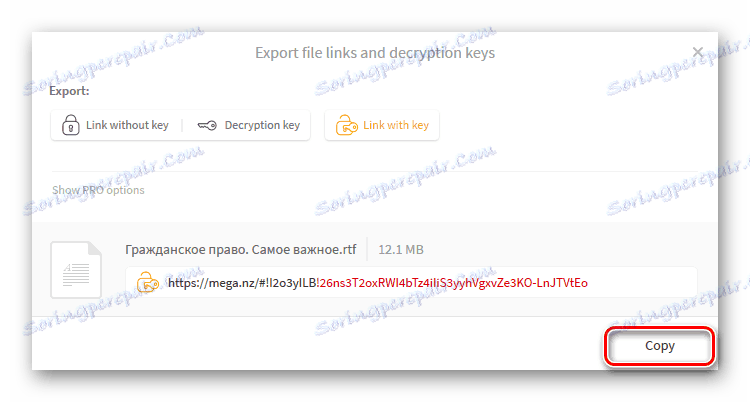
3. način: E-pošta
Praktične vse e-poštne storitve vam omogočajo prenos datotek skupaj s sporočilom. Pomanjkljivost je, da priponke, pritrjene na črko, ne smejo biti velike. Pogosto dovoljena omejitev je 25 MB. Pokažimo z zgledom Yandex Mail postopek pošiljanja priloge prek e-pošte.
Pojdi na spletno stran Yandex Mail.
- S klikom na zgornjo povezavo v poštni storitvi Yandex kliknite na "Zapiši" .
- Vnesite vse podatke prejemnika in kliknite miško na ikoni posnetka.
- Odpre se okno Standard Explorer .
- Poiščite želeno datoteko in kliknite »Odpri« .
- Pritisnite gumb "Pošlji" .
- Prejemnik v prejetem pismu mora klikniti puščico navzdol, da prenese prilogo. Treba je opozoriti, da če velikost datoteke presega dovoljeno velikost, bo v oknu sporočila uporabnik videl povezavo z Yandex Disk.
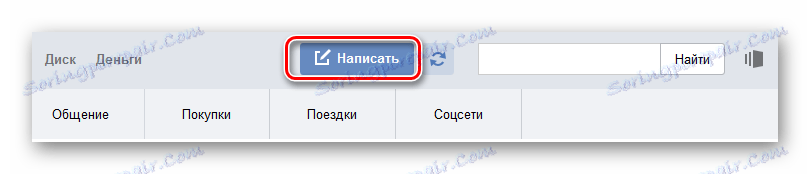
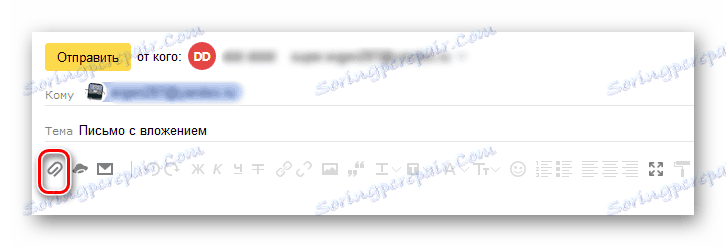
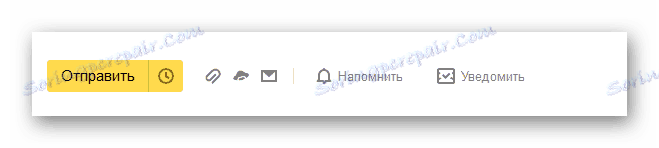
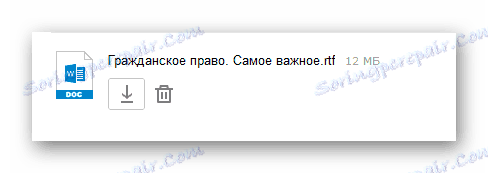
Preberite več:
Kako se prijaviti na Yandex.Mail
Kako poslati e-pošto po e-pošti
Kako poslati datoteko ali mapo po e-pošti
Kako poslati sliko Yandex.Mail
4. način: TeamViewer
TeamViewer - orodje za daljinsko upravljanje, ki se uporablja predvsem za pomoč drugega uporabnika na svojem računalniku. Program ima široko funkcionalnost, vključno s priročnimi funkcijami za prenos dokumentov iz računalnika v računalnik.
- Zaženite aplikacijo.
- Vnesite partnerski ID (1).
- Radijski gumb nastavite na »File Transfer« (2).
- Kliknite »Poveži« (3).
- V naslednjem polju vnesite geslo partnerja in kliknite »Prijava« .
- Pojavi se okno z dvema okencama, v katerem izberemo podatke, ki jih želite kopirati v levo in desno, v ciljni imenik (ali obratno).
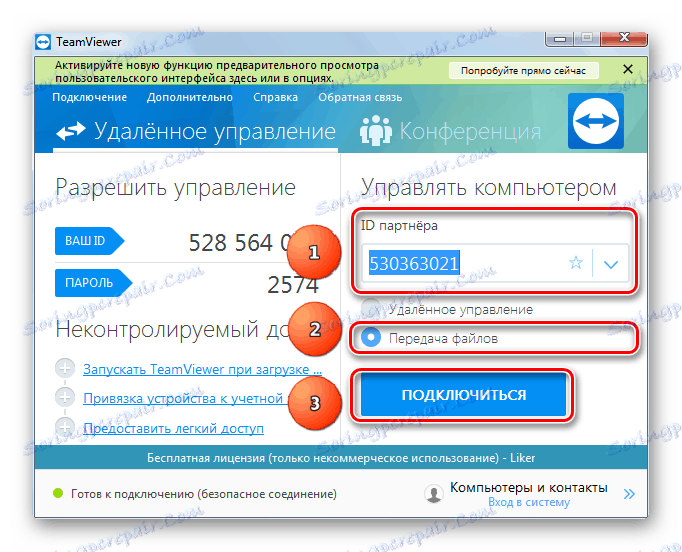

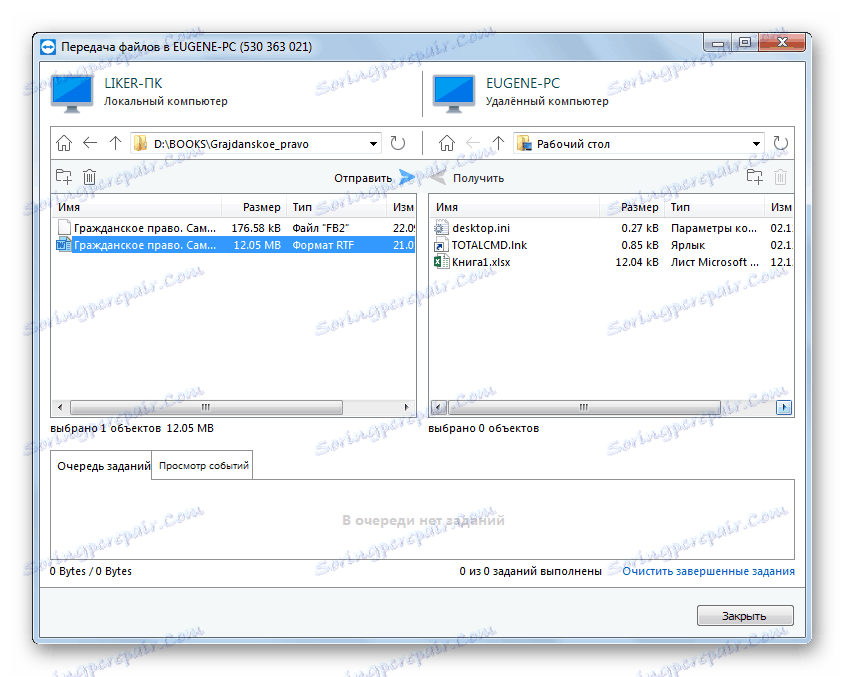
Preberite več: Kako uporabljati TeamViewer
5. način: Bluetooth
Z uporabo tehnologije Bluetooth lahko kopirate datoteke z enega računalnika na drugega. Veliko računalnikov (vključno z večino sodobnih prenosnih računalnikov) že imajo vgrajen vmesnik Bluetooth. Prenos podatkov med stroji na ta način zahteva vključitev funkcije na obe strani.
Preberite več:
Nameščanje Bluetooth v računalniku
Omogočanje Bluetootha na prenosnem računalniku Windows 8
Vključite Bluetooth v operacijskem sistemu Windows 10
- Na drugem računalniku (cilj) kliknite na ikono gumba Bluetooth v pladnju z desnim gumbom miške.
- Izberite "Odpri možnosti" .
- Označimo razdelke »Detection« in »Connections« .
- Na prvem računalniku kliknite ikono v pladnju in nato »Pošlji datoteko« .
- Določite želeno napravo in kaj želimo posredovati.
- Na drugem računalniku izvedite enako operacijo kot korak 4, tako da izberete »Sprejmi datoteko« .
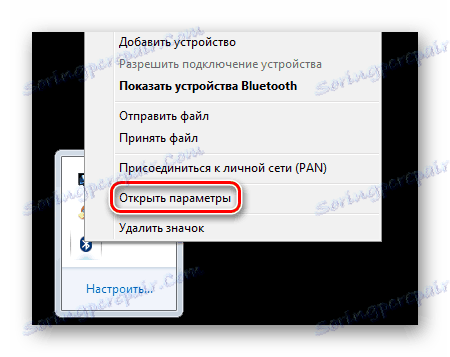


Preprost način pošiljanja podatkov na ta način je:
- V "Raziskovalcu" z desno miškino tipko kliknite želeni predmet.
- Naprej - "Pošlji" - "Naprava Bluetooth . "
- V pogovornem oknu določite napravo in ciljno datoteko.
- Pomanjkljivost te metode je, da vam Blutuz ne omogoča prenosa map. Rešitev je, da vse potrebne dokumente postavimo v en arhiv.
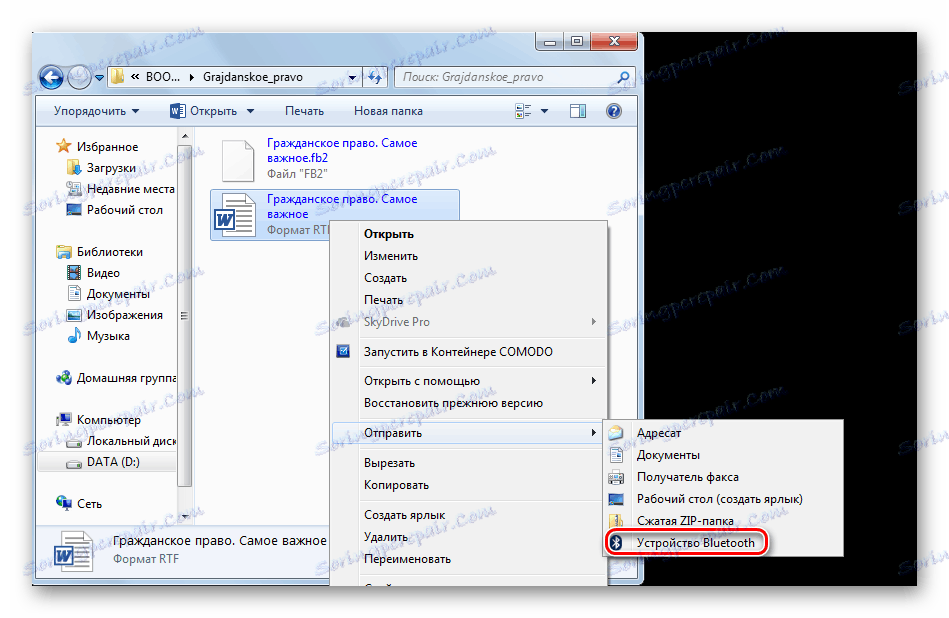
Preberite več:
Programska oprema za stiskanje datotek
Stiskanje datotek v WinRAR
Ustvarjanje ZIP-arhivov
Metoda 6: Zunanje skladiščenje
Eden od najpreprostejših in najbolj priljubljenih načinov prenosa datotek med računalniki je uporaba zunanjih diskov. Za to pogosto uporabljajo flash pogoni , DVD-jev in prenosnih trdih diskov.

Prenos podatkov na bliskovne pogone in zunanje trde diske se zgodi na standarden način z uporabo Explorerja ali upraviteljev datotek tretjih oseb. DVD-ji zahtevajo poseben postopek in programsko opremo za njihovo snemanje. Ko je postopek končan, se medij prenese na drugega uporabnika.

Preberite več: Programska oprema za zapisovanje diska
Pri uporabi bliskovnih pogonov bi se morali zavedati značilnosti datotečnih sistemov.

Največja velikost ene datoteke v sistemu FAT32 je približno 4 GB. NTFS teoretično nima nobenih omejitev. To pomeni, da morate za prenos dovolj velikih posameznih podatkov (na primer distribucije sodobnih iger) določiti ustrezno oznako bliskovnega pogona. Informacije o trenutnih parametrih oblikovanja pogona je mogoče dobiti s klikom na bližnjični meni »Lastnosti« v oknu »Moj računalnik« .
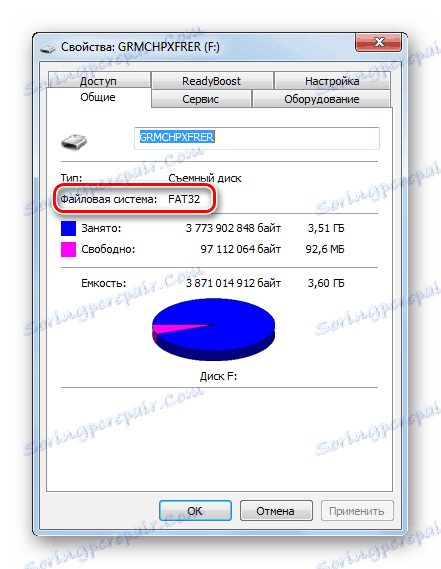
Če želite uporabiti NTFS na USB-pogonu, morate:
- V oknu "Moj računalnik" z desno miškino tipko kliknite bliskovni pogon in izberite "Format ..." .
- Nato morate določiti želeni datotečni sistem (v tem primeru je NTFS) in kliknite »Start« .
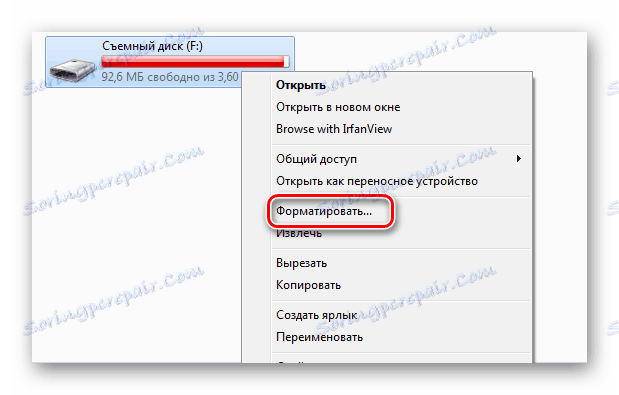

Preberite več: Navodila za spreminjanje datotečnega sistema na pomnilniški ključek USB
Metoda 7: Domača skupina
"Homegroup" se nanaša na zbirko računalnikov z operacijskim sistemom Windows, ki zagotavljajo vire za skupno rabo.
- V iskalno vrstico vnesite »Domača skupina« .
- Nato kliknite gumb "Ustvari domačo skupino" .
- V naslednjem informacijskem oknu kliknite »Naprej« .
- Označimo (ali pustimo, kot je) tiste elemente, ki bodo na voljo udeležencem v »domači skupini« in kliknite »Naprej« .
- Čakamo na konec postopka izdajanja dovoljenj.
- Naslednji zaslon prikaže geslo za dostop do skupnih virov. Lahko se natisne.
- Kliknite »Dokončaj« .
- Zaženite »Raziskovalec« in kliknite spodnjo etiketo »Domača skupina« .
- Če želite omogočiti dostop do določenih virov na lokalnem računalniku, ga kliknite z desno miškino tipko in izberite katero koli od možnosti. Odprite ali zaprete dostop do poljubnega elementa iz izbranih map za »Homegroup« .
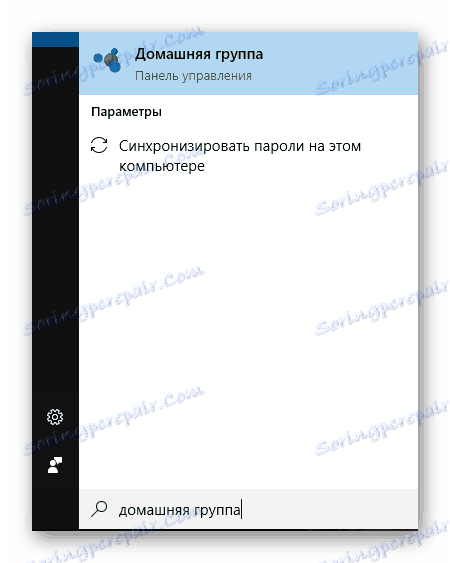
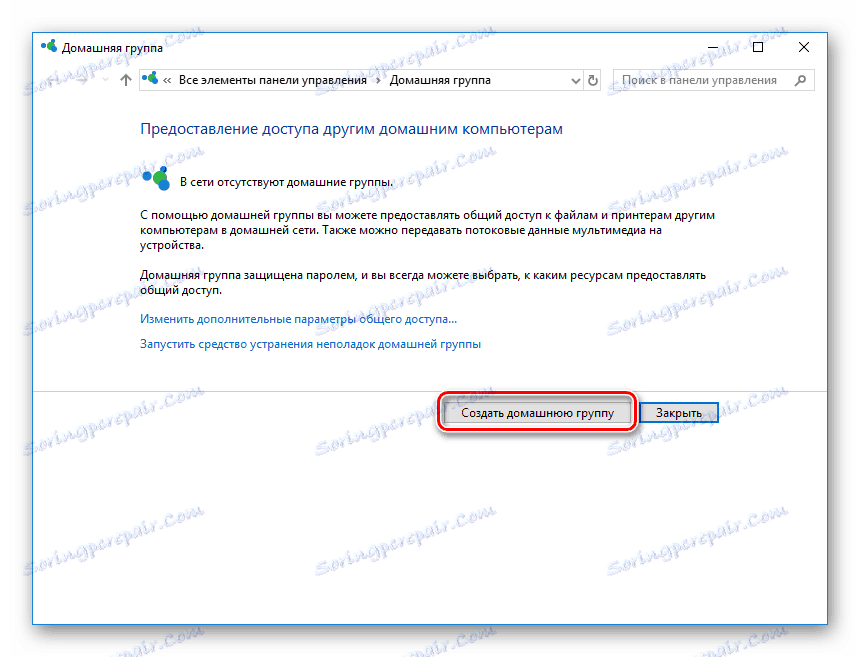
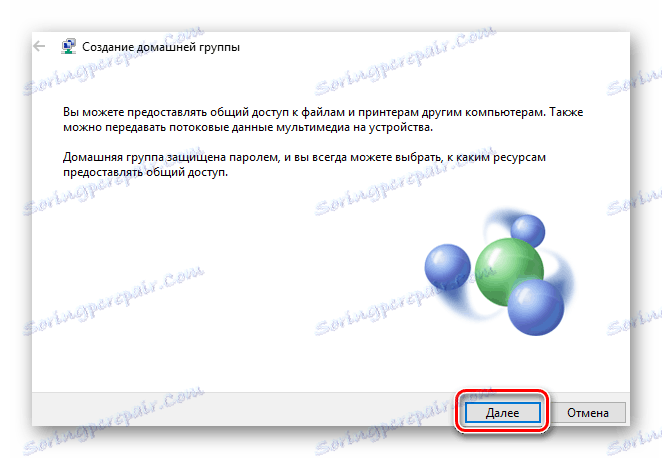

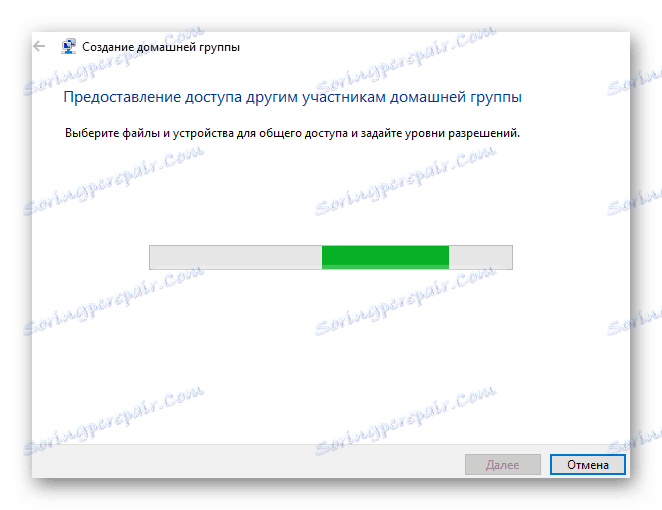
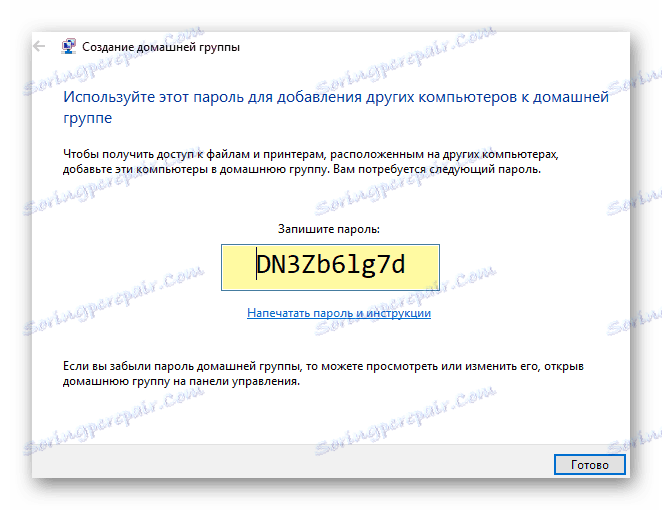
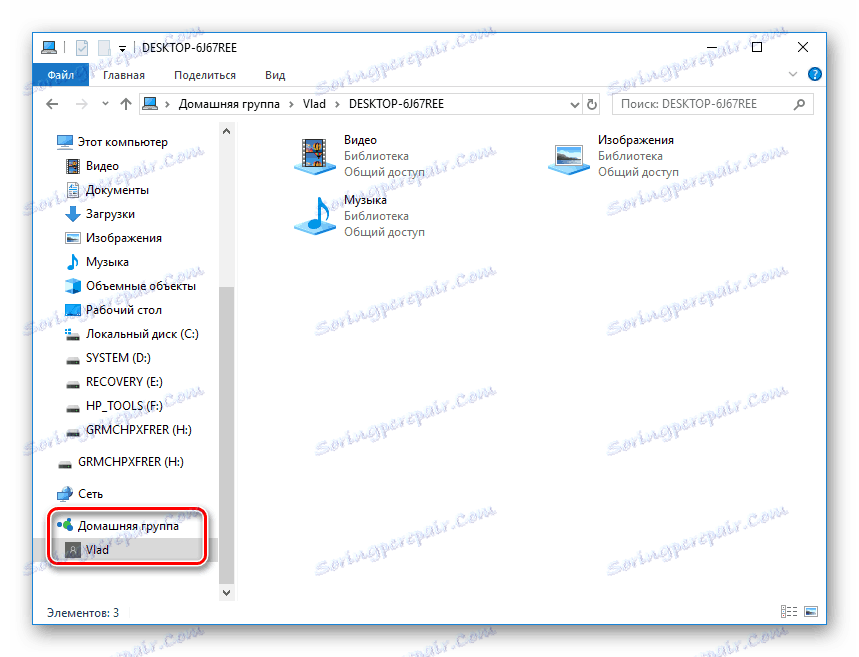
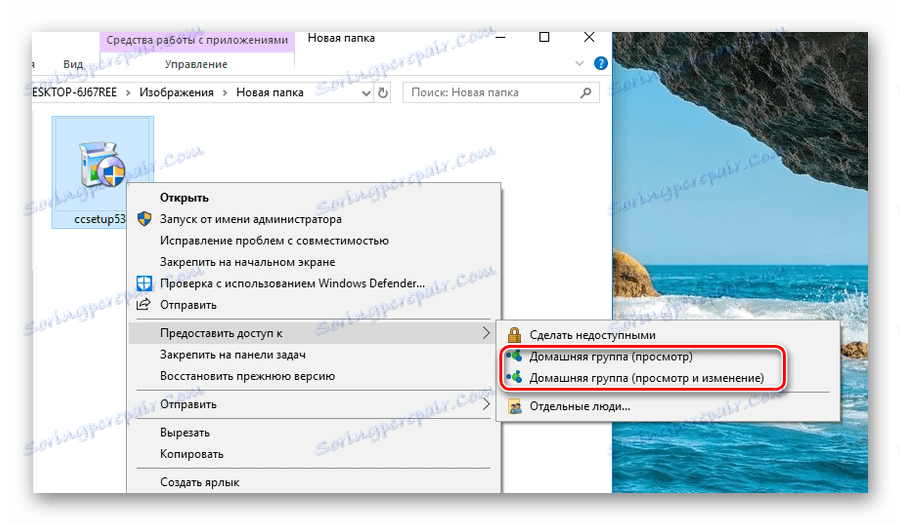
Preberite več:
Ustvarjanje homogroup v operacijskem sistemu Windows 7
Ustvarjanje homogroup v operacijskem sistemu Windows 10
Obstaja veliko različnih načinov prenosa datotek iz računalnika v računalnik. Nekateri od njih zahtevajo dostop do interneta, na primer kopiranje datotek s torrent-odjemalcem. Glavna prednost takšnih metod je zmožnost prenosa podatkov prek neomejenih razdalj. Nasprotno, pri uporabi zunanjega medija se praviloma prenaša prenos datotek s prenosom naprave z roko v roko. Najbolj priljubljena od teh metod je uporaba pogonov. Takšni nosilci so poceni, kompaktni in mehansko stabilni. Organizacija skupne rabe za računalnike v omrežju se najpogosteje uporablja, če je potrebna več skupnih datotek.