Kako prenesti fotografije iz iPhone v iPhone
Po dobrih fotografijah na vašem iPhone-u, uporabnik skoraj vedno naleti na potrebo po prenosu v drug apple gadget. O tem, kako lahko pošljete slike, bomo še naprej govorili.
Vsebina
Prenesite fotografije iz enega iPhone v drugega
Spodaj bomo preučili več učinkovitih načinov prenosa slik z ene naprave Apple na drugo. Ni važno, če prenesete fotografije na svoj novi telefon ali pošljite slike prijatelju.
Metoda 1: AirDrop
Denimo, da je kolega, ki ga želite poslati, v trenutku blizu vas. V tem primeru je racionalno uporabiti funkcijo AirDrop, ki vam omogoča takojšnjo prenosa slik iz enega iPhone v drugega. vendar preden uporabite to orodje, se prepričajte o naslednjem:
- Obe napravi uporabljata iOS različico 10 ali novejšo različico;
- V pametnih telefonih so aktivirani Wi-Fi in Bluetooth;
- Če je v katerem od telefonov vključen način modema, ga za nekaj časa izklopite.
- Odprite aplikacijo Fotografije. Če želite poslati več slik, v zgornjem desnem kotu izberite gumb »Izberi« in nato fotografije, ki jih želite prenesti.
- Tapnite v spodnjem levem kotu ikone za pošiljanje in v odseku AirDrop izberite ikono vašega sogovornika (v našem primeru uporabniki iPhone niso okrog).
- Po nekaj trenutkih se slike prenesejo.
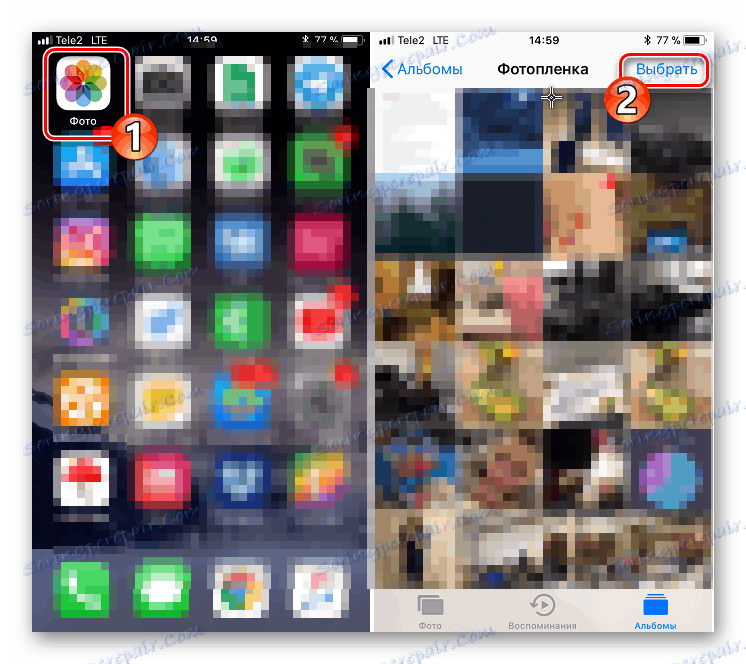
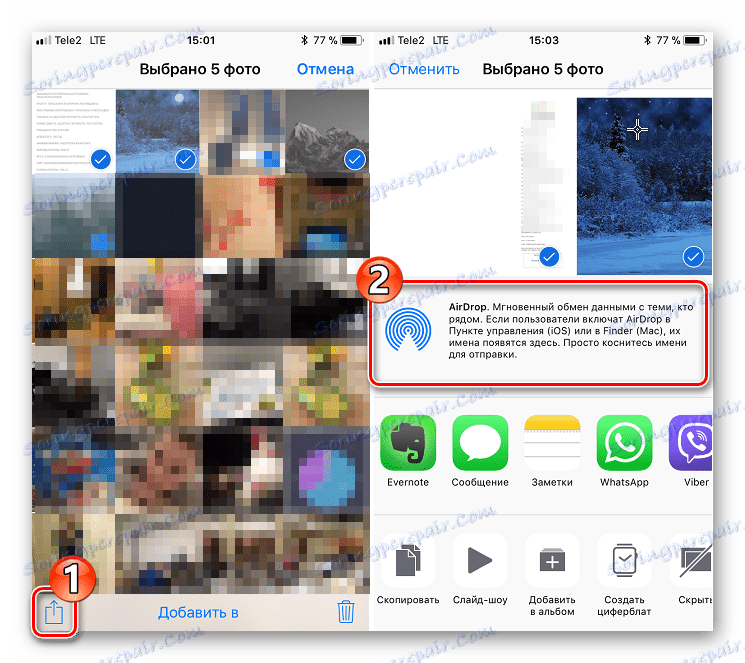
2. način: Dropbox
Storitev Dropbox , kot je resnično še kakšno drugo shranjevanje v oblaku, je zelo uporabno za prenos slike. Poglejmo nadaljnji proces na njenem primeru.
- Če še nimate nameščenega Dropboxa, ga brezplačno prenesite iz trgovine App Store.
- Zaženite aplikacijo. Za začetek morate slike odstraniti v oblak. Če želite ustvariti novo mapo za njih, pojdite na zavihek "Datoteke" , v zgornjem desnem kotu ikone tapnite z elipsom in izberite "Ustvari mapo" .
- Vnesite ime za mapo in kliknite gumb »Ustvari« .
- Na dnu okna se dotaknite gumba »Ustvari« . Na zaslonu se prikaže dodatni meni, v katerem izberete »Naloži fotografijo« .
- Označite želene slike in izberite gumb "Naprej" .
- Označite mapo, v katero bodo dodane slike. Če privzeta mapa ne deluje z vami, se dotaknite »Izberi drugo mapo« in nato izberite želeno mapo .
- Začne se nalaganje slik na strežniku Dropbox, trajanje katerih bo odvisno od velikosti in števila slik ter hitrosti internetne povezave. Počakajte, da ikona za sinhronizacijo ob vsaki fotografiji izgine.
- Če ste slike prenesli v drugo napravo iOS, nato pa jih želite videti, pojdite v pripomoček v aplikaciji Dropbox pod svojim profilom. Če želite slike prenesti na iPhone drugega uporabnika, mora biti mapa »v skupni rabi«. Če želite to narediti, pojdite na kartico »Datoteke « in v bližini želene mape izberite še ikono menija.
- Kliknite gumb Skupna raba in nato vnesite številko mobilnega telefona, prijavo Dropbox ali uporabniški e-poštni naslov. V zgornjem desnem kotu izberite gumb »Pošlji« .
- Uporabnik bo od Dropbox-a prejel obvestilo, ki ste mu mu omogočili dostop do ogledov in urejanja datotek. V aplikaciji se takoj prikaže želena mapa.
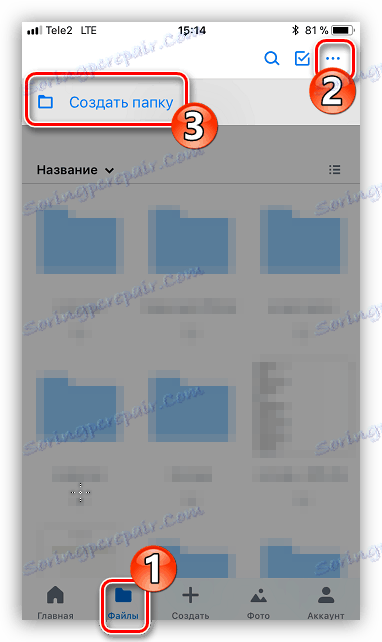
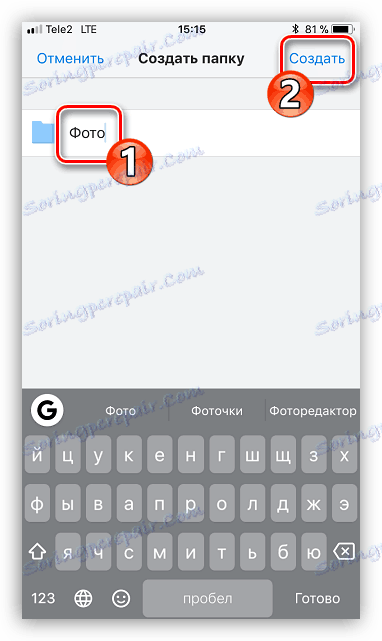
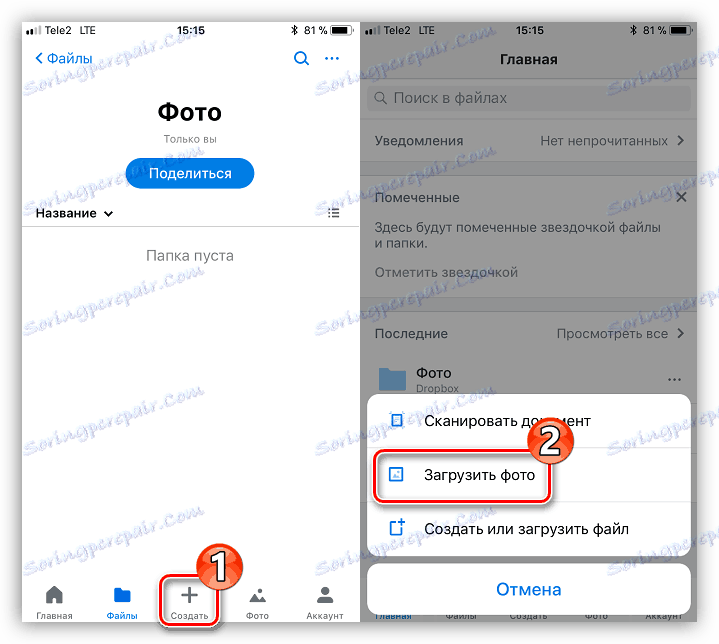
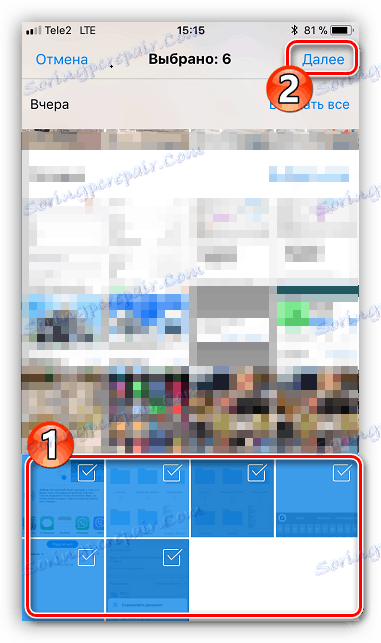
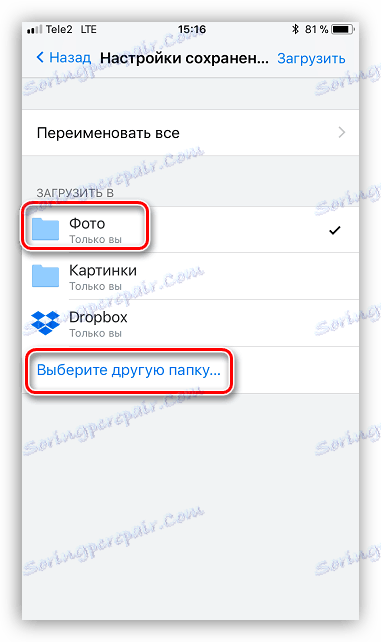
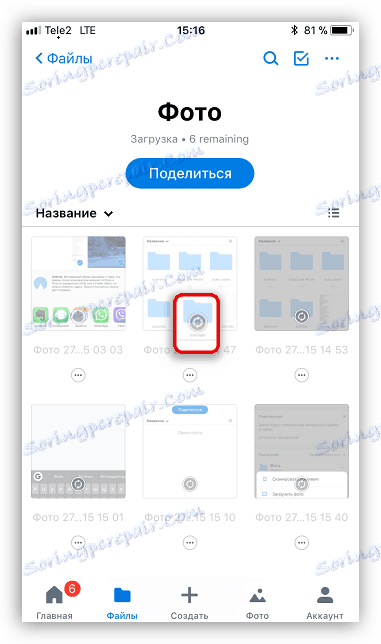
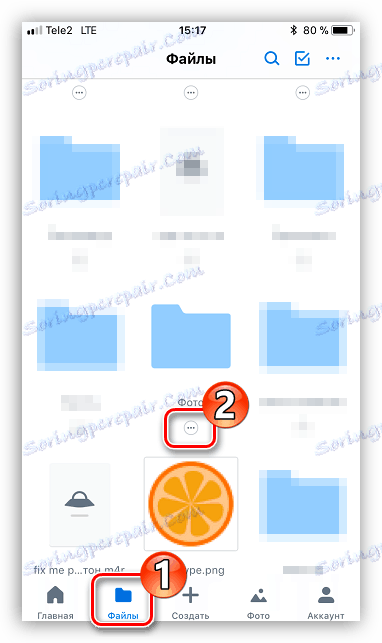
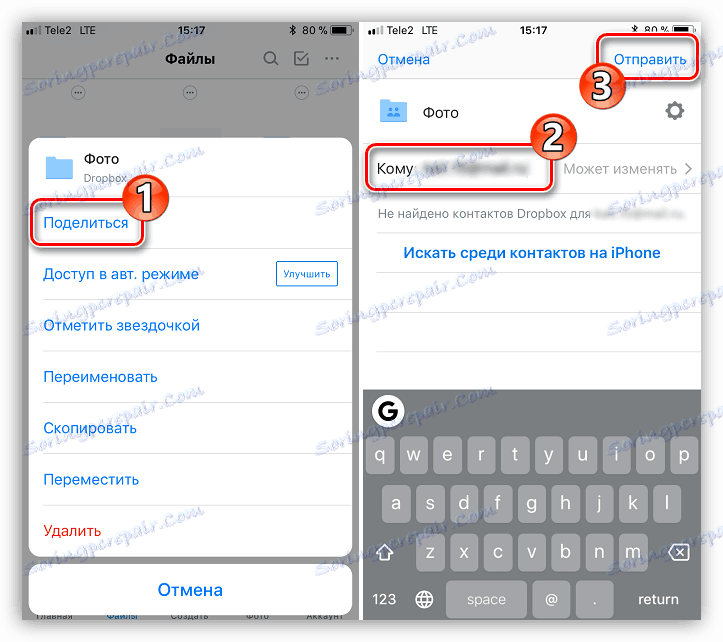
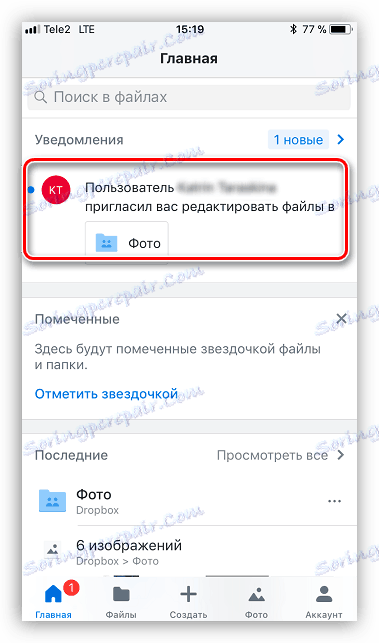
3. način: VKontakte
Na splošno je namesto storitve VK mogoče uporabiti skoraj vsako družabno omrežje ali glasnik z možnostjo pošiljanja fotografij.
- Zaženite aplikacijo VKontakte. Na levi se pomaknite levo, da odprete dele aplikacije. Izberite element »Sporočila« .
- Poiščite uporabnika, ki mu nameravate poslati fotografije, in odprite pogovorno okno z njim.
- V spodnjem levem kotu izberite ikono s sponko za papir. Na zaslonu se bo prikazal dodatni meni, v katerem boste morali označiti slike, namenjene prenosu. Na dnu okna izberite gumb »Dodaj« .
- Ko so slike uspešno dodane, morate klikniti gumb »Pošlji« . Sogovornik bo takoj prejel obvestilo o poslanih datotekah.
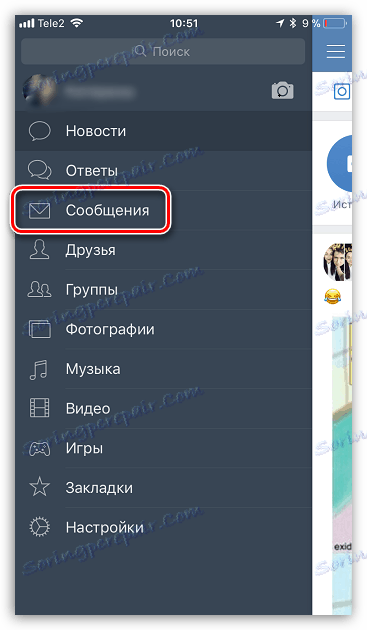
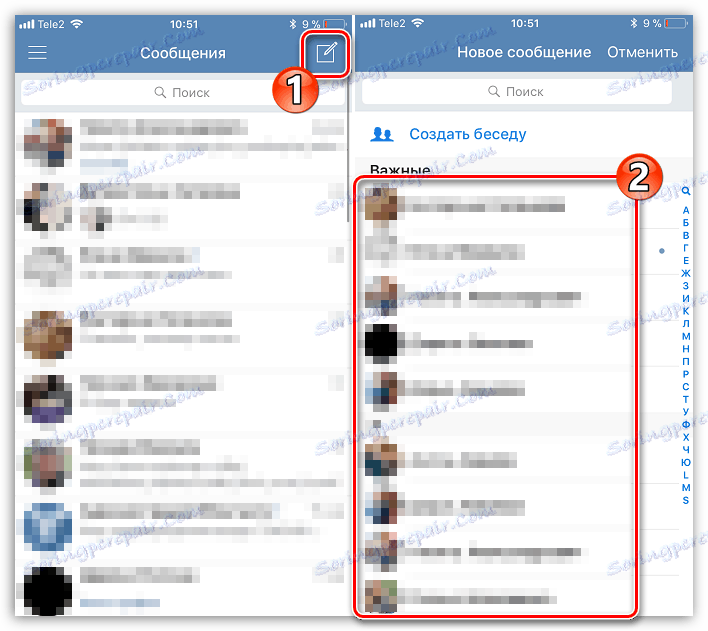
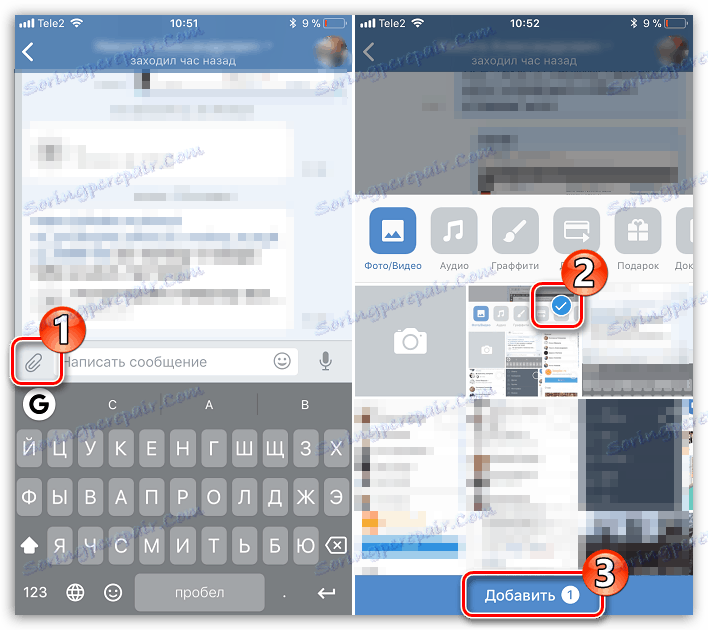
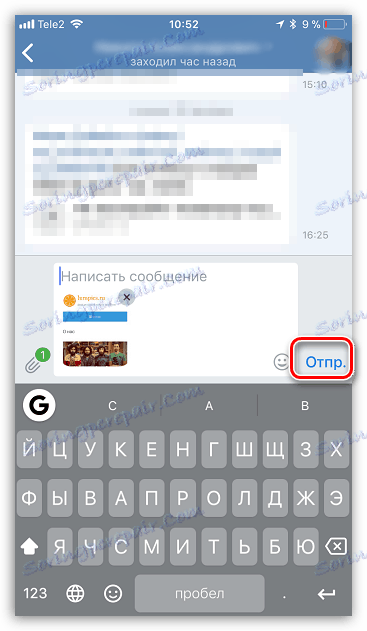
4. način: iMessage
Apple je v standardnih sporočilih že dolgo poskrbel za komunikacijo med uporabniki izdelkov iOS, kar omogoča brezplačno storitev iMessage, ki omogoča brezplačno pošiljanje sporočil in slik drugim uporabnikom iPhone in iPad (v tem primeru se bo uporabljal samo internetni promet).
- Najprej se prepričajte, da ste vi in vaš sogovornik aktivirali storitev iMessage. Če želite to narediti, odprite nastavitve telefona in pojdite na razdelek »Sporočila« .
- Preverite, ali je preklopno stikalo v bližini točke "iMessage" v aktivnem stanju. Po potrebi omogočite to možnost.
- Na malem je, da pošljete slike v sporočilu. Če želite to narediti, odprite aplikacijo »Sporočila« in v zgornjem desnem kotu izberite ikono za ustvarjanje novega besedila.
- Na desni strani stolpca »V« se dotaknite ikone s znakom plus, nato pa v prikazanem imeniku izberite želeni stik.
- V spodnjem levem kotu ikone kliknite s kamero in pojdite na element »Knjižnica medijev«.
- Izberite eno ali več fotografij za pošiljanje in končajte pošiljanje sporočila.
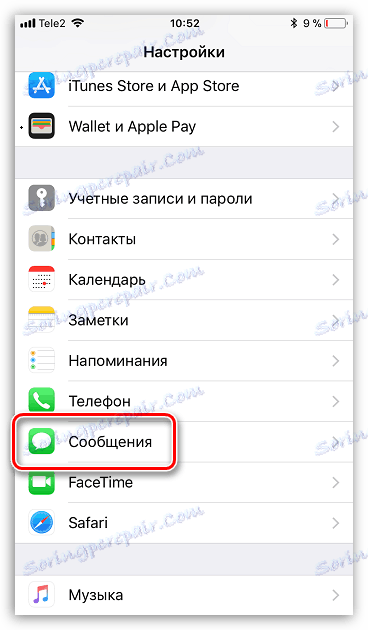
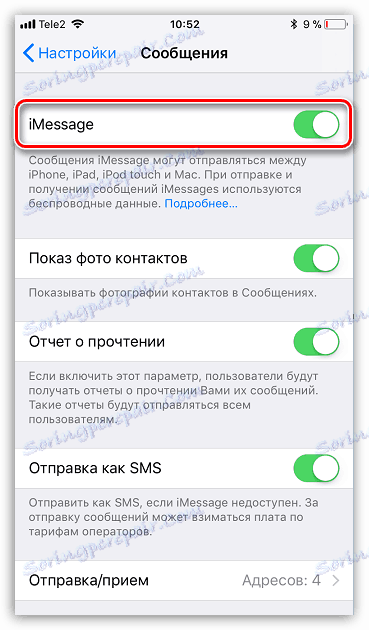
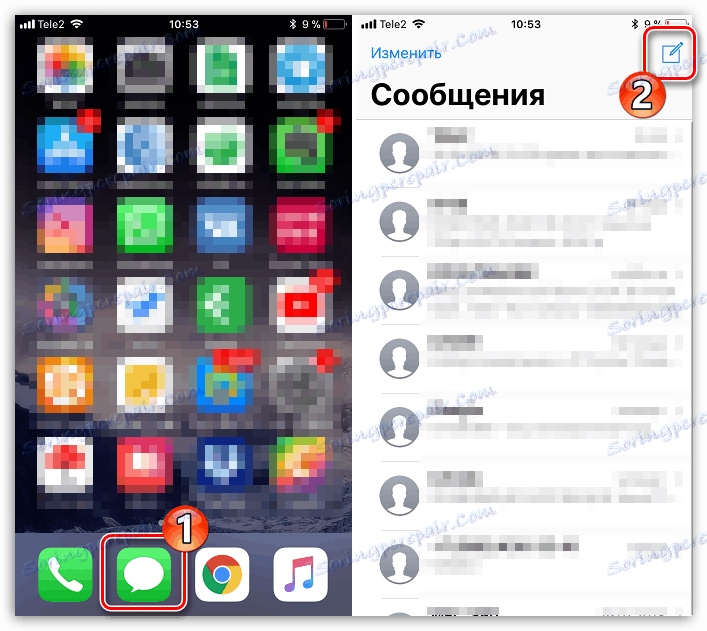
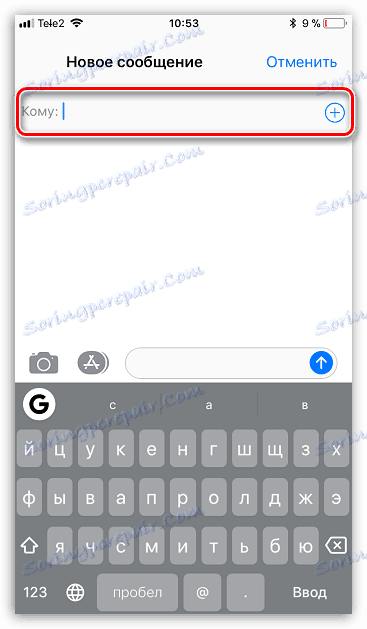
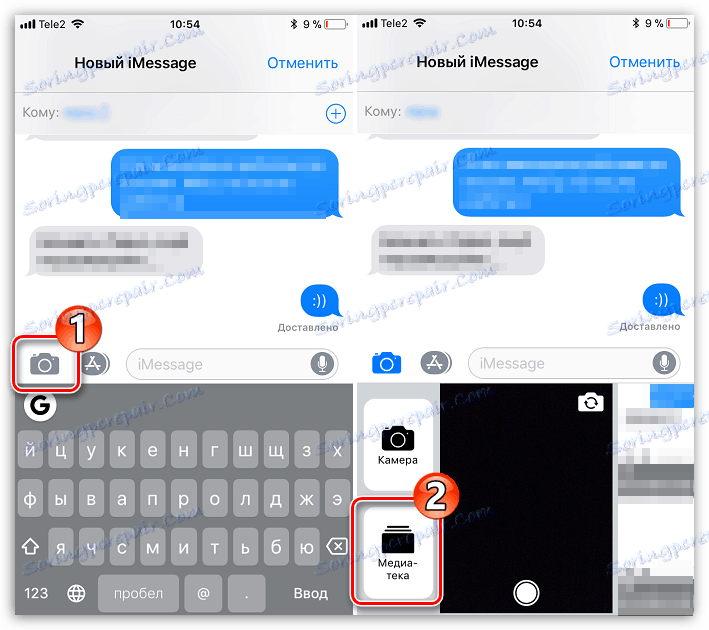
Upoštevajte, da je možnost iMessage aktivna, vaša pogovorna okna in gumb za pošiljanje morajo biti označeni modro. Če je uporabnik na primer lastnik telefona Samsung, bo v tem primeru barva zelena in prenos se bo izvajal kot sporočilo SMS ali MMS v skladu s tarifo, ki jo določi vaš operater.
5. način: varnostno kopiranje
Če premikate z enega iPhona na drugega, boste verjetno želeli kopirati vse slike. V tem primeru boste morali ustvariti varnostno kopijo, da jo boste kasneje namestili v drug pripomoček. Najprimernejši način za to na vašem računalniku je iTunes .
- Najprej morate na eni napravi ustvariti posodobljeno varnostno kopijo, ki bo prenesena na drugo napravo. Več o tem je v našem ločenem članku.
- Ko ustvarite varnostno kopijo, jo priključite na drugo napravo, da jo zdaj sinhronizirate. Odprite kontrolni meni pripomočka tako, da kliknete njeno ikono v zgornjem delu okna programa.
- Odprite zavihek "Brskaj" v levem podoknu, kliknite gumb "Obnovi iz kopiranja" .
- Toda preden začnete postopek namestitve varnostne kopije, morate na iPhoneu prepričati, da izklopite funkcijo iskanja, ki ne omogoča brisanja obstoječih podatkov iz naprave. Če želite to narediti, odprite nastavitve, izberite svoj račun na vrhu in pojdite na razdelek »iCloud« .
- Nato za nadaljevanje odprite razdelek »Najdite iPhone« in postavite stikalo za preklop blizu te točke v neaktivnem položaju. Vnesite geslo iz Apple ID.
- Izvedli smo vse potrebne prilagoditve, zato se vrnemo v Aityuns. Zaženite obnovitev in nato potrdite začetek postopka, pred tem pa izberite predhodno ustvarjeno varnostno kopijo.
- V primeru, da ste predhodno aktivirali funkcijo šifriranja varnostnih kopij, bo sistem zahteval, da vnesete kodo gesla.
- Na koncu se bo začel postopek okrevanja, ki praviloma traja 10-15 minut. Po zaključku se vse fotografije na starem pametnem telefonu prenesejo na novo.
Preberite več: Kako varnostno kopirati svoj iPhone v iTunes
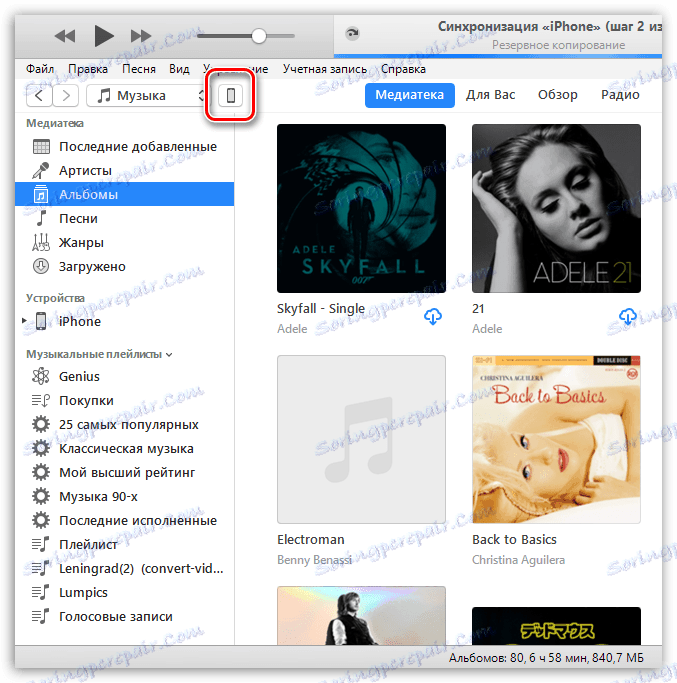
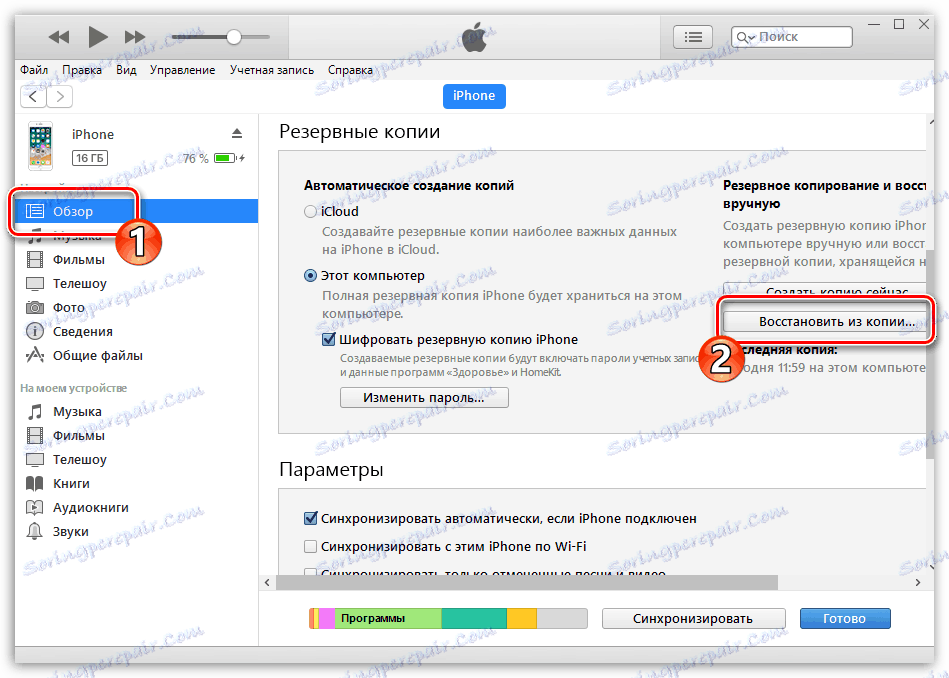
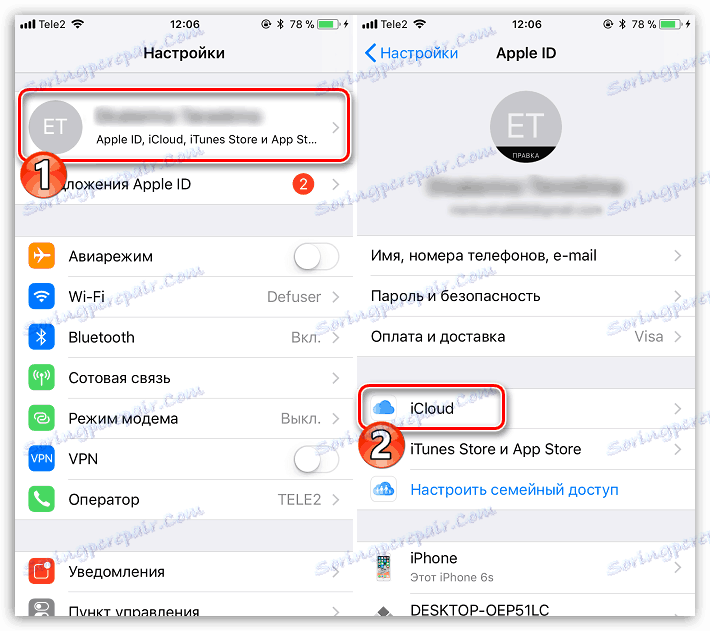

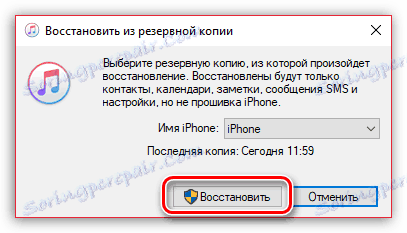
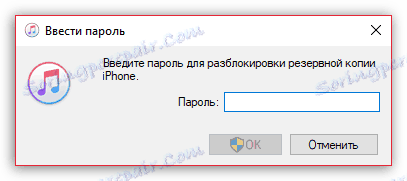
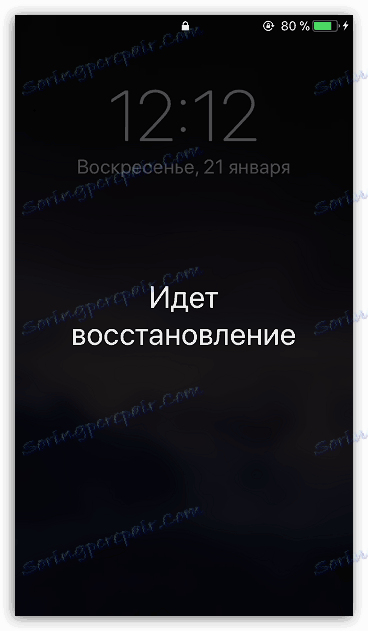
Metoda 6: iCloud
Vgrajena storitev v oblaku iCloud vam omogoča shranjevanje podatkov, dodanih iPhoneu, vključno s fotografijami. Prenos fotografij z enega iPhona na drugega je priročno uporabljati to standardno storitev.
- Najprej preverite, ali ste sinhronizirali fotografije z iCloud. Če želite to narediti, odprite nastavitve pametnega telefona. V zgornjem delu okna izberite svoj račun.
- Odprite razdelek »iCloud« .
- Izberite možnost »Fotografija« . V novem oknu aktivirajte element »iCloud Media Library«, da omogočite nalaganje vseh fotografij iz knjižnice v oblak. Če želite, da so vse fotografije, poslane takoj, poslane vsem vašim napravam, ki se uporabljajo pod istim ID-jem Apple, aktivirajte element »Naloži na moj fotografski tok« .
- In nazadnje, fotografije, prenesene v iCloud, lahko dostopajo ne samo vi, ampak tudi drugi uporabniki naprav Apple. Če želite odpreti možnost ogleda fotografij, aktivirajte stikalo zraven »Share iCloud photo« .
- Odprite aplikacijo Fotografije na kartici Splošno in kliknite gumb Skupna raba . Vnesite ime novega albuma in mu dodajte slike.
- Dodajte uporabnike, ki bodo imeli dostop do fotografij: če želite to narediti, v desnem podoknu kliknite znak plus in izberite želeni stik (oba e-poštna naslova in telefonske številke lastnikov iPhone so sprejete).
- V te stike bodo poslane povabila. Če jih odprejo, bodo uporabniki videli vse prej dovoljene fotografije.
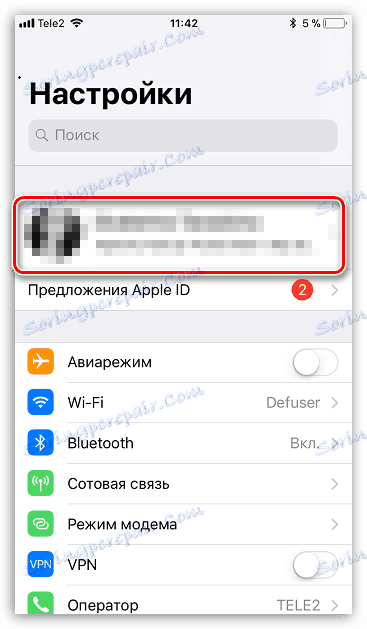
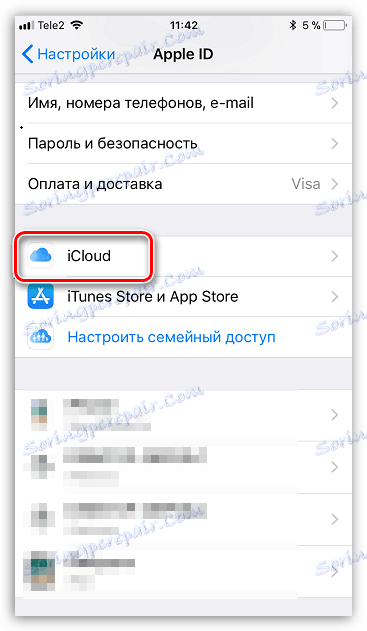
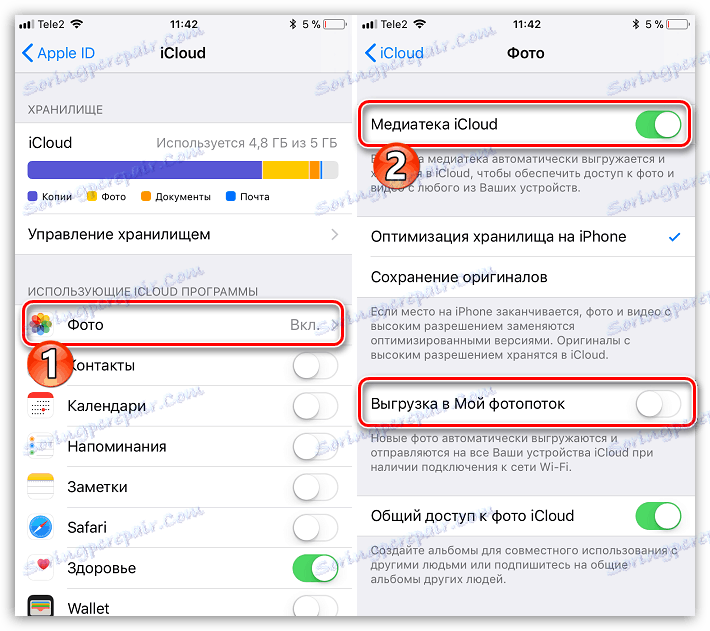
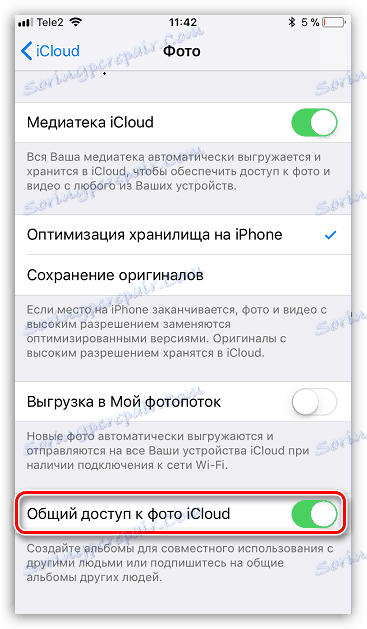
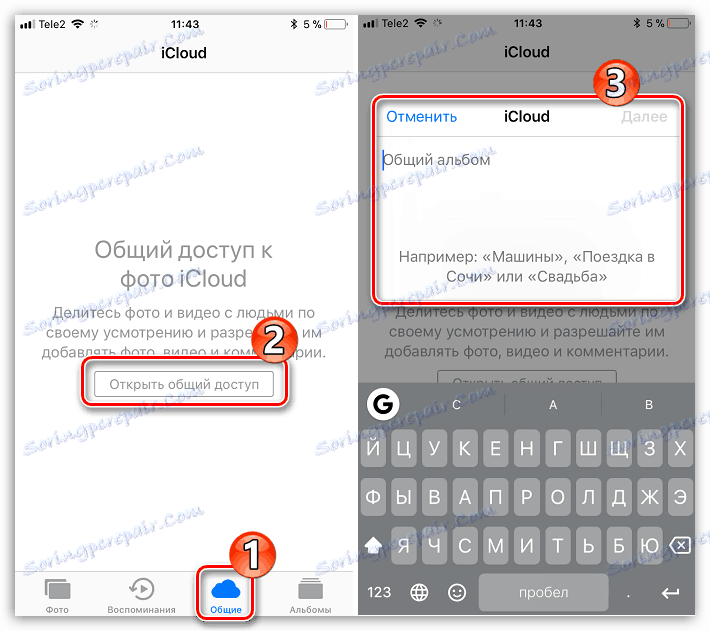
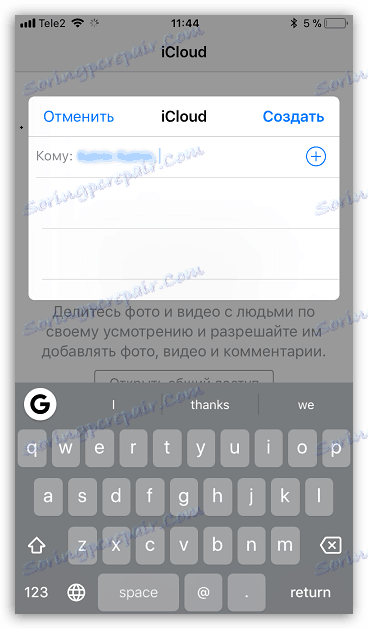
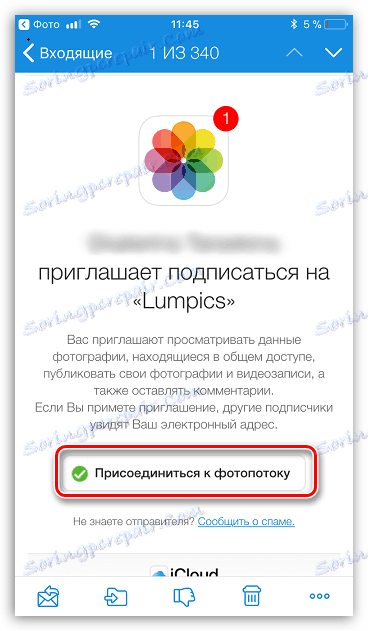
To so glavni načini prenosa slik na drug iPhone. Če ste seznanjeni z drugimi bolj priročnimi rešitvami, ki niso vključene v članek, jih posredujte v komentarje.